(无损扩容)使用 GParted 对 Ubuntu /dev/sda1进行磁盘安全无损扩容, 用了就知道好不好
Posted dahaiChang
tags:
篇首语:本文由小常识网(cha138.com)小编为大家整理,主要介绍了(无损扩容)使用 GParted 对 Ubuntu /dev/sda1进行磁盘安全无损扩容, 用了就知道好不好相关的知识,希望对你有一定的参考价值。
GParted简介
GParted (Gnome Partition Editor)是一种非常小巧自启动运行光盘,采用X org,轻量级的Fluxbox窗口管理器,以及最新的2.6 Linux内核建构。其中包含的GParted硬盘分区工具,作为系统维护盘非常有用。
GParted是一款linux下的功能非常强大的分区工具,和windows下的‘分区魔术师’类似,操作和显示上也很相似。GParted可以方便的创建、删除分区,也可以调整分区的大小和移动分区的位置。
GParted支持多种linux下常见的分区格式,包括ext2、ext4、fat、hfs、jfs、reiser4、reiserfs、xfs,甚至ntfs。另外官方还提供了 LiveCD 和 LiveUSB 版本的 GParted,方便在没有主系统的情况下对硬盘进行分区!
注意: 关于Ubuntu扩容的方法有很多种, 网上大部分都是直接在开机状态下, 使用GParted直接分区或扩展分区, 行内的朋友都知道, 开机状态下对磁盘进行分区是极度不安全的. 下面给大家介绍一下ubuntu在关机状态下进行扩展分区的方法:
一. GParted下载
GParted官方网站地址为https://gparted.org
进入官网后点击上方的Download, 下载对应你系统的GParted版本, 一般是 gparted-live-xxxx-amd64.iso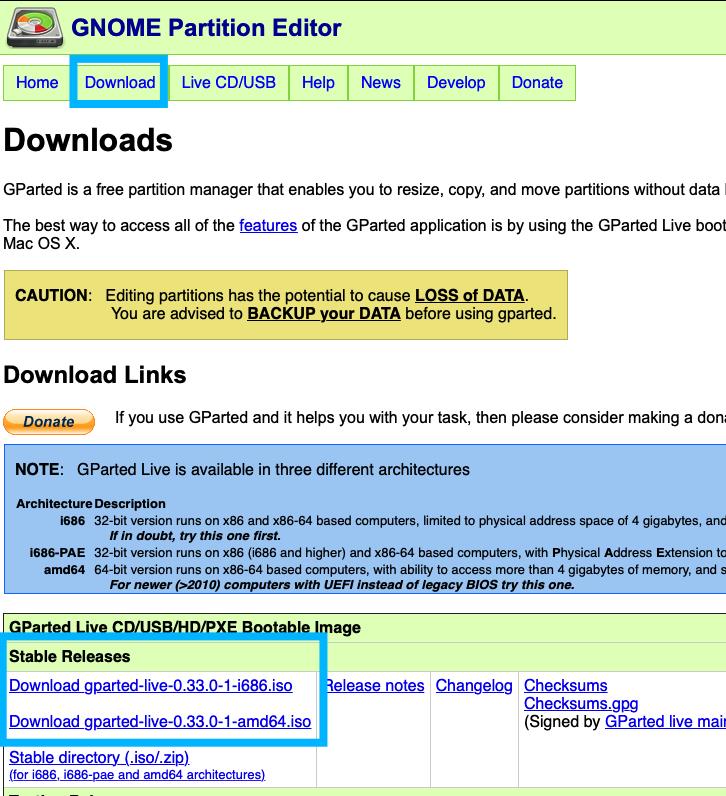
二. 磁盘空间调整
前提条件:
1. 删除快照
2. 关闭虚拟机
具体操作如下:
点击虚拟机设置,使用 “磁盘实用工具”, 点击“扩展”, 调整虚拟机的硬盘容量, 然后点击确定保存退出,如图:
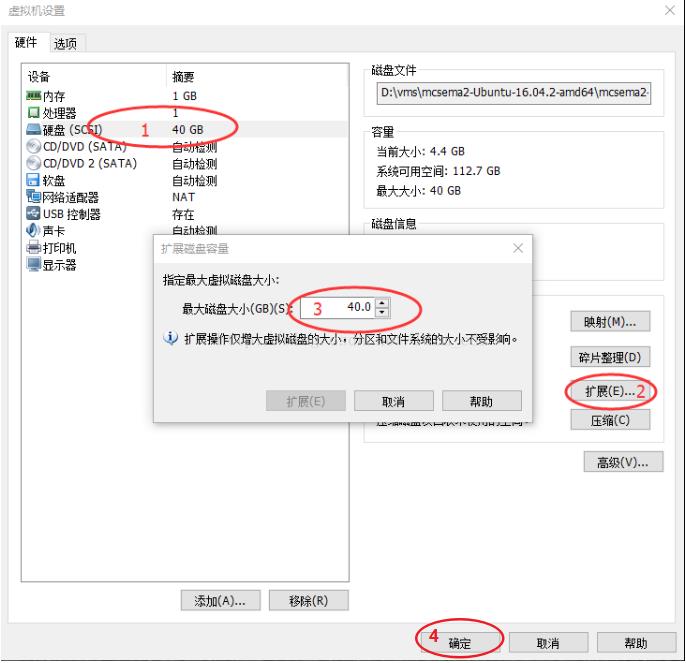
三. 加载GParted镜像
在虚拟机设置,CD/DVD驱动器里勾选“已连接”,“打开电源时连接”,数据存储ISO文件选择下载的 gparted-live-0.33.0-1-amd64.iso 镜像,如下图:
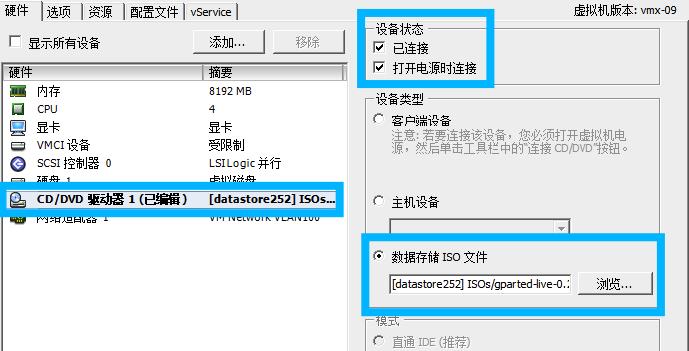
点击确定,然后开机,在开面界面快速按下ESC键,出现BOOT菜单列表,如果没有出现,可以多试几次,鼠标要点在虚拟机里面,确保按键是在虚拟机执行的,也可以在Bios设置里面设置启动顺序,
开启虚拟机,在提示按ESC进入Boot启动菜单时快速按下ESC键, 出现boot菜单列表, 选择从CD-ROM Driver 项作为第一启动设备进行启动Gparted, 如下图:
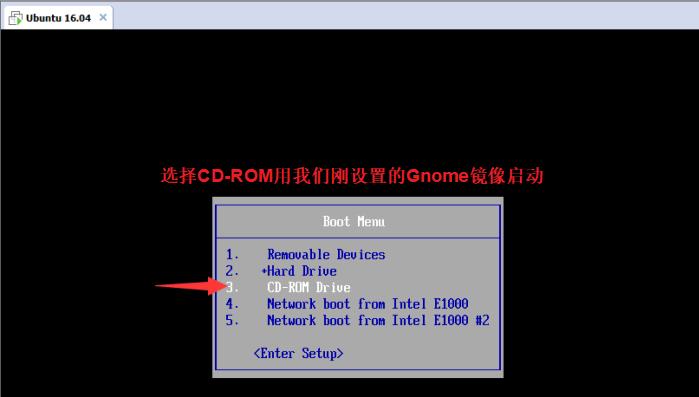
启动后如下图所示,选择第一项

选择如图所示选项,回车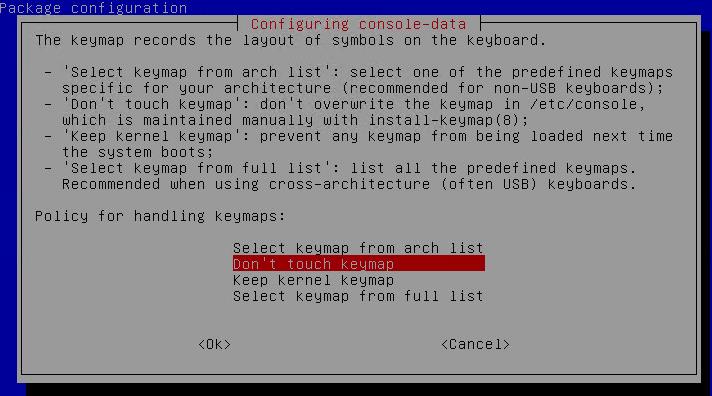
选择界面语言,简体中文,输入26回车
继续回车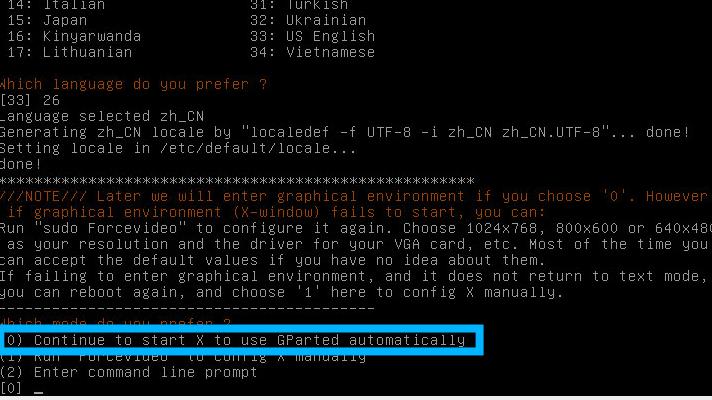
稍等片刻便会看到GParted桌面,找到GParted双击打开,出现以下界面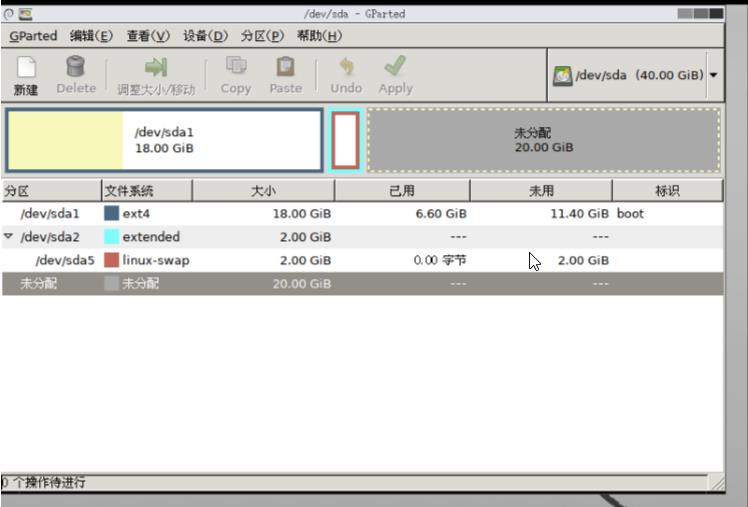
四. 下面具体扩展分区操作:
1. 依次删除 linux-swap项, extended项, 最后只剩下sda1和未分配,如图一
2. 然后右键”sda1″项进行调整大小, 将磁盘容量调整到合适的大小,并预留空间作为交换区,交换区的大小为你系统内存的大小,如图二
3. 再右键”未分配”进行扩展分区出extended分区,然后新建逻辑分区linux-swap, 新更改的linux-swap分区在启动后可能会无法识别,需要重新设置,后面会有介绍,如图三,图四
4. 最后点击打钩(Apply)提交生效。
5. 然后重启虚拟机
图一:
图二:

图三:
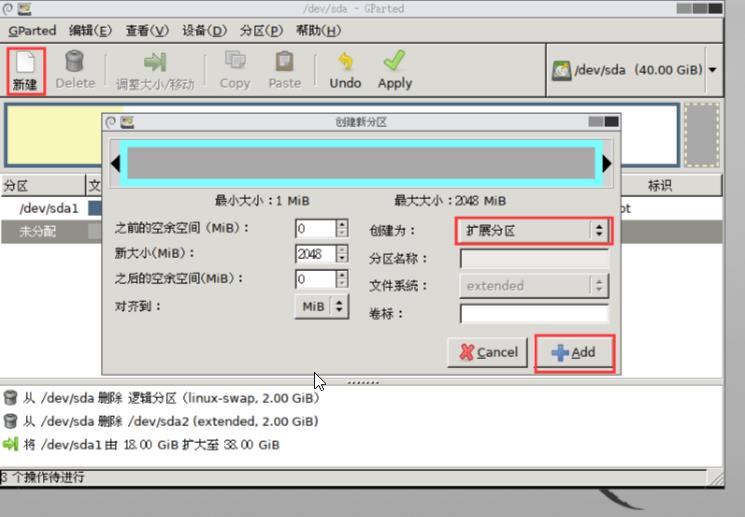
图四:

五. 重启虚拟机后按以下步骤操作:
1. 打开终端,输入df -h 查看你的sda1分区是否扩容成功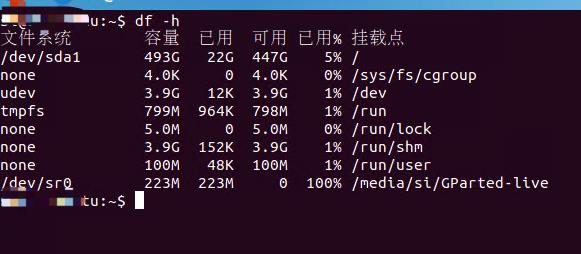
2. 再输入free -m查看Swap分区的大小,发现在前面分区的时候,删掉了旧的的linux-swap分区,添加了新的swap分区,而在系统启动的时候,未成功挂载
3. 现在挂载新的swap分区,首先输入sudo blkid 查看分区的UUID并复制
4. 然后输入 sudo gedit /etc/fstab 修改配置文件,找到swap分区 然后粘贴复制的新的UUID,修改完成后点击保存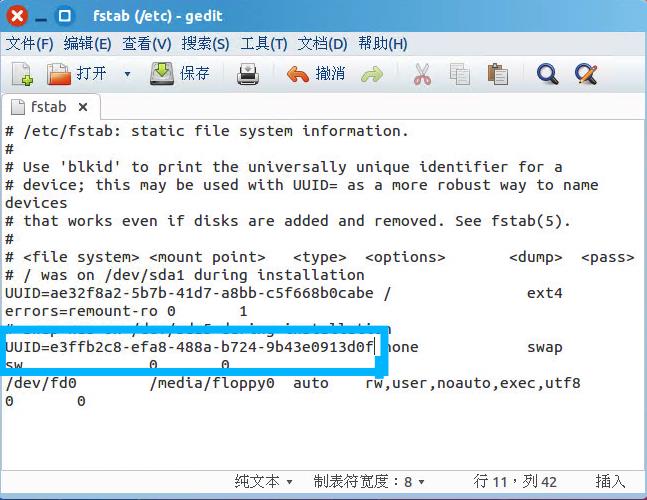
5. 然后在继续输入sudo swapon -a执行成功后输入free -m 再次查看
至此配置完成
转自:https://blog.csdn.net/PY0312/article/details/95877261
以上是关于(无损扩容)使用 GParted 对 Ubuntu /dev/sda1进行磁盘安全无损扩容, 用了就知道好不好的主要内容,如果未能解决你的问题,请参考以下文章