Git常用操作入门(基于BASH命令快速入门)
Posted 老猫烧须
tags:
篇首语:本文由小常识网(cha138.com)小编为大家整理,主要介绍了Git常用操作入门(基于BASH命令快速入门)相关的知识,希望对你有一定的参考价值。
序言
写这篇文章的时候我正好需要用Git作为版本控制,而且将会用到大量的分支以及操作。
最恐怖的是,之前都用SourceTree作为Git的图形化界面工具,一直没有好好地用Git BASH。这次基本上都是通过在BASH上面操作(虽然有IDEA的图形工具),就好好弄一下BASH命令吧。现在将自己整理的Git的基本操作的内容推上来给大家分享。
具体的例如分支管理策略等等这里就暂时不叙述了。
发文之前说一句:Git是贼好用贼好用的东西。
一、Git基础命令
1. 初始化仓库
git init
在pwd【当前目录】初始化一个Git仓库
2. 仓库状态
git status
查看仓库当前状态,返回的信息如下
ZihaodeMacBook-Pro:test_git SongZihao$ git status
On branch master
Changes not staged for commit:
(use "git add <file>..." to update what will be committed)
(use "git checkout -- <file>..." to discard changes in working directory)
modified: .gitignore
no changes added to commit (use "git add" and/or "git commit -a")如果有提示Changes not staged for commit则表示一面的文件没有被加入到暂存区
如果出现Changes to be committed,则表示接下来的文件列表都会在commit的时候被提交
3. 查看异同
git diff
<filename>
表示查看<filenname>中指定的文件的修改情况,具体的异同,指的是本次修改和上次提交的区别
4. 跳到指定版本
(1). 跳回某一版本
git reset –hard HEAD^
Git用HEAD表示当前版本,HEAD会指向当前某个版本的ID(一般是最后提交的版本)。上一个版本就是HEAD^,上上一个版本就是HEAD^^,当然往上100个版本写100个^比较容易数不过来,所以写成HEAD~100。
使用上面的命令后版本退回之前的:
HEAD is now at c5a0920 add new(2). 跳到指定版本
如果想要前进,就要用上之前记录的versionID:
git reset –hard<versionID>
注意:版本号写前几位就好,如果前几位有相同的,那就会出错
Git的版本回退速度非常快,因为Git在内部有个指向当前版本的HEAD指针,当你回退版本的时候,Git仅仅是把HEAD从指向append GPL:
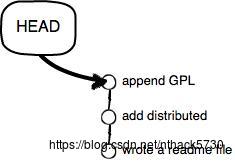
git-head改为指向add distributed:
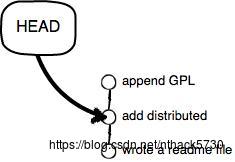
然后顺便把工作区的文件更新了。所以你让HEAD指向哪个版本号,你就把当前版本定位在哪。
(3). 通过git reflog查看所有历史
Git提供了一个命令
git reflog用来记录你的每一次命令
5. 撤銷修改
(1). 回到最近一次add或commit状态
git checkout –
<file>
直接上例子:
$ git checkout –readme.txt
注意:命令
git checkout --readme.txt意思就是,把readme.txt文件在工作区的修改全部撤销,回到最近一个提交的版本,这里有两种情况:
* 一种是readme.txt自修改后还没有被放到暂存区,现在,撤销修改就回到和版本库一模一样的状态;
* 一种是readme.txt已经添加到暂存区后,又作了修改,现在,撤销修改就回到添加到暂存区后的状态。
总之,就是让这个文件回到最近一次git commit或git add时的状态。
注意:
git checkout -- file命令中的--很重要,没有--,就变成了“切换到另一个分支”的命令,我们在后面的分支管理中会再次遇到git checkout命令。
(2). 撤销已经暂存的文件
git reset HEAD <file>可以把暂存区的修改撤销掉(unstage),重新放回工作区。
* 回到工作区后,根据需要修改对应的内容,再git add提交到暂存区。
* 或者是再用git checkout -- file退回上一次的commit状态。注意,因为之前用了reset因此,不存在add暂存区了。
(3). 修改提交
git commit –amend:此命令将使用当前的暂存区域快照提交。如果刚才提交完没有作任何改动,直接运行此命令的话,相当于有机会重新编辑提交说明,但将要提交的文件快照和之前的一样。
注释:其实就是在最近一次提交上面继续提交内容
二、分支管理
1. 查看分支
git branch:查看当前本地分支
git branch -a:查看所有分支(包括远程)
git branch -a -vv:查看所有分支所有信息(包括远程)
2. 当前分支记录
git log
命令显示从最近到最远的提交日志参数:
–pretty=oneline:每条记录单行显示注意:你看到的一大串类似
3628164...882e1e0的是commit id(版本号),和SVN不一样,Git的commit id不是1,2,3……递增的数字,而是一个SHA1计算出来的一个非常大的数字,用十六进制表示。
3. 创建分支
git branch
<name>:创建分支
git checkout -b<name>:创建并切换分支
4. 切换分支
git checkout
<name>
5. 删除分支
(1). 删除本地分支
git branch -d
<name>
注意:-d是别名
6. 合并分支
git merge
<branchName>:合并<branchName>到当前的分支
(1). 合并无冲突
普通无冲突分支指的是
(2). 合并有冲突
执行合并操作:
git merge dev:将dev分支合并到当前的分支
如果有冲突,会出现如下信息:
Auto-merging src/main/java/cn/marer/App.java
CONFLICT (content): Merge conflict in src/main/java/cn/marer/App.java
Automatic merge failed; fix conflicts and then commit the result.
这种情况下,Git无法执行“快速合并”,Git告诉我们,xxx文件存在冲突,必须手动解决冲突后再提交。
在git status下也会出现下列信息:
On branch master
Your branch is ahead of ‘origin/master’ by 2 commits.Unmerged paths:
(use “git add/rm …” as appropriate to mark resolution)both modified: xxxxx
Git 在冲突的文件中,会用
<<<<<<<,=======,>>>>>>>标记出不同分支的内容如果在合并分支的时候出现冲突问题并没有去解决,而是继续尝试合并另外一个分支,会出现以下错误:
error: Merging is not possible because you have unmerged files.
hint: Fix them up in the work tree, and then use ‘git add/rm<file>’
hint: as appropriate to mark resolution and make a commit.
fatal: Exiting because of an unresolved conflict.
意思就是,我们要合并多个分支的时候,如果出现异常,应该要处理完这些异常才能够继续合并下一个分支。
7. 禁用快速合并(Fast Forward)
git merge –no-ff
<branch>
强制禁用Fast forward模式,Git就会在merge时生成一个新的commit,这样,从分支历史上就可以看出分支信息。
如果是合分支的时候有冲突,解决冲突的时候也是会有一个新的提交。
8. 重命名分支
重命名本地分支
git branch -m
<oldBranchName><newBranchName>
例如:git branch -m dev develop
把dev分支重命名为develope
*重命名远程分支下面有写
三、远程仓库操作
1. 添加远程库
git remote add 【远程库名(远程库在本地的吗命名)】 【git远程库地址】
例子:git remote add origin git@server-name:path/repo-name.git
2. 克隆远程仓库
这种情况常用于中途加入、新建项目,最后从远程仓库克隆回来的情况的情况,非常推荐。
在对应的文件目录下
git clone [远程地址]
clone下来的项目会在当前的文件夹位置新建一个项目的文件夹,并将项目克隆下来
3. 拉取分支最新数据
git pull:会自动将追踪的元辰分支拉取到当前的本地分支中
如果当前分支没有追踪远程分支,那么会提示下面的信息:
There is no tracking information for the current branch.
Please specify which branch you want to merge with.
See git-pull(1) for details.
git pull<remote><branch>
If you wish to set tracking information for this branch you can do so with:
git branch –set-upstream-to=origin/<branch>pr103
- 如果不想设定本地分支追踪远程分支,可以通过上面提示的第一条【git pull
<remote><branch>】来直接拉取对应的远程分支,但是每次拉取都要用上面的语句,非常的麻烦。 - 如果用下面的语句设定,那么只追踪pull,push也要再设置。
- 因此推荐同下面第四点,将
本地分支和远程分支进行绑定追踪,绑定完成后任意无论是push还是pull都非常方便。
4. 绑定本地分支到远程分支
(1). 通过git push绑定追踪
如果本地分支与远程分支没有绑定的情况下,无论远程分支存不存在,使用:<git push>会出现下面的错误:
fatal: The current branch pr10023 has no upstream branch.
To push the current branch and set the remote as upstream, use
git push –set-upstream origin pr10023
这时候就使用上面给出的提示:
git push –set-upstream
<remoteServerName><localBranchName>
例如:git push –set-upstream origin pr10023
或者使用
git push -u<remoteServerName><localBranchName>
例如:git push -u originpr10023
这时候Git会给出下列提示:
Branch ‘pr10023’ set up to track remote branch ‘pr10023’ from ‘origin’.
Everything up-to-date
这个命令是推送本地分支到远程仓库中,并且会将本地分支与远程分支绑定追踪,以后的push和pull操作都可以直接使用。
使用:git branch -a -vv就可以看到本地分支与远程分支的追踪已经绑定了。
注意:这个绑定是在本地中绑定,如果跑去远程仓库把远程仓库中的分支删除了,然后在本地
git push还是会在远程仓库中建立一个与本地仓库同名的分支并且绑定追踪
5. 删除远程分支
删除远程分支的操作挺简单的:
git push -d
<remoteServerName><remoteBranchName>
例如:git push -d origin pr100
6. 重命名远程分支
其实重命名远程分支,就是:
* 删除远程分支
* 重命名本地分支
* 提交新分支
按照上面讲述,我需要将远程origin仓库的dev分支命名为develope,则进行如下操作:
git branch -d origin dev
git branch -m dev develope
git push -u origin dev
7. 本地刷新远程分支
很多时候,远程仓库的分支删除了,本地仓库使用git branch -r却还能够显示远程仓库的分支。用了git fetch还是没能刷新本地仓库中的远程分支,使用下面的语句能刷新:
git remote update –prune:在本地刷新远程分支显示
四、标签管理
标签管理里面列出的是常用的而已,更加具体的【参考:https://git-scm.com/book/zh/v1/Git-%E5%9F%BA%E7%A1%80-%E6%89%93%E6%A0%87%E7%AD%BE】
1. 查看标签
git tag:列出所有的标签
git tag -n:列出所有的标签并列出标签的注释
git tag -l ‘过滤条件’:显示相关的tag,可以用通配符*
2. 添加标签
git tag
<tagName>:在当前的commit打上标签。
git tag<tagName>-m ‘标签说明’:打上标签并且给标签加上说明(在git tag -n时可以看到)
3. 标签推送到远程仓库
git push
<remoteServerName><tagName>:将某个标签推送到远程仓库
git push<remoteServerName>–tags:将本地所有的标签一次过提交到git服务器上
4. 删除标签
(1). 删除本地标签
git tag -d
<tagName>
(2). 删除远程仓库标签
git push origin –d tag
<tagName>
以上是关于Git常用操作入门(基于BASH命令快速入门)的主要内容,如果未能解决你的问题,请参考以下文章