VMware Tools安装步骤(windows10)
Posted 萝北村的枫子
tags:
篇首语:本文由小常识网(cha138.com)小编为大家整理,主要介绍了VMware Tools安装步骤(windows10)相关的知识,希望对你有一定的参考价值。
VMware Tools是VMware虚拟机中的一个工具,其主要作用是能够使鼠标在虚拟机和主机之前流畅地切换,并且能够共享剪贴板。我们可以通过VMware Tools将主机的文件复制粘贴到虚拟机。同时使得Ubuntu界面完全填充VMware界面
在Windows10环境下,在电脑上安装VMware和Ubuntu的具体步骤可以看此篇博客:Windows环境下,在VMware中安装Ubuntu的详细步骤
本文讲述了在VMware16.0.0,Ubuntu21.10环境下,VMware Tools的安装步骤。
1.打开VMware界面如下,点击左侧已经创建好的Ubuntu 64位虚拟机(Ubuntu 64位是自己创建虚拟机时默认的名称)
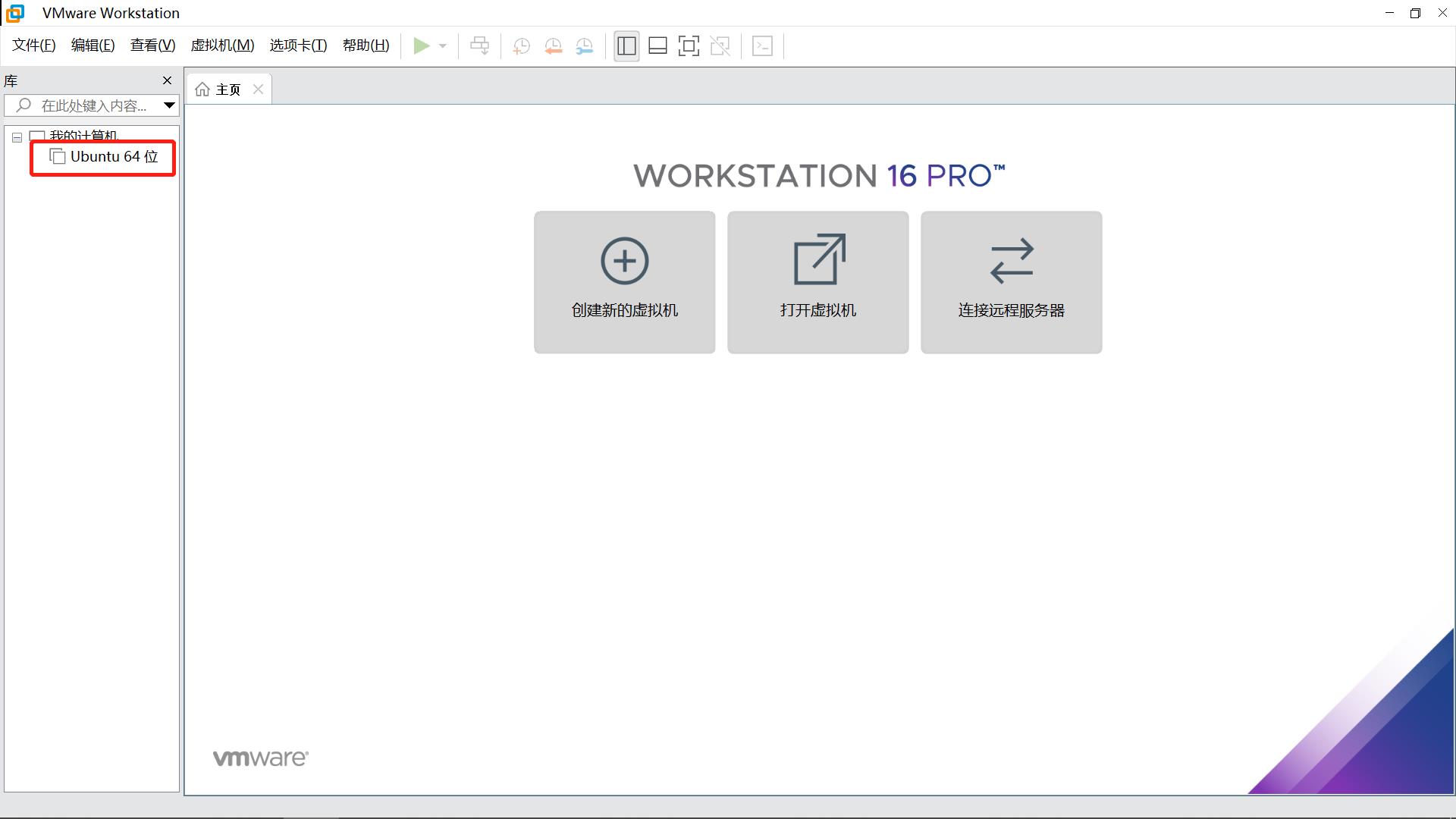
2.点击“开启虚拟机”
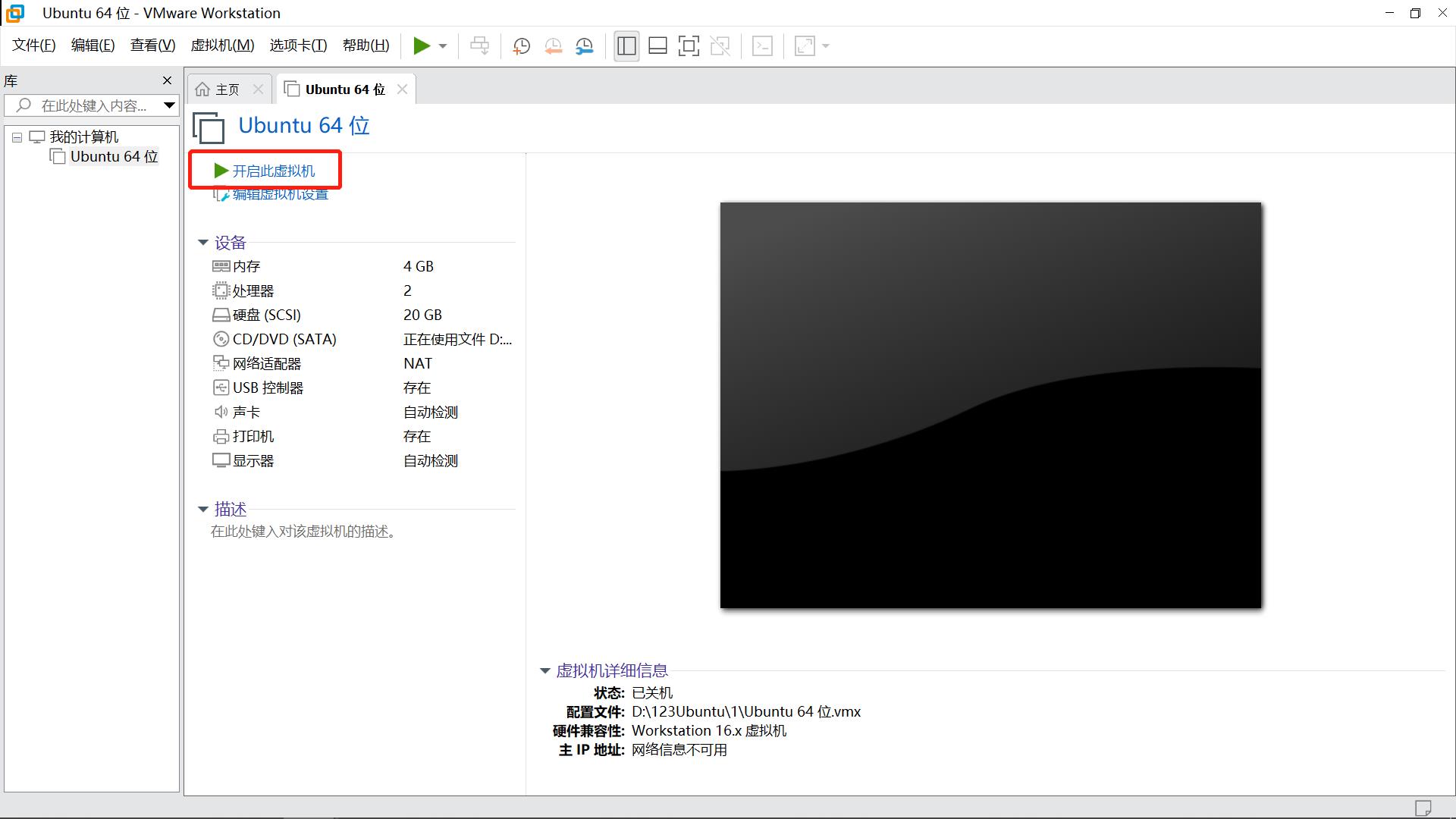
3.确保右下角虚拟机处于联网状态,然后点击“虚拟机”→“重新安装VMware Tools”
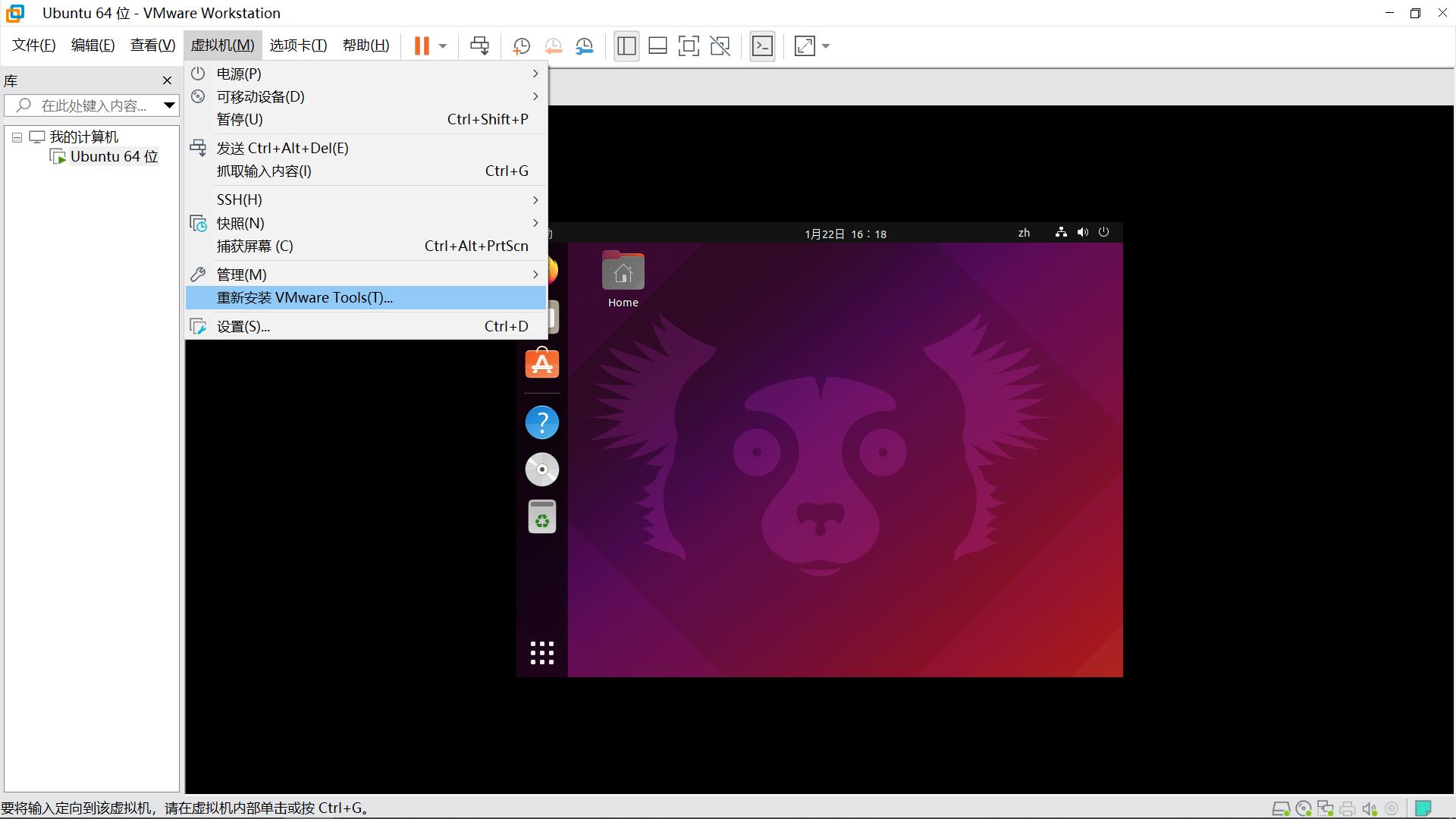
4.点击是

5.点击“文件”
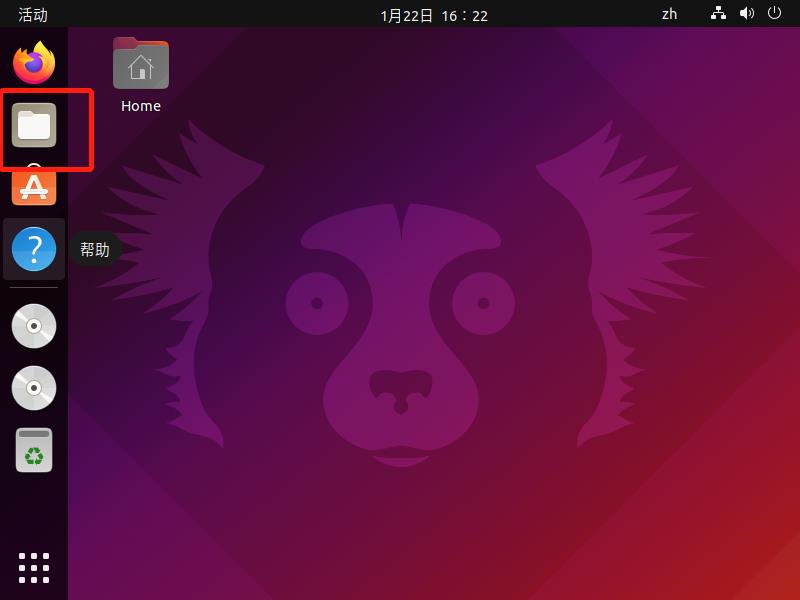
6.点击VMware Tools

7.右键点击VMware Tools压缩文件,点击复制,或者Ctrl+C,将其复制到主目录(home)文件夹
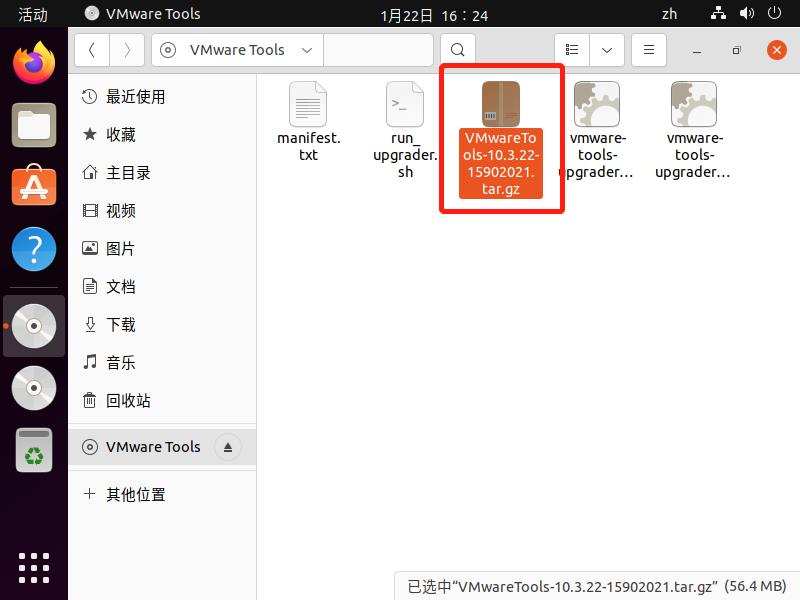

8.复制到主目录(home)文件夹

9.右键点击刚刚复制的文件夹,点击“提取到此处”

10.解压后的文件夹如图所示,名称为VMwareTools-10.3.22-15902021(安装包名字可能会有不同)
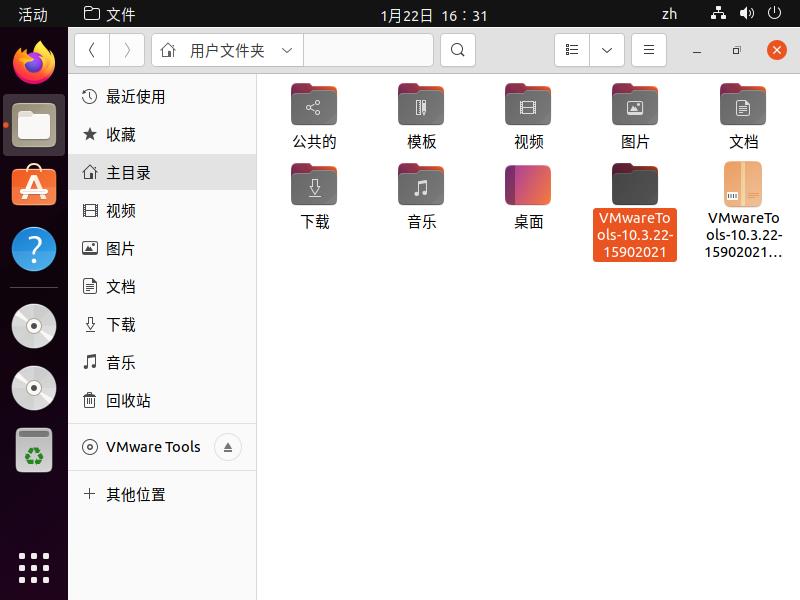
11.右键点击桌面,打开终端,或者使用快捷键Ctrl+Alt+T
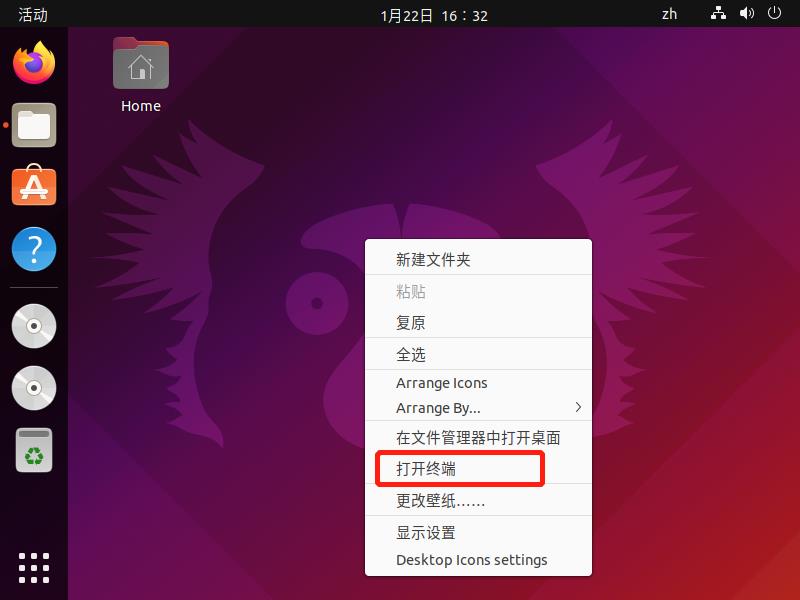
12.在终端界面输入sudo su,并按Enter键,输入密码后,进入超级用户模式进行操作
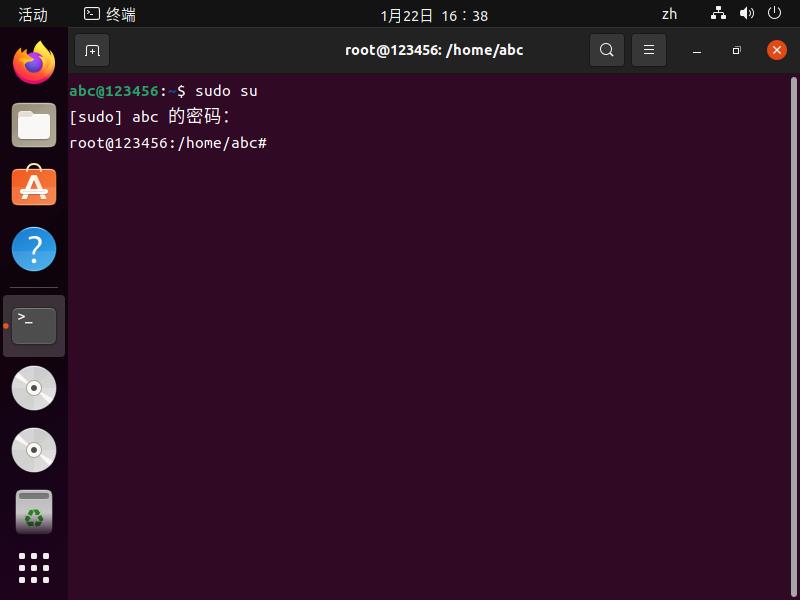
13.使用cd命令行进入刚刚复制到主目录的文件夹
输入cd VMwareTools-10.3.22-15902021
(VMwareTools-10.3.22-15902021为文件夹名称,文件夹名称不一样的修改为自己文件夹的名称即可)
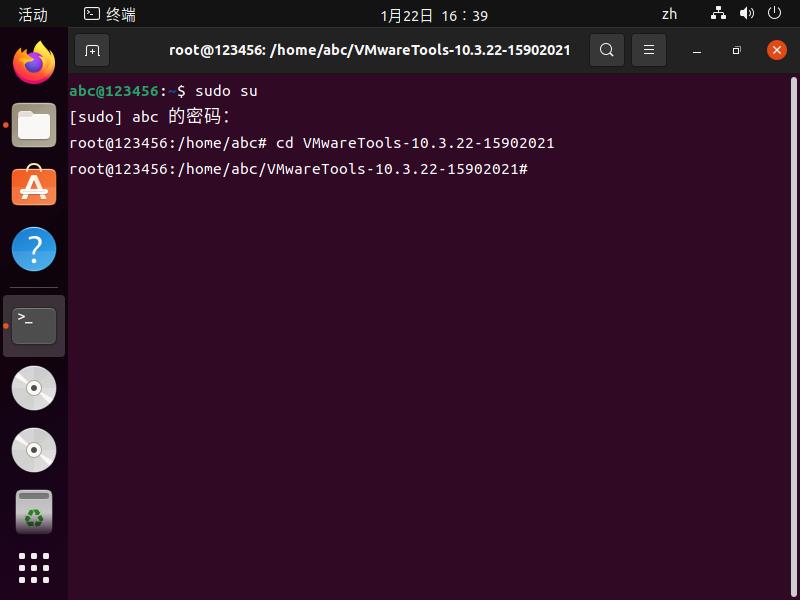
14.输入cd vmware-tools-distrib,并按Enter键,进入vmware-tools-distrib文件夹

15.输入sudo ./vmware-install.pl并按Enter键,安装开始

16.接下来会问一系列问题,第一个问题回答yes
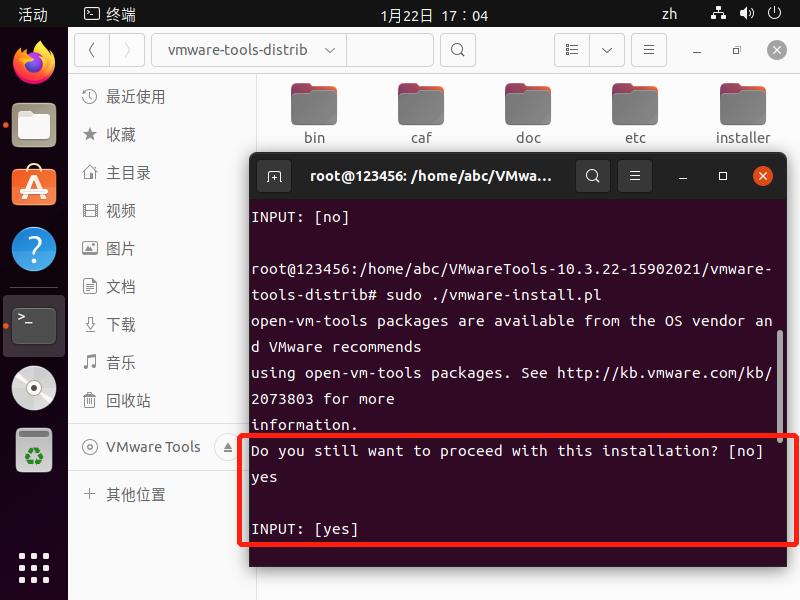
17.第二个问题,按Enter跳过
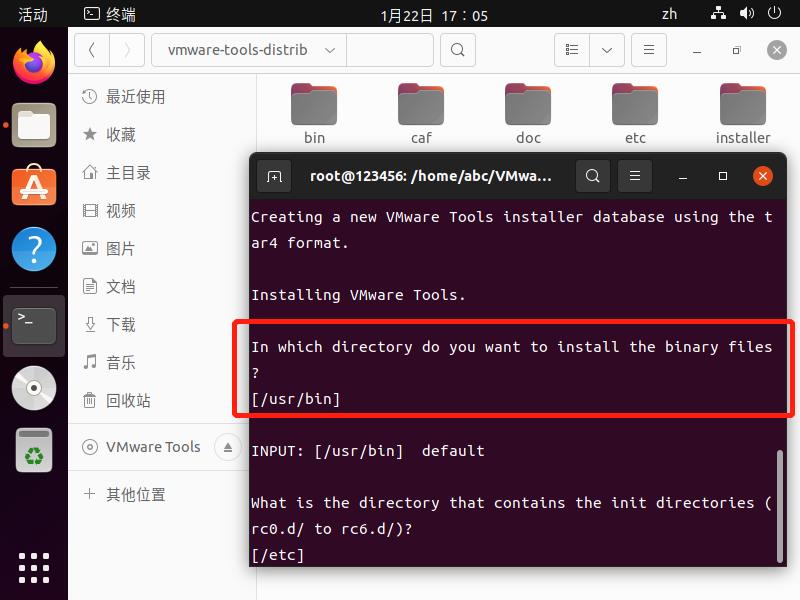
18.除了下面两个回答yes的问题,输入yes后按Enter键,其他问题全部用Enter键跳过
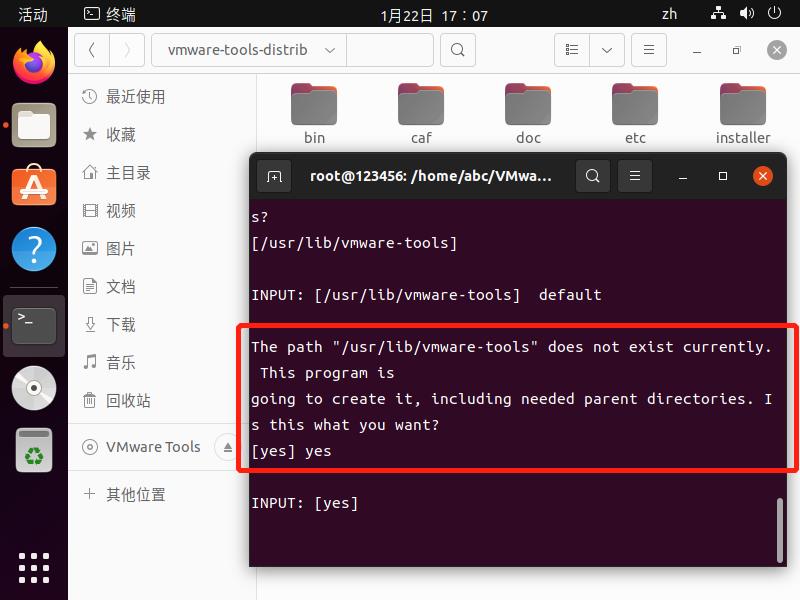
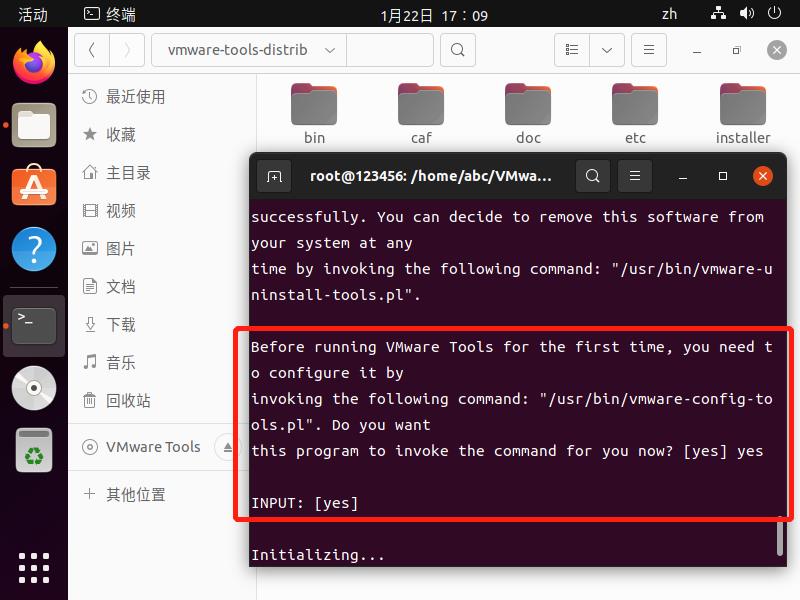
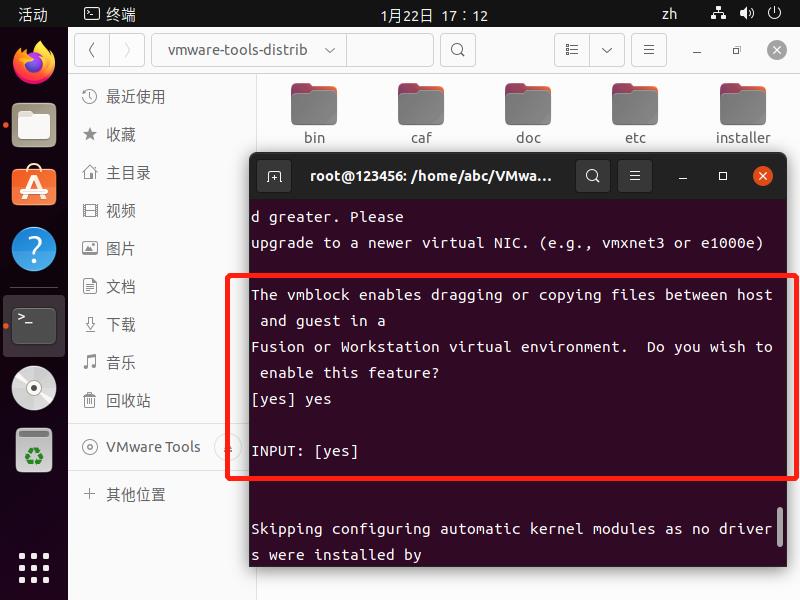

19.最后有一个回答no的问题,然后按Enter键
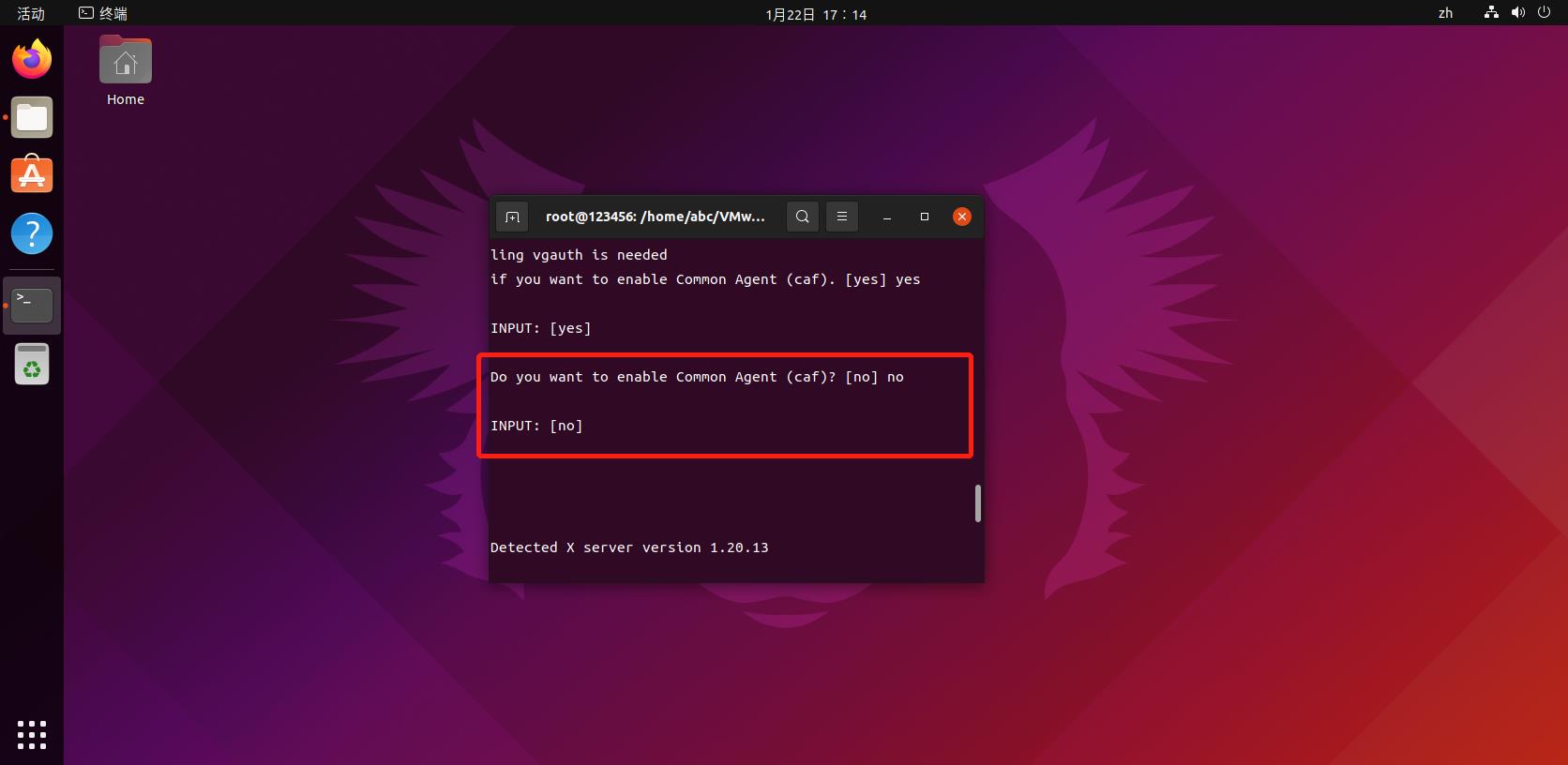
20.安装完成

安装好VMware Tools后发现Ubuntu界面自动适配VMware的界面了
以上是关于VMware Tools安装步骤(windows10)的主要内容,如果未能解决你的问题,请参考以下文章