远程文件浏览器Unity+Lua开发调试利器
Posted 坏坏也童鞋
tags:
篇首语:本文由小常识网(cha138.com)小编为大家整理,主要介绍了远程文件浏览器Unity+Lua开发调试利器相关的知识,希望对你有一定的参考价值。
博客首发地址 https://www.cnblogs.com/iwiniwin/p/15595243.html
Remote File Explorer是一个跨平台的远程文件浏览器,用户通过Unity Editor就能操作运行在手机上的游戏或是应用的的目录文件。比如当项目打包运行到设备上时,可通过Remote File Explorer直接浏览设备上的目录文件,并进行下载,上传,删除等操作。尤其是Unity+Lua开发环境下的调试利器,当然,这里的调试不是指代码的逐行调试,而是泛指定位排查问题
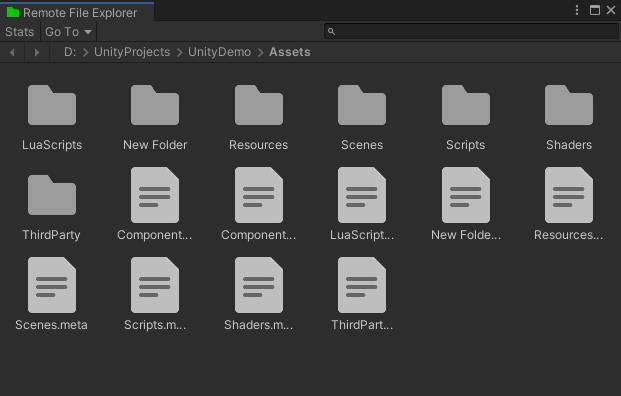
用武之地
在很多场景下利用Remote File Explorer都可以极大的提高开发调试效率。例如:
- 应用真机上运行时出现异常情况,推测可能是关键资源丢失导致。此时可以通过本工具直接浏览手机上的相关文件,查看关键资源是否存在
- 通过本工具直接拉取手机上的日志文件或内存分析文件等各类文件,从此告别数据线
- 如果项目采用了XLua或SLua开发,在真机开发调试时,可通过本工具直接上传修改后的Lua代码,重启应用即可生效。从而避免每修改一次代码就重新构建一次应用的繁琐过程,大大提高调试效率
接下来,将以一些具体的案例,来演示Remote File Explorer工具的使用。下面用例的代码都可以在Remote File Explorer Demo找到
用例1-无需重新打包修改代码逻辑
- 客户端打包,启动后,初始界面如下图所示。其中"Hello, Wlrod"的文本故意拼写错误,用来演示如何不重新打包,通过Remote File Explorer来修复此错误
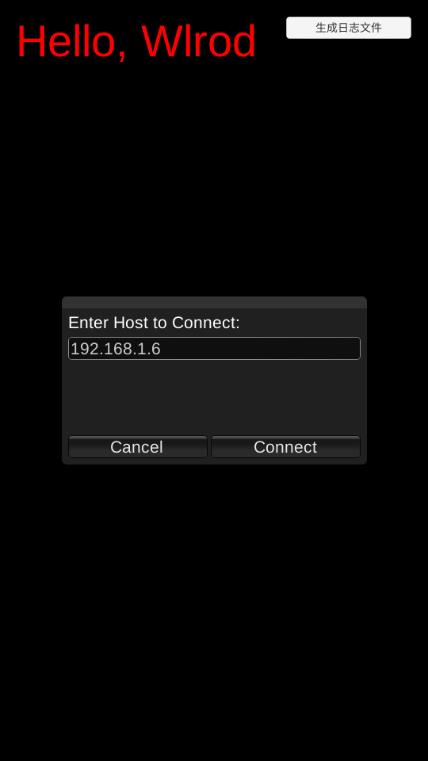
- 在UnityEditor中,通过"Window > Remote File Explorer"打开Remote File Explorer工具窗口,通过Stats面板可以查看服务端IP
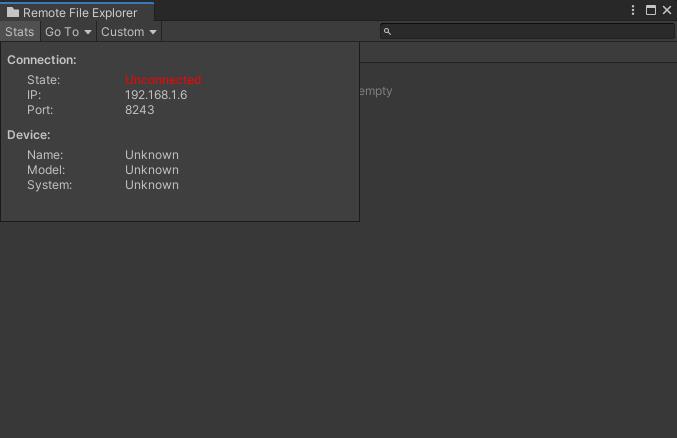
- 在客户端输入正确的服务端IP,然后点击Connect。连接成功后Stats面板的State将显示为"Established"

- 拼写错误是在这个文件changetextcontent.lua内写错的,如下所示修改文件内容(主要是将"Hello, Wlrod"拼写修正为"Hello, World")
local obj = CS.UnityEngine.Object.FindObjectOfType(typeof(CS.Game.ChangeTextColor))
local textComponent = obj:GetComponent(typeof(CS.UnityEngine.UI.Text));
textComponent.text = "Hello, World"
- 通过Remote File Explorer工具窗口,GoTo到Application.persistentDataPath目录。这个目录下的Lua文件将会被优先加载(这是工程内的Lua加载机制决定的,详情可参考XLuaManager.cs)
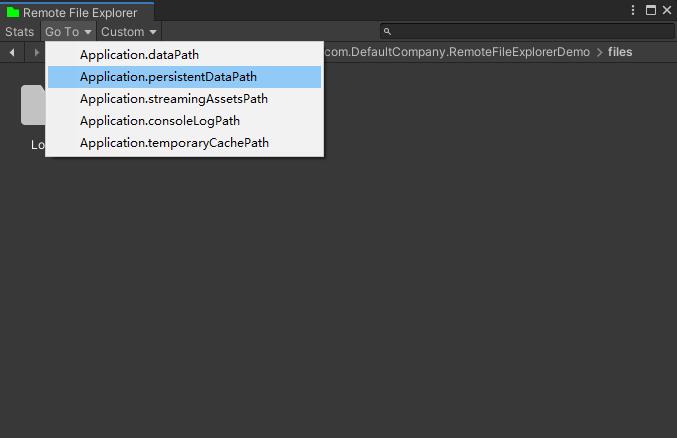
- 拖拽changetextcontent.lua文件上传到该目录。之后重启客户端,"Hello, Wlrod"的拼写错误将会被修复。完整的操作流程如下所示
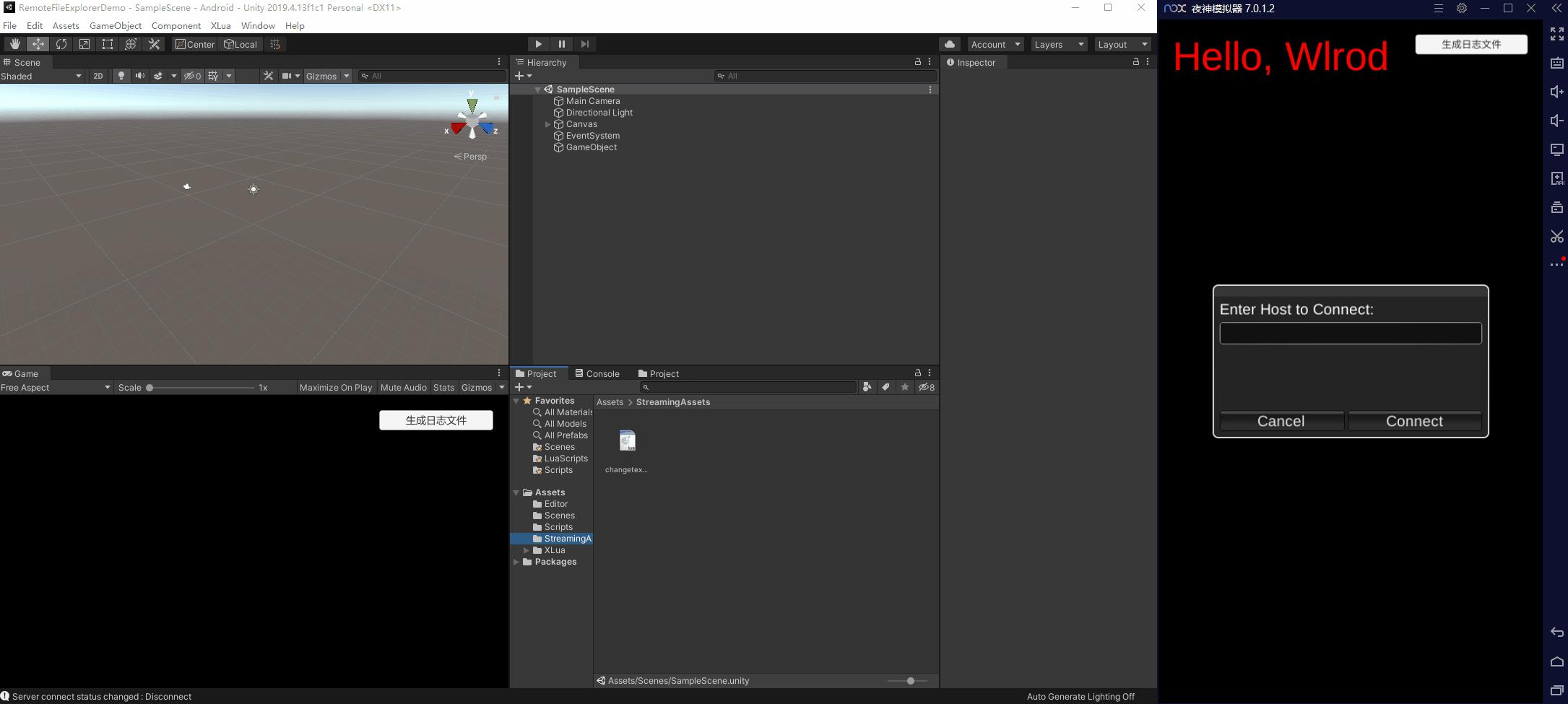
- 另外,利用xLua的hotfix特性,还可以修改C#代码的逻辑。例如,"Hello, World"文本的颜色是由C#代码设置的红色,可以通过修改changetextcontent.lua文件将文本设置为绿色,内容如下所示
local obj = CS.UnityEngine.Object.FindObjectOfType(typeof(CS.Game.ChangeTextColor))
local textComponent = obj:GetComponent(typeof(CS.UnityEngine.UI.Text));
textComponent.text = "Hello, World"
xlua.hotfix(CS.Game.ChangeTextColor, "Start", function(self)
self:GetComponent(typeof(CS.UnityEngine.UI.Text)).color = CS.UnityEngine.Color.green
xlua.hotfix(CS.Game.ChangeTextColor, "Start", nil)
end)
- 之后同样的操作,将文件上传到Application.persistentDataPath目录,重启客户端后,文本颜色将改变。完整的操作流程如下所示
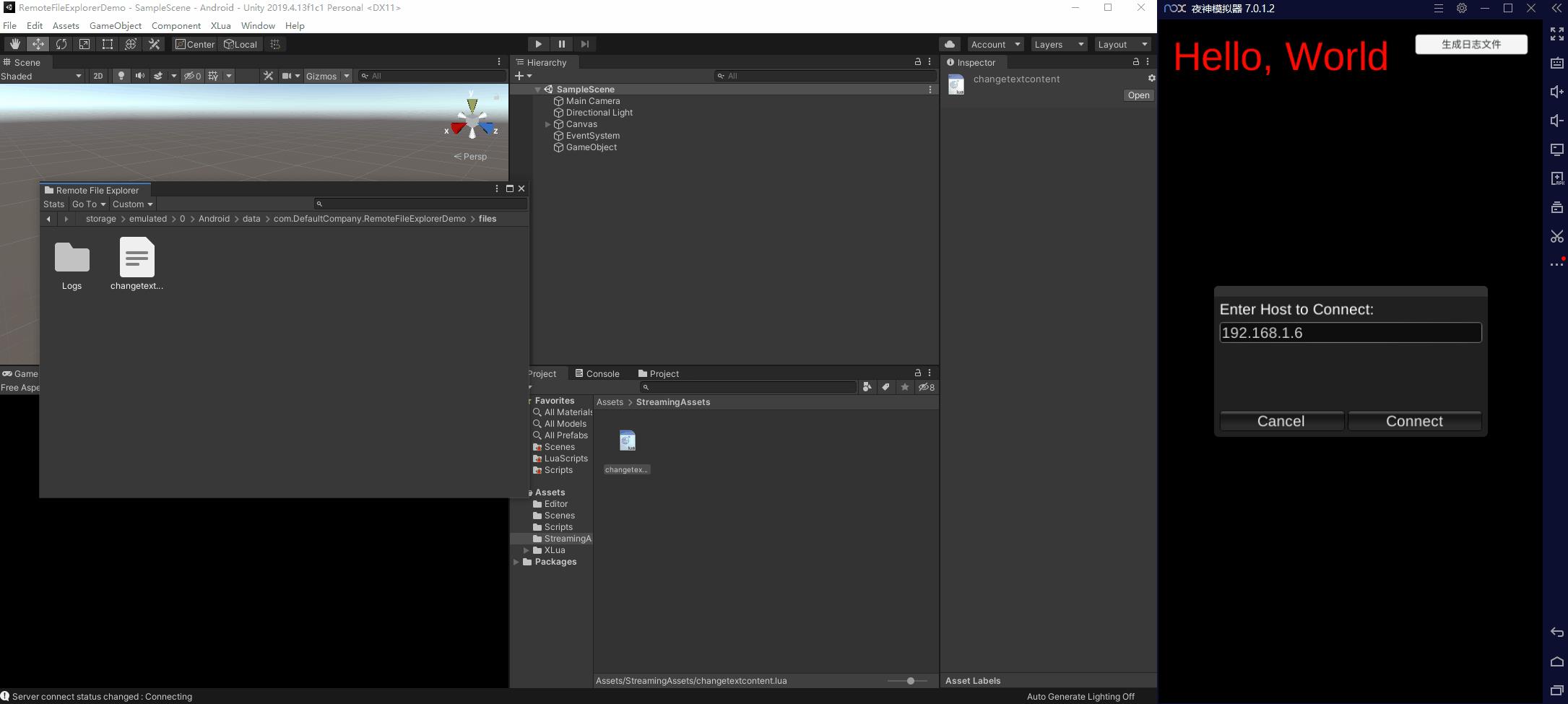
用例2-直接拉取手机上的日志文件
- 如果某个固定文件会被频繁拉取,比如日志文件或是性能分析文件。可以通过配置CustomMenuAttribute为该文件添加一个自定义拉取操作。以拉取日志文件game.log为例,新增一个CustomMenuAttribute修饰的方法
using UnityEngine;
using RemoteFileExplorer.Editor;
public class TestAttribute
[CustomMenu("pull game log")]
public static void PullLog(ManipulatorWrapper manipulator)
string remoteLogPath = manipulator.GetRemotePath("Application.persistentDataPath") + "/Logs/game.log";
manipulator.Download(remoteLogPath, Application.dataPath.Replace("/Assets", "") + "/Logs/game.log"); // 将log文件下载到本地
- 代码添加后,重新打开Remote File Explorer工具窗口将出现"Custom"菜单,点击该菜单后会执行PullLog方法

- 连接建立成功后,通过"pull game log"操作可以一键拉取game.log文件。完整的操作流程如下所示
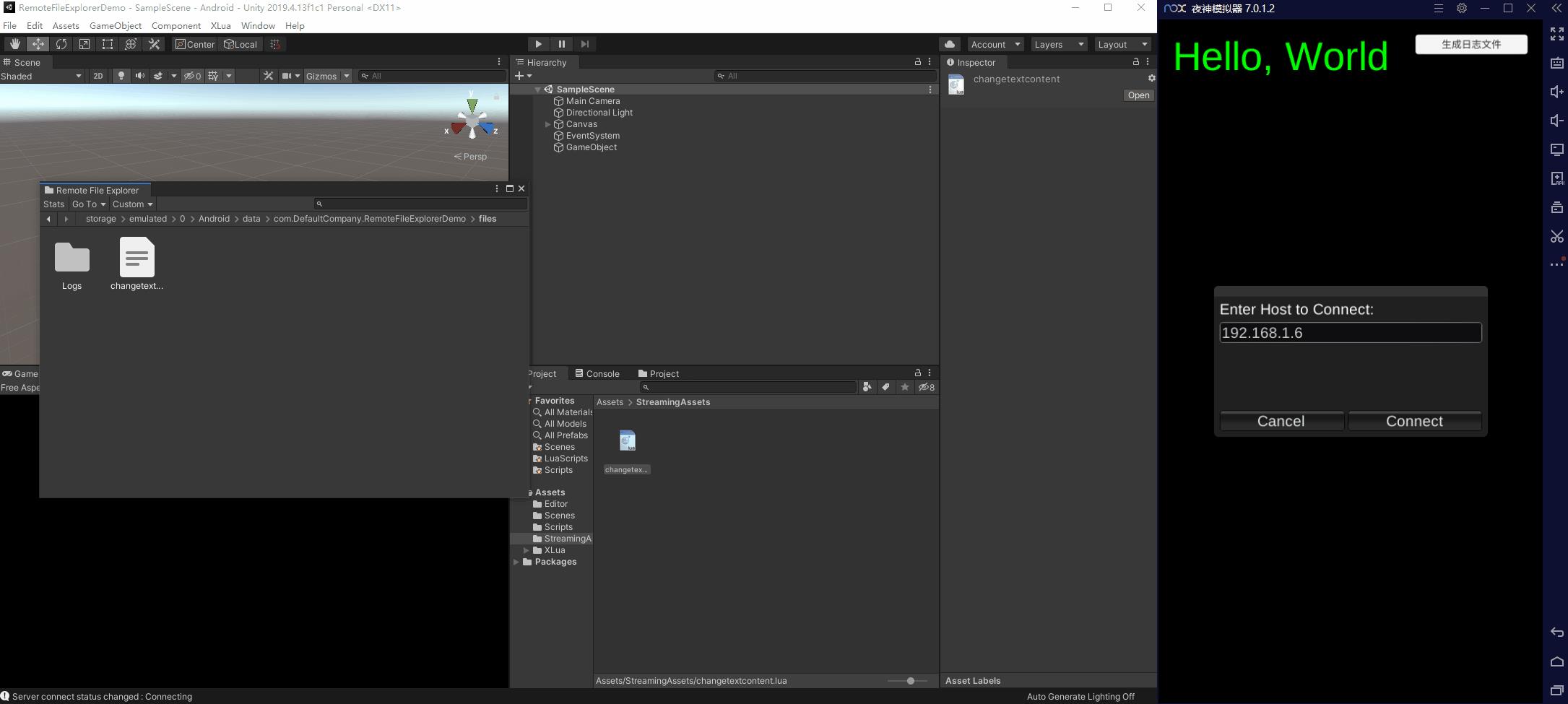
安装
本工具是采用Unity的包形式,可以通过Unity Package Manager直接安装
这里介绍两种常用方式
- 打开"Window > Package Manager"窗口后,单击状态栏左侧的"+“按钮,选择"Add package from git URL”,然后在文本框中输入本工具的git地址
https://github.com/iwiniwin/unity-remote-file-explorer.git,单击"Add"按钮后完成安装 - 或直接克隆本工具到项目的"Packages"目录下
详细安装方式可以查看使用文档,更多将本工具作为包进行安装的方式可查看Unity官方文档
使用
安装本工具后,可通过"Window > Analysis > Remote File Explorer"打开本工具窗口,将自动启动服务器
给项目的任意游戏对象添加FileExplorerClient组件
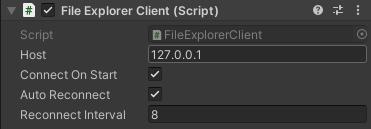
如果是固定连接到某台机器上,可直接通过Inspector面板在"Host"域输入这台机器的IP地址,然后勾选"Connect Automatically",则会在应用启动时自动连接
如果希望应用启动后能主动选择连接到哪台机器,则可在Debug模式下封装一套简单的UI,使开发人员能够输入想要连接到的IP地址。例如在自己的菜单中添加一个条目或按钮,点击后弹出输入窗口。在成功获取到的IP地址后,将其赋值给FileExplorerClient组件的"Host"属性,然后调用FileExplorerClient组件的"StartConnect"方法开启连接
也可以使用本工具自带的一个简易UI,给项目的任意游戏对象添加FileExplorerWindow组件(此时不用再额外添加FileExplorerClient组件)

游戏启动后将自动打开连接窗口
功能列表
详细的图文功能介绍请查看使用文档
- 通过状态栏的"GOTO"可直接跳转到Unity预定义的一些路径
- 通过单击路径栏可打开输入框,以直接输入路径跳转或复制当前路径
- 右键所选中的文件夹或文件支持下载
- 右键所选中的文件夹或文件支持删除
- 右键空白区域支持上传文件夹或文件
- 右键空白区域支持刷新当前路径的内容
- 支持直接从Unity Project窗口拖拽文件夹或文件到本工具上传
- 支持直接从系统文件浏览器拖拽文件夹或文件到本工具上传
- 通过本工具"status"面板可查看连接状态以及已连接设备的信息,可用于辨别连接的是哪台设备
- 通过配置BeforeUploadAttribute自定义上传时的额外操作,例如上传lua代码时自动加密
- 通过配置CustomMenuAttribute自定义操作菜单
链接
- Remote File Explorer https://github.com/iwiniwin/unity-remote-file-explorer
- Remote File Explorer Demo https://github.com/iwiniwin/RemoteFileExplorerDemo
以上是关于远程文件浏览器Unity+Lua开发调试利器的主要内容,如果未能解决你的问题,请参考以下文章