群晖DS218+部署PostgreSQL(docker)
Posted 程序员欣宸
tags:
篇首语:本文由小常识网(cha138.com)小编为大家整理,主要介绍了群晖DS218+部署PostgreSQL(docker)相关的知识,希望对你有一定的参考价值。
欢迎访问我的GitHub
这里分类和汇总了欣宸的全部原创(含配套源码):https://github.com/zq2599/blog_demos
起因是懒
- 最近在开发中要用到PostgreSQL数据库,不想装在MacBook上(也不想装docker),于是安装在另一台电脑上,用的时候打开电脑运行数据库,用完再关闭电脑,总觉得这些操作挺麻烦(您想骂我懒么?您骂得对…)
群晖解决烦恼
-
家里有台群晖DS218+,从不关机,为全家提供稳定的图片和视频服务,之前已在上面部署了maven私服、mysql,运行得很稳定,今天就把PostgreSQL也部署在上面吧,今后可以随时想用就用,反正两年了从未关机,也没啥毛病,算得上懒人救星了。
-
下图是DS218+刚买来的样子,两块NAS硬盘,一直在稳定服务:

-
下图是网购的内存条,现在一共2+8=10G内存,内存充足才是敢折腾的底气:

-
如果您想在群晖的docker上安装其他镜像服务,本篇也可以作为参考,镜像、文件夹、端口、参数略有不同而已,基本步骤是一样的
-
总的来说,今天的操作需要五步
- 取得docker镜像地址
- 准备文件夹,用于映射容器内部文件夹
- 创建容器前的信息汇总
- 在群晖docker上创建容器
- 验证
- 接下来开始操作吧
取得docker镜像地址
-
在群晖的docker上现在镜像,需要提供docker镜像地址,本段就是获取镜像的地址的过程
-
浏览器输入地址:https://registry.hub.docker.com/search
-
在以下页面搜索镜像,红框内就是我输入的搜索内容postgres
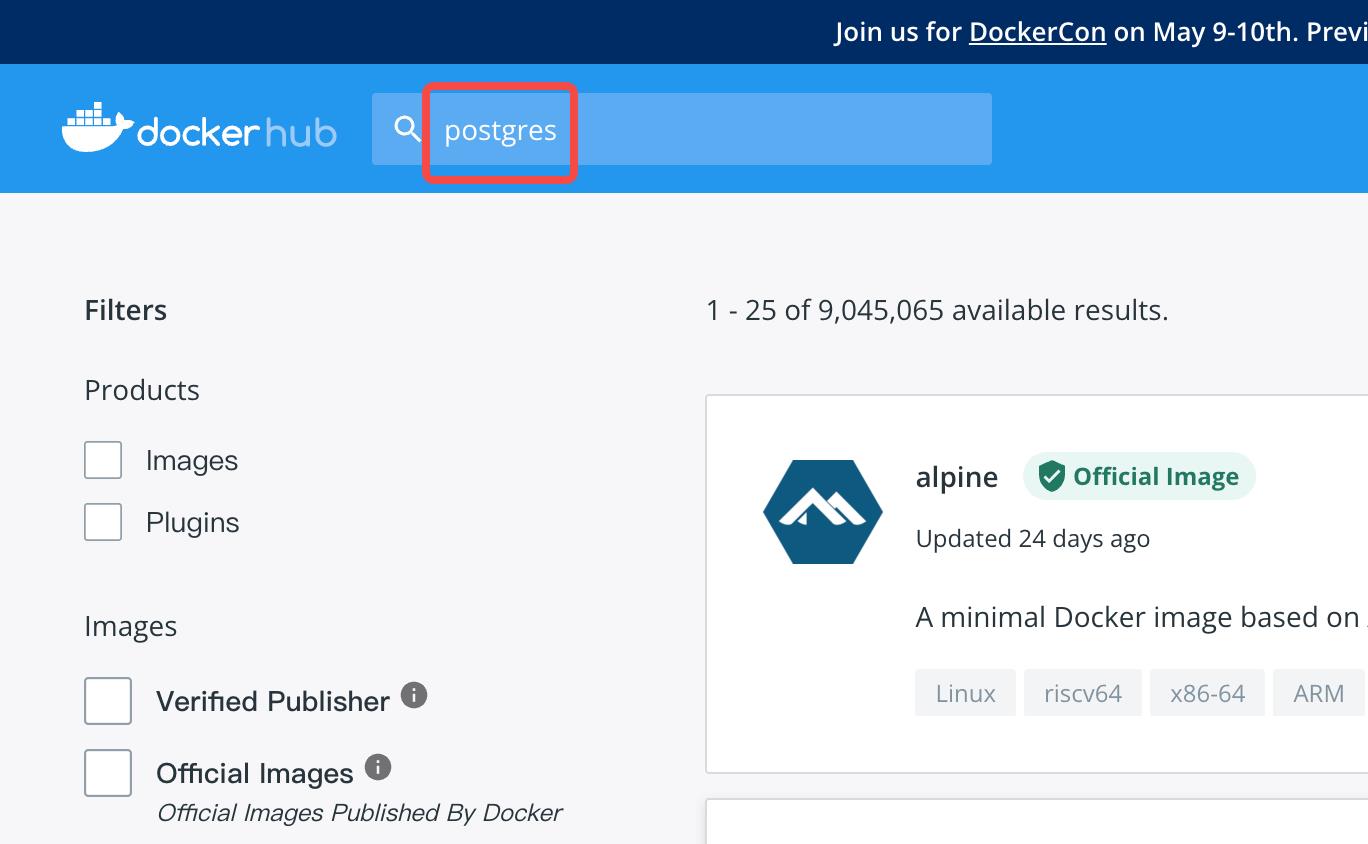
- 在搜索结果中找到自己想要的,点击下图红框中的内容,即可进入镜像详情页
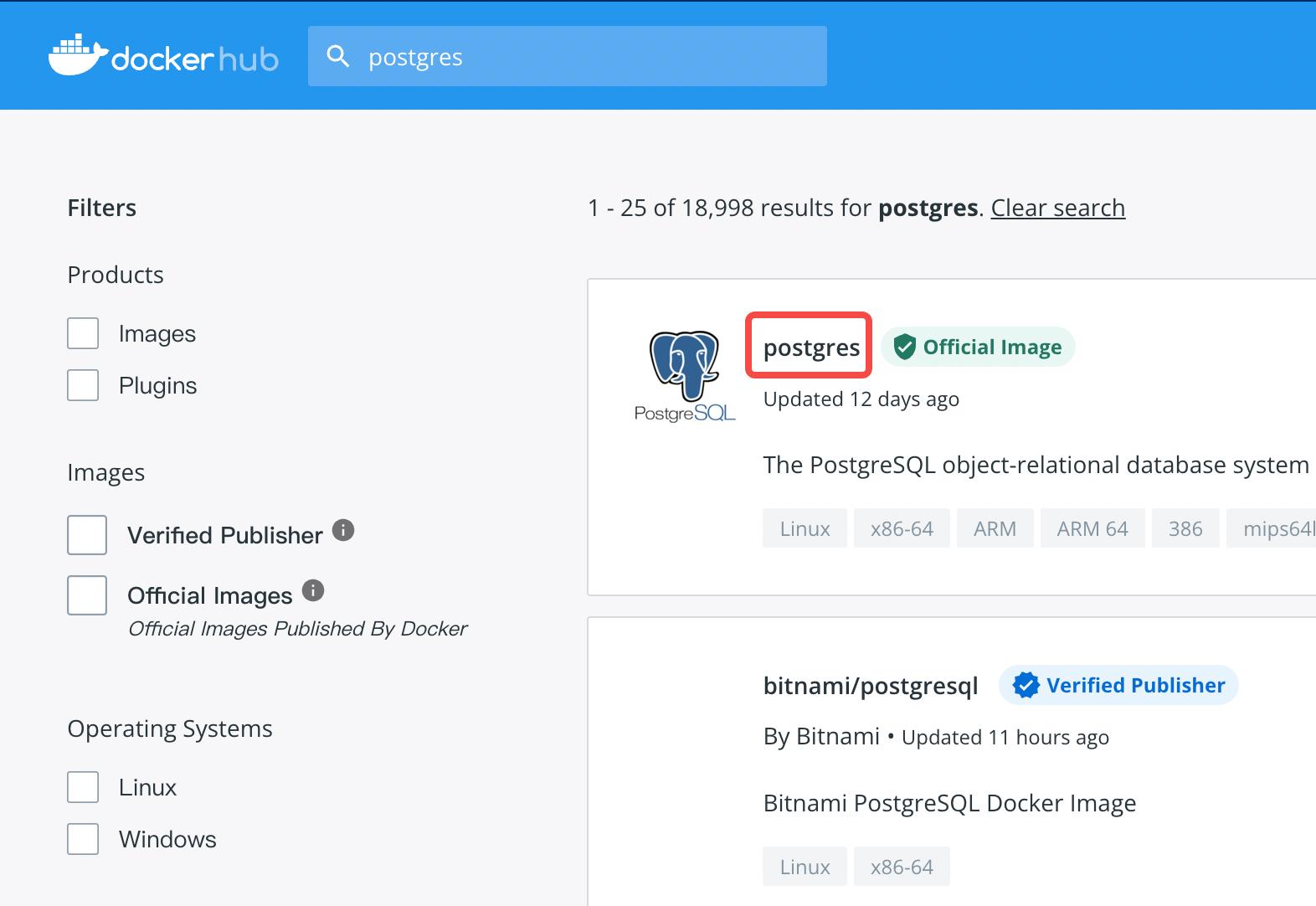
- 详情页的地址就是我们需要的,将其复制下来,如下图红框,内容是https://registry.hub.docker.com/_/postgres
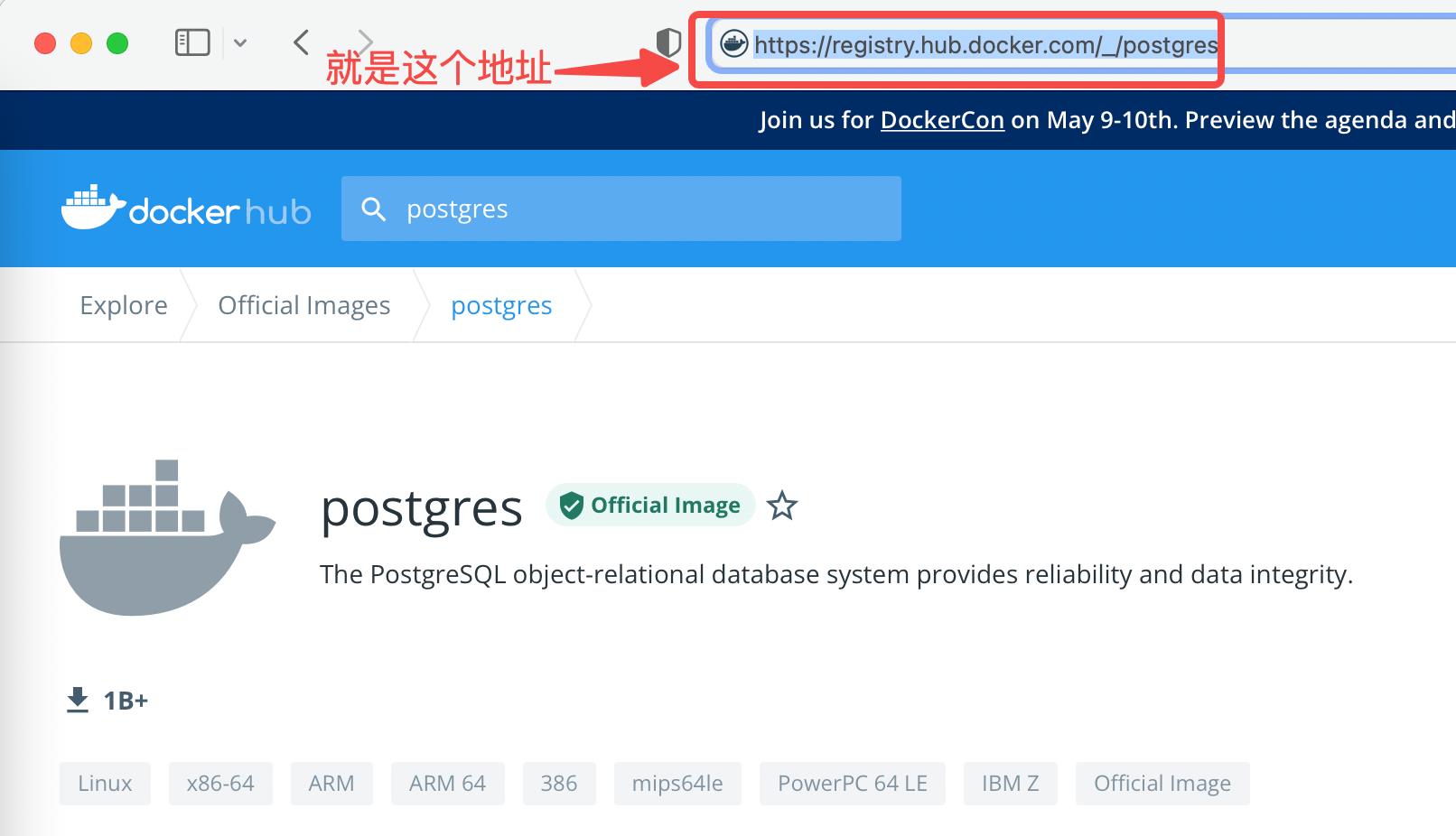
- 至此,地址取到了,接下来可以登录群晖桌面,开始创建容器的操作
在群晖docker下载镜像
-
点击下图红框中的图标,进入主菜单
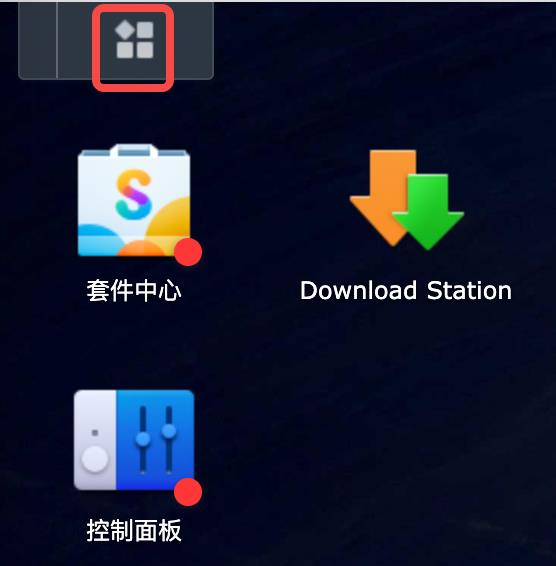
-
点击下图红框中的Docker
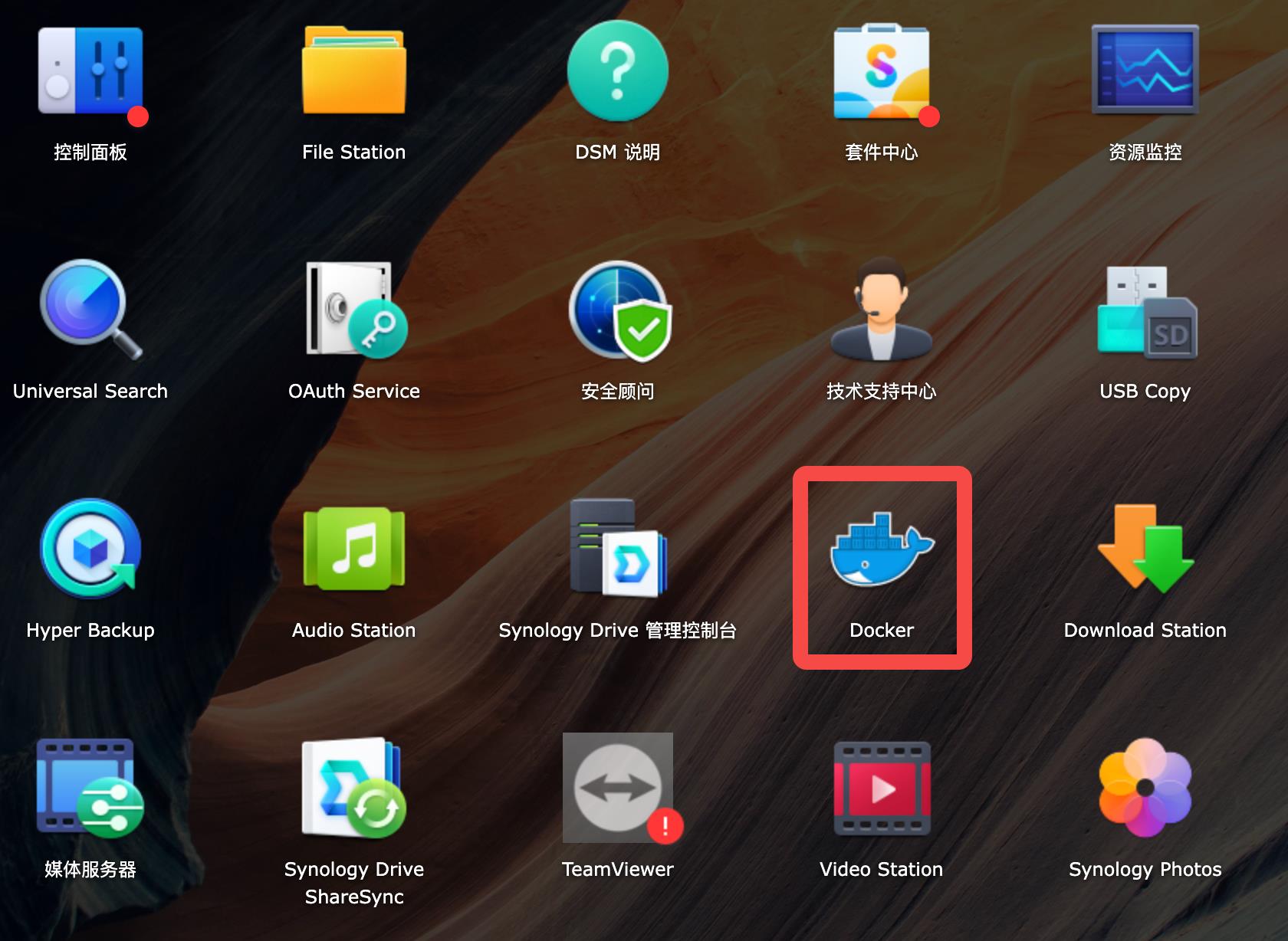
选择映像 -> 新增 -> 从URL添加
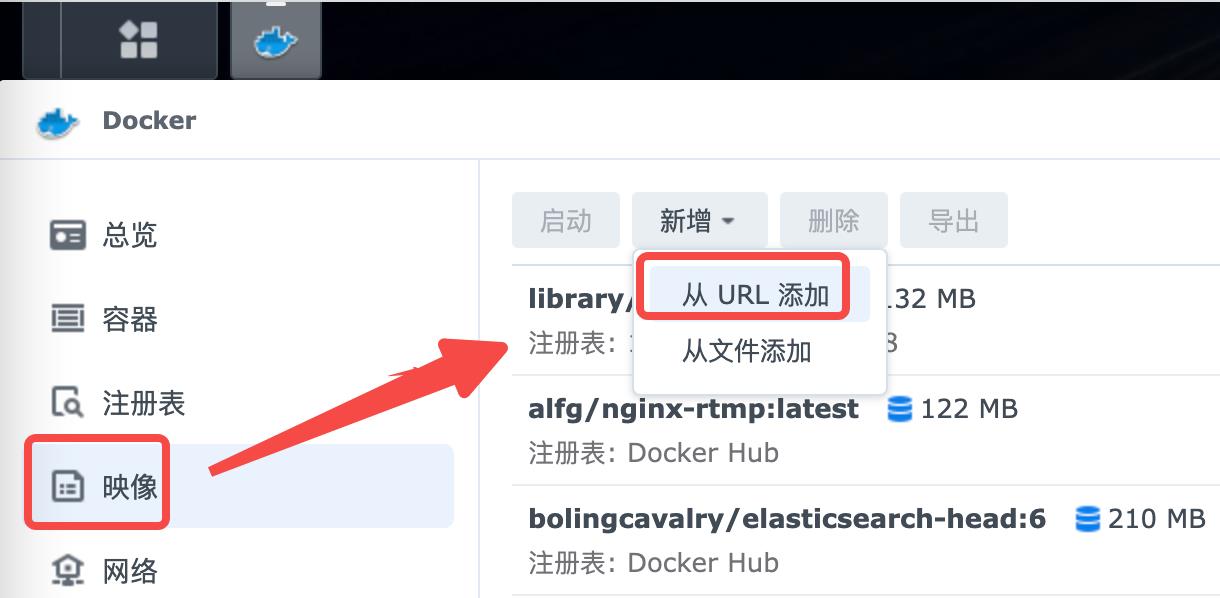
- 在下图红框位置输入刚才复制的镜像地址https://registry.hub.docker.com/_/postgres,然后点击右下角的新增按钮

- 稍等片刻,会弹出下拉菜单,列出所有可选标签,您选择适合自己的那个
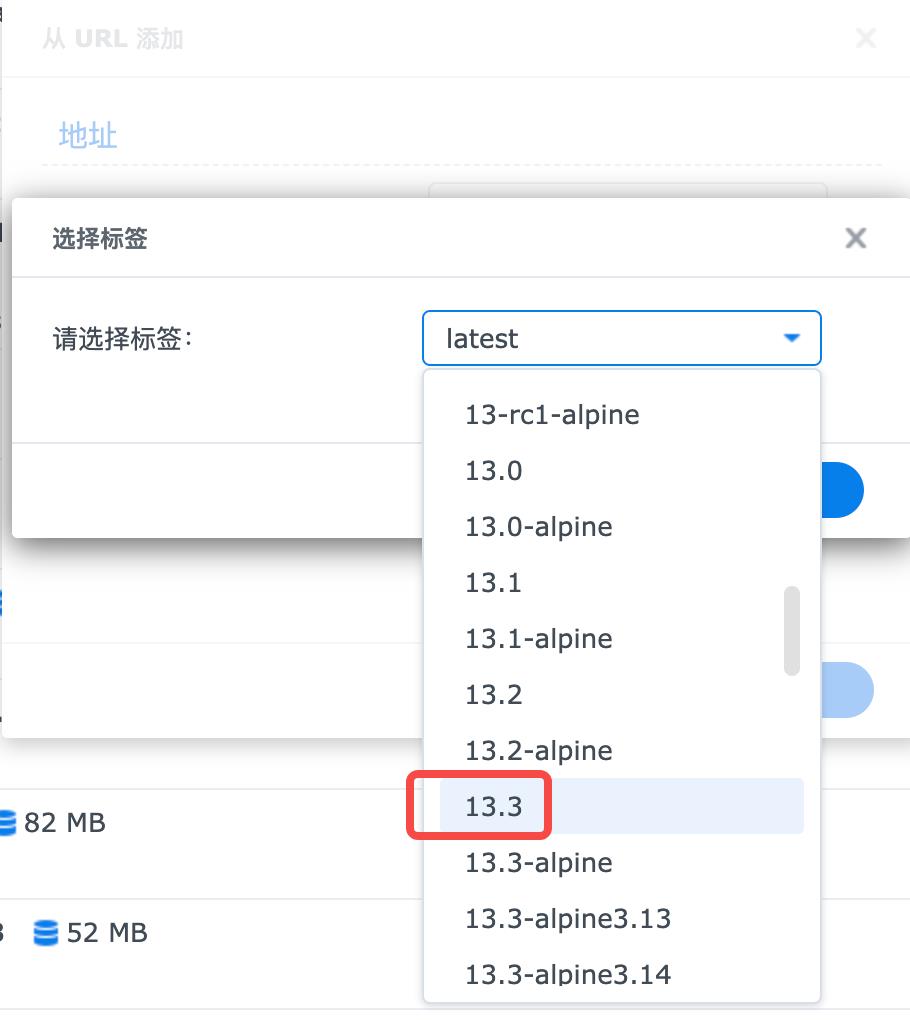
- 此刻,群晖会自动下载您选择的镜像
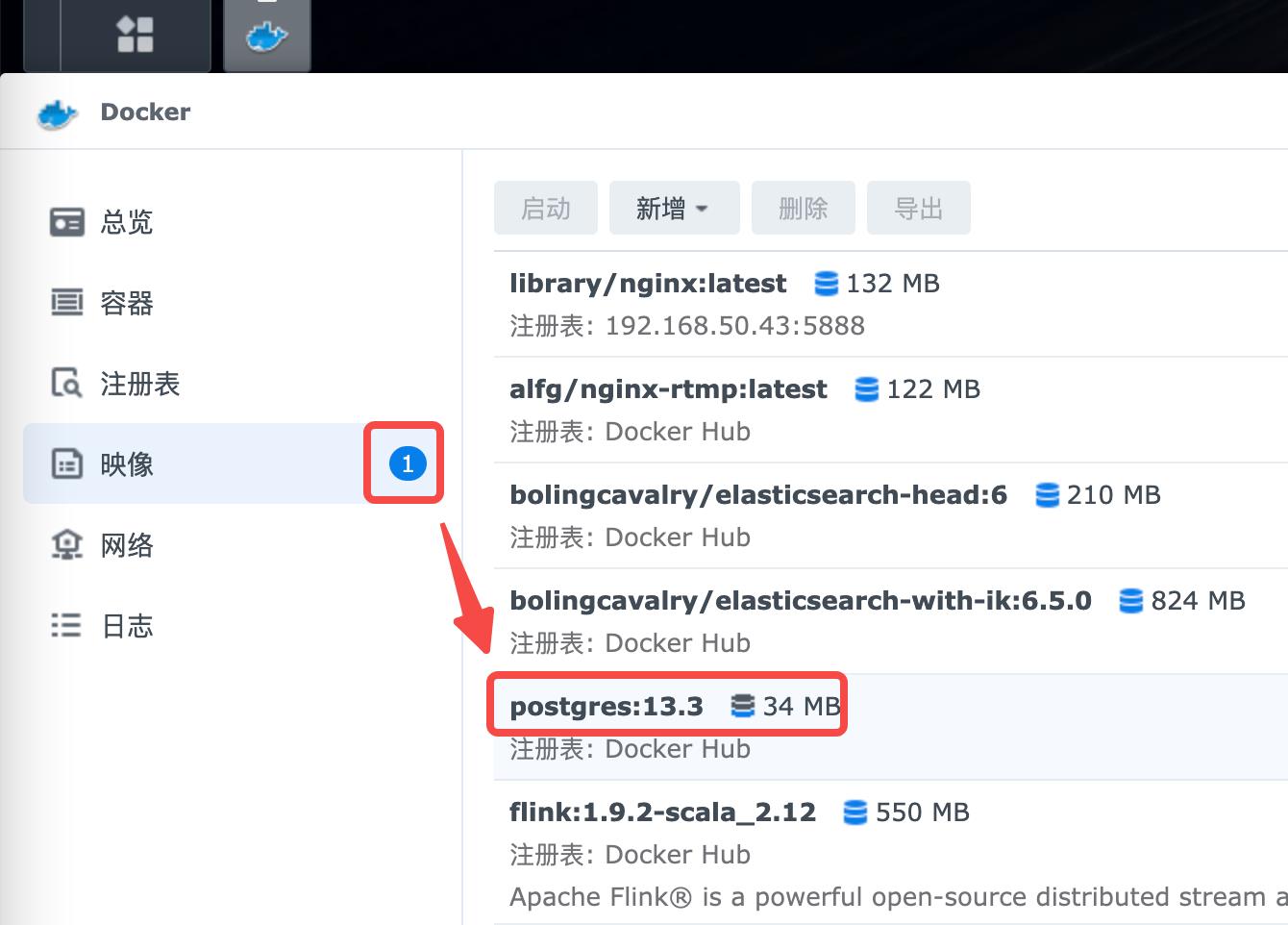
- 静候它下载完毕
准备文件夹,用于映射容器内部文件夹
-
docker容器运行时产生的文件,在删除容器时也会随之被删除,有时我们希望能够将其保留下来,这就需要将容器的指定目录映射到宿主机的指定目录,如此就算容器销毁删除了,其数据也会在宿主机上保留
-
点击下图红框中的图标,进入主菜单
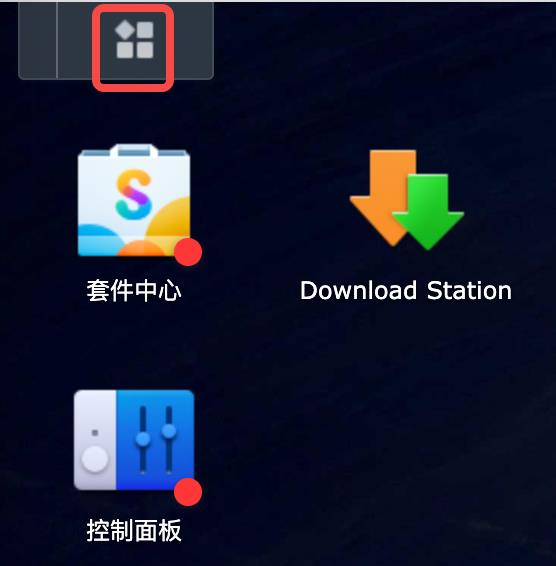
-
点击下图红框中的File Station
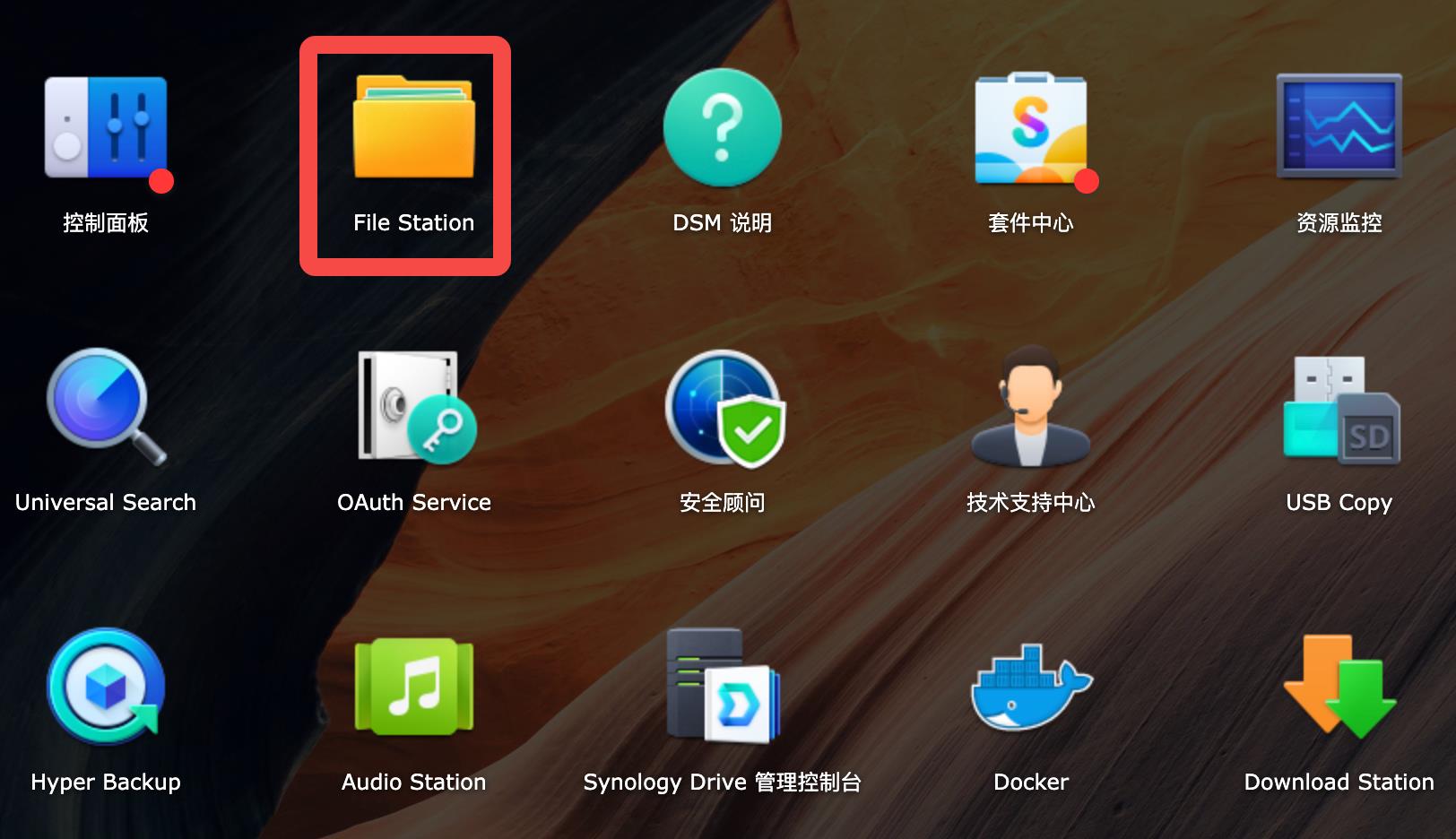
- 找一个合适的位置新建文件夹,我这里在docker目录下新建了名为postgres的文件夹
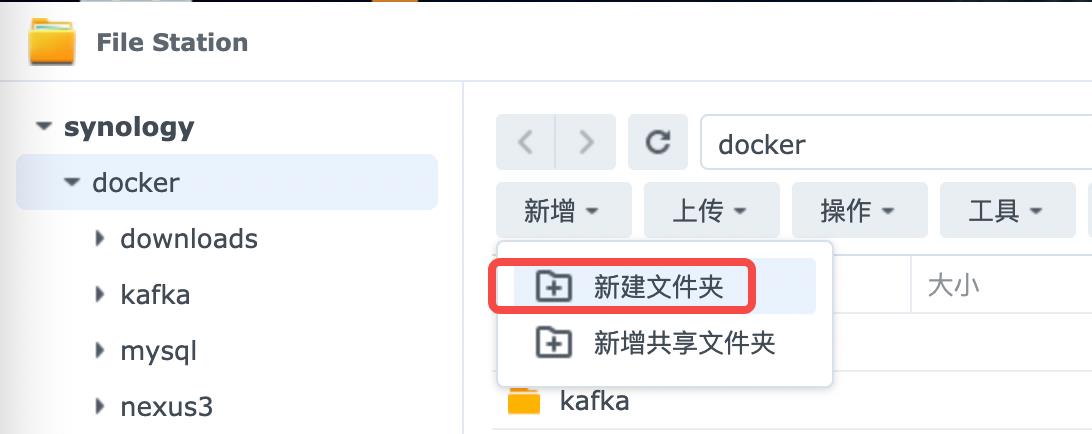
- 如此,群晖的/docker/postgres目录就会被用来保存postgresql容器生成的文件了
创建容器前的信息汇总
- 创建容器前,先汇总一下即将配置的参数信息,稍后都会用到,以我这边的postgresql为例,稍后要做以下配置
- 文件夹映射:容器的/var/lib/postgresql/data对应宿主机的/docker/postgres
- 端口映射:容器的5432对应宿主机的5432
- 环境变量(数据库账号):POSTGRES_USER=quarkus
- 环境变量(数据库密码):POSTGRES_PASSWORD=123456
- 环境变量(数据库名):POSTGRES_DB=quarkus_test
- 上述信息要提前准备好,稍后创建容器是需要逐个配置
创建容器
- 按照下图操作,进入创建执行镜像的容器的页面
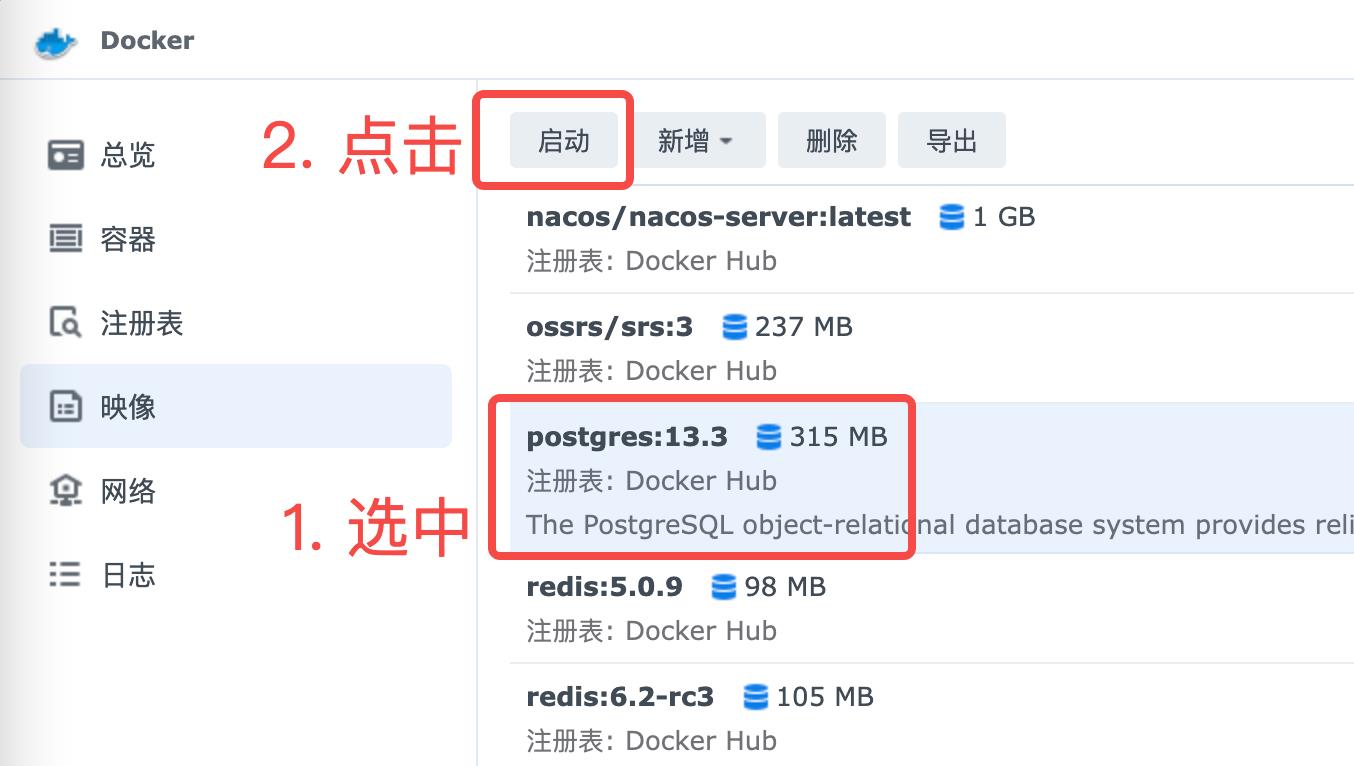
- 在弹出的窗口点击下图红框中的高级设置
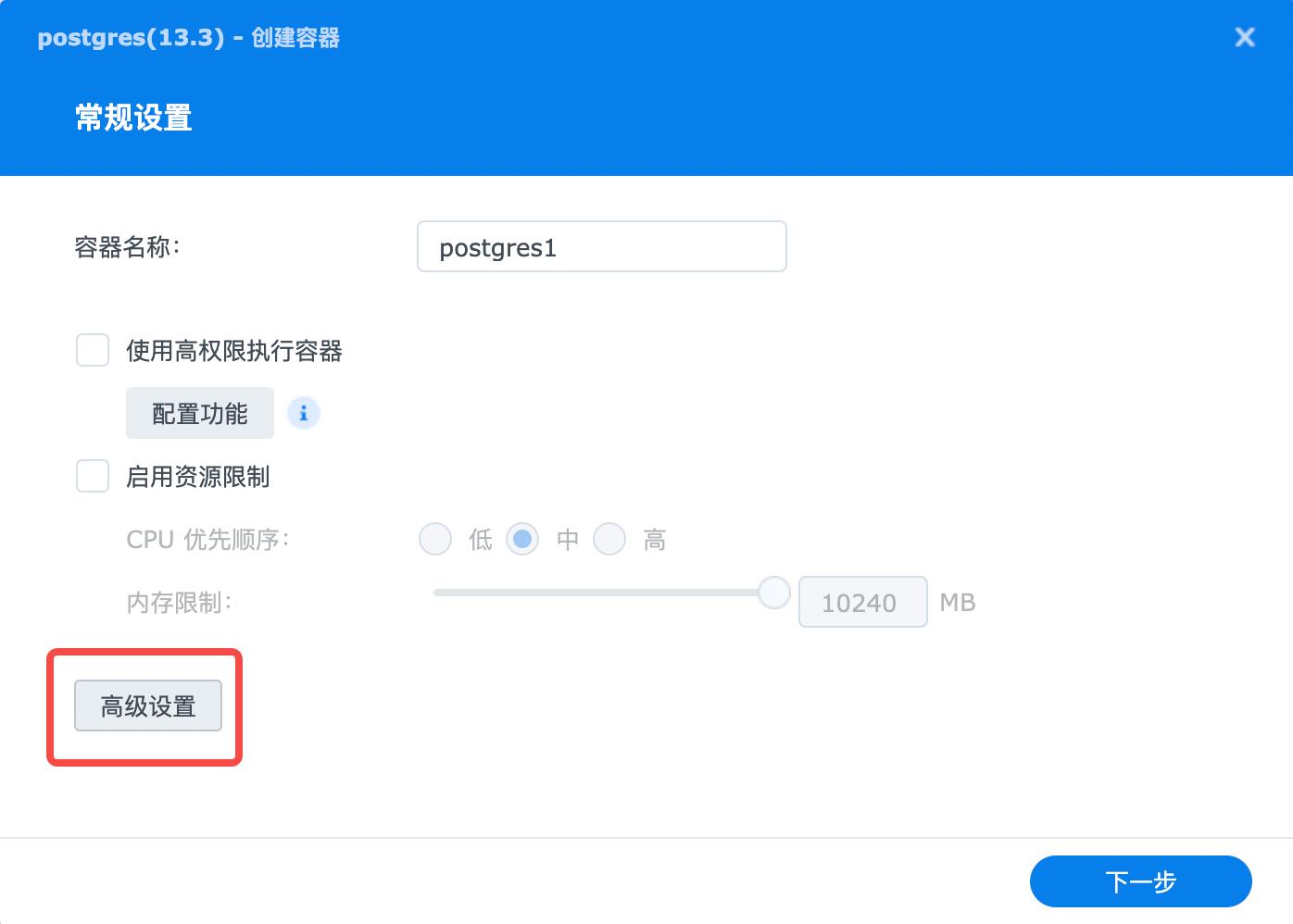
- 先配置文件夹映射

- 然后是端口映射,自己指定,还可以不填,让docker服务自动分配

- 最后把三个环境变量填好,再点击右下角的应用按钮

- 回到了刚才的页面,点击下一步
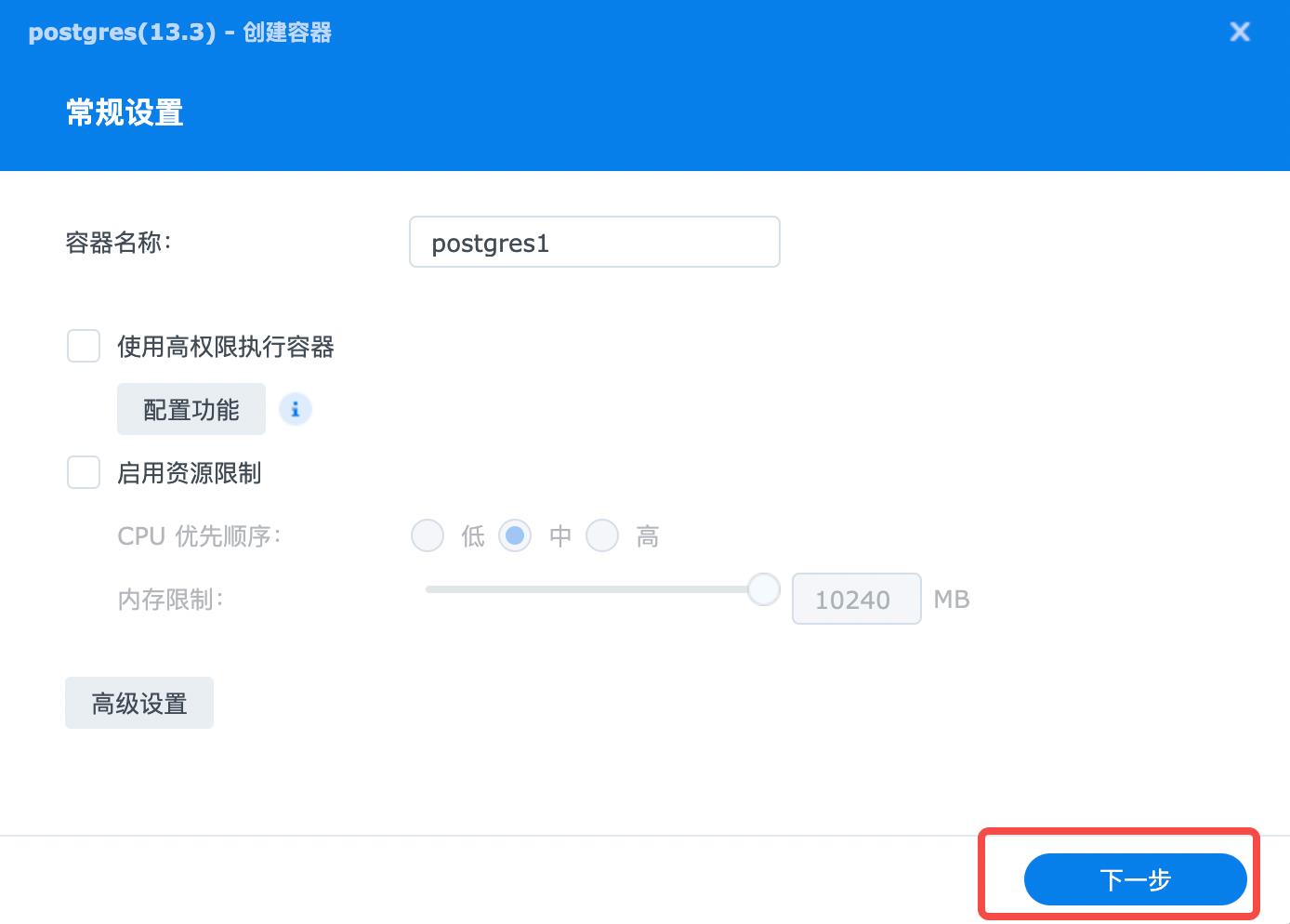
- 在摘要页面确认所有信息准确无误,点击右下角的完成即可创建容器
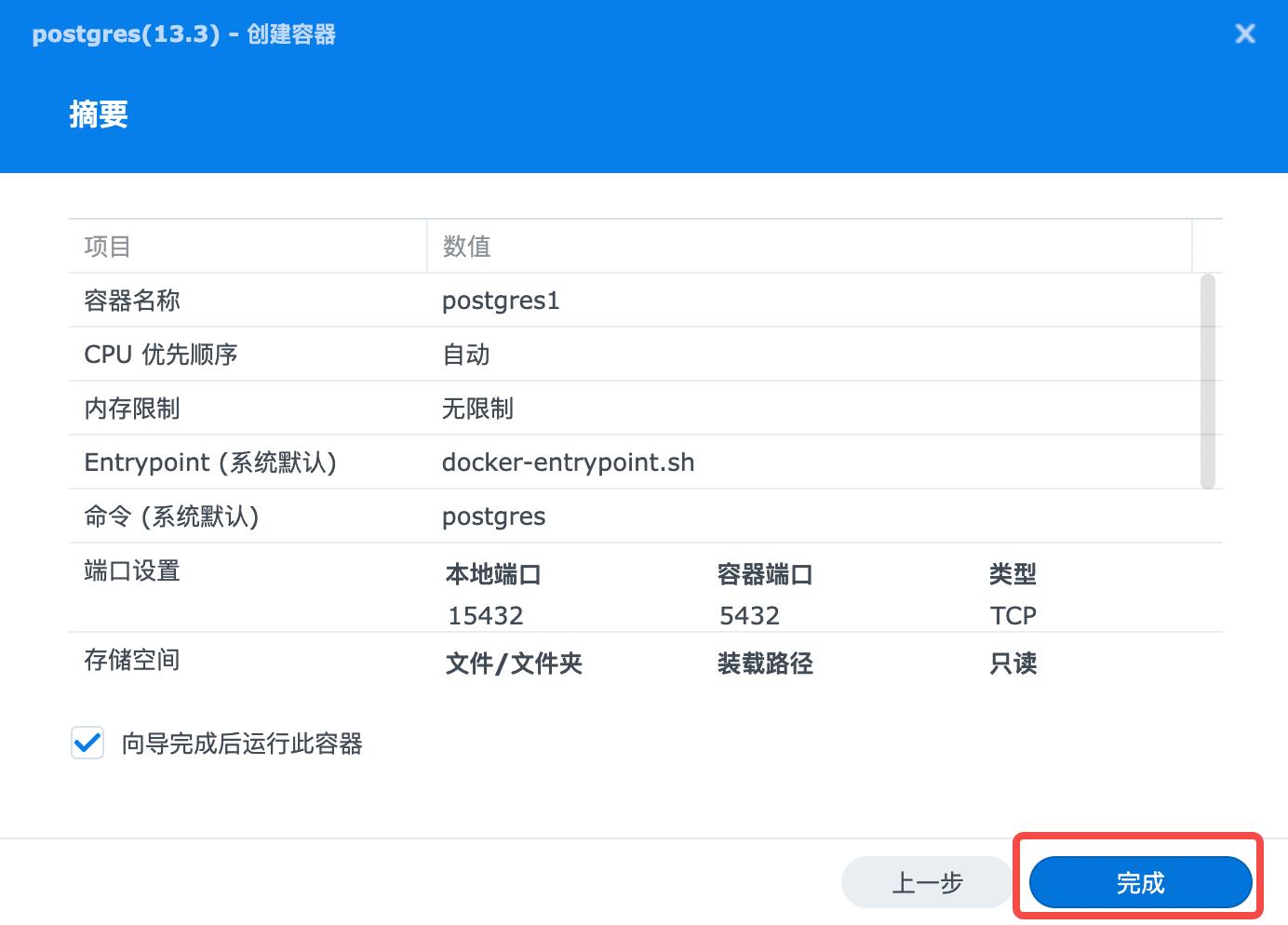
- 在容器页面中可以看到运行情况
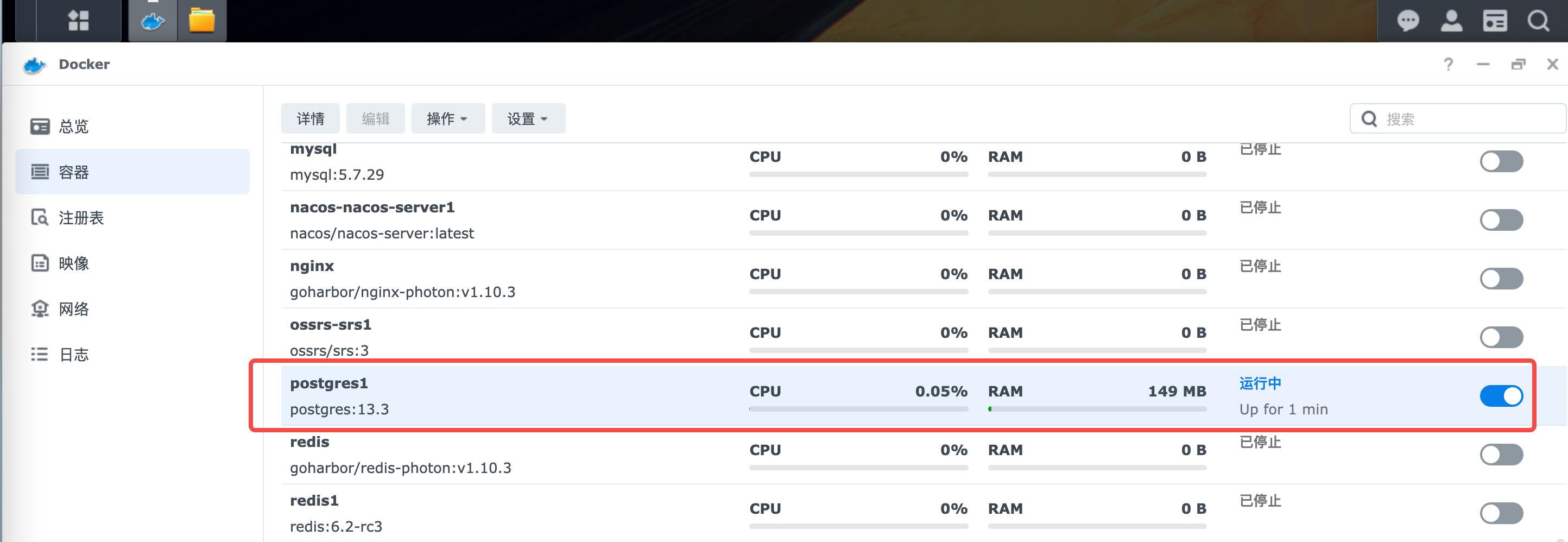
- 再去File Station查看/docker/postgres文件夹,发现里面新增了大量内容,这都是容器的文件
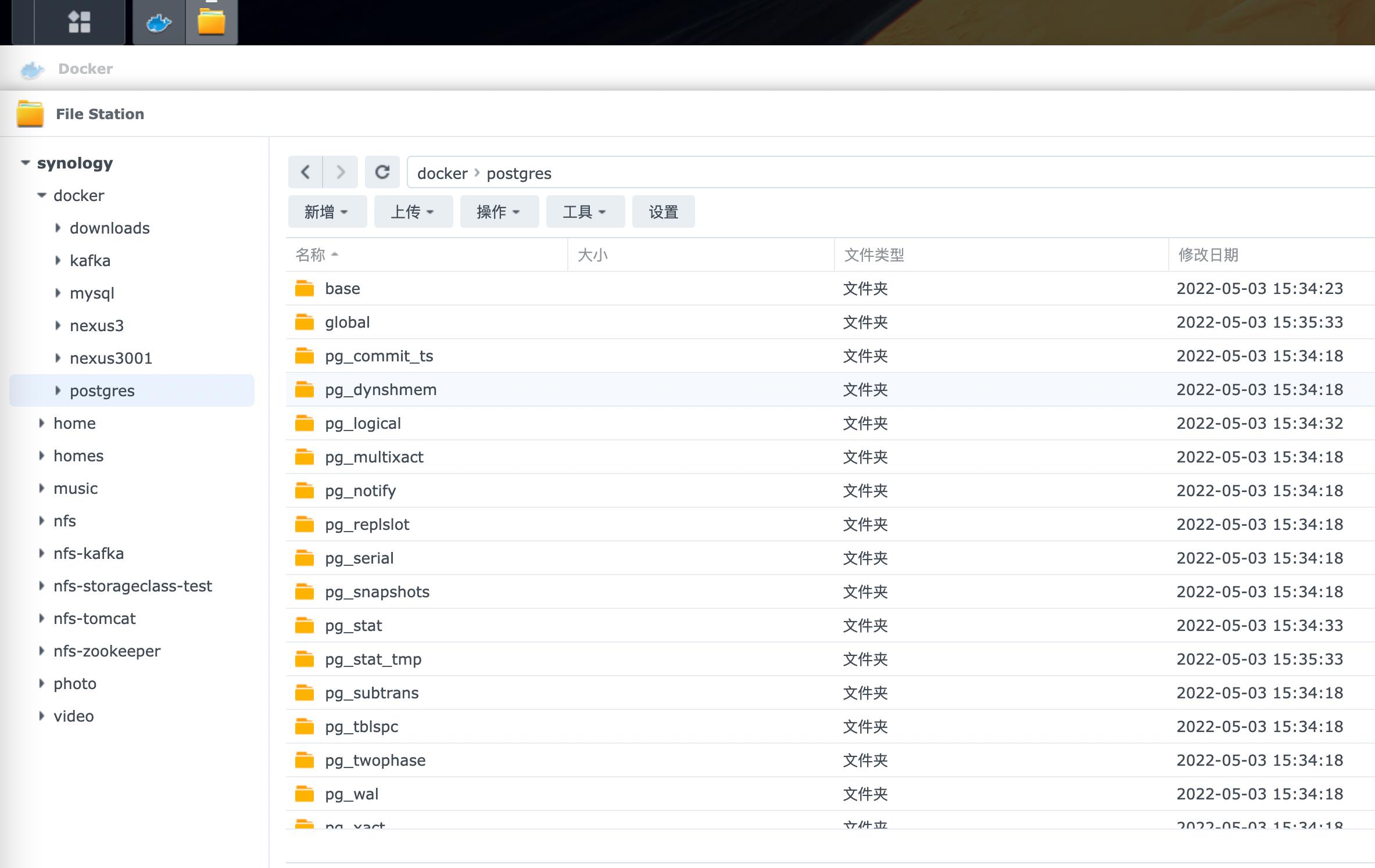
- 注意,如果此时提示容器创建失败,请检查映射目录的权限,要设置为允许写入,如下图
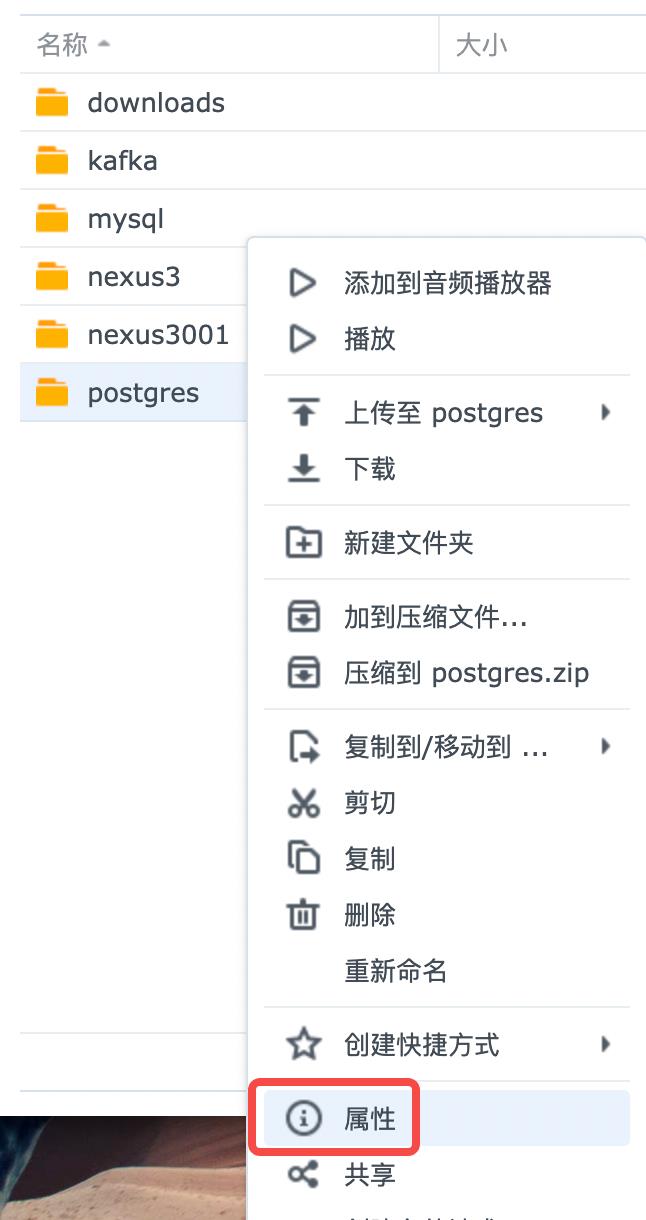
- 至此,容器创建成功,接下来验证数据库是否正常
验证
-
我这边群晖的IP地址是192.168.50.43,容器的5432端口映射到宿主机的15432端口,所以数据库的连接地址是192.168.50.43:15432
-
我用的是IDEA上自带的数据库工具,您可以选择自己趁手的工具做连接测试,如下图,连接成功,证明数据库在群晖上工作正常
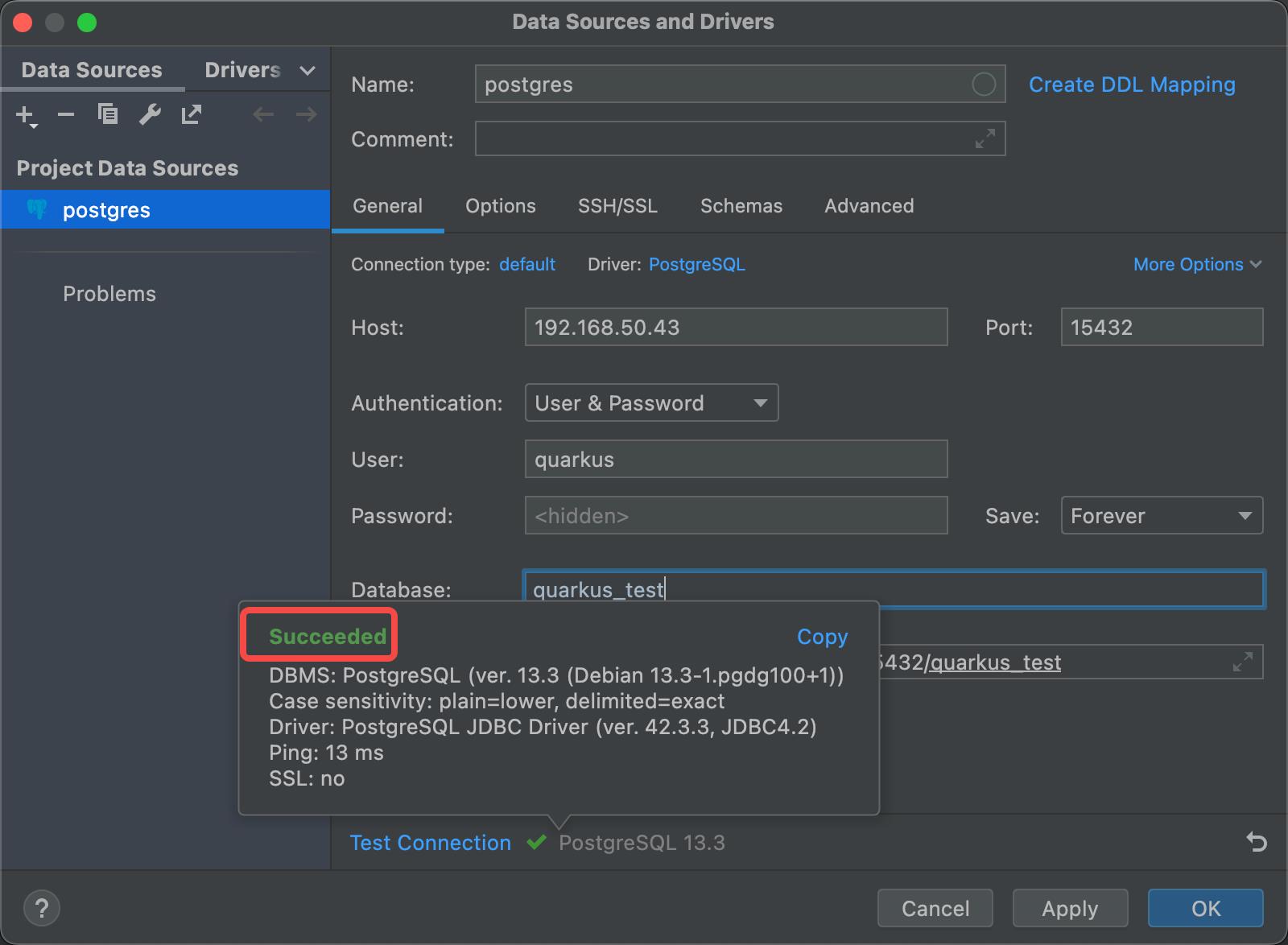
- 至此,群晖上下载镜像运行容器的操作就全部完成了,如果您想在群晖的docker上安装其他镜像服务,本篇也可以作为参考,镜像、文件夹、端口、参数略有不同而已,基本步骤是一样的
你不孤单,欣宸原创一路相伴
以上是关于群晖DS218+部署PostgreSQL(docker)的主要内容,如果未能解决你的问题,请参考以下文章