Jmeter-查看结果树
Posted
tags:
篇首语:本文由小常识网(cha138.com)小编为大家整理,主要介绍了Jmeter-查看结果树相关的知识,希望对你有一定的参考价值。
参考技术A 一、查看结果树一般,在接口测试或测试计划调试和验证时使用查看结果树,能比较方便地看到响应结果。性能测试时,建议是不要使用察看结果树,因为它会消耗大量资源-内存和CPU。
二、可以仅看错误日志
勾选右上角的only errors即可,就会仅展示报错的请求:
三、可以保存结果树
如下图,直接在文件路径新建文件,然后保存,选择覆盖即可:
四、cvs 文件中文读取乱码
当测试数据保存为 cvs 文件时打开会出现乱码,可以先以记事本的方式打开,保存csv的时候格式选择UTF-8:
五、修改结果树的大小
如果响应数据大于200K,结果树则不会显示。若要更改此限制,要设置JMeter属性view.results.tree.max_size大小,不然没有加载完你都不知道。修改方法就是:在../bin/jmeter.properties文件找到这行view.results.tree.max_size进行修改,修改完成后记得重启jmeter噢。
jmeter-----查看结果树
在编写接口测试脚本的时候,需要进行调试和查看结果是否正常的情况,这个时候可以使用查看结果树组件进行。
查看结果树中展示了每一个取样器的结果、请求信息和响应信息,可以查看这些内容去分析脚本是否存在问题。
一、查看结果树界面
显示如下:
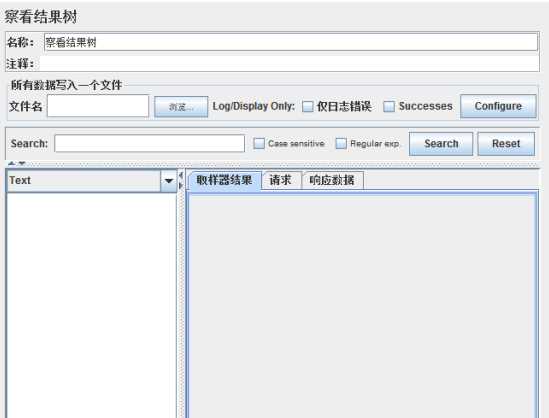
二、配置说明
1、所有数据写入文件
(1、文件名:可以通过浏览,选择一个文件,这样在执行的过程中,会将所有的信息输出到文件。
注意:如果有之前保存的日志信息,也可以通过打开查看其结果树
(2、Log/Display:配置输出到文件的内容
1)Only--仅日志错误:表示只输出报错的日志信息;
2)Only--Successes:表示只输出正常响应的日志信息;
----在不勾选 时,表示输出 所有的信息
3)Configure:配置需要输出的内容
2、Search:在输入框中输入想查询的信息,点击Search,可以在请求列表中进行查询,并在查询出的数据上加上红色的边框。如
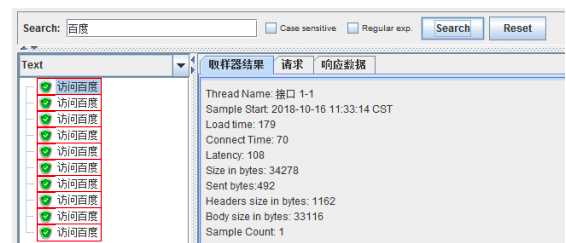
点击reset后,会清除数据上的红色边框。如:
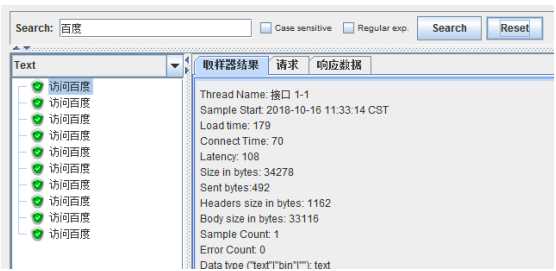
3、结果树
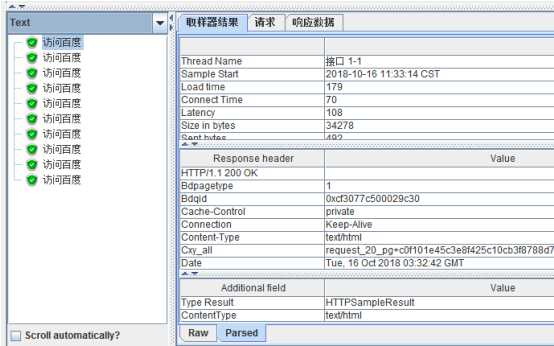
(1、设置结果、请求和响应数据的显示类型
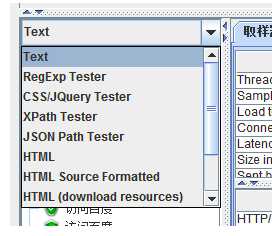
(2、取样器结果
显示取样器的详细结果,可以查看自己需要的内容
可以切换Raw和Parsed,取样器结果的显示方式
(3、请求
显示取样器发送的详细请求内容
(4、响应数据
显示请求得到的响应内容
如果响应数据过大,可以通过搜索,查看自己需要的信息
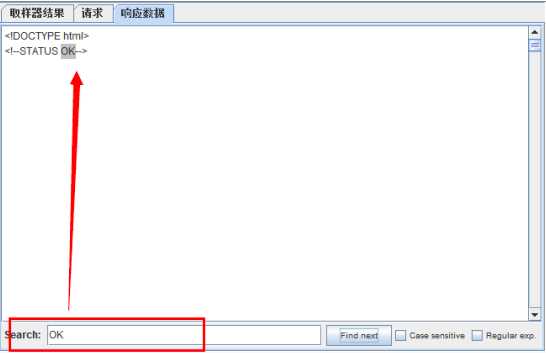
以上是关于Jmeter-查看结果树的主要内容,如果未能解决你的问题,请参考以下文章