利用向日葵, Webdriver, Autoit 实现远程办公自动化之 向网页中多个位置上传不同图片
Posted SonicHuang
tags:
篇首语:本文由小常识网(cha138.com)小编为大家整理,主要介绍了利用向日葵, Webdriver, Autoit 实现远程办公自动化之 向网页中多个位置上传不同图片相关的知识,希望对你有一定的参考价值。
前言:
由于工作原因,我需要向网站中的页面上传不同的照片,由于设备网络缓慢,操作繁琐,不得不请专人来完成这个工作,有时恨不得砸掉设备。
今年由于外贸订单锐减,我也闲暇下来,等待公司的进一步动作,减薪裁员在所难免。既然闲下来,就要做点有用的事情,要是能够让上传图片自动化就好了。之前我也放出'豪言',要用代码解决这个山芋。于是说干就干。
零. 解决手机文件上传到远程电脑文件夹的问题
首先我需要用一个更方便的手机拍照,然后上传到远程运行代码的电脑上面,电脑上网速度不是问题,那么怎样才能让手机照片立马传到电脑指定文件夹呢?我首先到想网盘,但是网盘需要从手机上传图片到APP, 然后再从电脑上的网盘APP下载到电脑,慢慢慢,繁琐。后来想到我常用的向日葵,它有一个远程文件的功能,能够实时从手机上传图片到电脑的文件夹,快,又简便。后来也尝试用teamviewer,感觉太臃肿了,不好操作放弃。于是就定下来用向日葵来上传文件。
一. webdriver
webdriver是所有代码的驱动,用它去完成所有自动化的点击输入等操作。
pip3 install selenium
下载chromedriver
把下载下来的chromedriver.exe剪切到python安装目录的Scripts文件夹下,我放在 D:\Program Files\Python\Python37\Scripts目录下
然后测试一下
页面
在Username里面 鼠标右键 , 检查
就会看到对应的网页代码第2步,再鼠标右键,Copy, Copy XPath
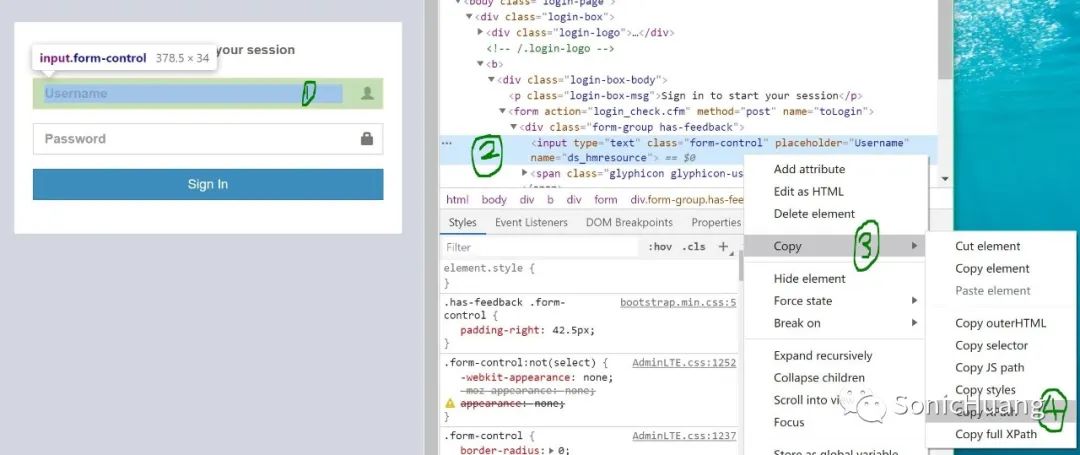
然后作为到 browser.find_element_by_xpath的参数字符串
from selenium import webdriver
browser = webdriver.Chrome()
browser.get('http://www.mypage.com') #打开网页
path = browser.find_element_by_xpath('/html/body/div/b/div/form/div[1]/input') #定位需要输入用户名的地方,并复制在引号里。如果复制内容里面有引号,需改为单引号,整个字符串用双引号
path.send_keys('myid') #测试成功
同样的道理,Password 处输入 mypwd
path = browser.find_element_by_xpath('/html/body/div/b/div/form/div[2]/input')
path.send_keys('mypwd')
同理,我们可以操作浏览器上的所有步骤,注意有些地方需要等待些时间让,网页显示出来才进行下一步操作。知道直到上传图片按钮时,会跳出windows窗口,这时webdriver就操作不了了。就要借助其他比如:Autoit的帮忙
二. Autoit
A.下载
B.识别上传图片的窗口
打开Autoit window info,拖动风扇标志到需要输入文件名的窗口,记录识别出来的窗口信息,如下。再拖动风扇到打开按钮处,同样识别出它的信息,并记录。
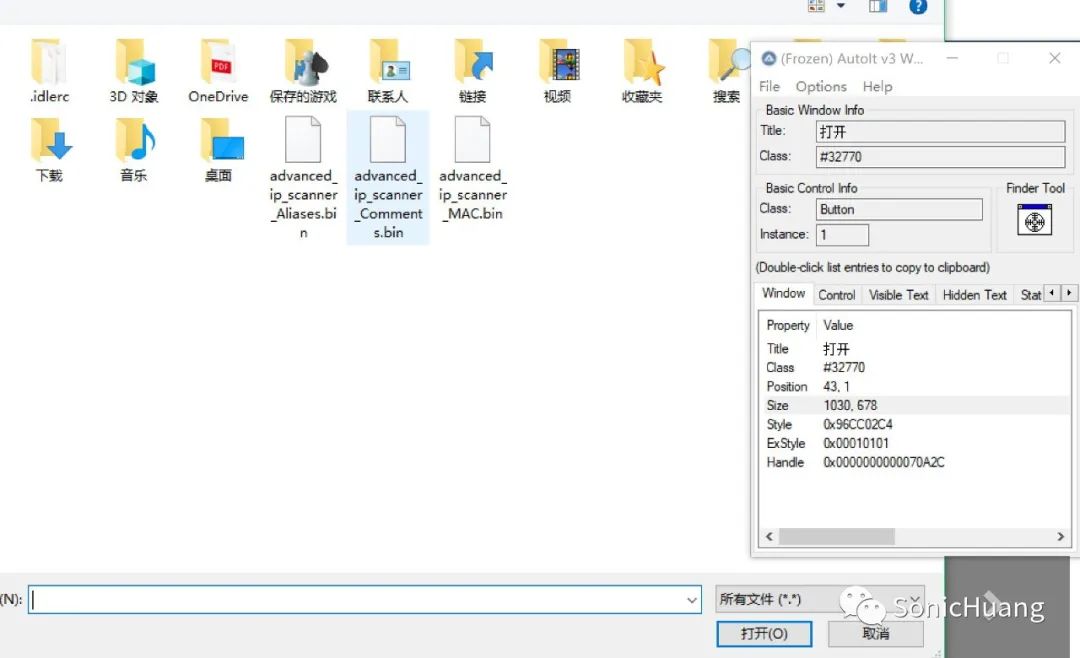
C. 记录参数
title:打开
title_class: #32770
文件名输入框的ClassnameNN(类型+Instance): Edit1(类型+Instance)
打开按钮的ClassnameNN(类型+Instance):Button1
D.编辑代码
打开SciTE Script Editor 编辑代码,例如
ControlFocus("打开", "", "Edit1");
WinWait("[CLASS:#327701]", "", 10);
ControlSetText("打开", "", "Edit1", "D:\autoupload\uploadpic\434976.jpeg");
Sleep(2000);
ControlClick("打开", "", "Button1");
现在我们先只单独上传一个照片,作为测试。
E.中文显示??问题
如果代码中中文出现?显示,说明你的编码有问题。
在 File, Encoding, 选择 UTF-8
F.试运行代码
先保存 代码au3文件,然后Tools, Go, 或者直接按 F5
没有报错说明运行正常
G.转换成EXE
打开Compile Script to .exe, 如图把AU3转换成EXE
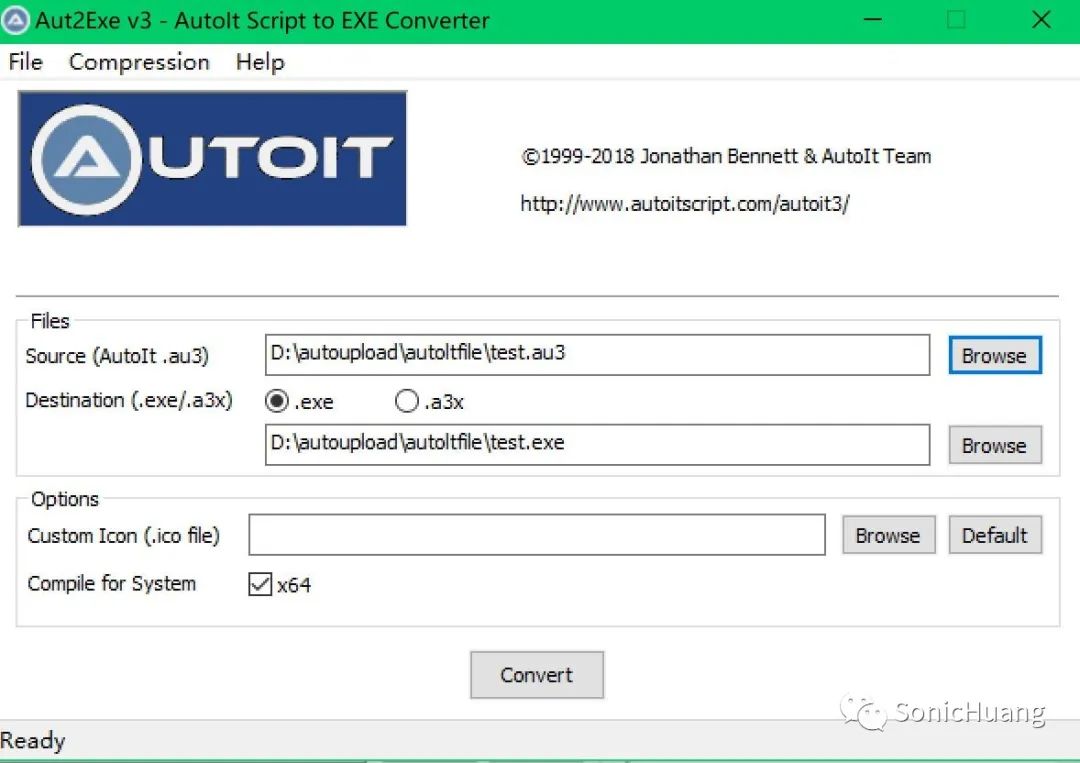
三.webdriver调用上一步生成的EXE文件
plus = browser.find_element_by_xpath("//*[@id='imgToolBar']/button[1]/i")
plus.click() #打开添加图片按钮
os.system(r'D:\autoupload\Autoitfile\test.exe') #调用Autoit实现自动上传
time.sleep(5)
savepic = browser.find_element_by_xpath("//*[@id='imgToolBar']/button[2]/i")
savepic.click() #点击保存图片按钮
time.sleep(10)#等待5秒
okbutton = browser.find_element_by_xpath('/html/body/div[4]/div[2]/div/div/div/div/div[4]/button')
okbutton.click() #保存成功后点击OK
四.实现多图片上传
ControlSetText("打开", "", "Edit1", "D:\autoupload\uploadpic\434976.jpeg");
Autoit 使用参数 $CmdLine[1] , 里面的1表示第一个参数,详细使用方法见 其他相关 C
替换为
ControlSetText("打开", "", "Edit1", $CmdLine[1]);
然后我们就对这个参数进行在调用exe文件的时候进行赋值如下:
os.system(r'D:\autoupload\autoitfile\uploadpic.exe %s' %eachpicpath)
上面 %s 就代表 $CmdLine[1]的值,把后面 eachpicpath 这个变量的值赋给$CmdLine[1]
我们只要通过循环把多张照片的路径赋值给eachpicpath就可以了,这样实现了多张照片的上传。
五.用webdriver模拟鼠标操作解决图片轮播的问题
当我在用连续上传图片的时候发现网页使用了Bootstrap的轮播效果,导致定位失败,无法继续上传。
每当上传第二张照片的时候,网页就开始循环播放图片,图片和相关的按钮也变换对应的值,所以原来设定的定位位置就发生了变化。通过查询大量的资料和不断的研究网页的文件发现,是网页是在调用Bootstrap.min.js文件,来控制轮播,其中这段代码正是控制轮播的速度和方法
c.DEFAULTS = {
interval: 5e3,
pause: "hover",
wrap: !0,
keyboard: !0
},
详细资料参考其他相关 D
选项名称 类型/默认值 Data 属性名称 描述 interval number 默认值:5000 data-interval 自动循环每个项目之间延迟的时间量。如果为 false,轮播将不会自动循环。 pause string 默认值:"hover" data-pause 鼠标进入时暂停轮播循环,鼠标离开时恢复轮播循环。 wrap boolean 默认值:true data-wrap 轮播是否连续循环。
但是我试着修改 interval的值来阻止轮播,失败。又停止加载JS文件,网页根本无法运行,方法失败。同时我发现,如果我手动进入网页,网页并没有轮播,上面表格也看到 鼠标进入时暂停轮播循环,鼠标离开时恢复轮播循环。于是我试着当图片正在轮播时,把鼠标移动到图片上,但是图片还是在轮播。那既然手动进入系统网页的时候,可以防止轮播,那就模拟鼠标操作进行点击。webdriver是有相关的功能,果不其然,模拟鼠标点击放弃自动点击可以有效的防止轮播,问题解决。
我们需要这样调用
from selenium.webdriver.common.action_chains import ActionChains
browser = webdriver.Chrome() #实例化浏览器
submit = browser.find_element_by_xpath('/html/body/div/b/div/form/div[3]/div/button') #定位位置
ActionChains(browser).move_to_element(submit).click().perform() #鼠标点击,执行
其他关于webdriver鼠标调用详细资料,参考 其他相关 E
六. 不能通过 os.path.getsize(path)判断文件是否为空
明明文件夹已经删除所有的文件,但是返回值的值不为0, 原因是它的值表示描述该目录的文件的大小,其中包含有关文件和目录的信息,一旦里面存在过文件,都可能导致值不为0. 可以通过,len(os.path.listdir(dirname))来判断是否有文件存在。
七.通过 os.path.listdir(dirname)出现文件名多了'.###'
当文件夹中的文件全部删除后,然后通过向日葵往该文件夹上传图片时,由于上传的时间与该命令执行的时间差,当命令执行时,文件还没有生成完整,导致命令得到的文件名后面多了‘.###’而出现错误。所以需要在文件名上进行判断,如果文件名不正确,我们
if not '.###' in eachpica:
print(eachpica)
八.xpath定位出现变化的值
在定位一个关闭按钮时,发现按钮的属性值是一个变化的值,如下:box后面的值
"//*[@id='jconfirm-box94508']/div/div/div[1]/div/button/i"
每次打开这个页面都会出现不同的属性值,而且也没有找到这个值的算法。不过通过chrome我发现,它的full xpath找的属性是唯一的,这样就解决了问题。
"/html/body/div[3]/div[2]/div/div/div/div/div[3]/div/div/div/div[1]/div/button/i"
九.向不同的问题点上传多张图片
在大图区实现上传多张图片之后,还要到随后的问题点的位置上传多张图片。所以我又新建了几个常用问题点的文件夹,如图:
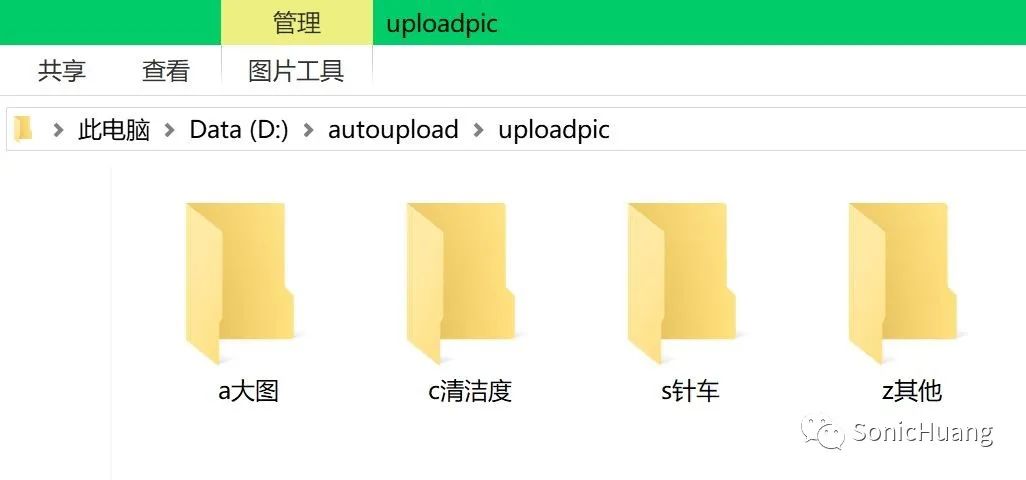
让程序在这里循环,当我通过向日葵向对应文件夹上传图片后,程序就可以扫描到文件夹不为空,就通过os.listdir()得到所有上传图片的文件名,然后进行对应的上传,完成后删除对应图片。在文件内部循环上传完图片后再退出到uploadpic文件夹内扫描各个文件夹,等待不为空的文件夹。
while True:
print('扫描所有文件夹。')
rootlist = os.listdir(rootpath)
print(rootlist)
pathlista = os.listdir(afilepath)
print(pathlista)
pathlistc = os.listdir(cfilepath)
print(pathlistc)
pathlists = os.listdir(sfilepath)
print(pathlists)
pathlistz = os.listdir(zfilepath)
print(pathlistz)
asize = len(pathlista)
print('asize', asize)
csize = len(pathlistc)
print('csize', csize)
ssize = len(pathlists)
print('ssize', ssize)
zsize = len(pathlistz)
print('zsize', zsize)
if asize != 0:
print(asize)
print('在A文件夹里上传。')
try:
uploadpic(acamelement, pathlista, afilepath) #在A文件夹里上传图片
except:
continue
if csize != 0:
print(csize)
print('在C文件夹里上传。')
try:
uploadpic(ccamelement, pathlistc, cfilepath)#在C文件夹里上传图片
except:
continue
if ssize != 0:
print(ssize)
print('在S文件夹里上传。')
try:
uploadpic(scamelement, pathlists, sfilepath) #在S文件夹里上传图片
except:
continue
if zsize != 0:
print(zsize)
print('在Z文件夹里上传。')
try:
uploadpic(zcamelement, pathlistz, zfilepath) #在Z文件夹里上传图片
except:
十.退出当前订单号
目前uploadpic是在同一个订单号内,当我们上传完了所有图片后,就需要退出当前订单。退回到输入PO号的位置。所以我传入一个end.jpg图片,接前面当程序在uploadpic识别到这个图片时,就关掉当前PO号。
if 'end.jpg' in rootlist:
closepo = browser.find_element_by_xpath("//*[@id='po_info_box']/div[1]/div/button[3]/i")
ActionChains(browser).move_to_element(closepo).click().perform()
os.remove(r'D:\autoupload\uploadpic\end.jpg')
showhide = browser.find_element_by_xpath("//*[@id='row_inspect_general']/div[1]/div[3]/button[1]")
ActionChains(browser).move_to_element(showhide).click().perform()
print('将要退出这个订单。')
break
十一.怎样通过向日葵输入订单号
向日葵有CMD功能,及可以通过手机向电脑输入命令
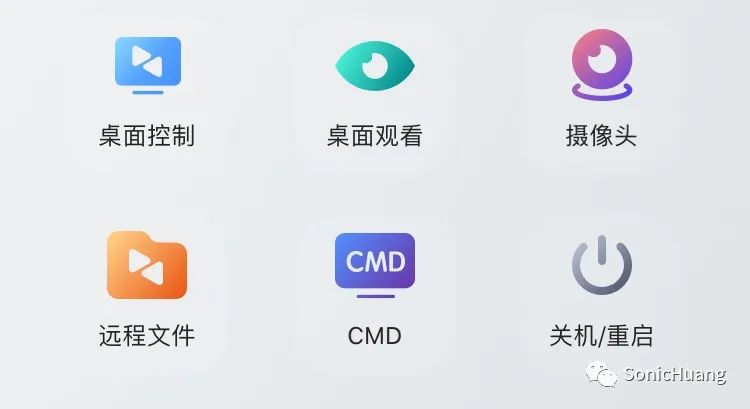
但是,此功能只局限于电脑系统的内部命令,比如ipconfig之类。想用CMD命令来运行python程序,此功能就没有作用了。如何向程序传达订单号的命令呢?通过input订单号需要在cmd界面或者IDLE输入订单号,这样就需要退出远程文件,再进入桌面控制,这样就显得繁琐了。所以我想到在uploadpic的文件夹内新建一个叫订单号文件夹,然后再在里面新建一个文件夹,文件夹的名称及输入需要打开的订单号,当变量得到这个订单号后立即删除这个空的文件夹,但仍然保留订单号的文件夹。在远程文件夹里新建一个文件夹时非常方便的。
while True:
popathlist = os.listdir(popath) #检测订单号文件夹里的文件
posize = len(popathlist)
print('请传入PO号的文件夹。')
waitok("//*[@id='nr_cont']")
pono = browser.find_element_by_xpath("//*[@id='nr_cont']")
pono.clear() #需要清空订单号栏的文字
if posize != 0: #当有订单号文件夹出现
print('识别到PO号。')
pofilename = popathlist[0] #当有订单号为名的文件夹出现后,把订单号赋值给变量
os.rmdir(''.join([popath, '\\', pofilename]))#删除文件夹
else:
print('未扫描到PO号的文件夹.')
continue
pono.send_keys(pofilename) #输入订单号
filter = browser.find_element_by_xpath("//*[@id='row_inspect_general']/div[1]/div[3]/button[2]")
ActionChains(browser).move_to_element(filter).click().perform()
try:#后面try, except语句用于判断po号是否正确。
WebDriverWait(browser, 5, 0.5).until(EC.presence_of_element_located((By.XPATH, "//*[@id='reportTable']/tbody/tr/td[2]/button")))
print('将要打开PO')
openbutton = browser.find_element_by_xpath("//*[@id='reportTable']/tbody/tr/td[2]/button")
ActionChains(browser).move_to_element(openbutton).click().perform()
except:
try:
WebDriverWait(browser, 3, 0.5).until(EC.presence_of_element_located((By.XPATH, "//*[@id='reportTable']/tbody/tr/td")))
print('PO号不存在.请重新输入。')
showhide = browser.find_element_by_xpath("//*[@id='row_inspect_general']/div[1]/div[3]/button[1]")
ActionChains(browser).move_to_element(showhide).click().perform()
continue
except:
print('出现未知错误,系统退出。')
browser.quit()
sys.exit()
十二. 等待
由于网络原因,有时候需要等待,有些页面上的元素才会出现,我们就需要在程序中做出相应的等待。等待主要有三种,详情参考其他相关 F
在本例中,我主要使用了显性等待和强制等待结合。首先等元素出现后,再短暂等待。
有时候,当页面已经出现某个元素后,也需要等待短暂时间让其他相关准备好。这样才可以避免出错。
下面是显性等待的函数
def waitok(location):
locator = (By.XPATH, location)
try:
WebDriverWait(browser, 30, 0.5).until(EC.presence_of_element_located(locator))
except:
print('网络问题,页面加载失败。')
browser.quit()
sys.exit()
十三.其他相关
A. webdriver 的Keys()类提供键盘上所有按键的操作
from selenium.webdriver.common.keys import Keys在使用键盘按键方法前需要先导入keys 类包。下面经常使用到的键盘操作:send_keys(Keys.BACK_SPACE) 删除键(BackSpace)send_keys(Keys.SPACE) 空格键(Space)send_keys(Keys.TAB) 制表键(Tab)send_keys(Keys.ESCAPE) 回退键(Esc)send_keys(Keys.ENTER) 回车键(Enter)send_keys(Keys.CONTROL,'a') 全选(Ctrl+A)send_keys(Keys.CONTROL,'c') 复制(Ctrl+C)
B. 关闭当前页面,关闭浏览器
参考 https://www.cnblogs.com/muchengnanfeng/p/9553186.html
C. $CmdLine 参数的使用
参考 https://blog.csdn.net/kittyboy0001/article/details/25557147
D. Bootstrap 轮播(Carousel)插件
https://www.runoob.com/bootstrap/bootstrap-carousel-plugin.html
E.python+selenium-UI自动化之鼠标操作
https://www.lizenghai.com/archives/20026.html
单击鼠标左键 :click(on_element=None)
单击鼠标右键:context_click(on_element=None)
单击鼠标左键不松开:click_and_hold(on_element=None)
双击鼠标左键:double_click(on_element=None)
将鼠标从某个元素(source)按下去拖拽到某个元素(target)然后松开: drag_and_drop(source, target)
将鼠标从某个元素(source)拖拽到某个坐标然后松开:drag_and_drop_by_offset(source, xoffset, yoffset)
鼠标从当前位置移动到某个坐标:move_by_offset(xoffset, yoffset)
鼠标移动到某个元素:move_to_element(to_element)
移动到距某个元素(左上角坐标)多少距离的位置:move_to_element_with_offset(to_element, xoffset, yoffset)
在某个元素位置松开鼠标左键:release(on_element=None)
执行链条中所有操作:perform()
F.关于三种等待以及BY定位
参考 https://huilansame.github.io/huilansame.github.io/archivers/sleep-implicitlywait-wait
https://www.cnblogs.com/bzdmz/p/10360311.html
ind_element(By.ID,"kw")find_element(By.NAME,"wd")find_element(By.CLASS_NAME,"s_ipt")find_element(By.TAG_NAME,"input")find_element(By.LINK_TEXT,u"新闻")find_element(By.PARTIAL_LINK_TEXT,u"新")find_element(By.XPATH,"//*[@class='bg s_btn']")find_element(By.CSS_SELECTOR,"span.bg s_btn_wr>input#su")
十四.详细源码:
#encoding = UTF-8
from selenium import webdriver
from selenium.webdriver.common.action_chains import ActionChains
from selenium.webdriver.support.wait import WebDriverWait
from selenium.webdriver.support import expected_conditions as EC
from selenium.webdriver.common.by import By
import time
import os
import sys
#定义显性等待,参数为需要等待出现的具体元素的xpath值
def waitok(location):
locator = (By.XPATH, location)
try:
WebDriverWait(browser, 30, 0.5).until(EC.presence_of_element_located(locator))
except:
print('网络问题,页面加载失败。')
browser.quit()#如果出现长时间(30秒)不能加载完成,就关闭浏览器,退出程序。
sys.exit()
#定义多个图片上传的函数,参数分别为:对应问题点相机元素位置,电脑中对应问题点的文件夹中文件列表,
#以及对应问题点的文件夹路径。
def uploadpic(camelement, pathlist, picfilepath):
waitok(camelement) #显性等待相机元素出现
time.sleep(1)#再短暂等待,让其他元素准备好。
frontcam = browser.find_element_by_xpath(camelement)
ActionChains(browser).move_to_element(frontcam).click().perform()#为了避免图片轮播,模拟鼠标点击
print('打开相机')
for eachpic in pathlist:
if not '.###' in eachpic:#由于上传图片需要时间,会在文件夹中出现临时文件。如果是临时文件,就暂不处理,等待主程序下次循环。
print(eachpic)
print('将要保存这个图片.')
eachpicpath = ''.join([picfilepath, '\\', eachpic])#得到图片的绝对路径
waitok("//*[@id='imgToolBar']/button[1]/i")#显性等待
time.sleep(1)#强制等待
plus = browser.find_element_by_xpath("//*[@id='imgToolBar']/button[1]/i")
print('开始添加图片.')
ActionChains(browser).move_to_element(plus).click().perform()
os.system(r'D:\autoupload\autoitfile\uploadpic.exe %s' %eachpicpath) #autoit处理windows窗口
waitok("//*[@id='imgToolBar']/button[2]/i")
time.sleep(1)
savepic = browser.find_element_by_xpath("//*[@id='imgToolBar']/button[2]/i")
print('保存图片。')
ActionChains(browser).move_to_element(savepic).click().perform()
waitok('/html/body/div[4]/div[2]/div/div/div/div/div[4]/button')
okbutton = browser.find_element_by_xpath('/html/body/div[4]/div[2]/div/div/div/div/div[4]/button')
ActionChains(browser).move_to_element(okbutton).click().perform()
os.remove(eachpicpath)#删除已经上传的图片
waitok("/html/body/div[3]/div[2]/div/div/div/div/div[3]/div/div/div/div[1]/div/button/i")
#上传完一组照片后,就会关闭上传窗口,等待主程序下次循环,再上传
closebutton = browser.find_element_by_xpath("/html/body/div[3]/div[2]/div/div/div/div/div[3]/div/div/div/div[1]/div/button/i")
ActionChains(browser).move_to_element(closebutton).click().perform()
#各个位置的相机元素位置
acamelement = "//*[@id='pict-98']/i"
ccamelement = "//*[@id='pict8']/i"
scamelement = "//*[@id='pict10']/i"
zcamelement = "//*[@id='pict-99']/i"
#各个位置在电脑中对应的文件夹位置
afilepath = r'D:\autoupload\uploadpic\a大图'
cfilepath = r'D:\autoupload\uploadpic\c清洁度'
sfilepath = r'D:\autoupload\uploadpic\s针车'
zfilepath = r'D:\autoupload\uploadpic\z其他'
popath = r'D:\autoupload\uploadpic\订单号'
rootpath = r'D:\autoupload\uploadpic'
#主程序
browser = webdriver.Chrome()#打开浏览器
browser.maximize_window()#最大化浏览器窗口
browser.get('网站地址') #打开网页
waitok('/html/body/div/b/div/form/div[1]/input')
myid = browser.find_element_by_xpath('/html/body/div/b/div/form/div[1]/input') #定位需要输入用户名的地方,并复制在引号里。如果复制内容里面有引号,需改为单引号,整个字符串用双引号
myid.send_keys('登录名') #输入登录名
mypwd = browser.find_element_by_xpath('/html/body/div/b/div/form/div[2]/input')
mypwd.send_keys('密码') #输入密码
submit = browser.find_element_by_xpath('/html/body/div/b/div/form/div[3]/div/button')#提交
ActionChains(browser).move_to_element(submit).click().perform()
waitok('/html/body/div/aside[1]/section/ul/div[2]/li[2]/a/span')
inslist = browser.find_element_by_xpath('/html/body/div/aside[1]/section/ul/div[2]/li[2]/a/span')#进入inspection list
ActionChains(browser).move_to_element(inslist).click().perform()
waitok("/html/body/div[1]/div[1]/section[2]/div[6]/div[1]/div[2]/div[1]/div[5]/div/div/div/div/select/option[5]")
selectall = browser.find_element_by_xpath("/html/body/div[1]/div[1]/section[2]/div[6]/div[1]/div[2]/div[1]/div[5]/div/div/div/div/select/option[5]")
selectall.click() #点击ALL,由于这里用模拟鼠标操作会出现报错,就直接点击了。
#主循环
while True:
popathlist = os.listdir(popath)#扫描订单号文件夹里面有没有订单号为名的文件夹
posize = len(popathlist)
print('请传入PO号的文件夹。')
waitok("//*[@id='nr_cont']")
pono = browser.find_element_by_xpath("//*[@id='nr_cont']")#定位输入订单号文本的位置
pono.clear()#清空文本栏。如果输错需要返回这里,所以在输入前需要清空文本栏。
if posize != 0:#有文件出现
print('识别到PO号。')
pofilename = popathlist[0]#导出输入的订单号,并赋值给变量
os.rmdir(''.join([popath, '\\', pofilename]))#把订单号名的文件夹删除
else:
print('未扫描到PO号的文件夹.')#如果没有扫描到文件就返回重新循环。
continue
pono.send_keys(pofilename) #在文本栏输入订单号
#点击查找对应的订单
filter = browser.find_element_by_xpath("//*[@id='row_inspect_general']/div[1]/div[3]/button[2]")
ActionChains(browser).move_to_element(filter).click().perform()
try:#对输入错误订单的情况进行处理
WebDriverWait(browser, 5, 0.5).until(EC.presence_of_element_located((By.XPATH, "//*[@id='reportTable']/tbody/tr/td[2]/button")))
print('将要打开订单')
openbutton = browser.find_element_by_xpath("//*[@id='reportTable']/tbody/tr/td[2]/button")
ActionChains(browser).move_to_element(openbutton).click().perform()
except:#如果输入错误
try:
WebDriverWait(browser, 3, 0.5).until(EC.presence_of_element_located((By.XPATH, "//*[@id='reportTable']/tbody/tr/td")))
print('PO号不存在.请重新输入。')
#如果输入错误,打开隐藏,显示输入订单号的地方,再重新循环,重新输入订单号
showhide = browser.find_element_by_xpath("//*[@id='row_inspect_general']/div[1]/div[3]/button[1]")
ActionChains(browser).move_to_element(showhide).click().perform()
continue
except:#如果还出错,就退出系统
print('出现未知错误,系统退出。')
browser.quit()
sys.exit()
#进入上传图片的内部循环
while True:
print('扫描所有文件夹。')
rootlist = os.listdir(rootpath)
print(rootlist)
pathlista = os.listdir(afilepath)
print(pathlista)
pathlistc = os.listdir(cfilepath)
print(pathlistc)
pathlists = os.listdir(sfilepath)
print(pathlists)
pathlistz = os.listdir(zfilepath)
print(pathlistz)
asize = len(pathlista)
print('asize', asize)
csize = len(pathlistc)
print('csize', csize)
ssize = len(pathlists)
print('ssize', ssize)
zsize = len(pathlistz)
print('zsize', zsize)
#如果对应的文件夹里有准备上传的图片,就会进行上传,
#不包括还处于临时文件名的图片,暂时会略过,等文件从手机上传完毕后,恢复正常文件名,再进行上传。
if asize != 0:
print(asize)
print('在A文件夹里上传。')
try:
uploadpic(acamelement, pathlista, afilepath)
except:
continue
if csize != 0:
print(csize)
print('在C文件夹里上传。')
try:
uploadpic(ccamelement, pathlistc, cfilepath)
except:
continue
if ssize != 0:
print(ssize)
print('在S文件夹里上传。')
try:
uploadpic(scamelement, pathlists, sfilepath)
except:
continue
if zsize != 0:
print(zsize)
print('在Z文件夹里上传。')
try:
uploadpic(zcamelement, pathlistz, zfilepath)
except:
continue
#上传完所有图片后,从手机上传end.jpg到uploadpic文件夹,程序识别到这个图片后就会关闭该订单
#打开隐藏的元素,和输入订单号的地方,返回输入下一个订单号的地方。整个程序走完。
if 'end.jpg' in rootlist:
closepo = browser.find_element_by_xpath("//*[@id='po_info_box']/div[1]/div/button[3]/i")
ActionChains(browser).move_to_element(closepo).click().perform()
os.remove(r'D:\autoupload\uploadpic\end.jpg')
showhide = browser.find_element_by_xpath("//*[@id='row_inspect_general']/div[1]/div[3]/button[1]")
ActionChains(browser).move_to_element(showhide).click().perform()
print('将要退出这个订单。')
break
十四. 测试
通过每个阶段的测试,代码运行比较顺畅,能够完成我需要的任务。
十五.后记
这段脚本我总共花了17天写完。写到这里的时候,我已经被通知到总公司报道裁员了。准备好的代码现在也用不上了,是不是有点搞笑?不过我不这样认为,因为本例代码所使用的方法,无论在哪里都可以用上,只过是它作用的对象发生变了而已。
以上是关于利用向日葵, Webdriver, Autoit 实现远程办公自动化之 向网页中多个位置上传不同图片的主要内容,如果未能解决你的问题,请参考以下文章