教你玩转 iPhone 上的 Safari 之 进阶篇
Posted ZEALER
tags:
篇首语:本文由小常识网(cha138.com)小编为大家整理,主要介绍了教你玩转 iPhone 上的 Safari 之 进阶篇相关的知识,希望对你有一定的参考价值。
想必上周的「基础篇」让大家觉得 Safari 确实有点意思,却又不及第三方的浏览器来的方便以及用着总有点不顺手。没关系,本期「进阶篇」将为您带来更多有趣又实用的技巧,有兴趣的话不妨跟着一起动手实践一下!
一、长按有惊喜
这样您就能够看到网页版而不是移动端适配后的页面。
不小时误操作关闭了某个网页,或突然想看看之前的某个页面,您只需要在标签页预览界面长按「 十」号。
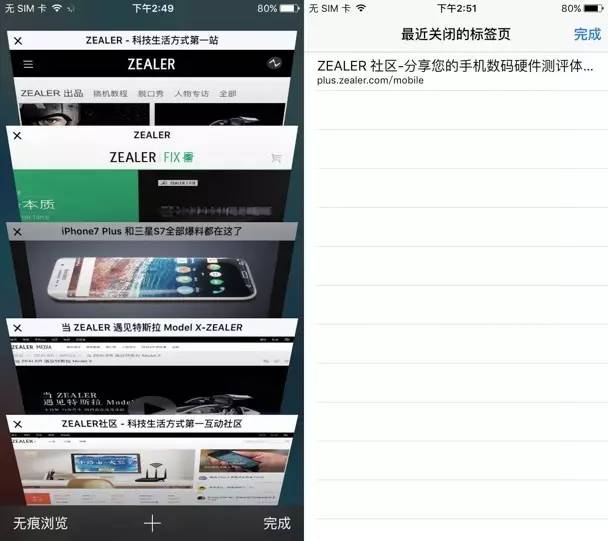
就能看到 Safari 为您保存的「最近关闭的标签页」列表。
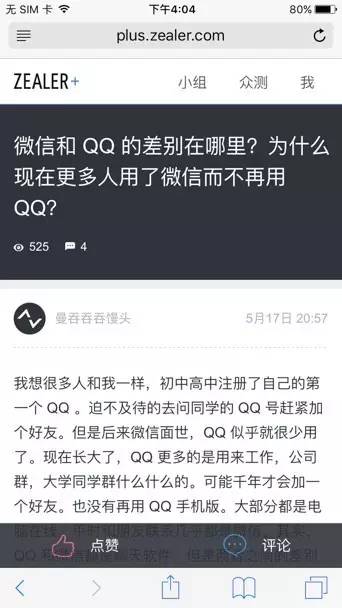
我们在逛网站时,有时候会因为各种延伸阅读,而一路点下去,如果想回头找刚看过的某页面,除了开启所有浏览纪录外,也可以长按「<」或「>」。
快速搜寻最近看过哪些页面。
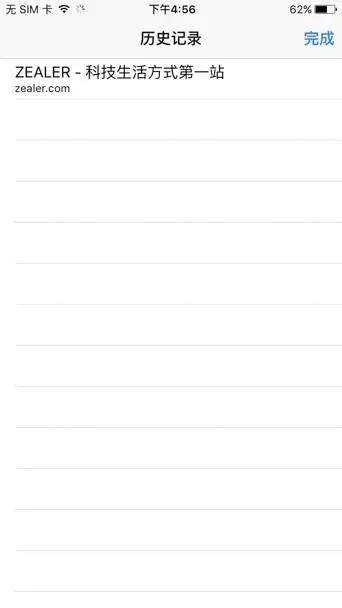
(如果您途中点箭头回上下页,记录就不会保留。)
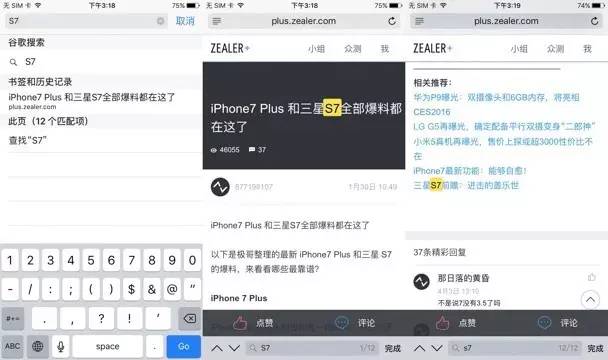
是不是很简单呢?
二、「小」插件「大」用途
基础篇提到,网页截图的话,一般都是通过 Home 键 加 电源键实现快速截图。
「 Awesome Screenshot」这个小的插件应用可以帮您截取整个网页的内容,并且可以直接进行剪裁、涂鸦、注释等操作。
需要注意的是,安装后 App 之后,需要在浏览器动作里面将其打开。然后同样选择浏览器底部的分享按钮
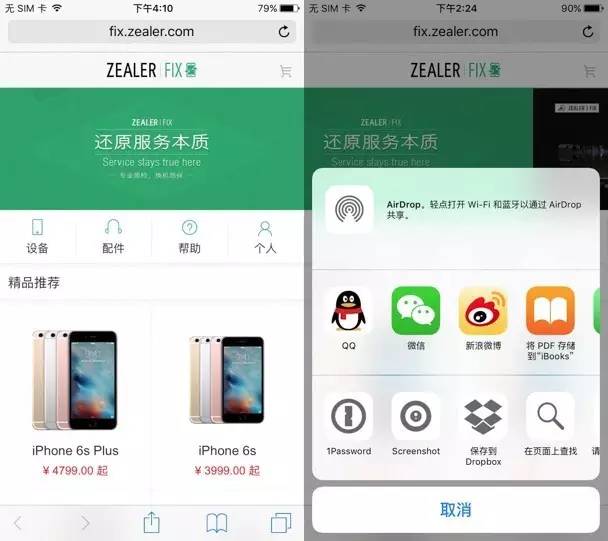
选择 Screenshot 就可以进行各种编辑了。
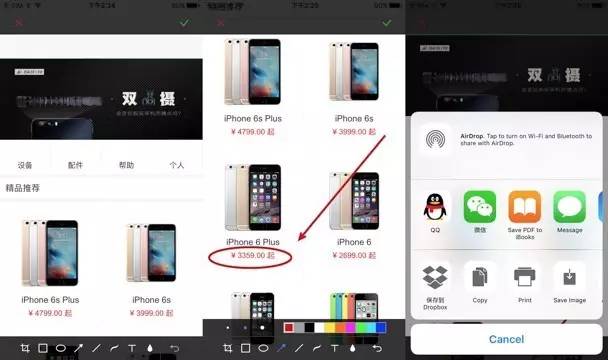
有道云词典
Safari 开放插件以来,网页查字典也变得更加方便起来。
安装好 App 后,在网页上选中想要查询的单词。
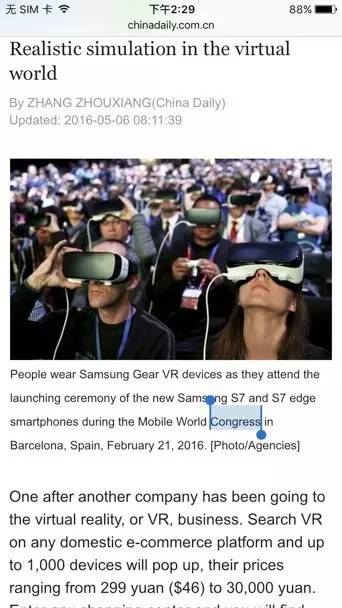
或者点击底部共享按钮,打开有道云词典。
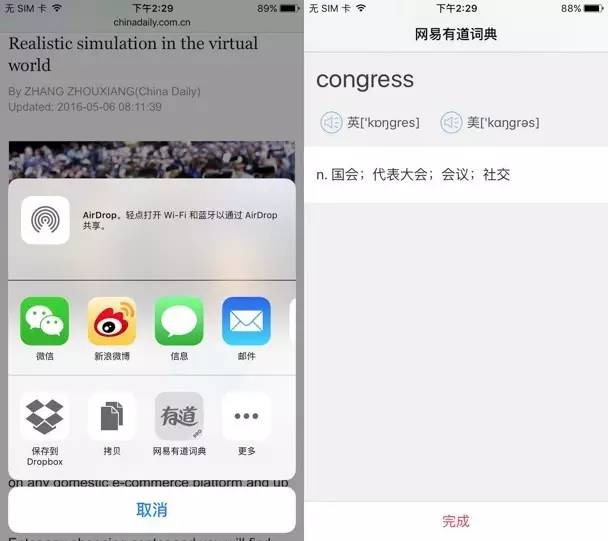
AdBlock
在安卓平台或者 PC 端,屏蔽广告的插件早已成为装机必备,甚至 OSX 上的 Safari 也有针对性的屏蔽广告的工具。
自 ios 9 以来 Safari 也加入了内容拦截功能,这个功能不仅可拦截广告、追踪器、脚本和其它拖慢网页加载速度的内容,还能保护隐私,减少流量消耗。
本人觉得 AdBlock 拦截插件对中文支持更好些,关键免费!(具有同样功能的还有 Flitr 等)下载安装好 App 之后。
入「设置」——「Safari」——「内容拦截器」:
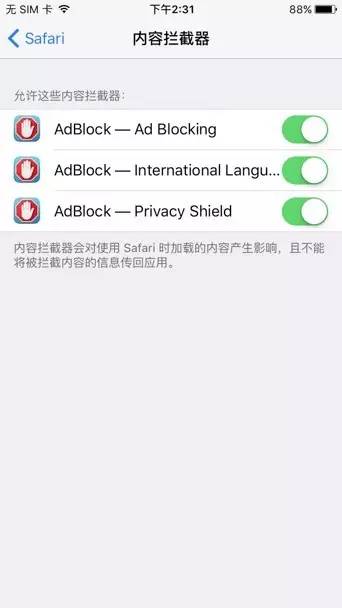
然后开启三个拦截器,单独这个插件有些广告还是不能完全屏蔽,需要进入「设置」——「Safari」——「高级」——「javascript」将其关闭。
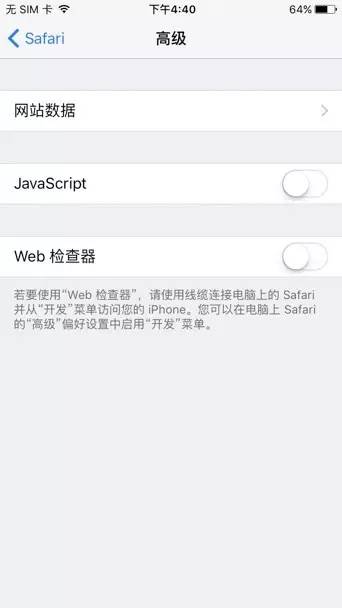
看看对比效果吧!
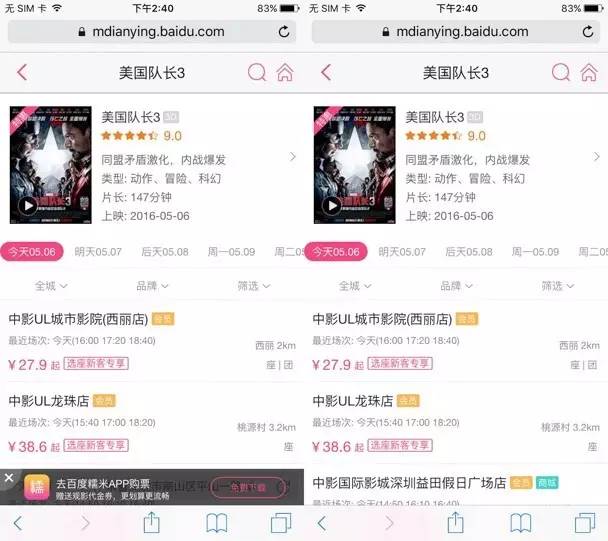
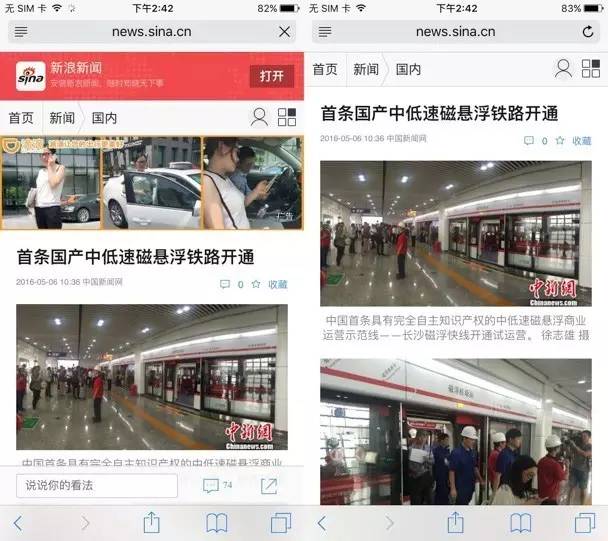
需要注意的是关闭 JavaScript 后部分动画网页可能显示不正常,如果想要开启 JavaScript 又不想看到恼人的广告,打开阅读模式是个不错的选择。
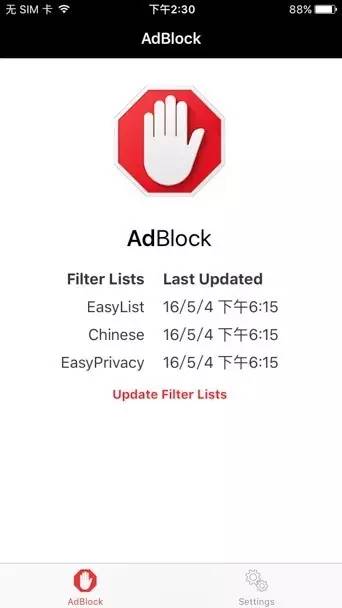
在更新插件关键字后:
咦,还有新发现。
同样的关键字不一样的搜索结果。
对于离不开「天朝搜索引擎」的小伙伴可以试试这个。
Safari 虽好,用的多了,缓存相应的也会增加,对于内存比较紧张的小伙伴,记得定期清理缓存数据哦~
打开「设置」——「Safari」——「清除历史记录与网站数据」。
进阶篇讲的还有所欠缺,如果您看的不过瘾。
欢迎在下方评论或去社区与我们讨论,分享您的技巧和想法。
问个问题:你喜欢 AdBlock 吗?
以上是关于教你玩转 iPhone 上的 Safari 之 进阶篇的主要内容,如果未能解决你的问题,请参考以下文章