定制自己的专属Mac os风格桌面
Posted 東笙资源部落
tags:
篇首语:本文由小常识网(cha138.com)小编为大家整理,主要介绍了定制自己的专属Mac os风格桌面相关的知识,希望对你有一定的参考价值。
东笙资源部落
【特别声明】所有软件皆来源于网上收集整理,仅供学习与交流技术,不得用作其它用途,如有侵犯你的权益,请联系我们,我们将于24小时内进行删除,谢谢你的配合!
东笙资源部落
【特别声明】所有软件皆来源于网上收集整理,仅供学习与交流技术,不得用作其它用途,如有侵犯你的权益,请联系我们,我们将于24小时内进行删除,谢谢你的配合!
软件介绍:


01.隐藏任务栏
安装完MyDock,你很大可能会遇到如下图的尴尬场面,Windows的任务栏被MyDock面板挡住了。
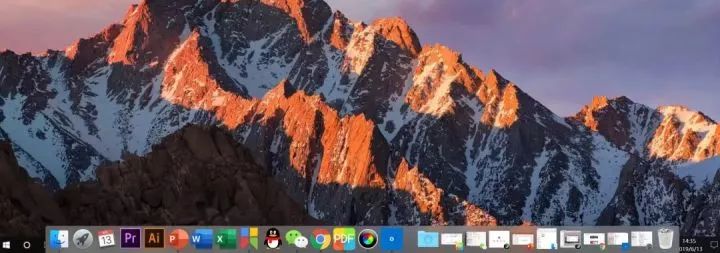
但别慌,MyDock的开发者为我们提供了一个简单的解决方案:右击MyDock面板,点击隐藏任务栏,任务栏就会被隐藏起来了。当你想再次打开任务栏,右击MyDock面板,选择显示任务栏即可。
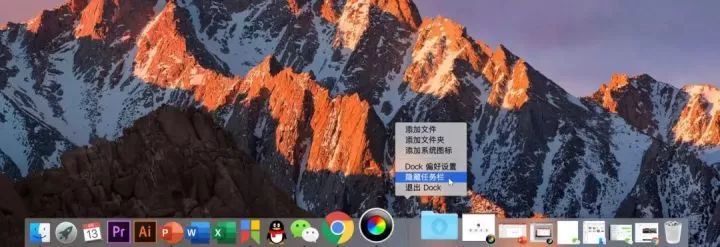
02.Dock偏好设置
完成了任务栏的设置,你还可以根据个人的喜好,对MyDock进行偏好设置。右击MyDock面板,点击Dock偏好设置,可以打开偏好设置面板。

在偏好设置的通用面板中,你可以调整Dock图标的大小、图标之间的距离、Dock在屏幕中位置等。
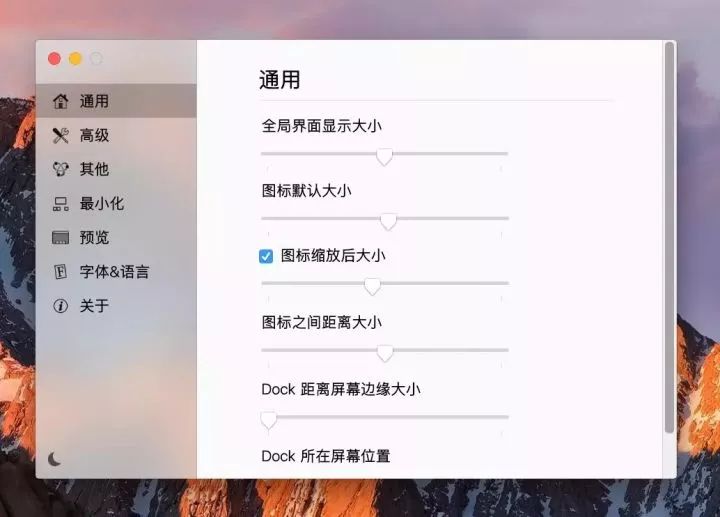
在高级面板中,你可以更改Dock面板的背景颜色、设置Dock开机自启动。
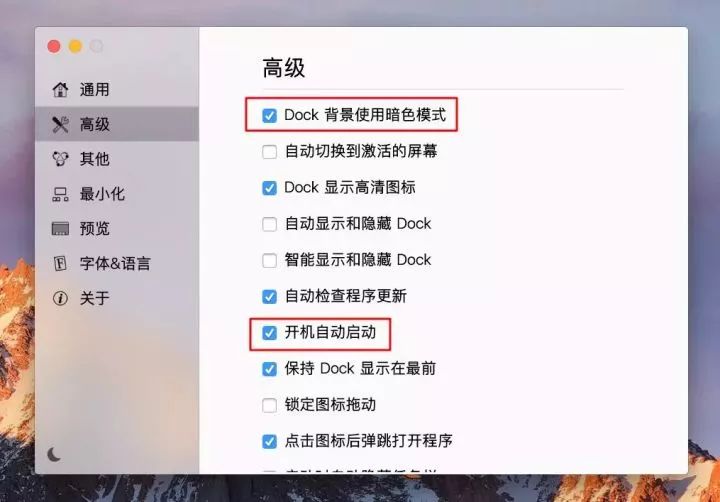
在最小化面板中,你可以更改窗口最小化的动画效果,默认为神奇效果,如下图2,与MacBook的原生效果基本一致。
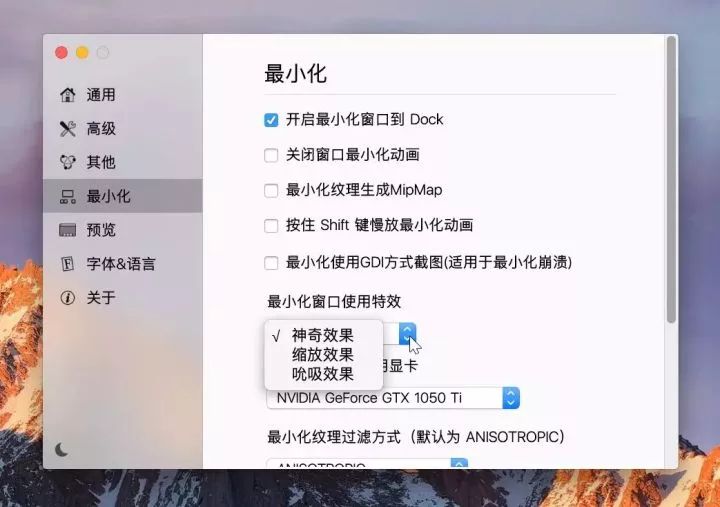
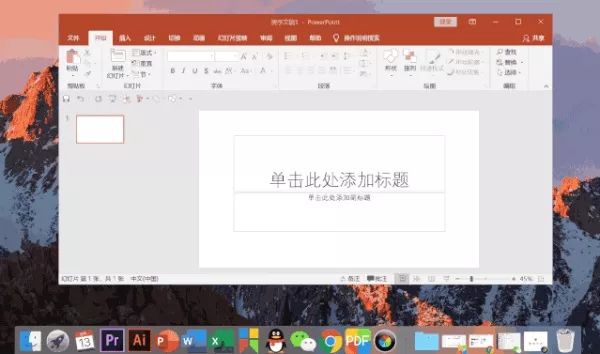
03.管理Dock面板
除了Dock面板自带的图标外,你还可以将自己常用的软件,添加到面板中,添加方法也很简单,只需将软件拖拽到Dock面板后松手即可。
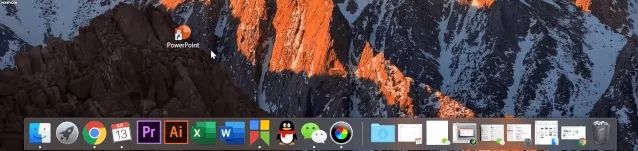
此外,你还可以通过右击正在运行的软件,选择在Dock中保留,也可以将软件添加到Dock面板中。

效果图对比
Mac OS下原生Dock效果图

Windows下模拟Dock效果图

使用方法:
软件为绿色版,解压MyDock.zip后运行Dock.exe即可运行本程序。
右键Dock上分割线下方的空白处,点击进入Dock 偏好设置。
右键Dock上分割线下方的空白处,点击进入Dock 偏好设置。
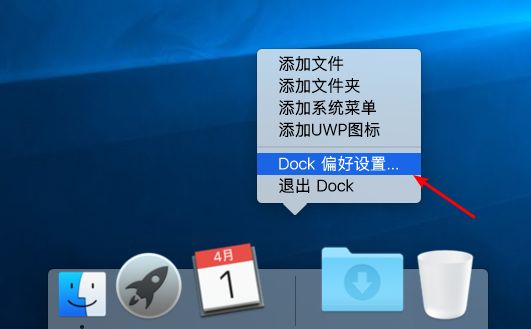
Dock偏好设置-通用
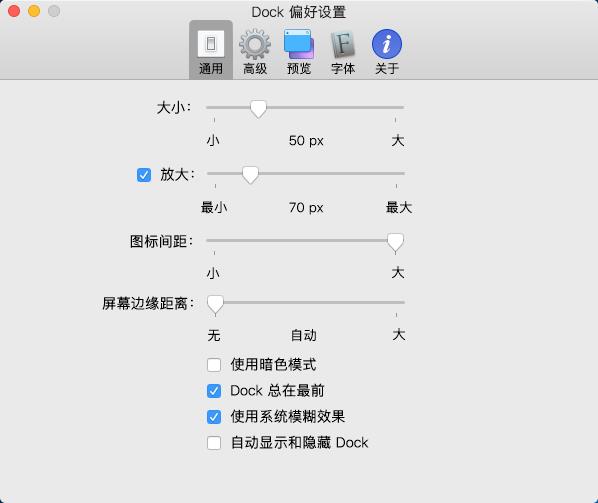
Dock偏好设置-高级
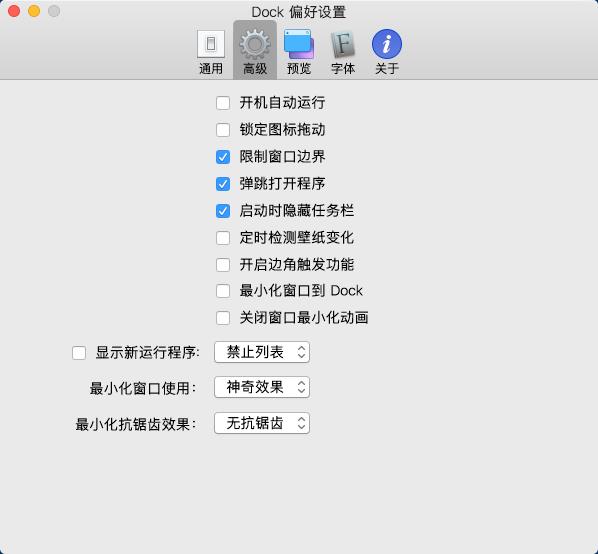
Mydock 偏好设置
通用
全局界面大小: 默认0就好,根据分辨率和显示器调节,开到最大就是mac的retina显示效果
默认图标大小: 就是默认的dock上的图标大小。
图标缩放后大小:鼠标指上去的时候,图标放大后的大小。
图标之间距离大小: 字面意思,图标直接相隔的距离。
Dock距离屏幕边缘大小:最小是贴近屏幕边缘。调大可以脱离边缘。点击那个屏幕边缘距离 就是自动调位置,此功能可以实现把dock栏放在任务栏上边
Dock所在的屏幕位置:管理dock显示在屏幕的哪一侧。
高级:
自动切换到屏幕:多屏时使用,在激活的屏幕上显示dock
自动显示dock和隐藏dock:当鼠标不停留在dock上时,他会自动隐藏
开机自动启动:建议勾上
保持dock在前:在所有窗口的最上层,窗口遮挡不了dock。
启动时自动隐藏任务栏: 每次启动dock 会隐藏windows自带的任务栏
其他:
定时检测避之变化:换壁纸launchpad的背景会会随着变(建议打开)
Dockmod绕过:UAC启动dock以后会不提示的弹窗运行dockmod(建议打开)
显示新运行程序图标:程序运行的时候 在dock上显示。
开启全局模糊效果:开了后dock栏的背景变成系统模糊。
最小化:
开启最小化到dock:启动后 最小化的窗口会到dock的右侧
最小化抗锯齿倍数: 调节最小化动画时抗锯齿的效果
最小化纹理过滤方式:这个默认就好
最小化纹理级数:0是自动调节,一般就选0吧。
预览:
启用窗口预览功能:鼠标指向dock的图标时,会预览当前的窗口,鼠标点击一下哪个屏幕就是自动将dock移到那个屏幕

免费声明:
❸ 若为付费资源,请在下载后24小时之内自觉删除,若要作商业用途,请到原网站购买。
免责声明
拿走点在看养成好习惯!拿走点在看养成好习惯!
扫码关注,回复015获取高速下载
下载 https://72k.us/dir/20293696-36369807-de0545
以上是关于定制自己的专属Mac os风格桌面的主要内容,如果未能解决你的问题,请参考以下文章