Mac macOS 系统四版本2015-2019(Capitan/Sierra/Mojave/Catalina)
Posted 负设计
tags:
篇首语:本文由小常识网(cha138.com)小编为大家整理,主要介绍了Mac macOS 系统四版本2015-2019(Capitan/Sierra/Mojave/Catalina)相关的知识,希望对你有一定的参考价值。
每天分享设计资源/教程/课件/素材/灵感/资讯
一起发现设计的乐趣
正文共:4500 字
预计阅读时间:20 分钟
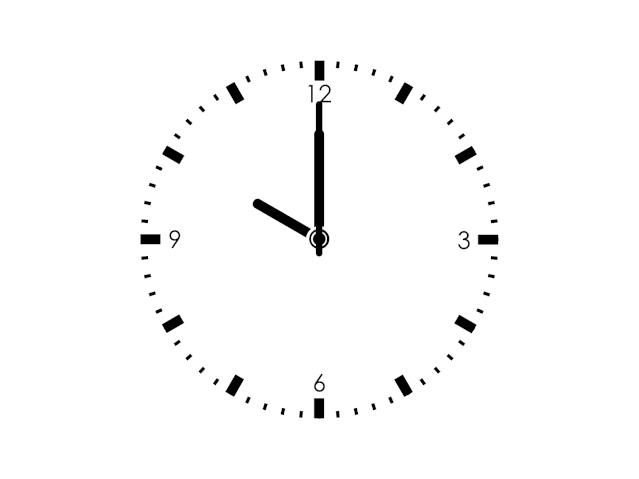
今天,和大家分享“Mac macOS 系统 10.11.6/10.12.0/10.14.4/10.15”
四个版本的安装方法和安装包—链接在文章末尾
一起来看看~



Mac macOS 系统 10.11.6(OS X El Capitan)2015年
App Store 里面可以搜到
外观变化:

字体
-
苹方
系统进入到桌面后貌似还看不到外观有什么区别,不过当你将指针移动到各个应用或者文本的时候,你就可以看到苹果推出的中文字体-苹方。如果你的 ios 设备已经安装了 iOS 9 的话,相信视觉适应起来并不需要太长的时间,至于是否提升了易读性,就见仁见智了。

-
San Francisco
针对英文字体,苹果也推出了San Francisco,苹果表示全新的 San Francisco 系统字体可根据字号动态调整单词和字符间距,令其更具可读性,在 Retina 显示屏上也更显清晰精致。这一精妙效果,你在处理日常事务时就会感觉到。
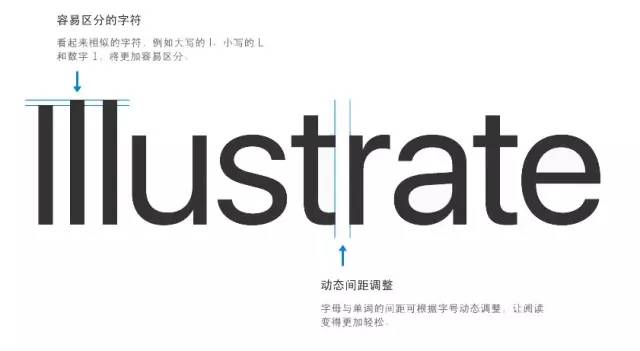
特色功能:

Split View
Split View-分屏视图功能可以让两个 app 自动填满整个屏幕。只需按住(长按两秒放开)应用窗口左上角的绿色放大按钮,该应用便会自动移到屏幕的左边或右边(占据屏幕一半),其它的已打开应用则会出现在另一边供选择,点击一个应用便可以让该应用占据屏幕的另一侧。如果想要调整两个应用窗口的大小比例,拖动中间的分割线即可。这时候你便可以一边在 Pages 中处理文档,一边在 Safari 中查找资料。当然,微软 Windows 用这个功能已经好几年时间了。
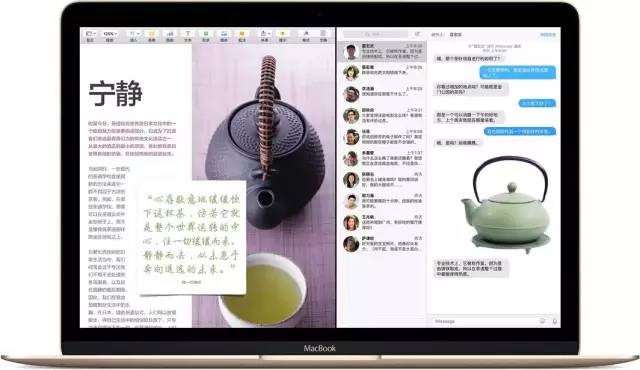

Mission Control
苹果在 El Capitan 中对 Mission Control进行了强化,通过手势(四指上推)划出 Mission Control,桌面上的所有窗口便会在同一层展开,不会相互堆叠或遮挡。如果你觉得这个桌面太拥挤太混乱的话,你还可以将部分应用拖拽到另一个新建的桌面中。Mission Control 还会将窗口按照它们在桌面上的相应位置进行排布,以便你可以更快找到想要的那个窗口。
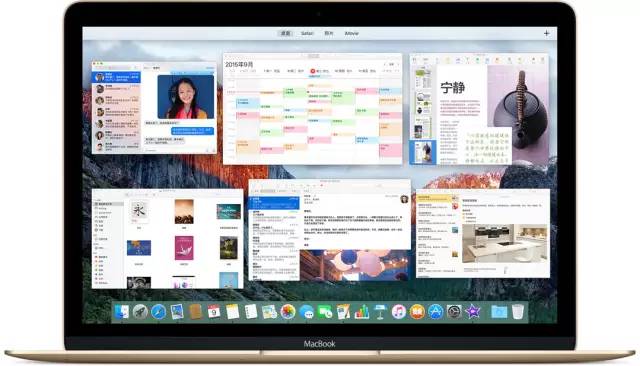
原生应用:

邮件
-
全屏视图
邮件 app 增强了全屏视图功能,你可以把正在撰写的电子邮件收到屏幕底部,以便访问收件箱,这样有助于你在各个邮件之间复制文本或添加附件。而如果你正在处理多封电子邮件,还可以通过简单易用的标签页来回切换。
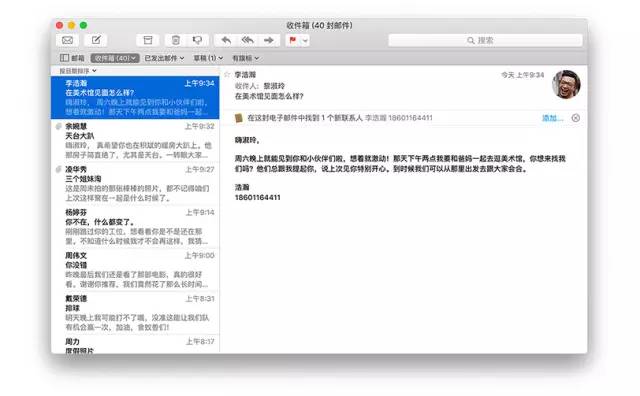
-
添加建议事件
当你收到的电子邮件包含航班、晚餐预订等事件的详细信息时,只需点按一下,即可将事件添加到日历中。
-
添加建议的联系信息
-
轻扫即可管理收件箱
你可以像使用 iOS 设备一样通过轻扫手势来管理电子邮件。 向右轻扫将邮件标记为已读或未读,或向左轻扫删除邮件。
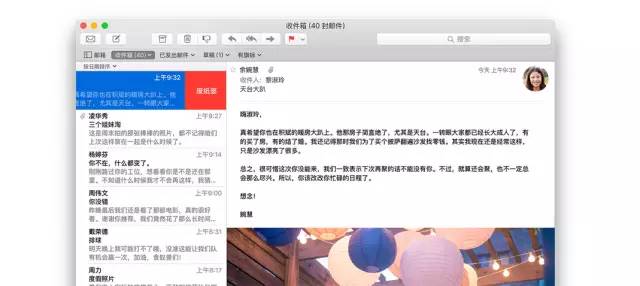

备忘录
可添加各种形式的内容
可将文档、网页链接、照片、地图位置、PDF 文件、视频等内容拖放保存到备忘录中。
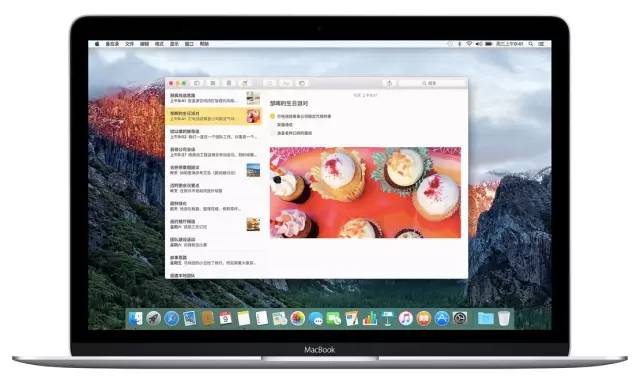
从其他 App 收集资讯
创建清单,只需轻轻一点
你可以在备忘录 app 中创建核对清单。只需轻轻一点,即可创建交互式待办事项列表、购物清单或者是愿望清单。完成清单项目后,点选勾除即可。
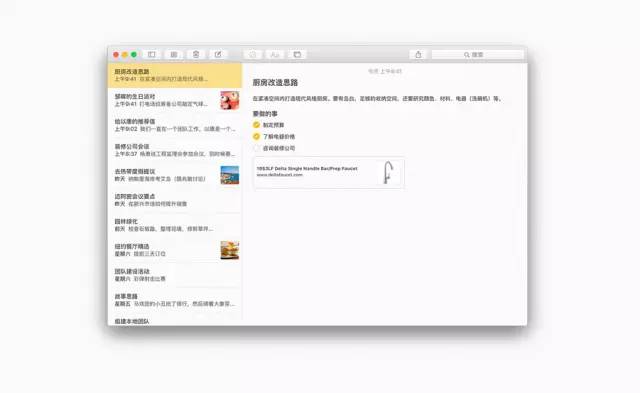
-
附件浏览器
全新的附件浏览器,可将你添加到备忘录的所有附件统一整理在一个简洁的视图中。这些附件会根据照片、视频、地图位置以及网站等分类整理。
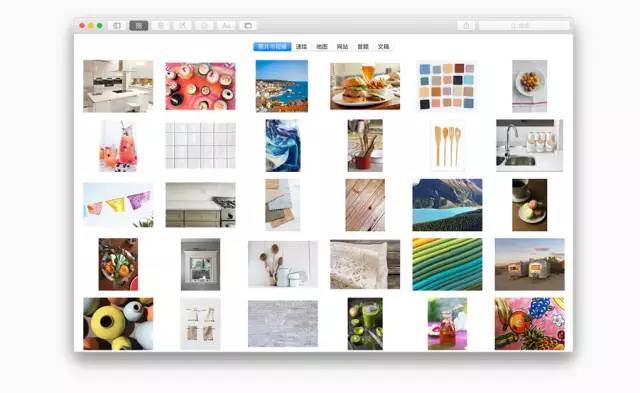
多种设备共享备忘录
备忘录 app 可以与 iCloud 相互协作,你在一部设备上对备忘录所做的任何更改,都将立即呈现在你其他的设备之上。
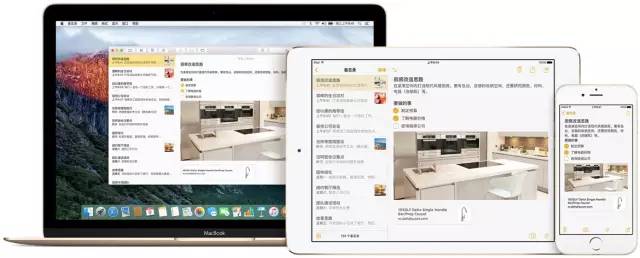

照片
扩展编辑工具
OS X El Capitan 支持第三方编辑工具,可从 Mac App Store 获取它们,并直接在照片 app 中使用。你可以用自己喜爱的开发者带来的多种工具来编辑单张照片,也可以将它们与照片 app 内置的编辑工具一起综合使用。

整理更轻松
优化之后的照片 app,让管理照片图库变得更轻松。现在,你可以为单张照片或一组照片添加位置信息;还可以批量更改照片标题、描述和关键词;简化的操作流程,还能让你快速为 "面孔" 中常出镜的人添加姓名。你还可以按日期、标题等信息对相簿及其中的内容进行排序。
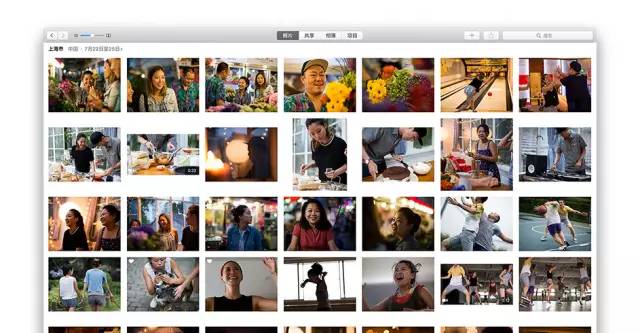

Safari
固定标签页
你经常喜欢访问的那些网站,比如网页邮件、新浪微博和 QQ 空间,可固定在标签栏的左侧,方便访问。
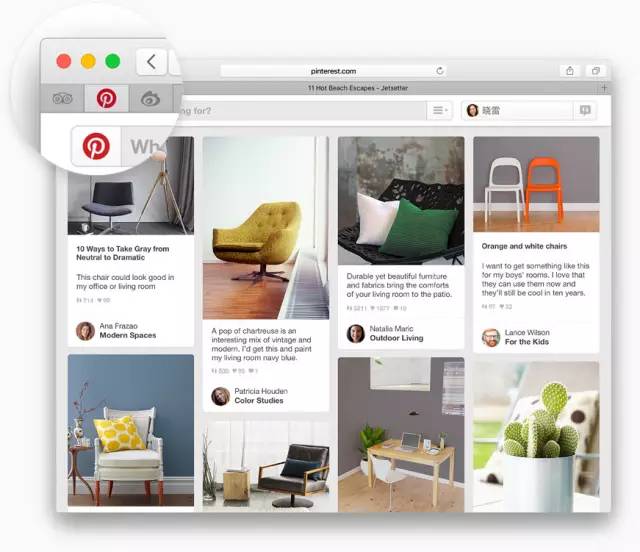
页面静音
点击声音图标即可让单个网页静音或将浏览器中所有带音频的网页静音。
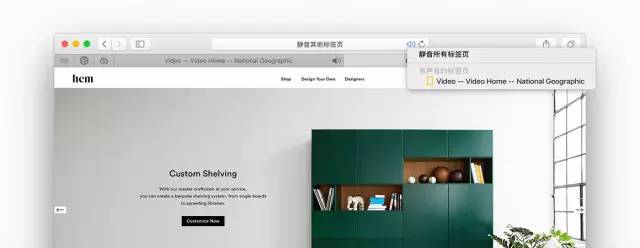
-
速度的提升
如果固定标签页和让页面静音的功能都无法打动你的话,那么速度的提升肯定是你所看重的。9.0 的 Safari 无论是打开标签,或是页面的加载速度都有明显的提升,可能你会认为速度这东西比较主观,但小编建议大家试试最新的 Safari,Yosemite 用户也可以更新到 9.0 版本进行体验。

地图
地图对于小编来说最实用的功能便是公交查询,El Capitan 当然也跟随着 iOS 9 的脚步增加了公交查询功能。
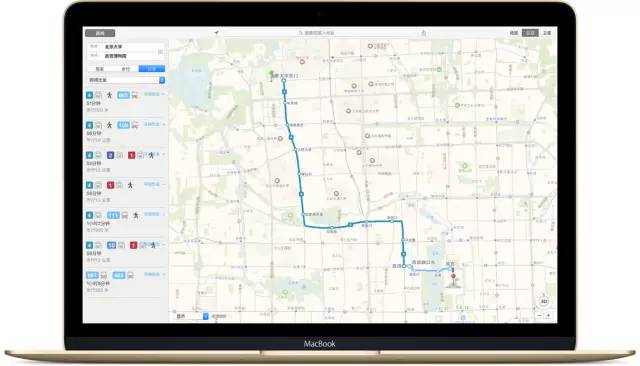
细节改进:

输入法
-
手写输入
用手指在触控板上输入文字,可以像在纸上书写一样流畅自如、快速准确。全新的触控板窗口可以同比映射你在实体触控板上的操作,因此你有更多书写空间,而且可以一行书写多个字符。
-
输入预测
苹果的自带输入法中的输入预测变得更加智能。先进的学习功能,系统可快速记忆你的词语选择;提升的语言预测引擎,能更准确地预测你要输入的下一词语;定期更新的词汇库包含近期的词语和短语;而更智能的候选词窗口,可为你显示更多字符选择。当然,也提供了更多的 emoji 可选。
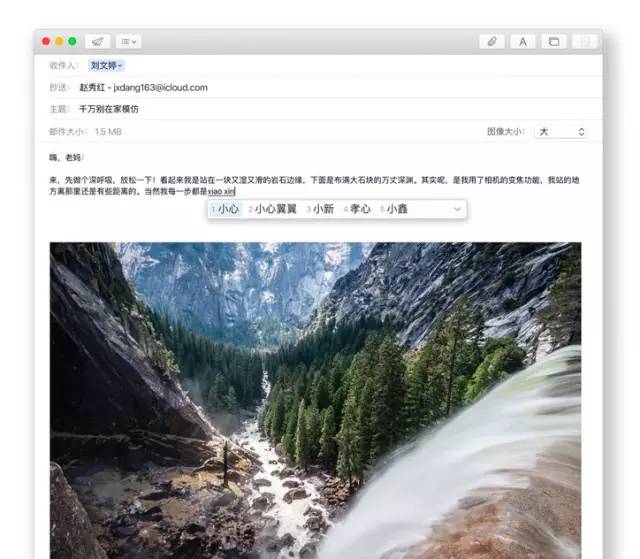

Spotlight
Spotlight 变得更加智能,你可以用自己的话在 Spotlight 中查找文件。比如,你只要输入 "昨天我做的包含日程的文件",就可以找到自己想要的那个。当然还可以进行简单的计算和单位切换。Spotlight 还变得更加灵活,你既能调整窗口大小查看更多结果,也能在桌面上将它随意移动。
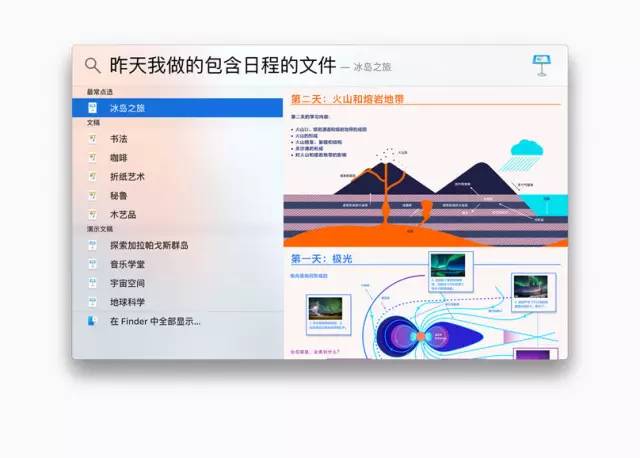
桌面拥挤混乱,找不到光标了?这时只需在触控板上晃晃手指,或是摇摇鼠标,光标便会变大,让你可以轻松找到。
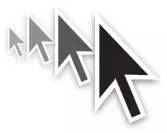
其他:

Metal 技术
Metal 是一项核心图形处理技术,它让游戏和 app 可以更直接地使用 Mac 的图形处理器,从而带来更强劲的性能表现和更丰富的图形体验。Metal 技术还能让主处理器和图形处理器更高效地协作,以提升性能并降低能耗。
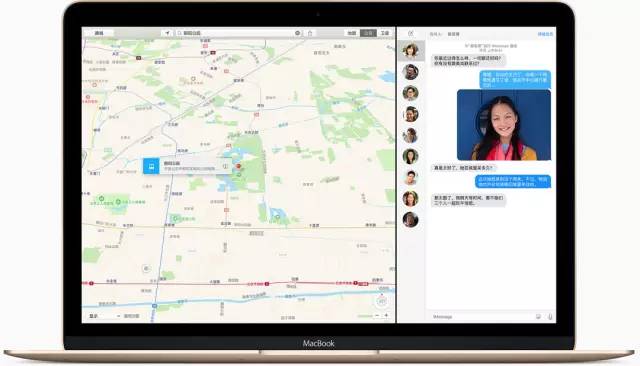

性能
OS X El Capitan 系统使 Mac 运行更流畅,反应更灵敏。现在你在电脑上所做的各种日常之事,如启动和切换 app,打开 PDF 文件,查收电子邮件等,都将变得更迅速快捷。
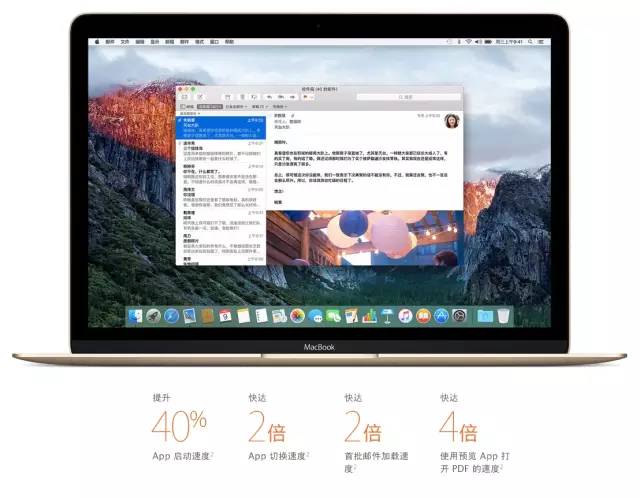
系统兼容:
新系统初发无可避免地会遇到一些软件兼容上的问题,除了苹果需要多加注意外,也需要开发者们多“长点心”,老朋友微软就不厚道了,多名用户在苹果技术支持论坛上反映,OS X El Capitan 与最新版的 Office 并不兼容,又或者说使用起来不是很稳定(小编在使用Office时确实也出现过崩溃现象)。此外,据部分用户反映,苹果的一些自家应用也出现了崩溃或者上卡顿的问题,我们只能安慰自己说问题会逐渐得到解决的。
总结&建议:
由于时间关系,并不能很详细地对 El Capitan 进行更深度的分析。作为一年一度的系统更新,El Capitan 可能并没有带来大量的酷炫功能,但细节上的注重的确看出苹果依然注重用户的体验和反馈,至于系统是否流畅可能就要看设备的兼容性了。如果你是 Yosemite 的用户且运行流畅,小编建议你果断升级 El Capitan,如果你的设备较老,仅仅符合升级的基本要求的话,小编还是建议你再观望一段时间。
升级准备:
升级到 El Capitan 有很多种方法,但最简单直接粗暴的便是到 Mac App Store 下载推送更新的固件,大小为 6GB 左右。下载完成后,接下来的一切都让系统帮你完成吧,可以边喝咖啡边等。
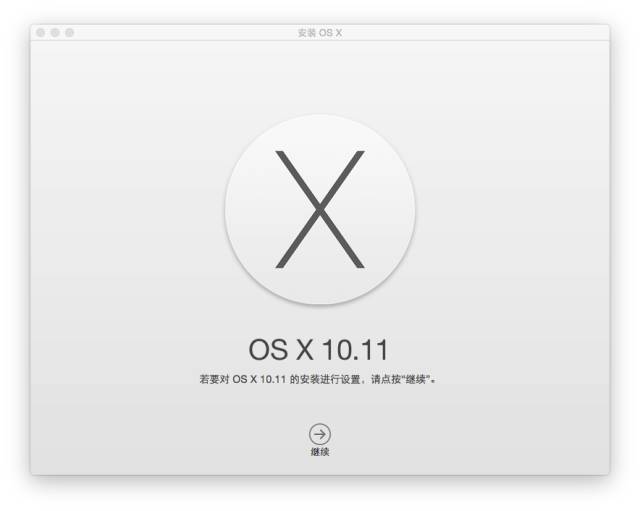
以下是兼容 El Capitan 系统的 Mac 机型:
-
MacBook (2015 年前期的机型) -
MacBook (2008 年后期的铝金属机型以及 2009 年前期或之后的机型) -
MacBook Pro (2007 年中期/后期或之后的机型) -
MacBook Air (2008 年后期或之后的机型) -
Mac mini (2009 年前期或之后的机型) -
iMac (2007 年中期或之后的机型) -
Mac Pro (2008 年前期或之后的机型) -
Xserve (2009 年前期的机型)
如果不想看那么多复杂的表述的话,简单概括来说就是能装 Yosemite 的 Mac 都可以安装 El Capitan。不过部分功能因设备而异,太老的设备可能会因为硬件问题而无法支持部分功能,例如 Handoff 和即时热点。
Mac macOS 系统 10.12.0 (macOS Sierra)下载 2016年
App Store
https://itunes.apple.com/cn/app/macos-sierra/id1127487414?mt=12360
Sierra 还有一些相对隐蔽的新功能;
App 支持标签页,在此前的10.11系统中,Finder 已经支持标签页。在 macOS Sierra 上,标签页功能已经支持更多 app。比如地图 app 里使用快捷键 Command + T 可以新增一个地图标签页;Pages,在全屏状态下 Command + N 新建文档也会进入标签页,非全屏状态下打开多个文档,通过菜单中的「窗口」-「合并所有窗口」即可实现标签页功能;
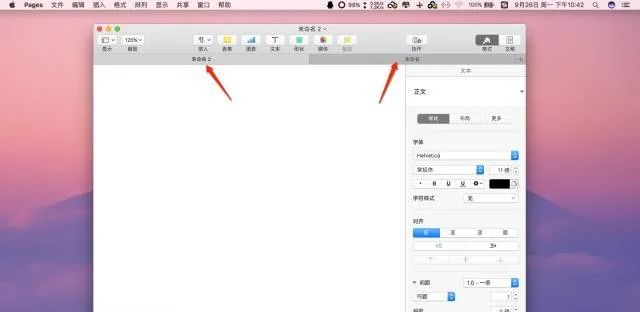
用大写锁定键切换输入语言,可以在「系统偏好设置」-「键盘」-「输入法」中开启「用大写锁定键 (Caps Lock) 切换 “美国” 输入模式」,按住则是启用全大写输入;适用于切换Mac自带的输入法,第三方输入法不适用;
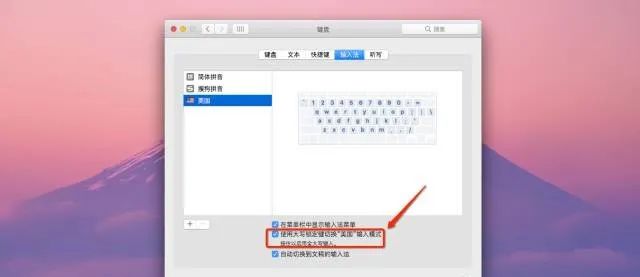
备忘录可以设置默认文字大小,再也不用吐槽看瞎眼的字体大小了;
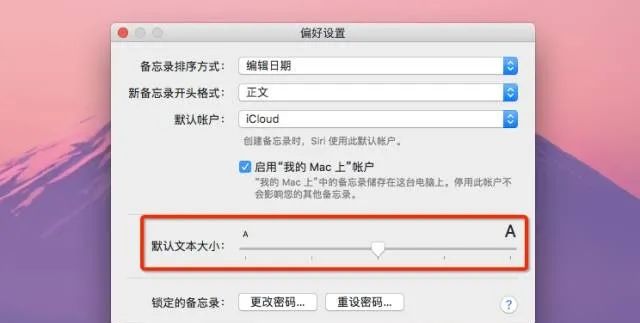
减弱动态效果,低性能机型的福音,macOS 新增「减弱动态效果」,于「系统偏好设置」-「辅助功能」-「显示器」中开启;
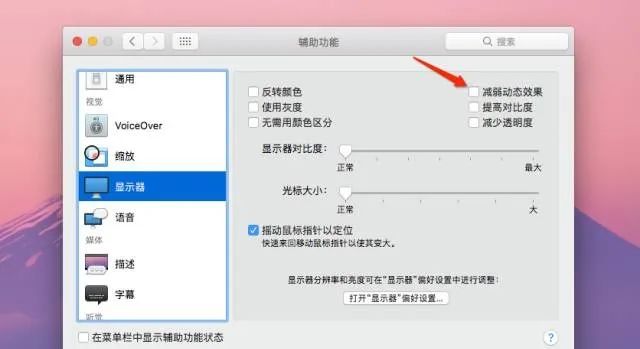
自由移动菜单栏图标:按住 Command 键可拖动以重新排列菜单栏中的图标;
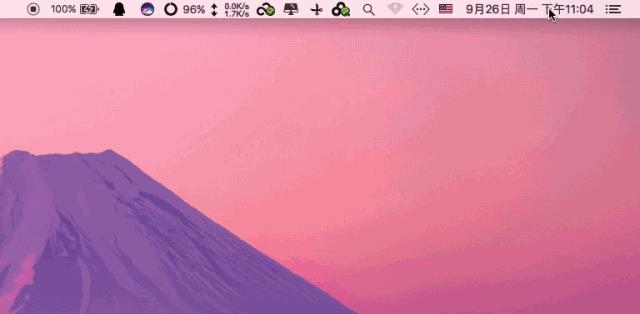
Mac macOS 系统 10.14.4(macOS Mojave)2018年
App Store 里面可以搜到
升级 Mojave 的硬件要求
如果要查看你的 Mac 机型的详细信息,可点击屏幕左上角的 Apple 图标 ,选择「关于本机」-「概览」。以下是与 macOS Mojave 兼容的 Mac 机型:
• MacBook (2015 年前期或之后的机型)
• MacBook Air (2012 年中期或之后的机型)
• MacBook Pro (2012 年中期或之后的机型)
• Mac mini (2012 年后期或之后的机型)
• iMac (2012 年后期或之后的机型)
• iMac Pro (2017 年)
• Mac Pro (2013 年后期的机型,以及支持特定 Metal 技术图形卡的 2010 年中期和 2012 年中期的机型)
下载安装文件
打开「系统偏好设置」-「软件更新」,点击「现在更新」 ;(如果此处无法检测到新版本,可打开 App Store,搜索「mojave」,然后下载并安装。)
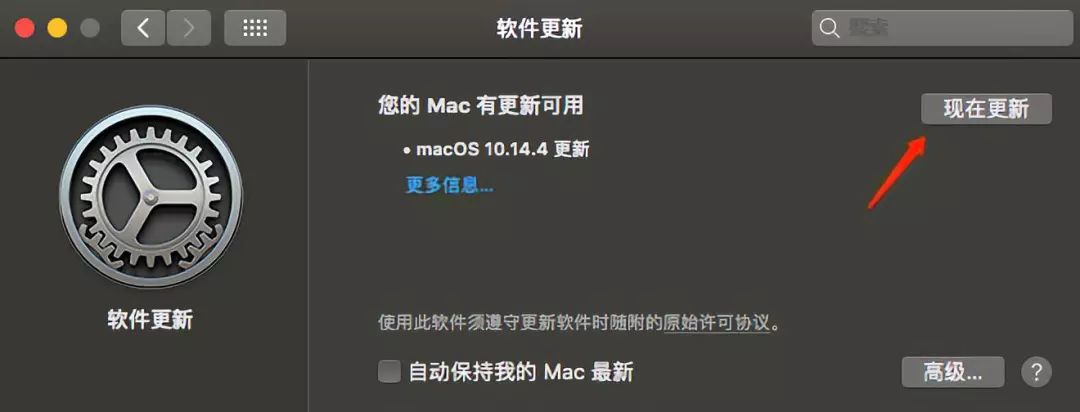
点击「下载并重新启动」;
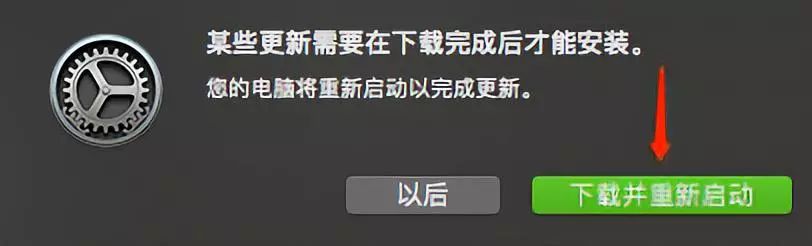
下载中;
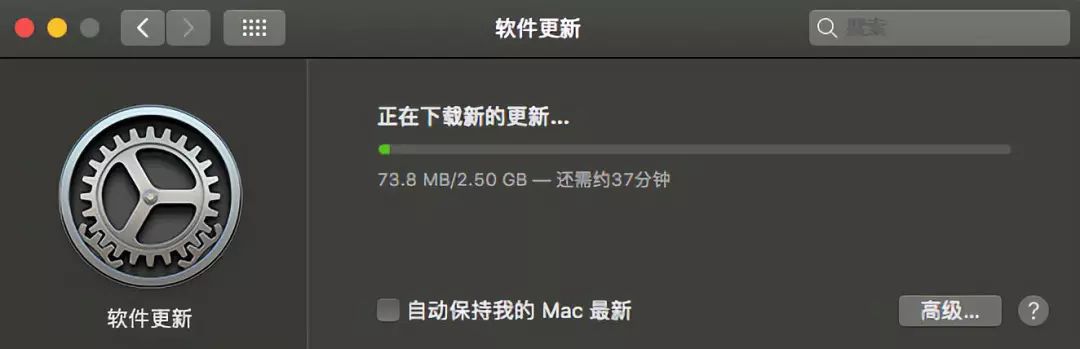
升级安装
安装文件下载完成后,如果 Mac 没有自动重启,那就再次点击「现在更新」,并点击「重新启动」。Mac 将重启进入升级界面;
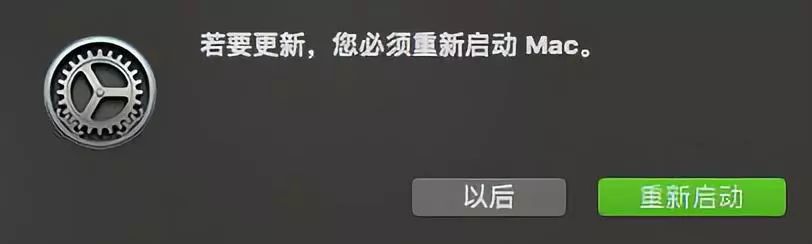
升级安装中;
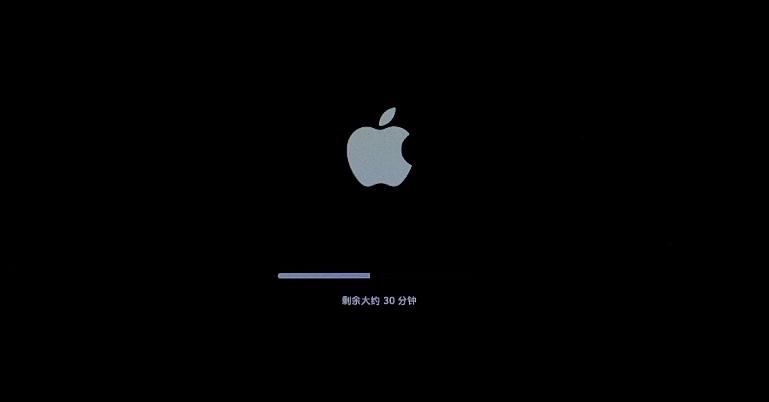
进度条走完进入新系统,升级完成。
Mac macOS 系统 10.15(Catalina)2019年
App Store 里面可以搜到
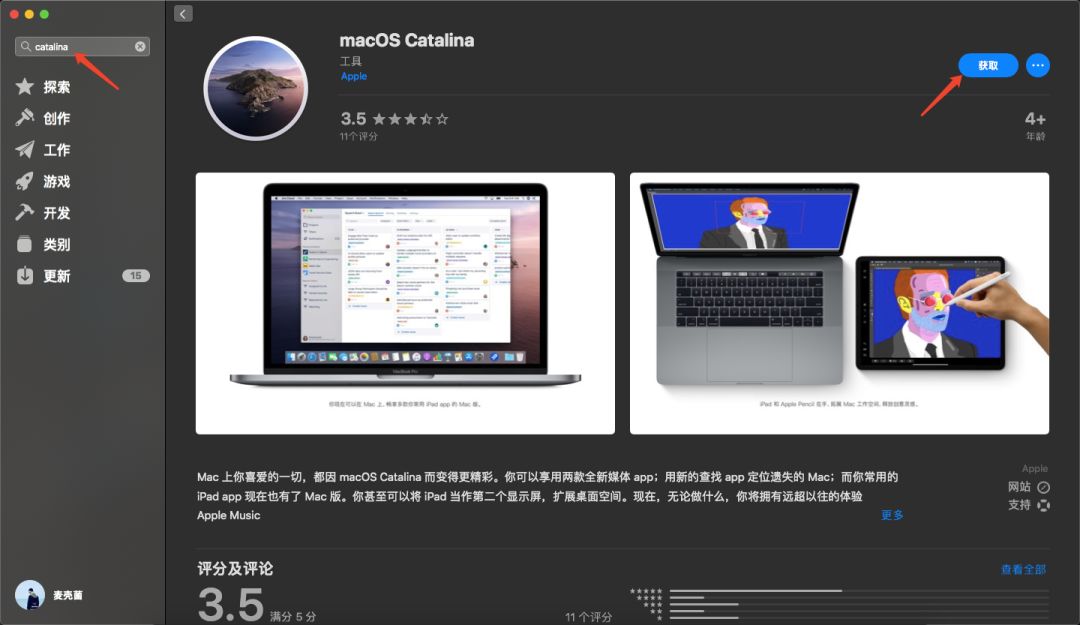
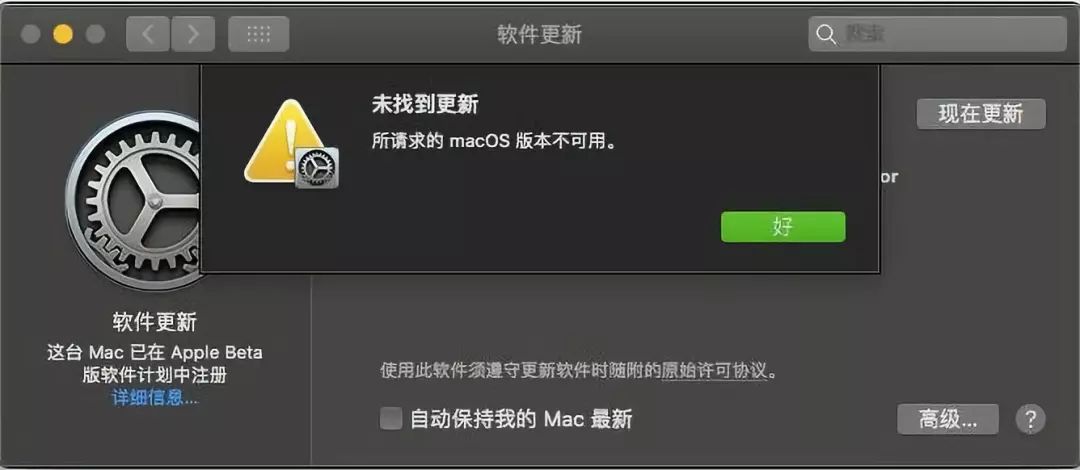
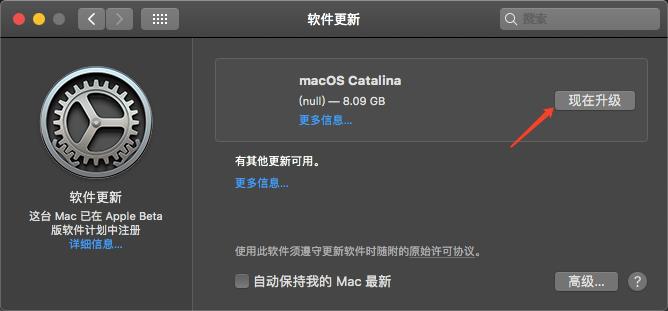
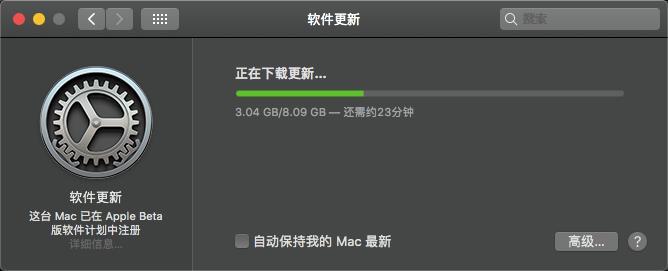
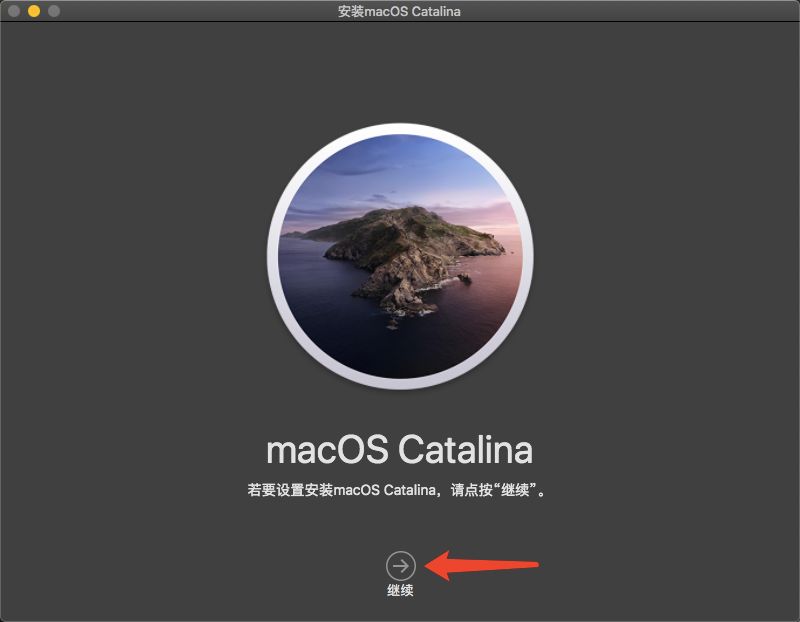
如果你有好的素材或者资源也可以留言,小编整理后一起与大家共享。
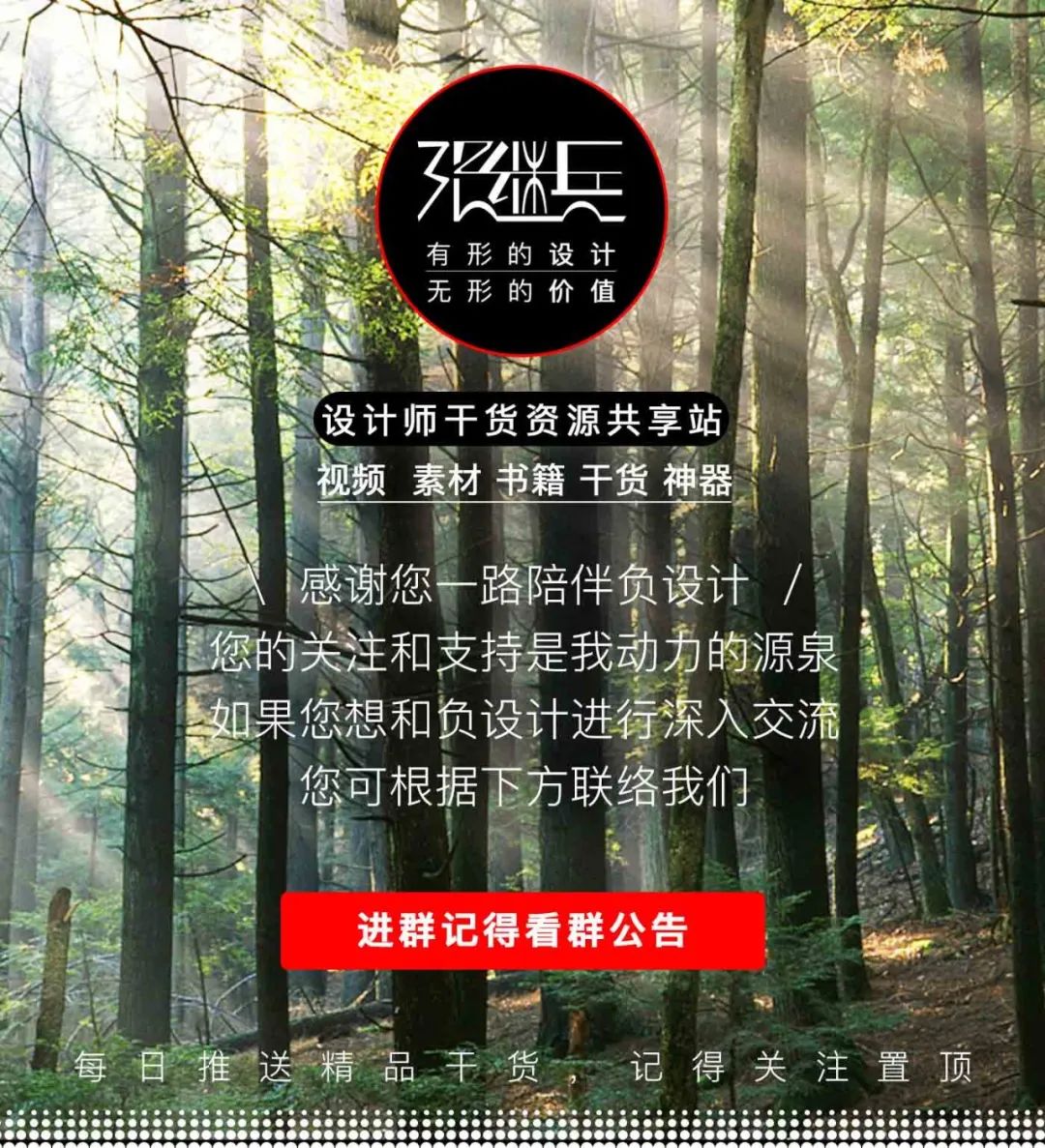
往期经典:
特别说明
星标或置顶【负设计】

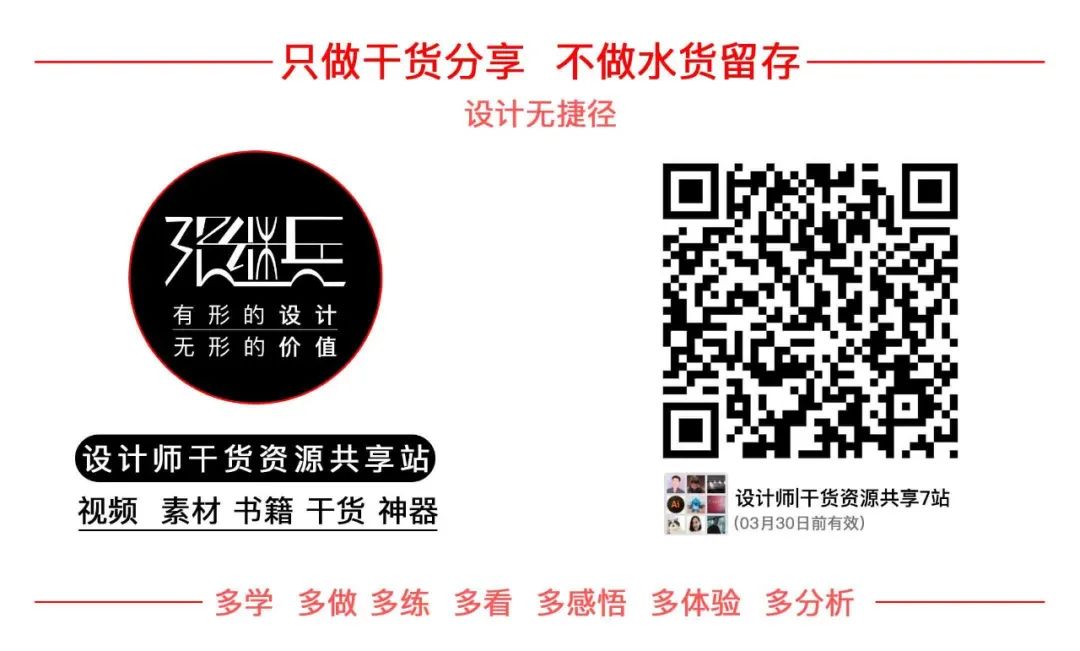
一起学习!一起提高
Mac macOS 系统 10.11.6(OS X El Capitan)2015年
App Store 里面可以搜到
Mac macOS 系统 10.12.0 (macOS Sierra)下载 2016年
App Store
https://itunes.apple.com/cn/app/macos-sierra/id1127487414?mt=12360
百度云盘链接:
https://pan.baidu.com/s/1K2-U1UUhW9a18hIjhjiI1A
提取码:myq6
Mac macOS 系统 10.14.4(macOS Mojave)2018年
App Store 里面可以搜到
Mac macOS 系统 10.15(Catalina)2019年
App Store 里面可以搜到
百度云盘链接:
https://pan.baidu.com/s/1pPynUF99jrzmnNuLVd28EA
提取码: xr9e
欢迎持续关注,觉得不错欢迎推荐收藏,都是超级干货!转发也是对我付出巨量劳动的回馈,能让我更有动力继续分享下去!多谢大家的支持!

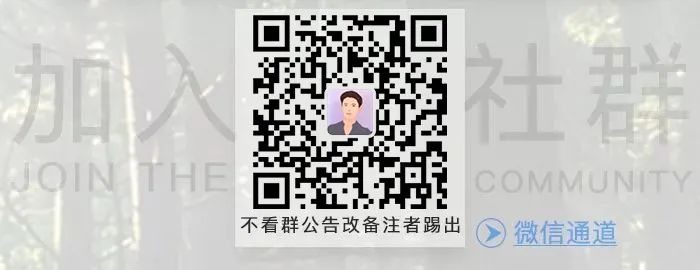
以上是关于Mac macOS 系统四版本2015-2019(Capitan/Sierra/Mojave/Catalina)的主要内容,如果未能解决你的问题,请参考以下文章