手把手教你用虚拟机安装MacOS 10.14!!!
Posted 科技Dou知道
tags:
篇首语:本文由小常识网(cha138.com)小编为大家整理,主要介绍了手把手教你用虚拟机安装MacOS 10.14!!!相关的知识,希望对你有一定的参考价值。
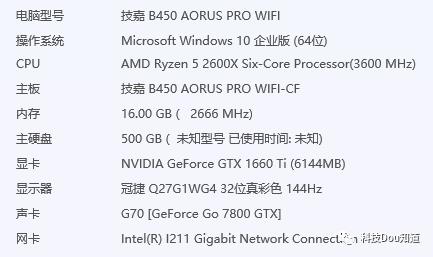
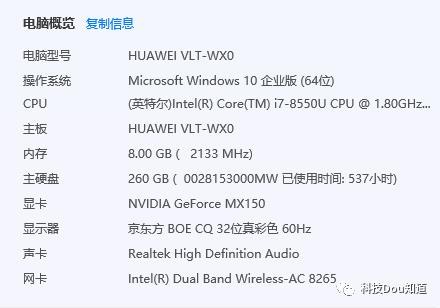
链接:https://pan.baidu.com/s/19CLFhIddYo7v13OAe576ww
提取码:lt7d 失效请用百度云加群2507691596
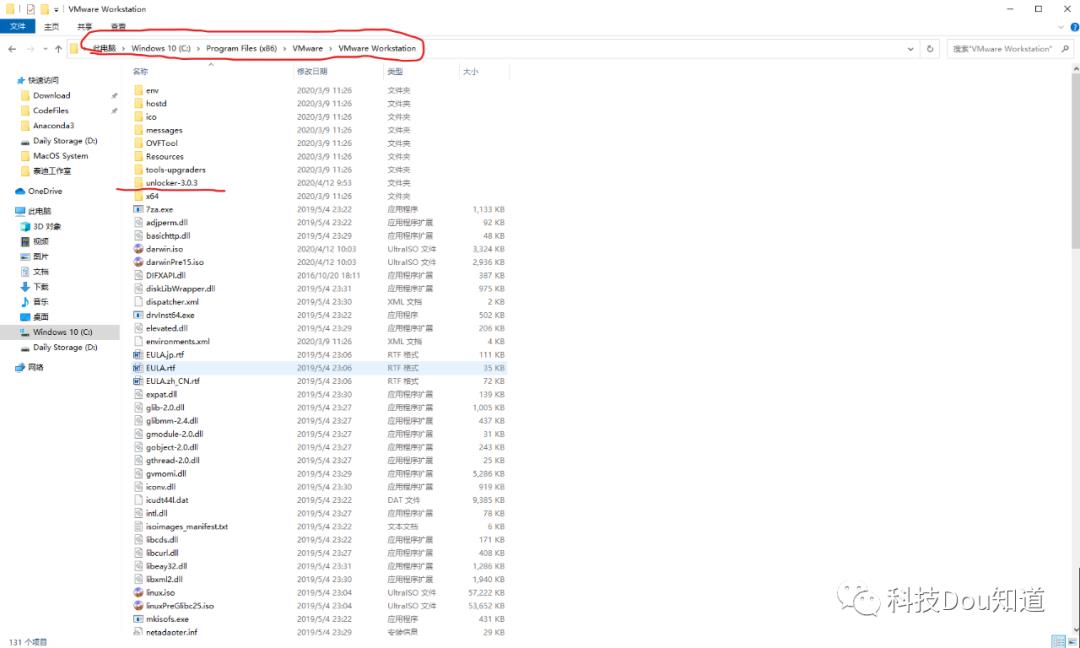
5、打开文件夹unlocker-3.0.3,右击win-install.cmd,选择以管理员方式运行,安装过程可能会慢,耐心等待运行完后会自动关闭
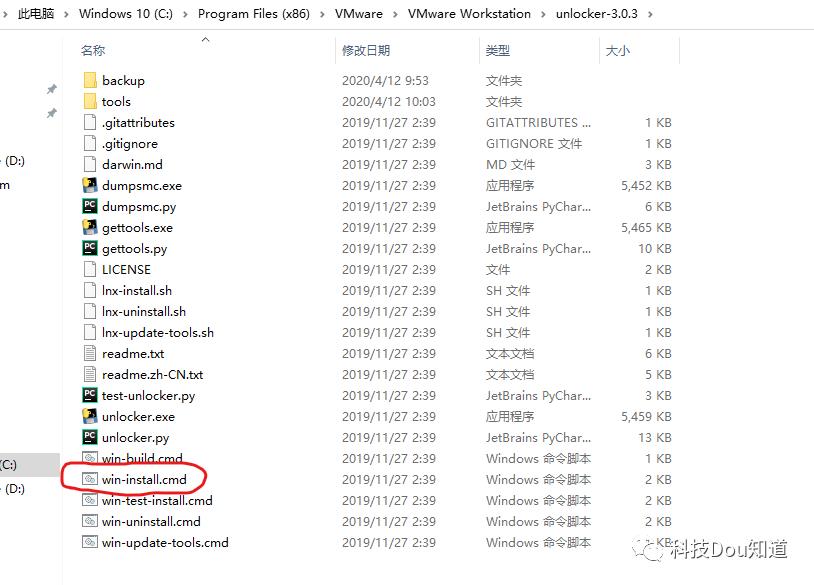
三、创建Mac虚拟机
以下步骤请按我的来
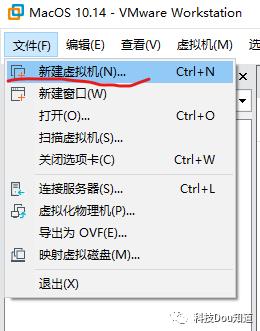
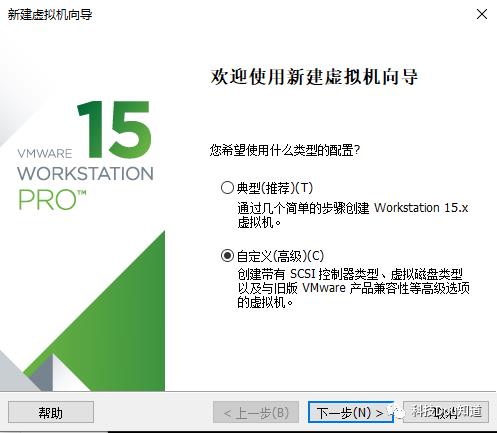
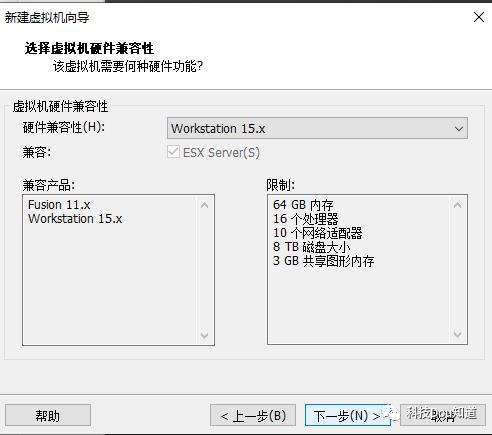
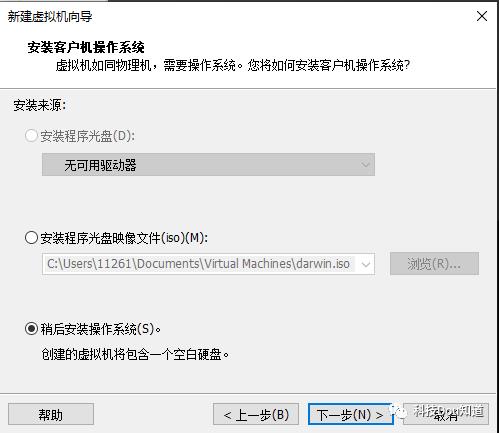
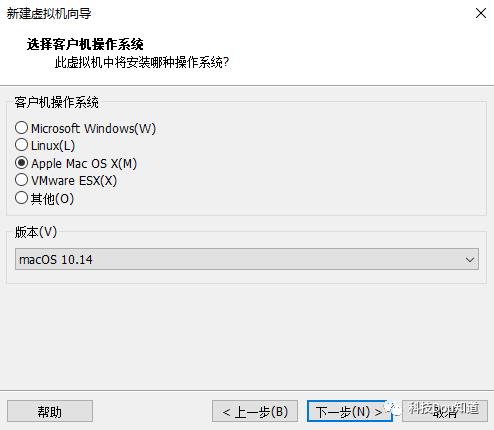
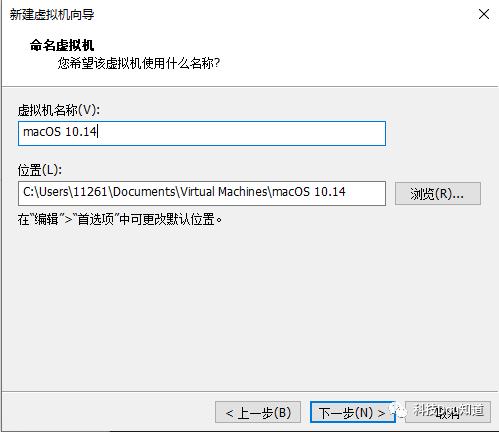
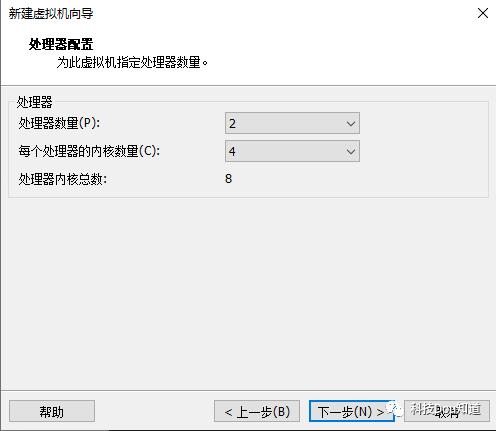
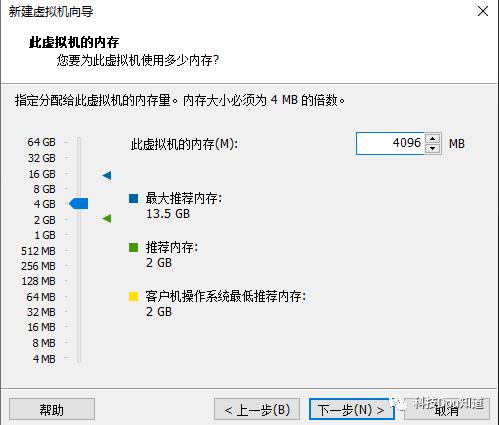
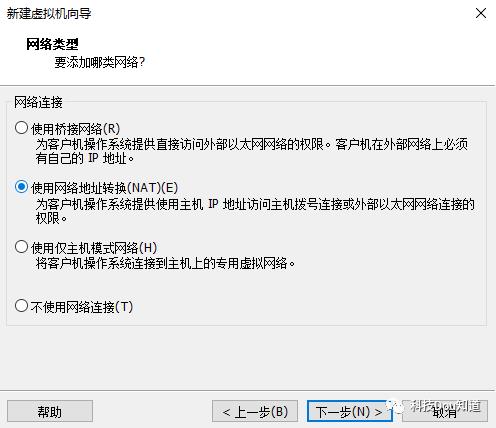
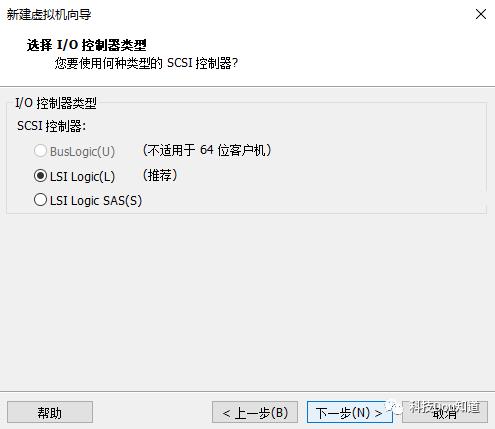
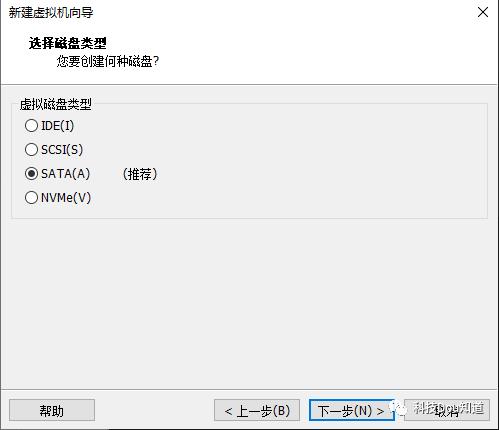
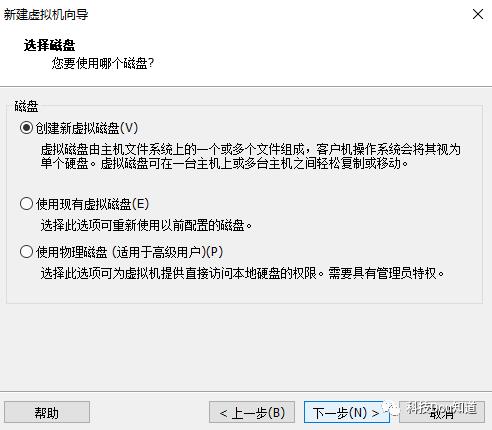
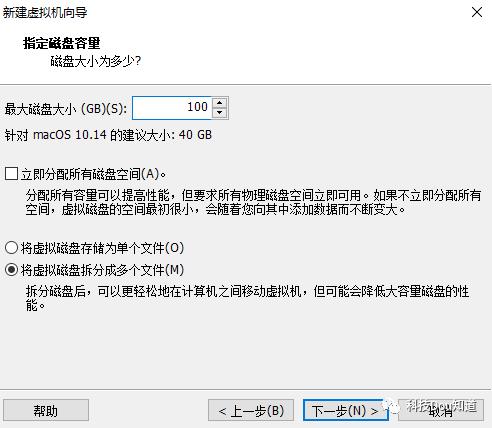
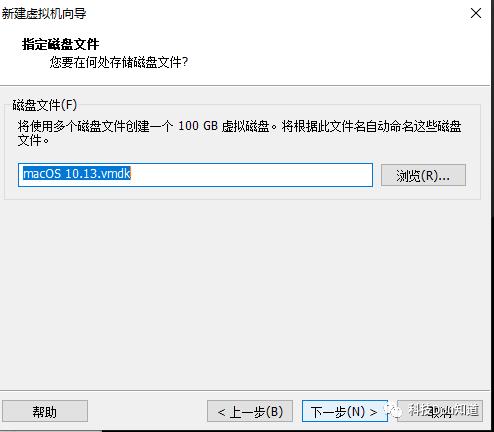
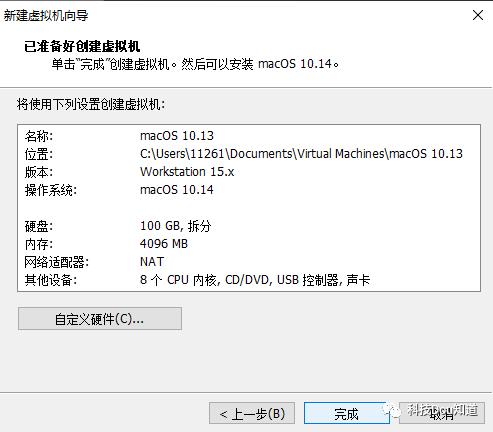
四、vmx文件配置 注意!英特尔平台CPU请忽略此步!!
1、进入mac虚拟机的安装目录下,找到后缀名为vmx的文件,并用笔记本的方式打开(如果电脑上装有notepad++,就用notepad++打开)
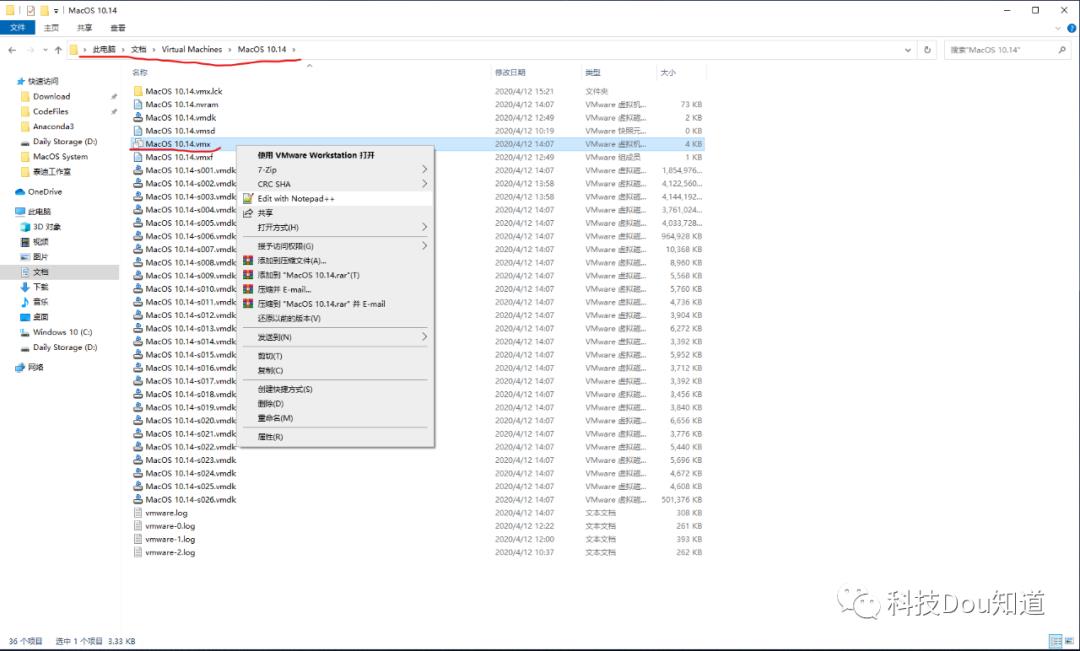
2、在 smc.present = "TRUE" 代码的下一行,添加上如下代码:
smc.version = "0"cpuid.0.eax = "0000:0000:0000:0000:0000:0000:0000:1011"cpuid.0.ebx = "0111:0101:0110:1110:0110:0101:0100:0111"cpuid.0.ecx = "0110:1100:0110:0101:0111:0100:0110:1110"cpuid.0.edx = "0100:1001:0110:0101:0110:1110:0110:1001"cpuid.1.eax = "0000:0000:0000:0001:0000:0110:0111:0001"cpuid.1.ebx = "0000:0010:0000:0001:0000:1000:0000:0000"cpuid.1.ecx = "1000:0010:1001:1000:0010:0010:0000:0011"cpuid.1.edx = "0000:1111:1010:1011:1111:1011:1111:1111"featureCompat.enable = "FALSE"
添加好是这个样子
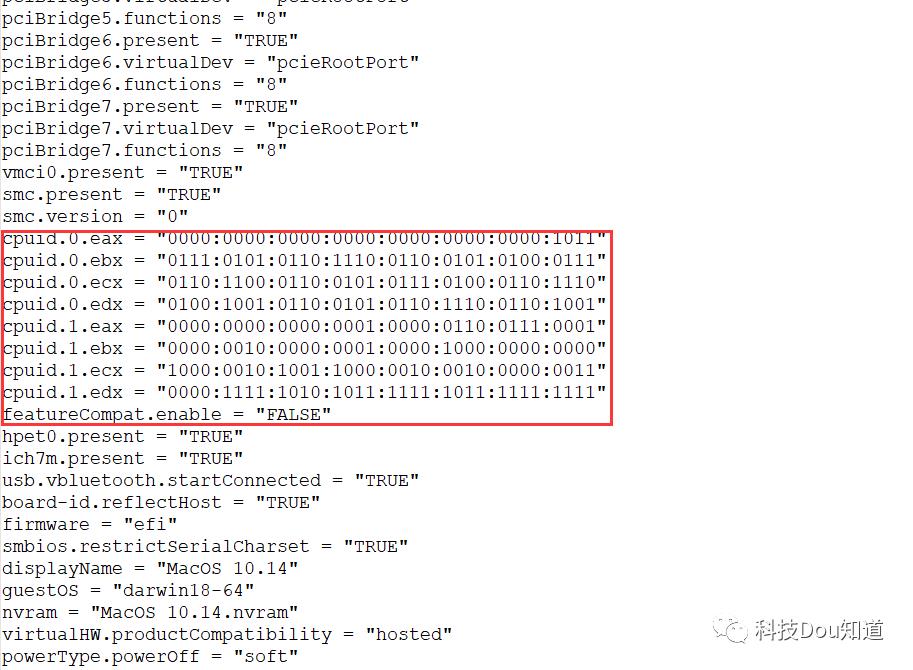
3、将 virtualHW.version = "16" 这行代码中的 16 改为 10 ,否则会报错误:该虚拟机要求使用AVX2,但AVX不存在。因此该虚拟机无法开启。
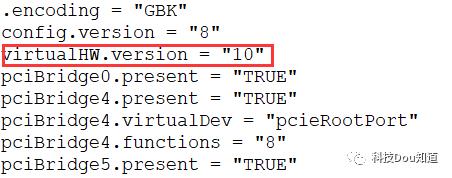
4、还要在vmx文件末尾添加一下代码,否则无法在虚拟中使用键盘鼠标
keyboard.vusb.enable = "TRUE"mouse.vusb.enable = "TRUE"
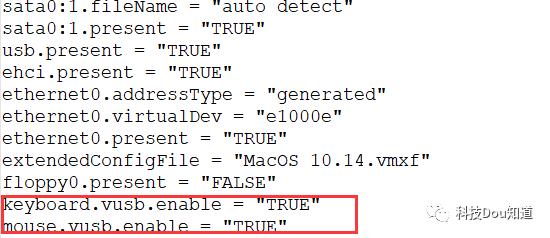
5、添加好以上三步的代码,然后把这个文件 保存 关闭
五、调整配置
1、进入虚拟机,点击 编辑虚拟机设置
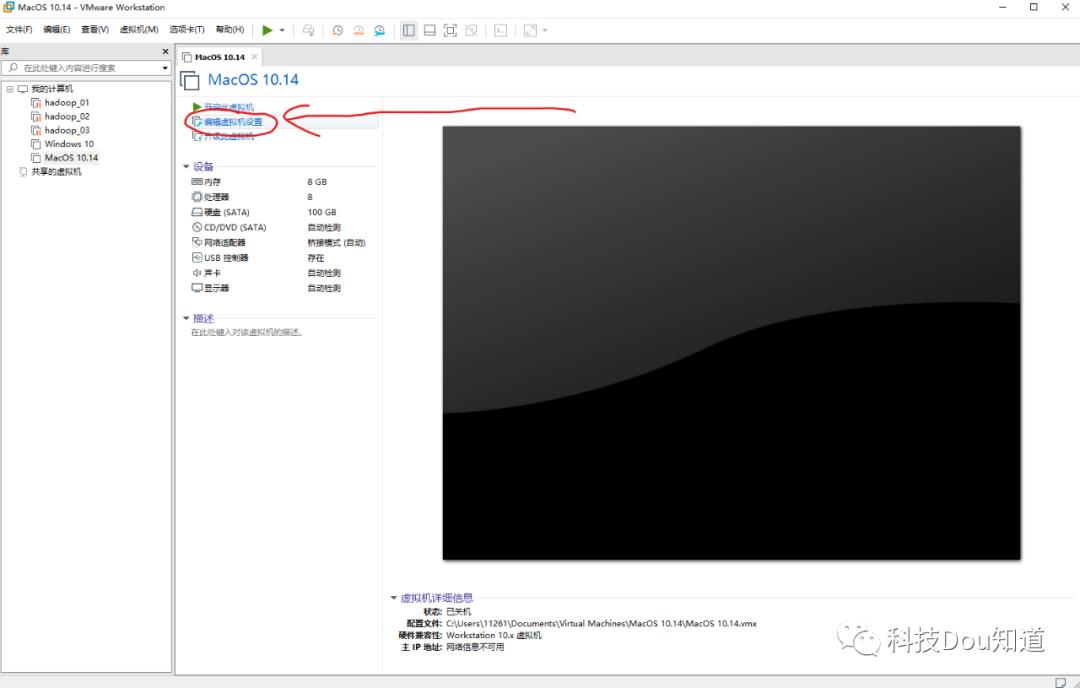
2、内存,根据自己电脑配置调整,一半就好,假如电脑内存是8G则设置成4G,电脑内存为16G就设置成8G,以此类推
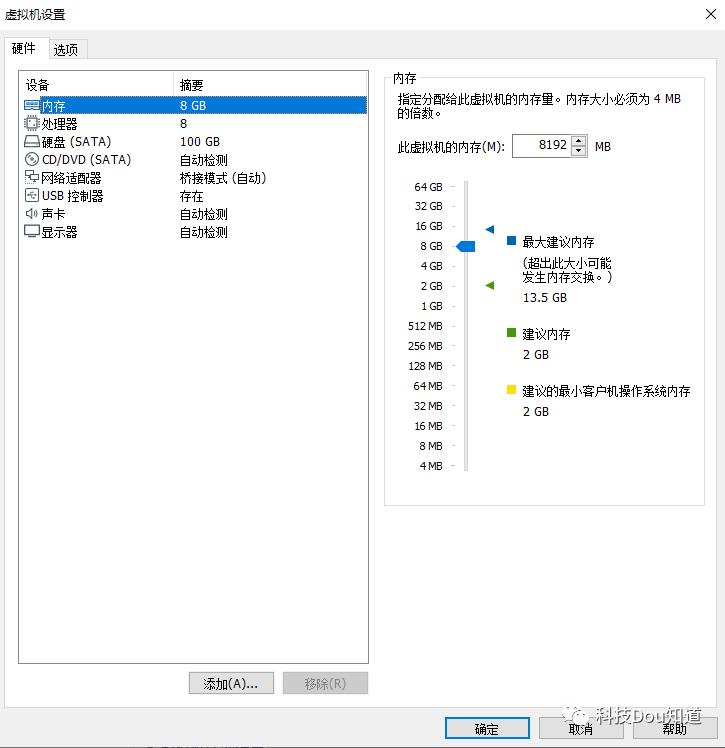
3、CPU,根据自己电脑配置调整,不能太高,也不能太低,自己掌握,我这里就用2*4,下面有一个虚拟化的对勾打上
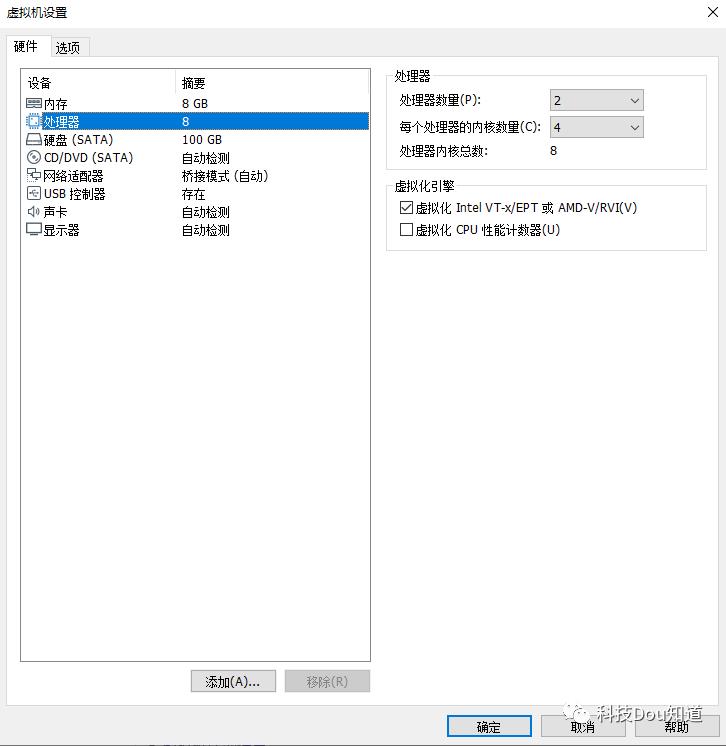
4、镜像,按以下步骤进行
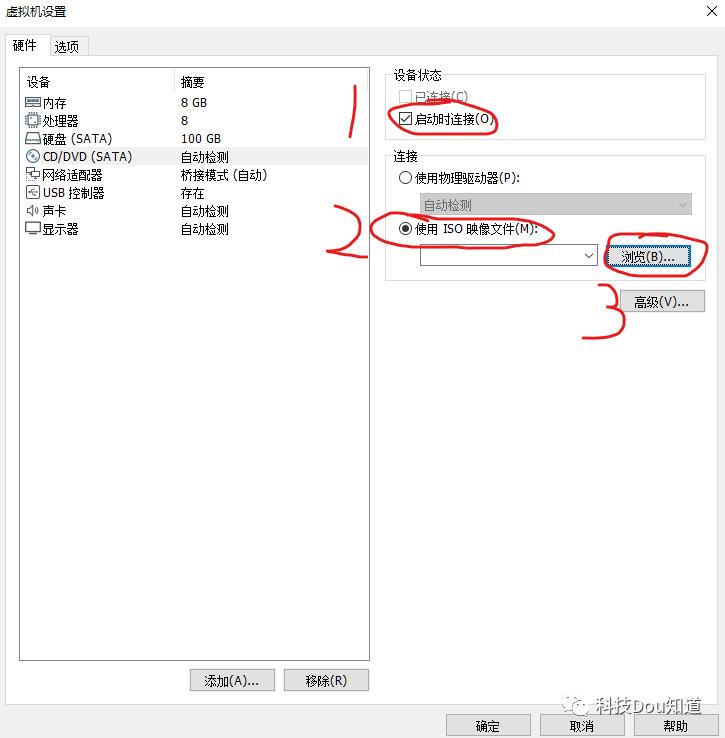
这里是找下载好的cdr文件
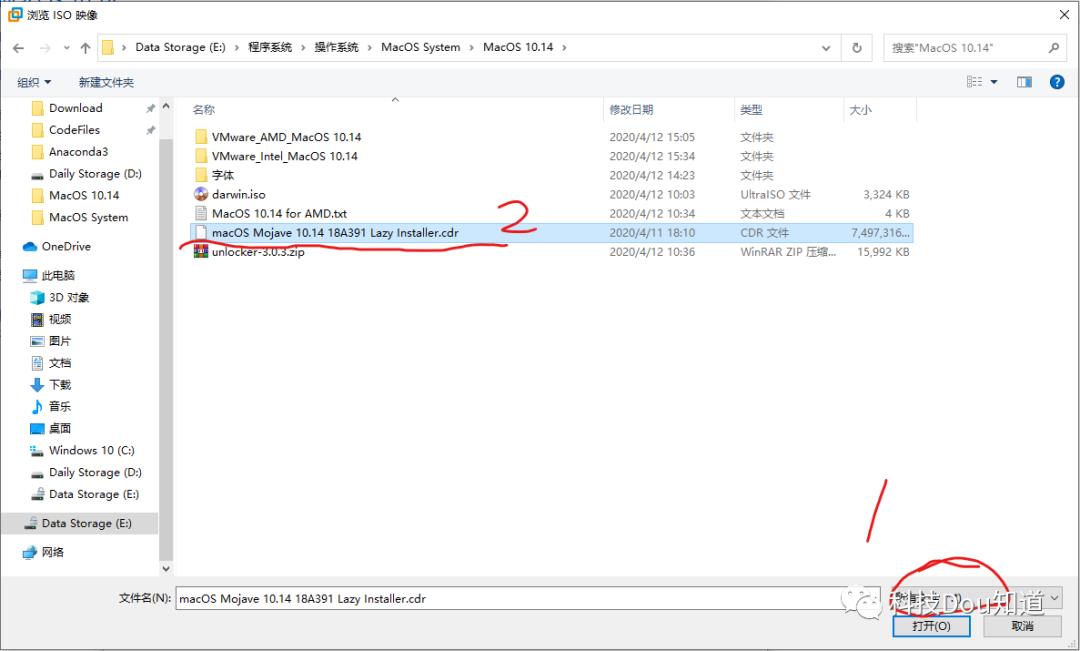
5、网络
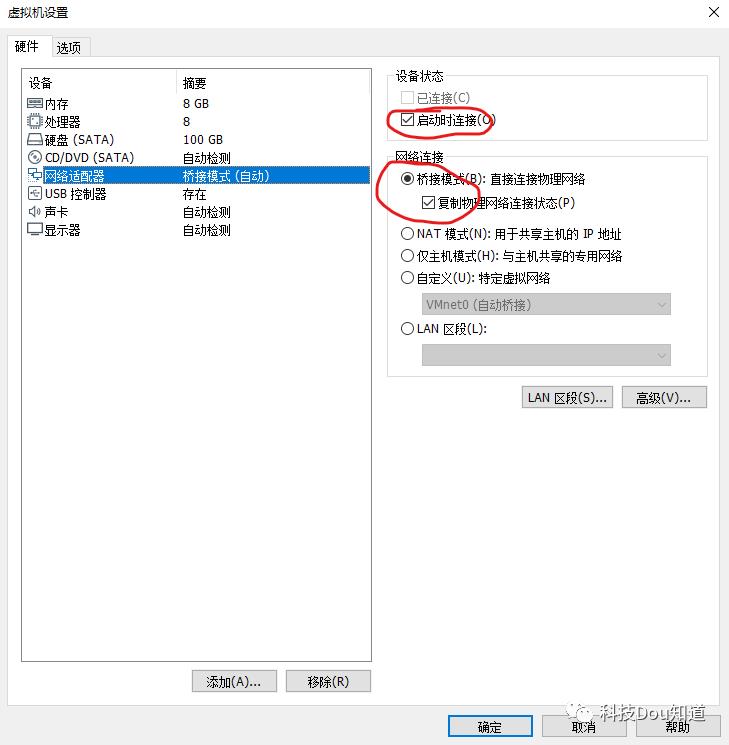
6、USB
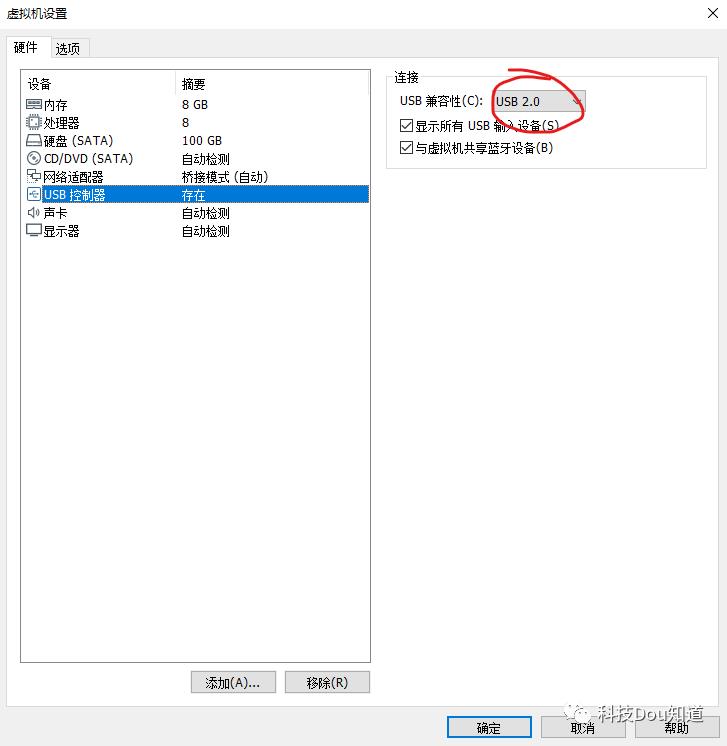
7、以上步骤设置好了就点下面的 确定
六、安装macOS
1、点击 开启此虚拟机
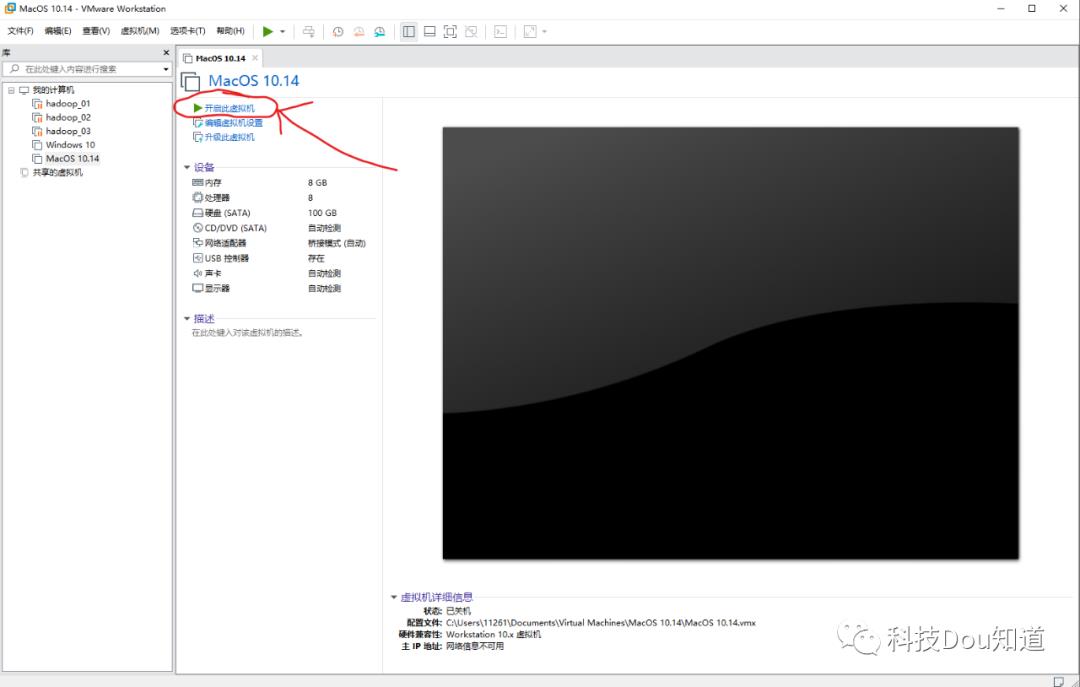
2、具体安装步骤请看如下
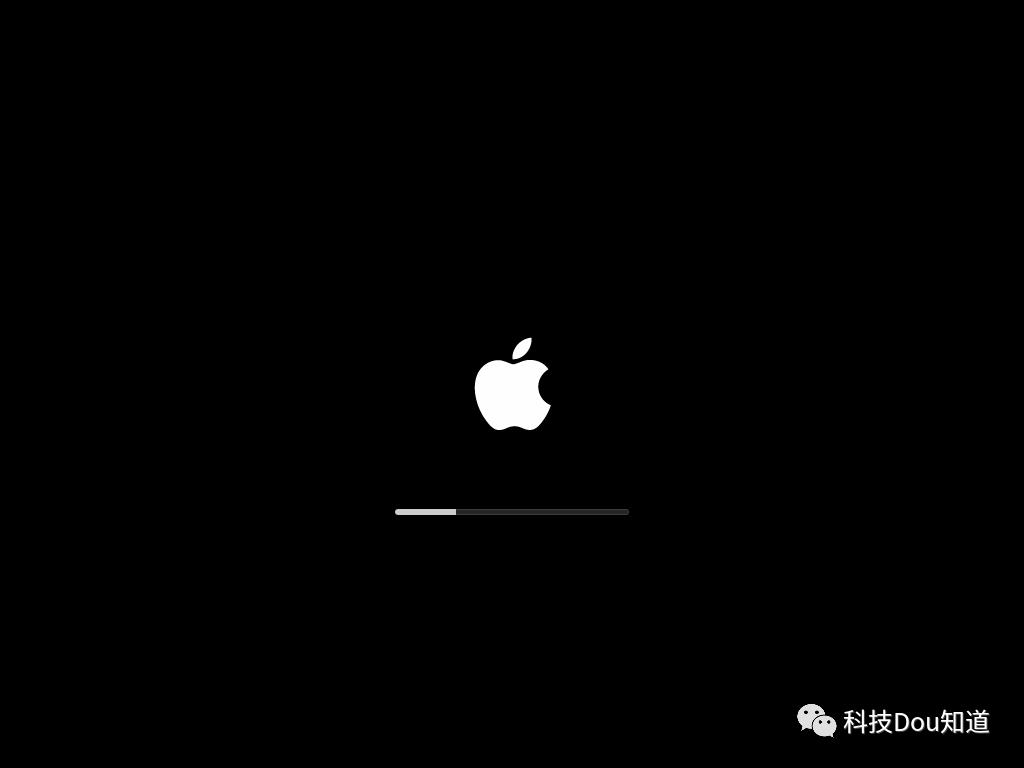
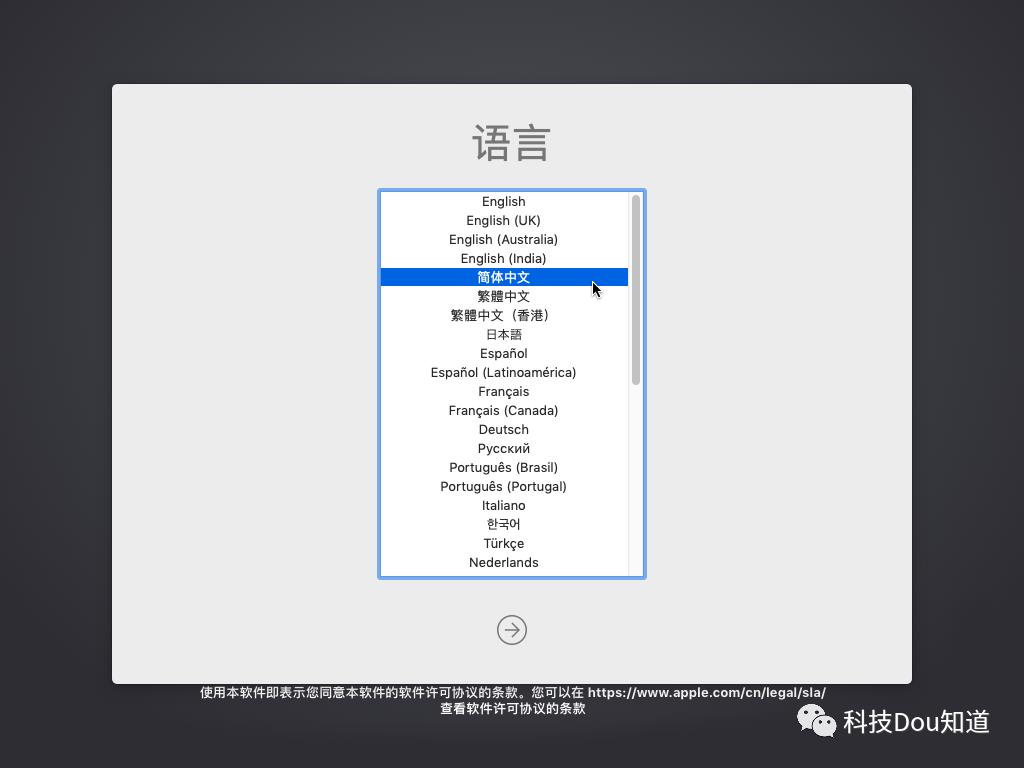
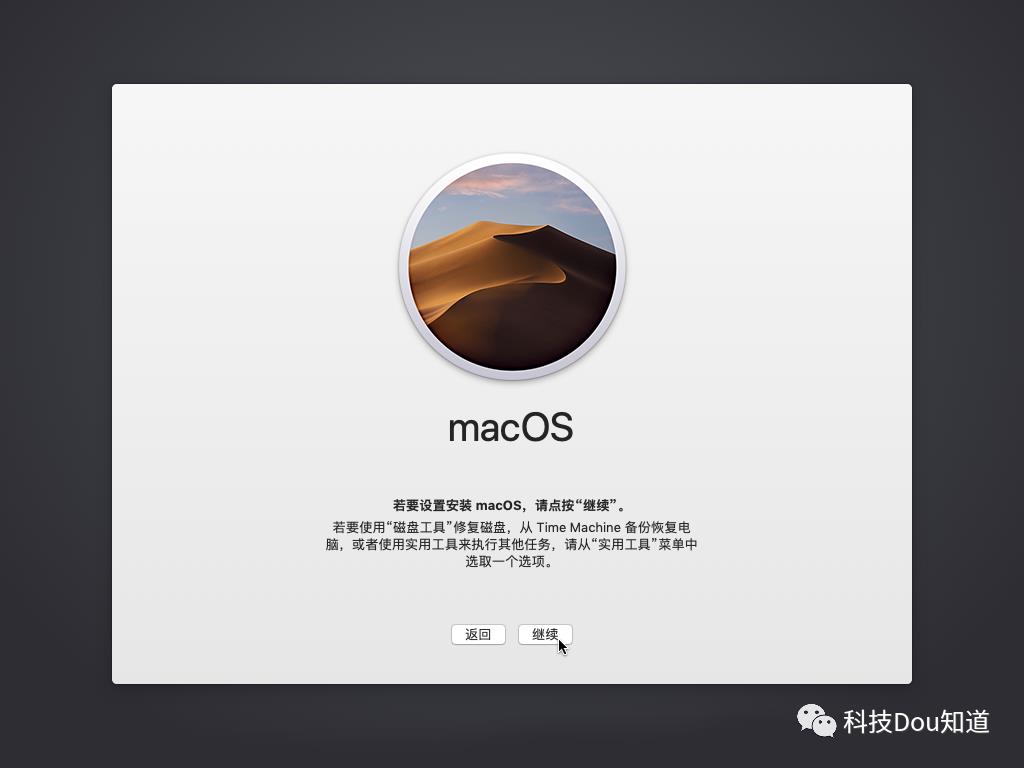
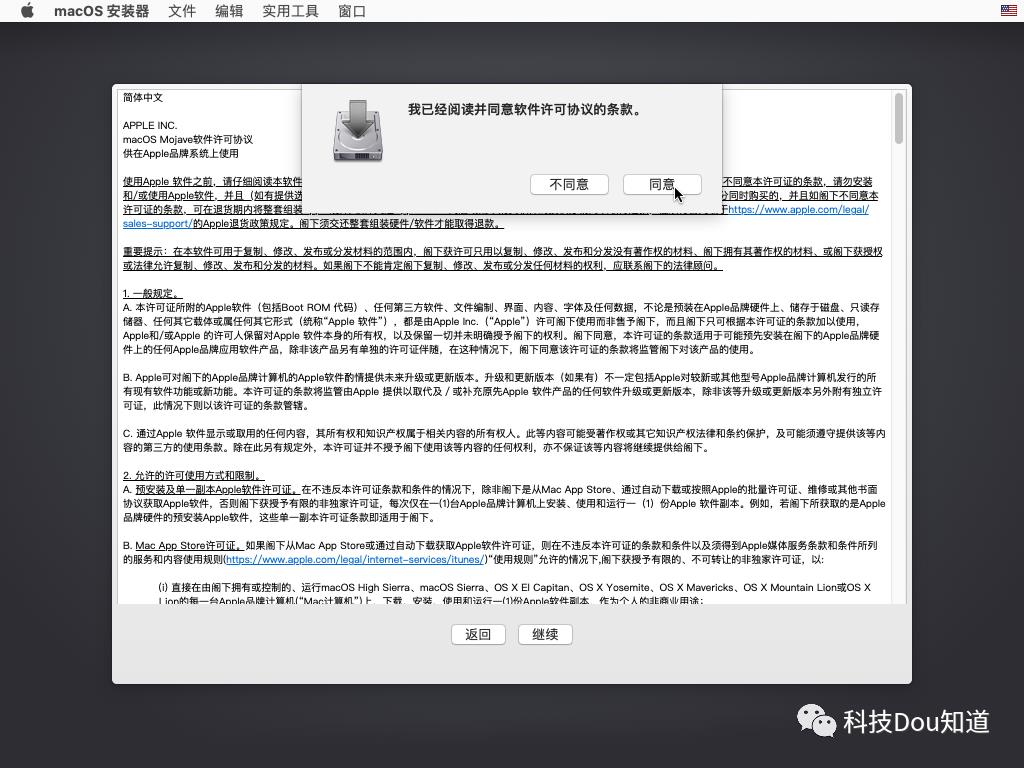
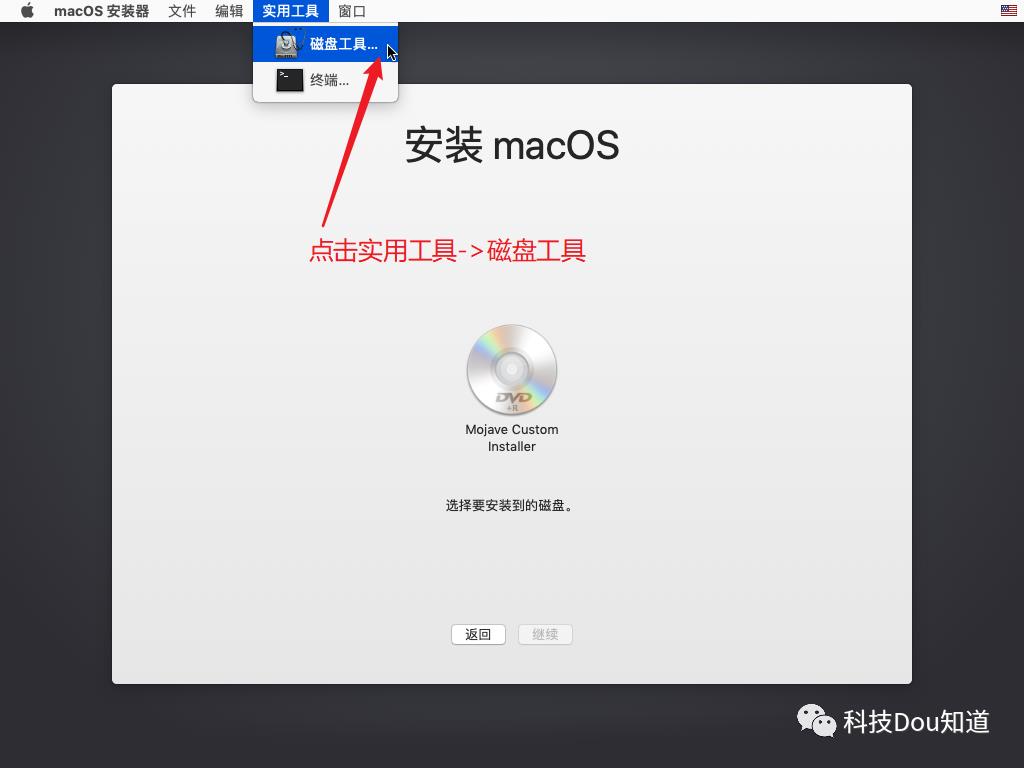
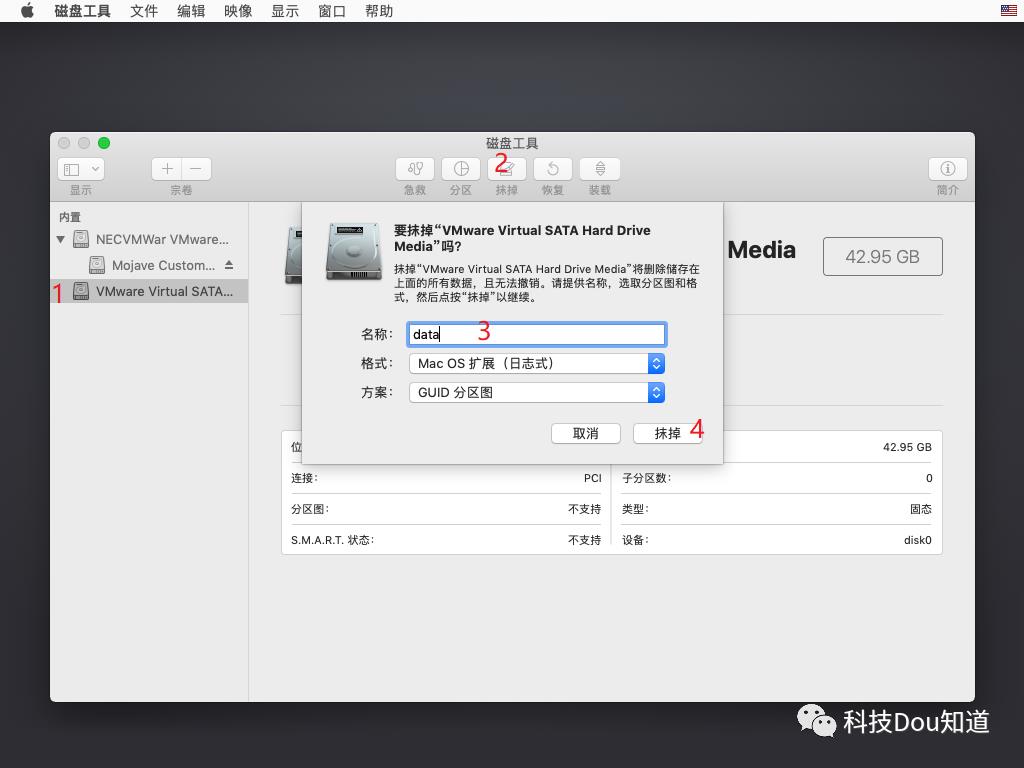
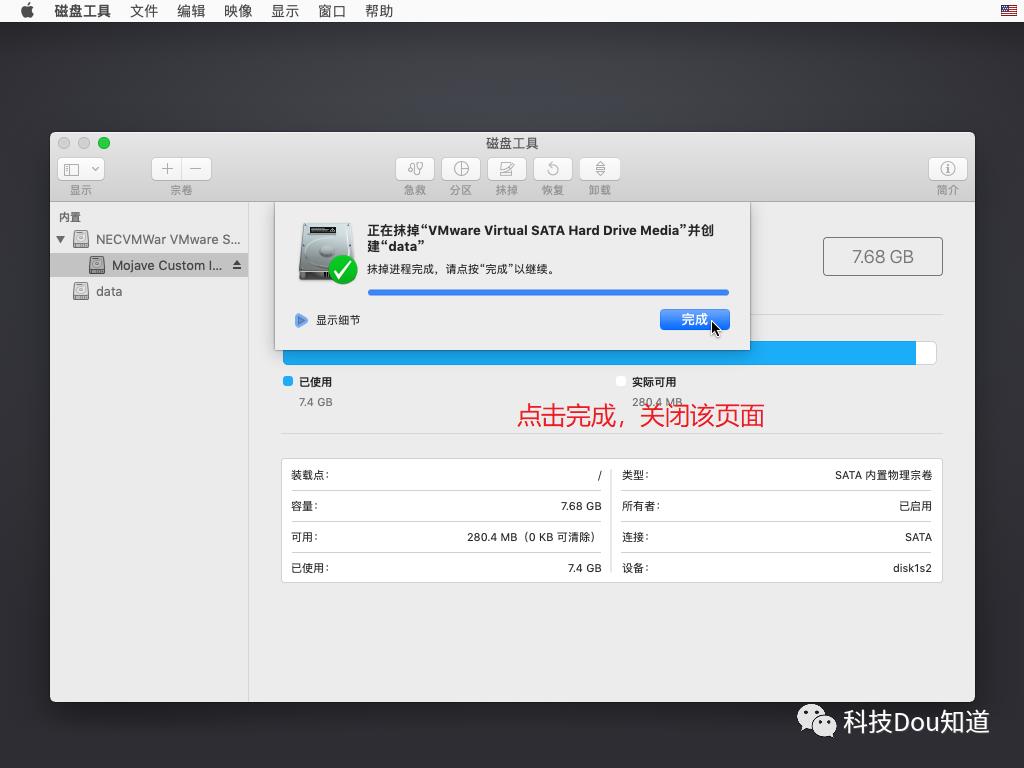
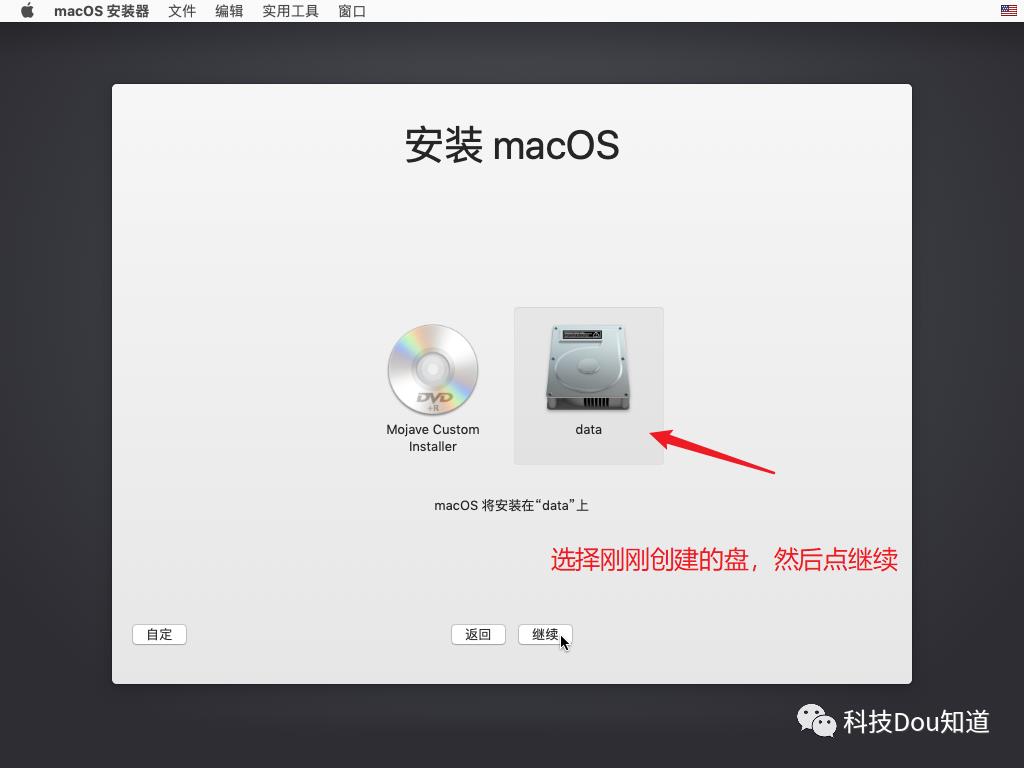
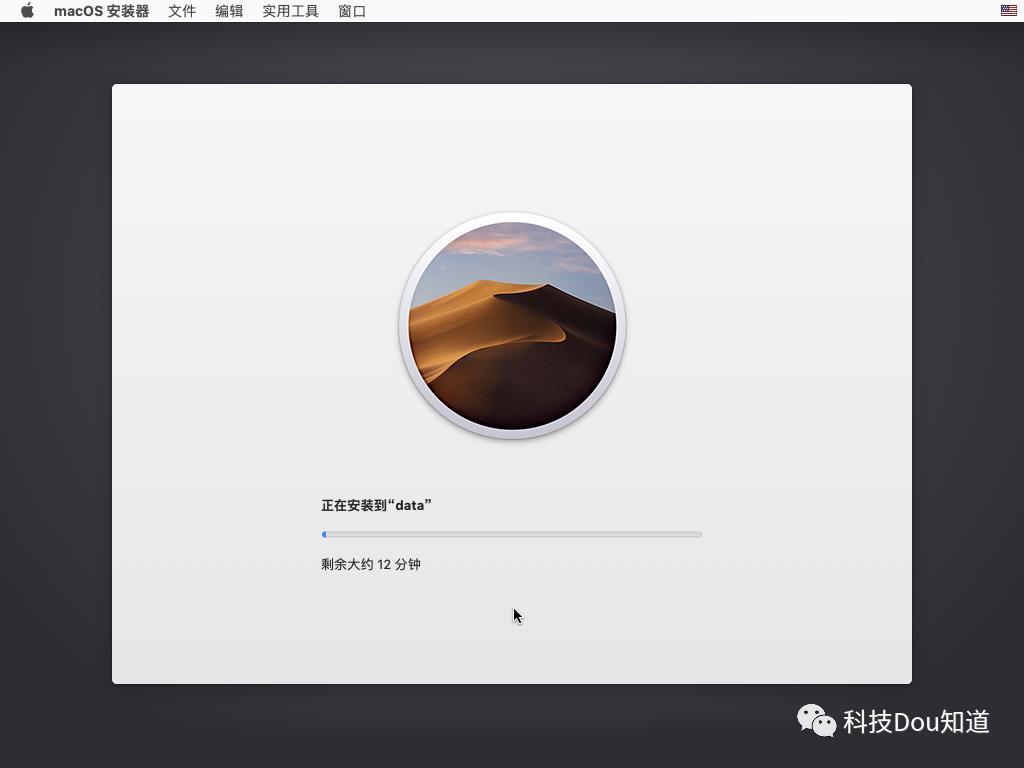
安装完成后会自动重启,进入系统设置,不要登陆苹果账号,要跳过,较为简单,这里不做演示。
七、安装VMware tools
1、右击桌面上的小光盘,点击推出
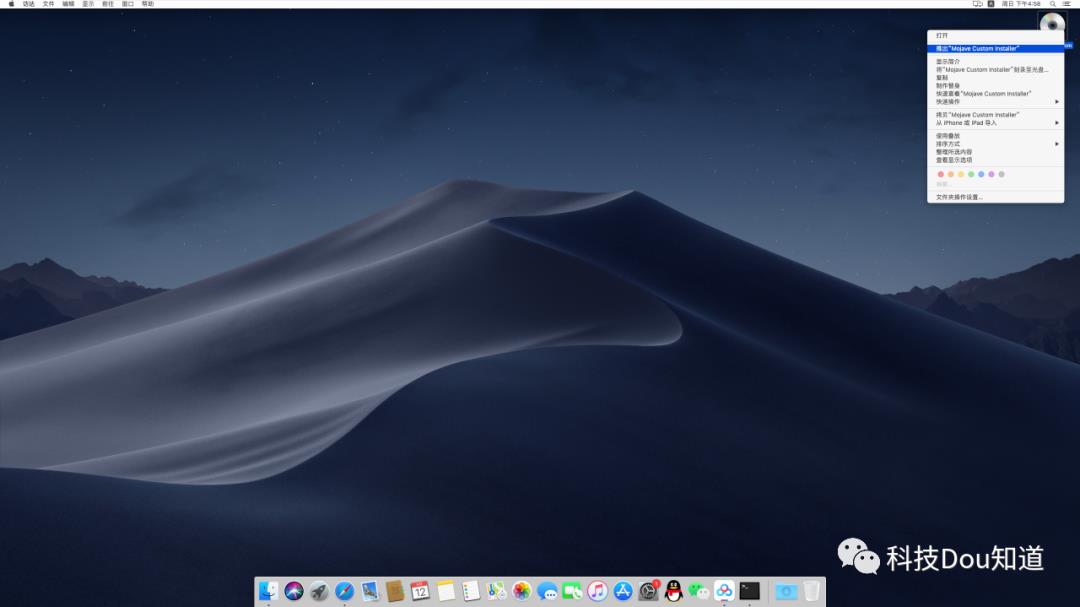
2、点击虚拟机右下角光盘样式的图标,选择设置
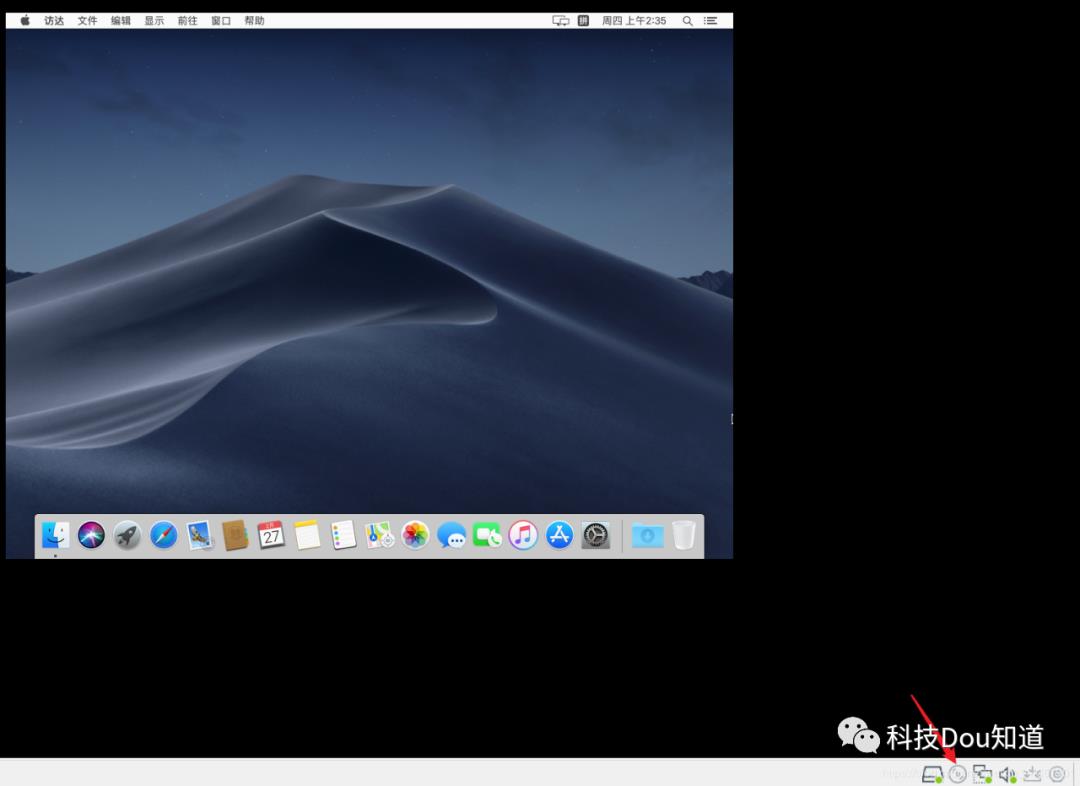
3、弹出来配置信息,点击浏览
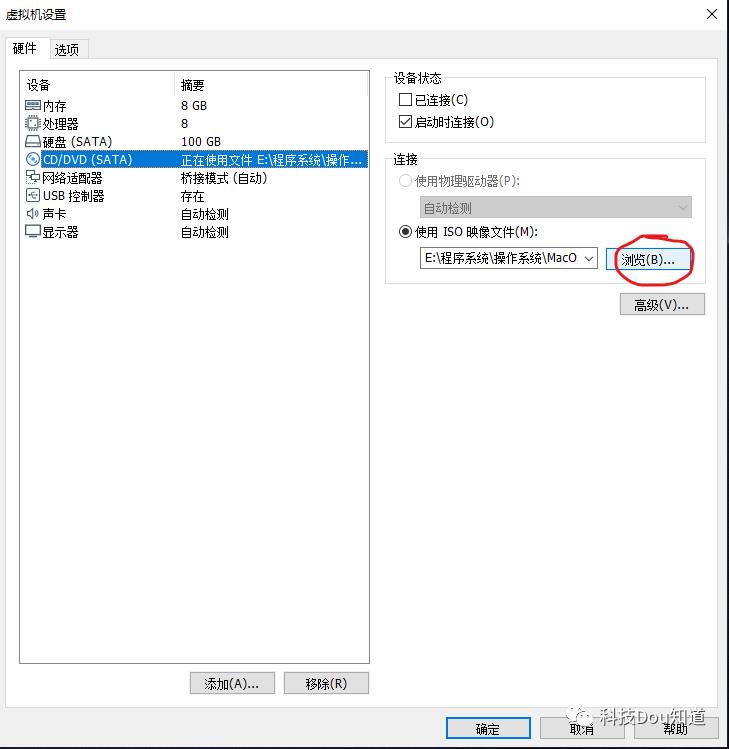
4、选择下载好的 darwin.iso
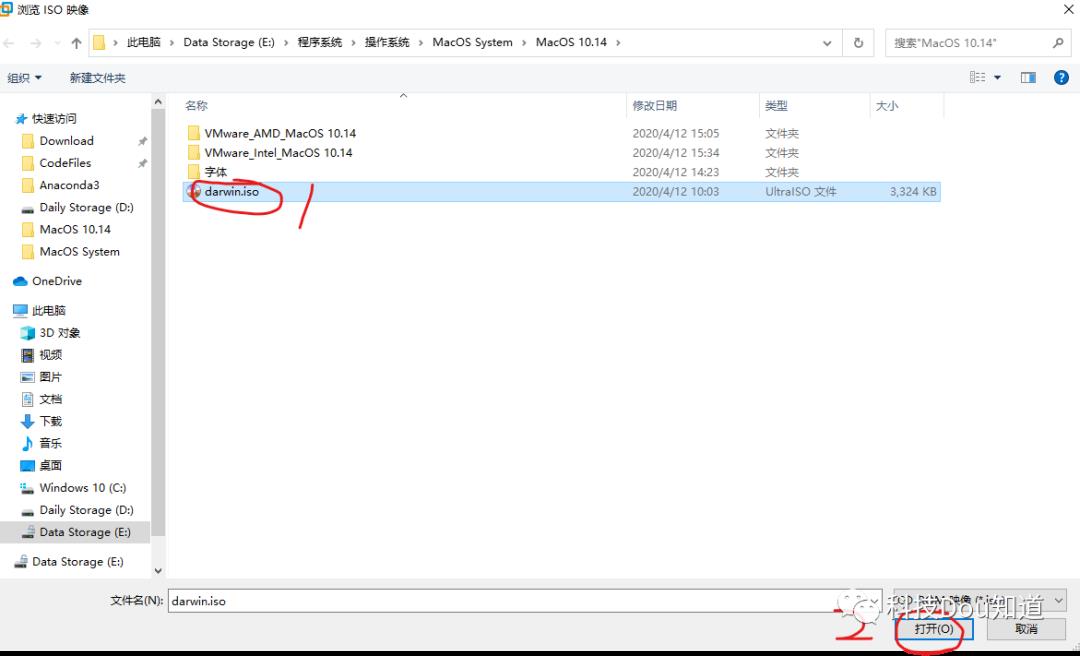
5、点击下面的确定
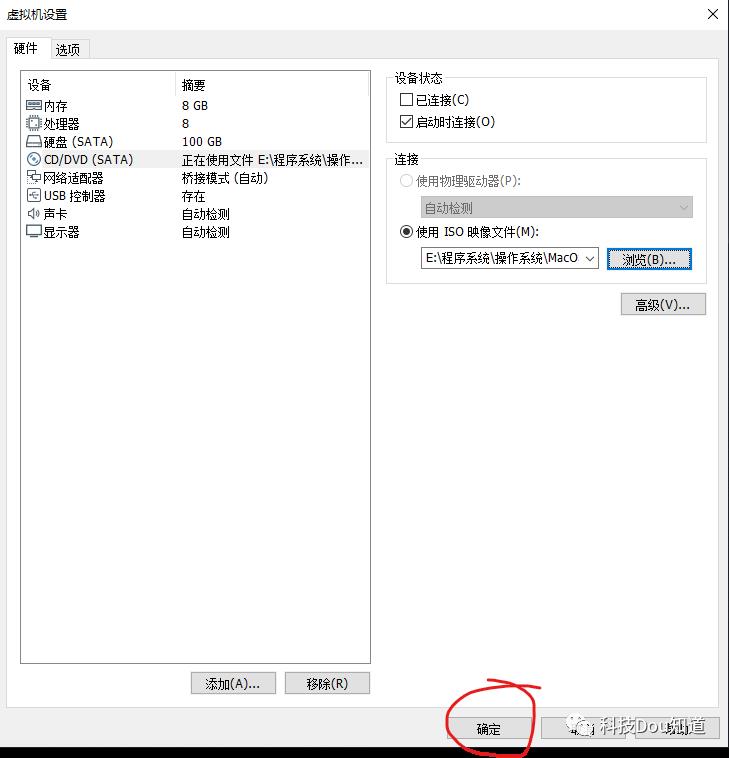
6、再次点击虚拟机右下角光盘样式的图标,选择连接
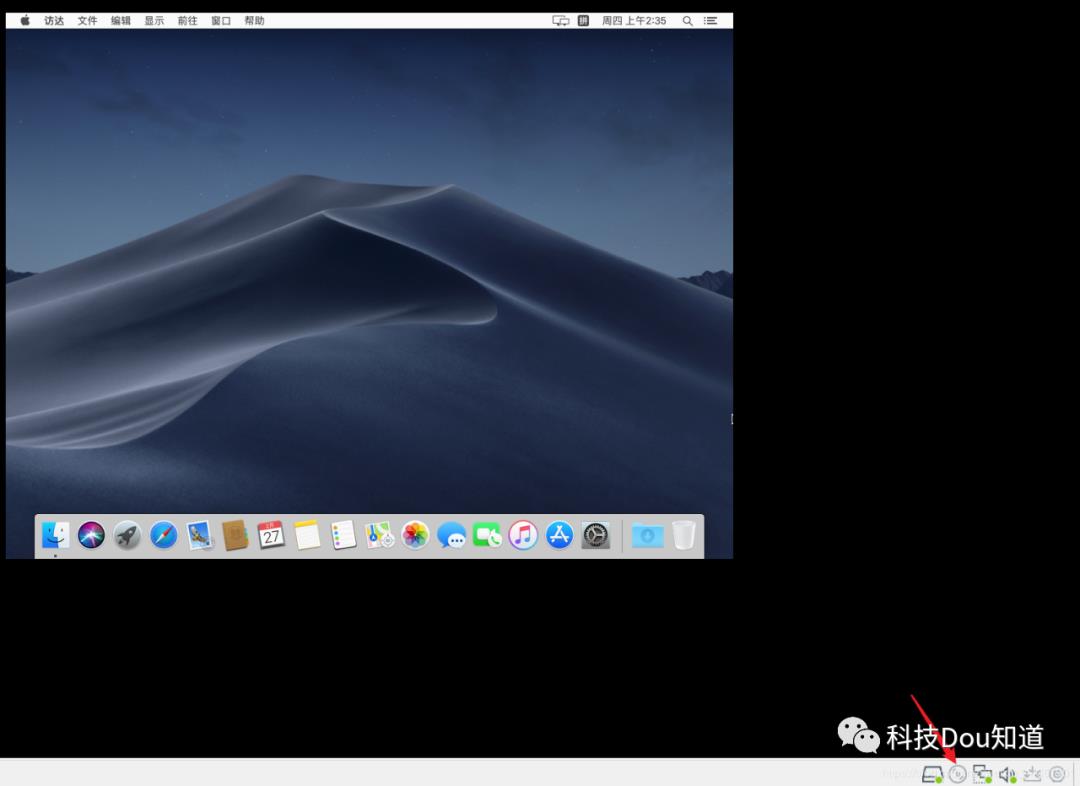
7、桌面会自动弹出一个对话框,双击安装,按照提示一步步安装,安装完成后需要重启。
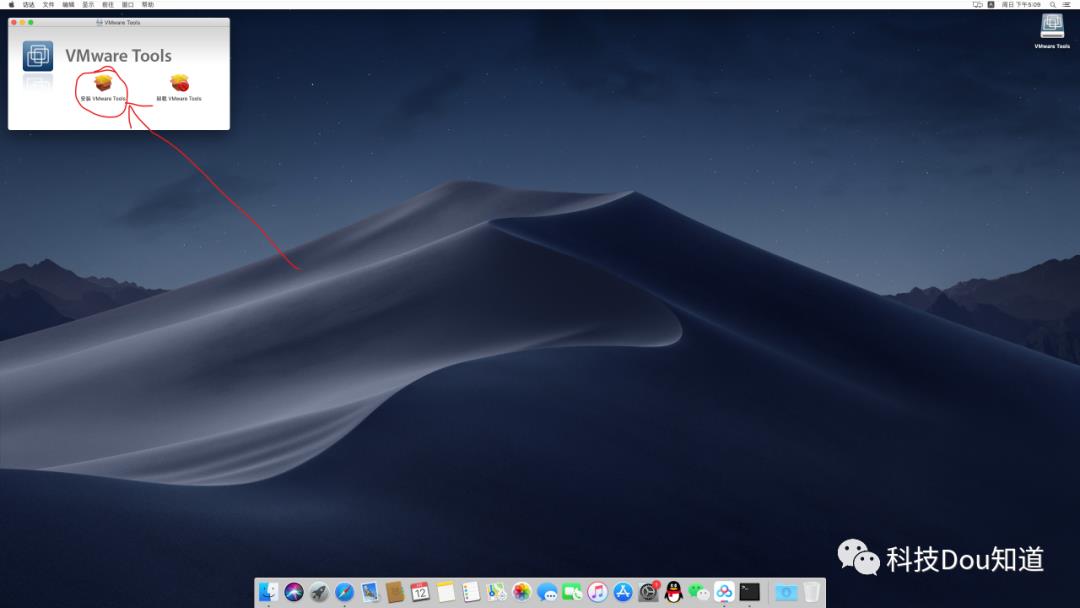
8、安装好VMware tools之后,从本地电脑上随便拖拽一个文件到mac虚拟机上,会提示进行安全性设置,点击小锁,输入你设置的开机密码,并勾选右面的vmware-tools-daemon,再次拖拽即可成功!
编辑:蔡猛
版权声明:本文为「@caimeng99526」的原创文章,转载请附上原文出处链接
免责声明:本文所用的程序均来自公开网络,仅供学习交流使用,不会用于任何商业用途。
以上是关于手把手教你用虚拟机安装MacOS 10.14!!!的主要内容,如果未能解决你的问题,请参考以下文章
VM虚拟机15.5安装黑苹果maxos-10.14的安装流程