Macos系统Tools安装教程
Posted 一叶七刺郎
tags:
篇首语:本文由小常识网(cha138.com)小编为大家整理,主要介绍了Macos系统Tools安装教程相关的知识,希望对你有一定的参考价值。
今天为大家介绍,Macos系统的VMware Tools的安装过程。当我们完成了虚拟机的创建和安装之后,大家会发现,整个桌面或是其他页面的分辨率很低,这是因为我们的屏幕没有最大化,下面我们介绍的就是如何将系统桌面的分辨率提高,也就是将桌面填充到整个虚拟机画面。为此,请大家详细阅读以下步骤。
1.下载所需要的文件放在桌面就好。
2.在系统桌面选中所有的镜像文件,鼠标右击选择【推出…】。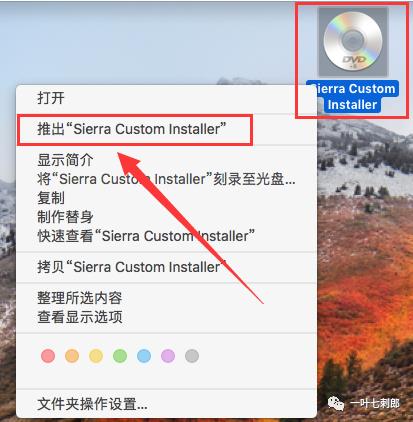
3.点击虚拟机菜单栏中的【虚拟机】然后选择【设置】。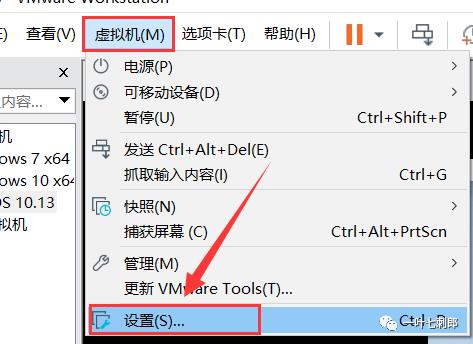
4.选择【CD/DVD(SATA)】然后点击【浏览】。
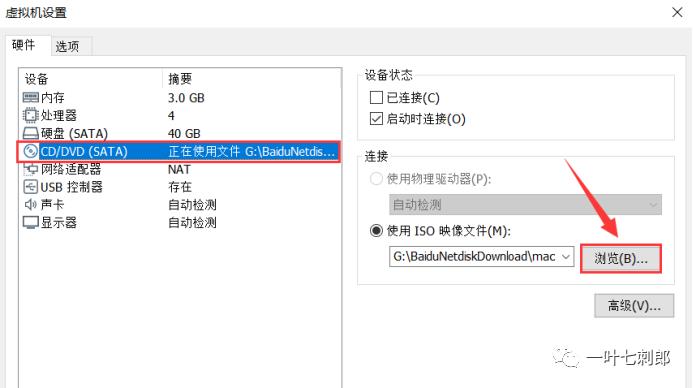
5.选择刚才保存在桌面的文件。
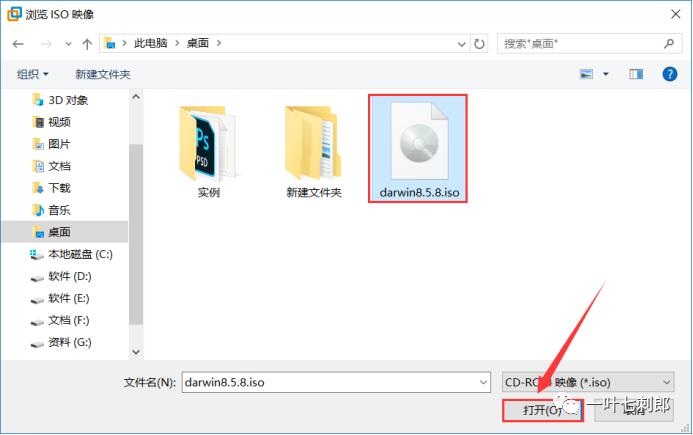
6.勾选【已连接】然后点击【确定】。
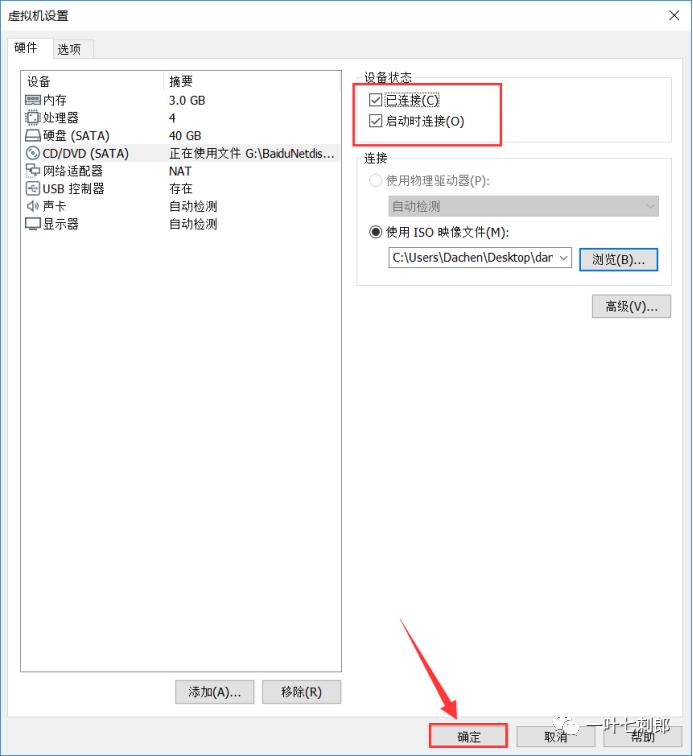
7.这时候桌面会多出来【VMware Tools】盒子,双击打开。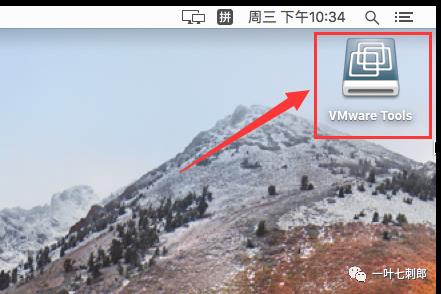
8.双击打开【安装VMware Tools】。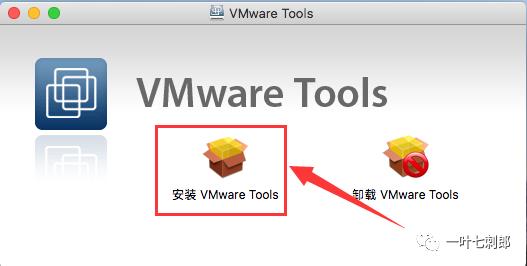
9.点击【继续】。
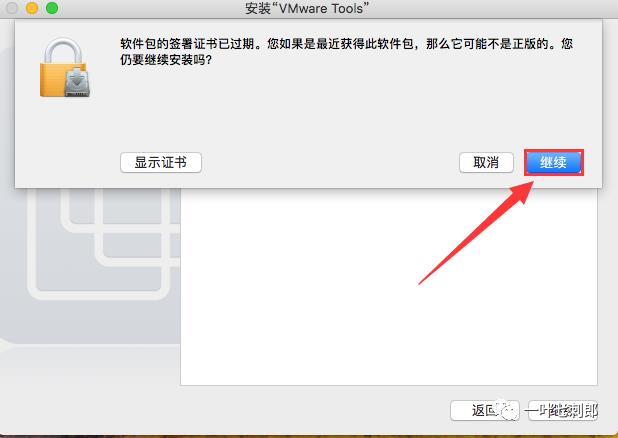
10.点击【继续】。
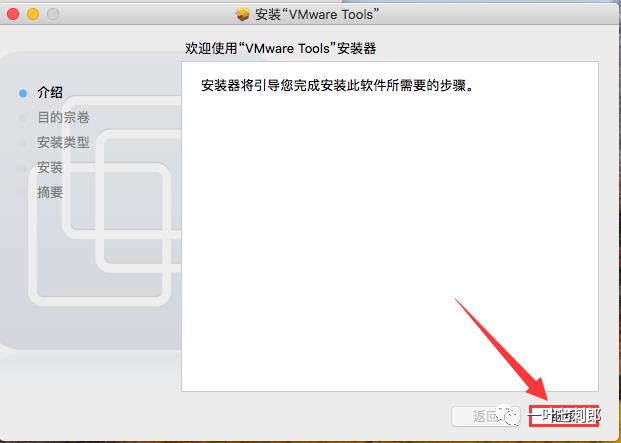
11.点击【继续】。
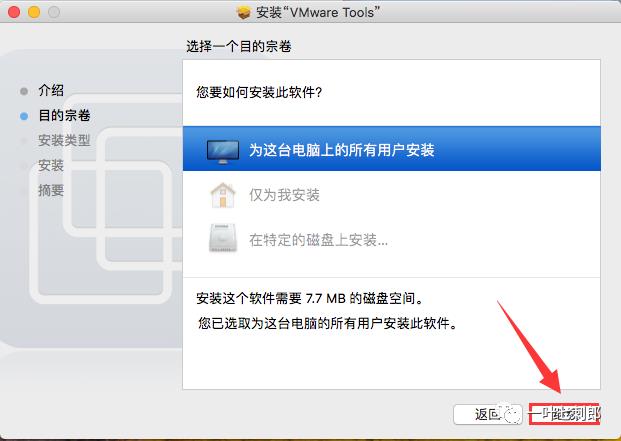
12.点击【安装】。
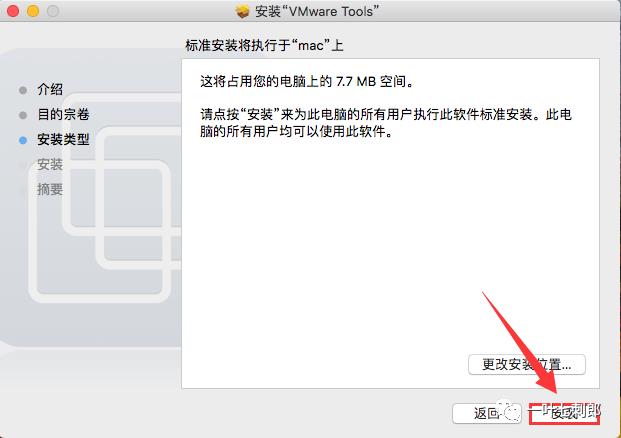
13.点击【继续安装】。
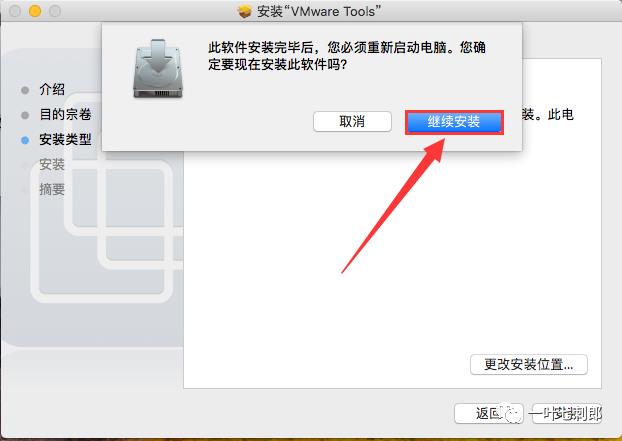
14.输入密码,然后点击【安装软件】。
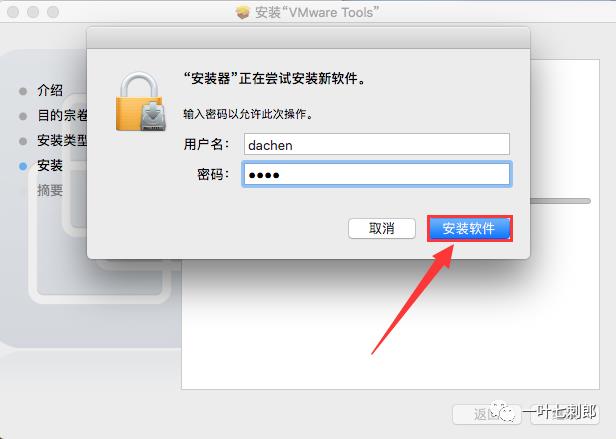
15.安装中。
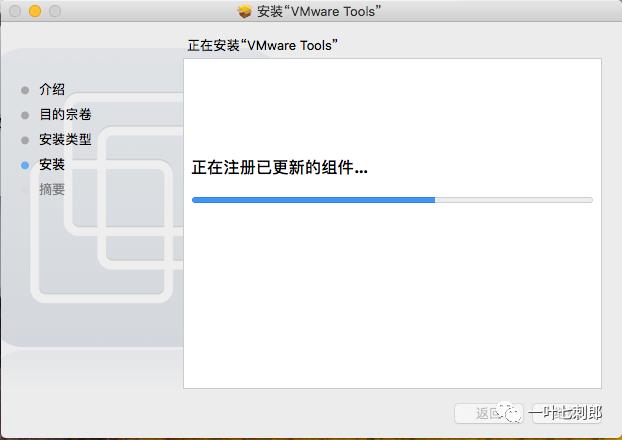
16.点击【好】。
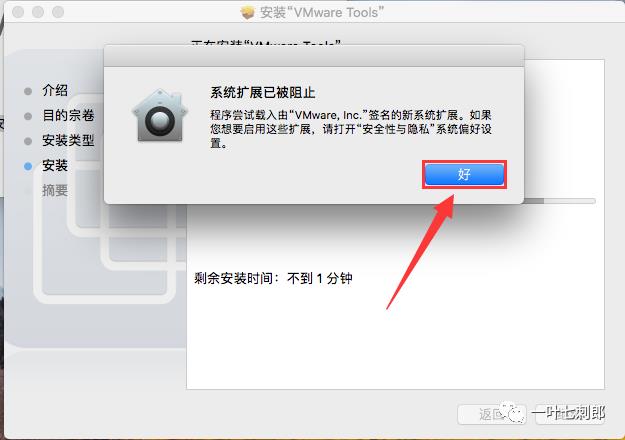
17.安装后不要重启,因为还有一些插件没有安装好,点击打开【系统偏好设置】。。
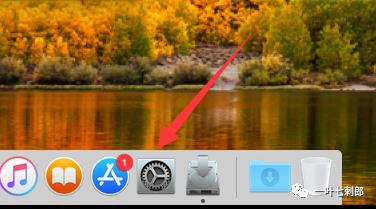
18.打开【安全性与隐私】。
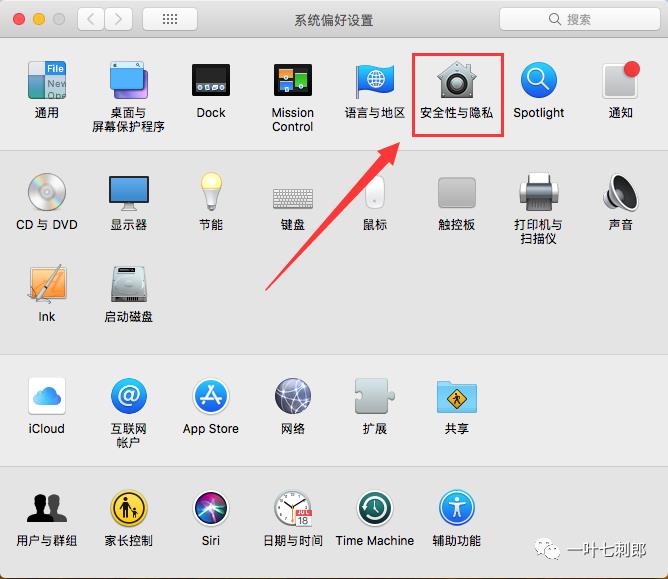
19.点击【允许】。
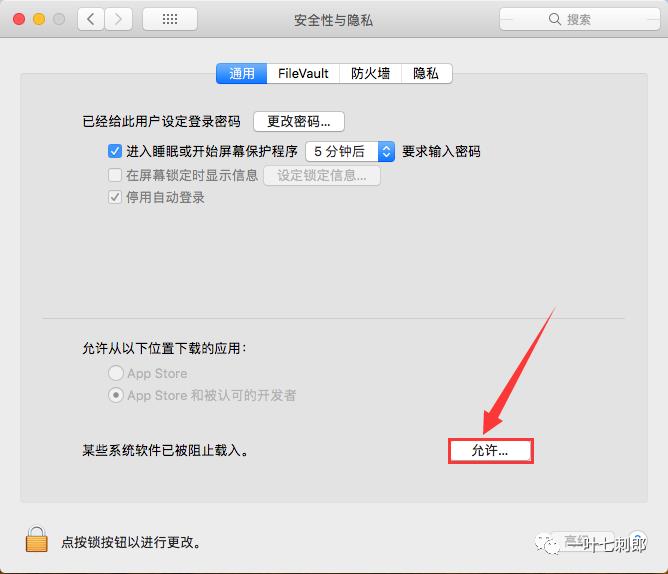
20.勾选【VMware Inc,(Fusion)】和【VMware Inc】然后点击【好】。
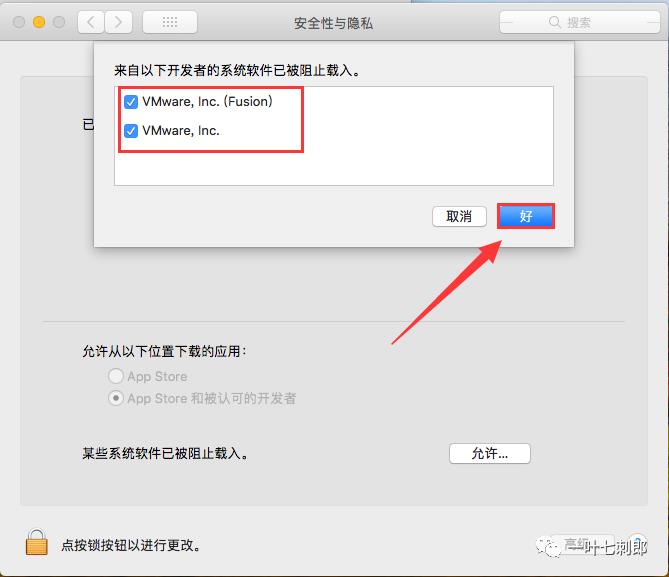
21.等一下系统还会弹出警告,点击【好】。
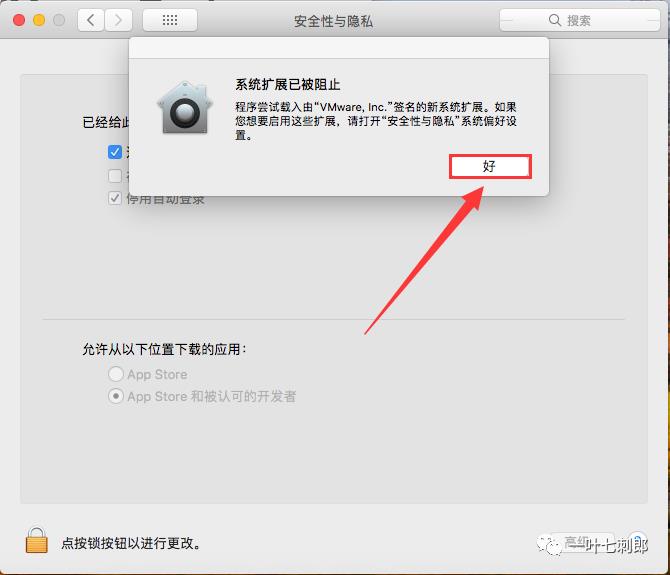
22.重新打开【安全性与隐私】然后点击【允许】。
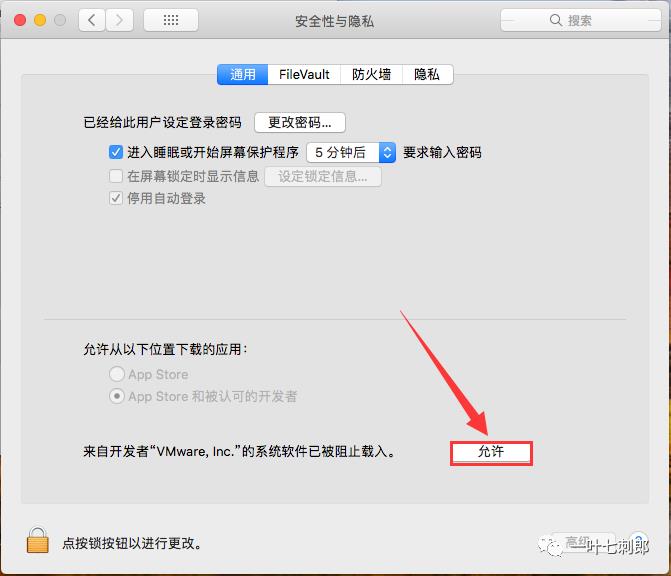
23.稍等一会确定系统不再弹出警告后,点击【重新启动】。
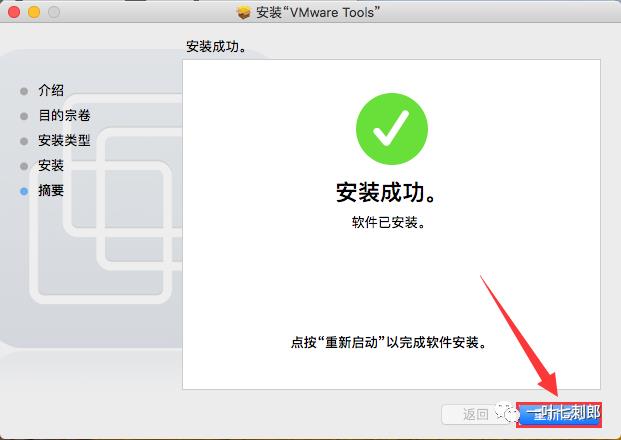
24. 安装完成后,点击虚拟机菜单栏进入全屏模式即可。
25,出现全屏画面。
那么到这里,我们的VMware Tools也安装成功了。小伙伴们也能够得到更好的体验了。感谢大家的收看,我们下期再见!
声明:以上学习教程大多是来自网上,目的只是为了给同学们提供更有效的学习途径。
如有任何侵权行为请通过QQ邮箱:2569637785@qq.com与本平台的管理员进行沟通,谢谢。
以上是关于Macos系统Tools安装教程的主要内容,如果未能解决你的问题,请参考以下文章
vmware虚拟机安装macos系统?vmware虚拟机安装macos系统教程