Xcode 常用调试技巧总结
Posted iOS大全
tags:
篇首语:本文由小常识网(cha138.com)小编为大家整理,主要介绍了Xcode 常用调试技巧总结相关的知识,希望对你有一定的参考价值。
来源:wu大维
链接:http://www.jianshu.com/p/d8bc3d74dc3e
NSLog,po命令和普通断点调试相信每个ios开发者都会,这里就不作介绍了。
一、Memory Graph
Xcode8新增:Memory Graph解决闭包引用循环问题
这个时候就进入了断点模式,可以查看issue面板,注意选择右边Runtime:
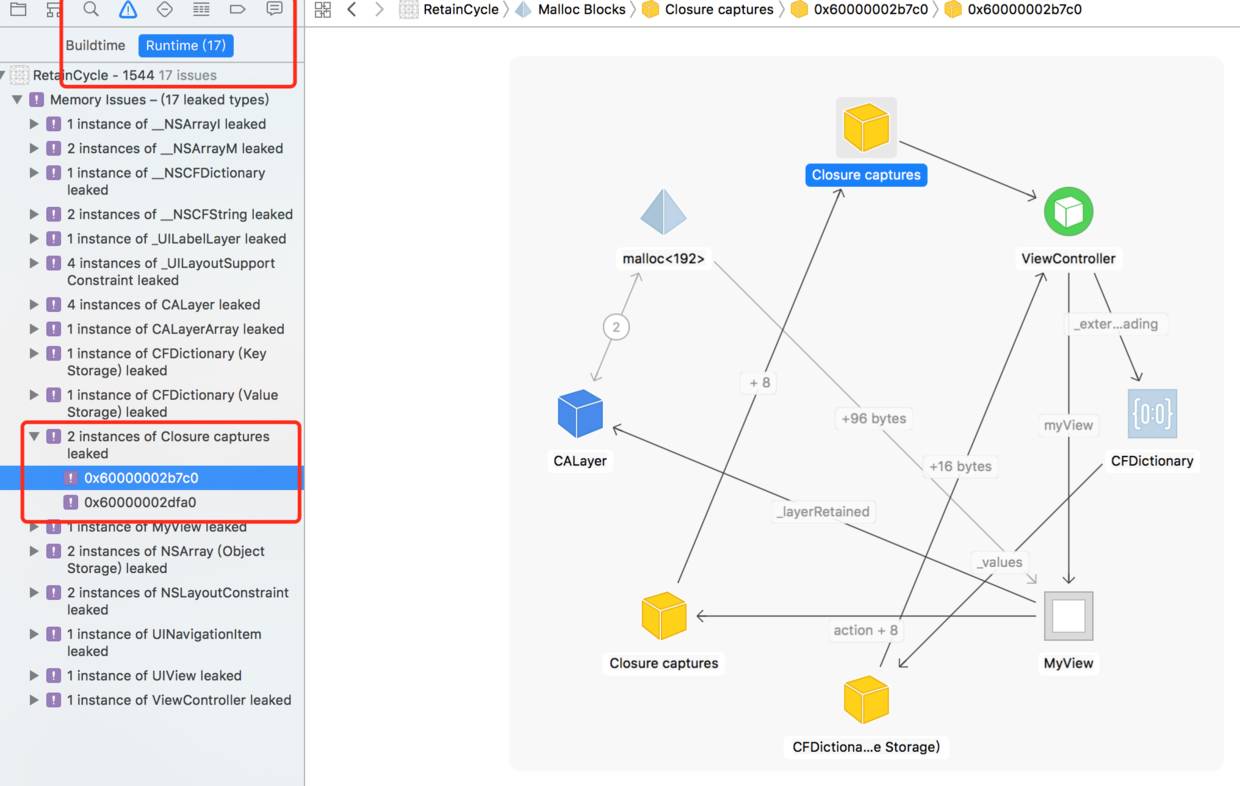
有很多叹号说明就有问题了。看内存中object的名字,有一条是Closure captures leaked。展开后点击就可以看到这个issue对应的内存图形展示在中间的面板中。当然了,我们更多的时候是在debug页面下查看:
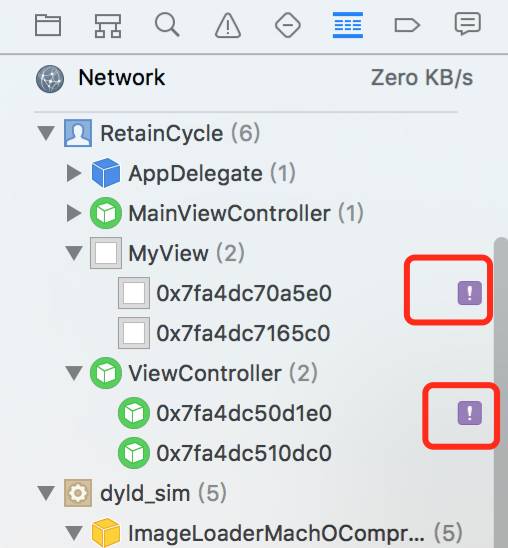
所以,这里面引用循环了。点击紫色的叹号会出现Xcode分析出来的内存引用图形:
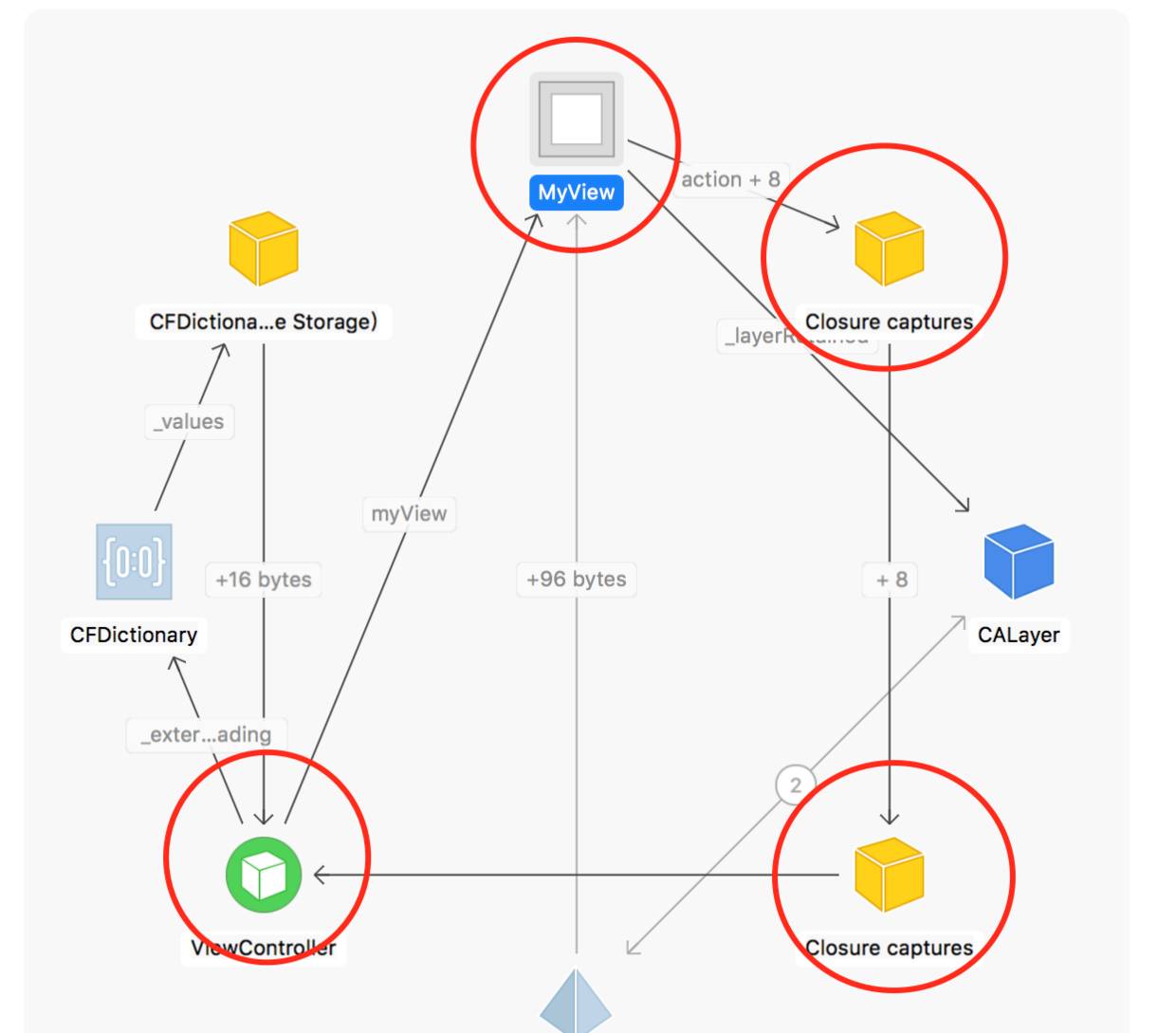
有了这个图就很容易看出来了:这里有个引用循环
顺便提一下,通过在Arguments中设置参数,打印出App加载的时长,包括整体加载时长,动态库加载时长等。
在Environment Variables中添加DYLD_PRINT_STATISTICS字段,并设置为YES,在控制台就会打印加载时长。
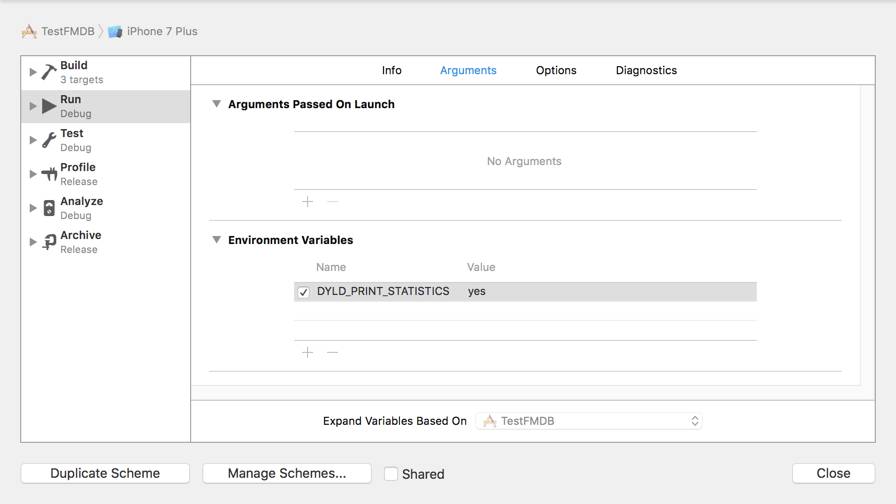
Edit Scheme
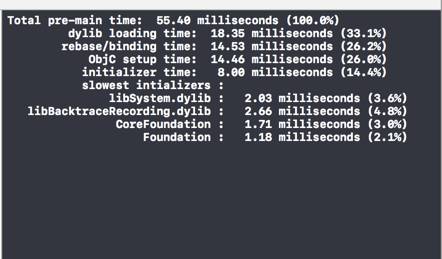
二、Xcode调试技巧之:LLDB
1、po:print object的缩写,表示显示对象的文本描述,如果对象不存在则打印nil。
简单的打印一个对象我们就不说了,我们来说说特殊的应用场景吧!
应用场景:你想知道一个视图包含了哪些子视图。当然你可以循环打印子视图,但是下面只需要一个命令即可解决。
输出视图层级关系(这是一个被隐藏的命令):
po [[self view] recursiveDescription]
答案是有的。你可以重写model里面的description方法。但是,如果model里属性非常多,这样就不适用了。你不可能说在description方法里面拼接属性返回。这样不仅麻烦,而且可读性非常差。到这里,我们可以利用runtime动态获取属性并返回。不过我并不建议你重写description方法,我推荐你重写debugDescription方法(至于详细的介绍以及如何重写请点击此处),因为debugDescription方法和description方法效果一样,区别在于debugDescription方法是在你使用po命令时调用的,实际上也是调用了description方法。
2、p:可以用来打印基本数据类型。
3、call:执行一段代码
call NSLog(@
"%@"
, @
"yang"
)
4、expr:动态执行指定表达式
expr i = 101
输出:(int)$0 = 101
5、bt:打印当前线程堆栈信息
如果要打印所以线程堆栈信息,使用:bt all即可。
举个栗子:
应用场景(数组越界)模拟代码:
NSArray *array = @[@"yang",@"she",@"bing"];
NSLog(@"%@",array[3]);
错误信息如下:
Terminating app due to uncaught exception
‘NSRangeException’
, reason:
‘ -[NSArrayI objectAtIndex:]: index 3 beyond bounds [0 .. 2]’
* First
throw
call stack:
(
0 CoreFoundation 0x000000010579734b exceptionPreprocess + 171
1 libobjc.A.dylib 0x00000001051f821e objc_exception_throw + 48
2 CoreFoundation 0x00000001056d1eeb -[__NSArrayI objectAtIndex:] + 155
3 BGMultimediaDemo 0x0000000104c25550 -[ViewController viewDidLoad] + 192
4 UIKit 0x0000000105d5c06d -[UIViewController loadViewIfRequired] + 1258
……
……
……
21 BGMultimediaDemo 0x0000000104c25adf main + 111
22 libdyld.dylib 0x000000010857268d start + 1
23 ??? 0x0000000000000001 0x0 + 1
)
libc++abi.dylib: terminating
with
uncaught exception of type NSException
image lookup –address 0x0000000104c25550
执行命令后输出结果如下:
Address: BGMultimediaDemo[0x0000000100001550] (BGMultimediaDemo.TEXT.text + 192)
Summary: BGMultimediaDemo`-[ViewController viewDidLoad] + 192 at ViewController.m:30
从上面输出结果中可以看出,错误位置应该是ViewController.m文件中的30行。是不是超级好用?反正我觉得好用。
三、Xcode调试技巧之:断点(Breakpoint)断点,程序员Debug必备技之一。
1、条件断点
打上断点之后,对断点进行编辑,设置相应过滤条件。下面简单的介绍一下条件设置:
Condition:返回一个布尔值,当布尔值为真触发断点,一般里面我们可以写一个表达式。
Ignore:忽略前N次断点,到N+1次再触发断点。
Action:断点触发事件,分为六种:
AppleScript:执行脚本。
Capture GPU Frame:用于OpenGL ES调试,捕获断点处GPU当前绘制帧。
Debugger Command:和控制台中输入LLDB调试命令一致。
Log Message:输出自定义格式信息至控制台。
Shell Command:接收命令文件及相应参数列表,Shell Command是异步执行的,只有勾选“Wait until done”才会等待Shell命令执行完在执行调试。
Sound:断点触发时播放声音。
这些功能平时在调试程序的过程中都可以进行尝试,说实话我用的设置Condition项会较多些。
Options(Automatically continue after evaluating actions选项):选中后,表示断点不会终止程序的运行。
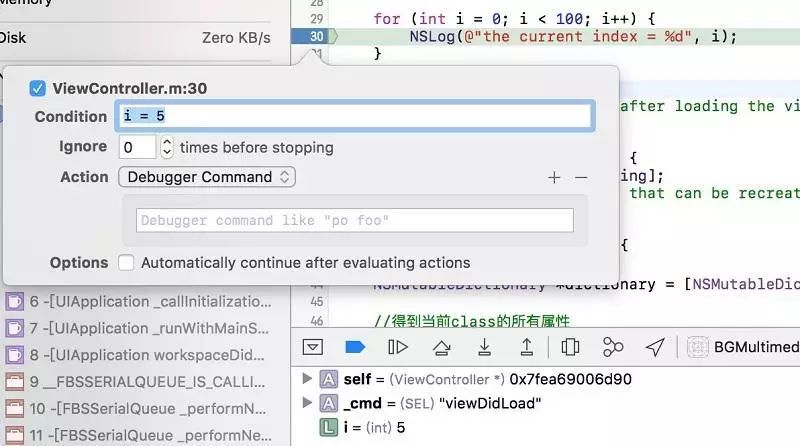
2、异常断点
异常断点可以快速定位不满足特定条件的异常,比如常见的数组越界,这时候很难通过异常信息定位到错误所在位置。这个时候异常断点就可以发挥作用了。
添加异常断点:
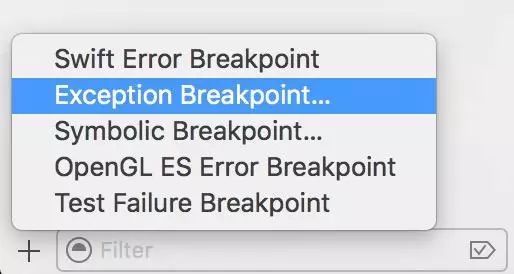
编辑异常断点:
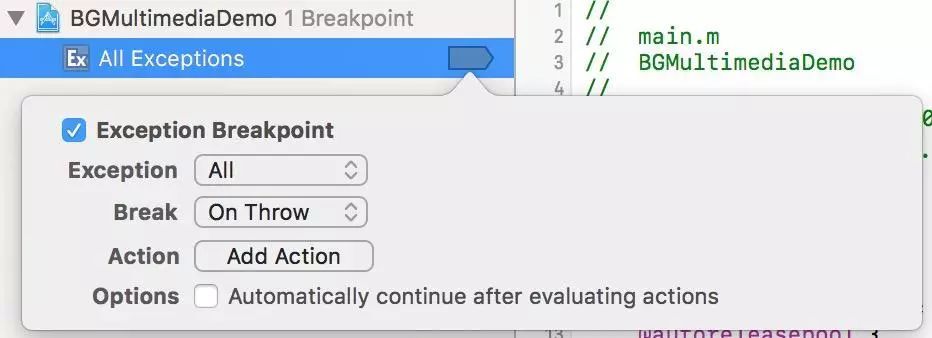
Exception:可以选择抛出异常对象类型:OC或C++。
Break:选择断点接收的抛出异常来源是Throw还是Catch语句。
3、符号断点
符号断点的创建方式和异常断点一样一样的,在符号断点中可以指定要中断执行的方法:
举个例子,常见的场景,我想让它执行到ViewController类中的viewWillAppear方法就中断执行:
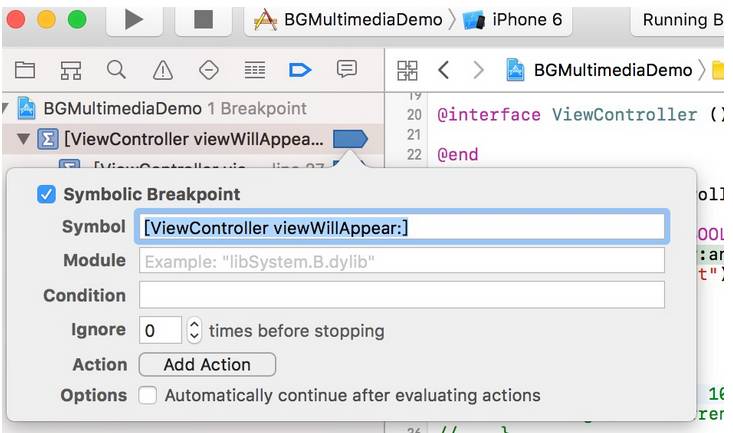
Symbol:[ViewController viewWillAppear:]即[类名 方法名]可以执行到指定类的指定方法中开始断点。如果只有viewWillAppear:即方法名,它会执行到所以类中的viewWillAppear:方法中开始断点。
4、监控断点
我们调试程序的大部分时候都是为了监控某个变量的变化,在代码中变量出现的地方添加断点不仅累而且还可能漏掉,事后还得一个一个删掉,实在很累。
我们可以通过为变量添加监控断点来简单地做到这一点。找到变量第一次出现的地方,添加一个普通断点,进入 debug 模式后在 Variables View 中右键变量,选择 Watch 变量名。这样,每一次该变量被改变都会触发断点告知我们。
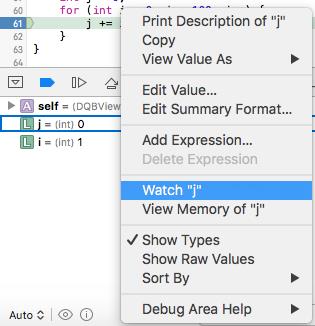
四、Xcode调试技巧之:EXC_BAD_ACCESS
1、开启僵尸对象
开启Zombie模式之后会导致内存上升,因为所以已经被释放(引用计数为0)的对象被僵尸对象取代,并未真的释放掉。这个时候再给僵尸对象发送消息,就会抛出异常,并打印出异常信息,你可以轻松的找到错误代码位置,结束Zombies时会释放。它的主要功能是检测野指针调用。
使用方法:
“Edit Scheme…” —> “Run” —> “Diagnostics” —> “Zombie Objects”
打开”Edit Scheme…”窗口:
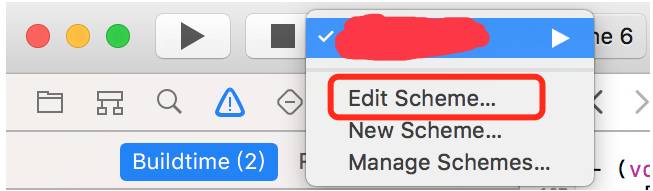
开启Zombie模式:
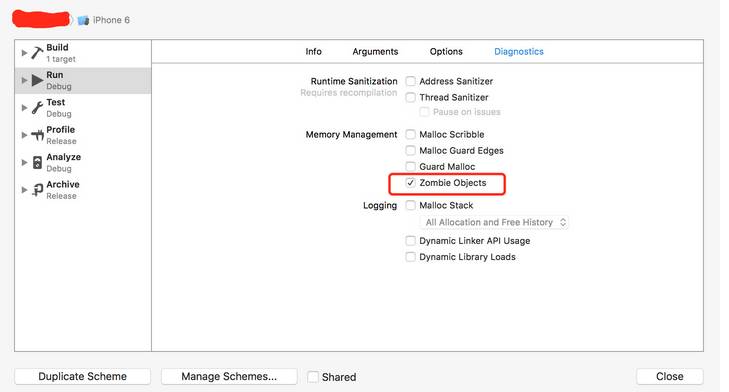
注意:Zombie模式不能再真机上使用,只能在模拟器上使用。
在Xcode7之后新增了AddressSanitizer工具,为我们调试EXC_BAD_ACCESS错误提供了便利。当程序创建变量分配一段内存时,将此内存后面的一段内存也冻结住,标识为中毒内存。程序访问到中毒内存时(访问越界),立即中断程序,抛出异常并打印异常信息。你可以根据中断位置及输出的Log信息来解决错误。当然,如果变量已经释放了,它所占用的内存也会被标识为中毒内存,这个时候访问这片内存空间同样会抛出异常。
使用方法:
“Edit Scheme…” —> “Run” —> “Diagnostics” —> “Address Sanitizer”
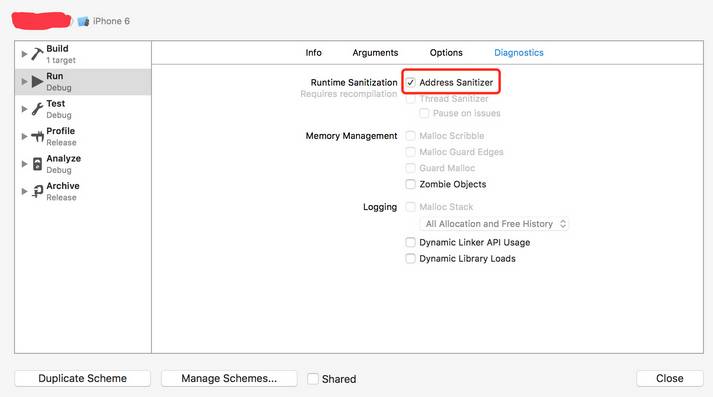
开启AddressSanitizer之后,在调试程序的过程中,如果有遇到EXC_BAD_ACCESS错误,程序则会自动终端,抛出异常。
3.Analyze分析器
Analyze分析器是一种静态的工具,可以对我们的程序进行分析,找出我们未使用的变量,或一些死存储。执行Analyze如下:Product–>Analyze. 如下蓝色的标记就是静态分析的结果。
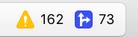
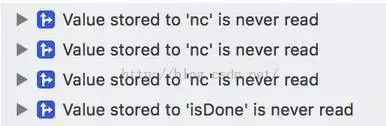
当然,我们可以设置在编译程序的时候同时Analyze,把下列选项设为Yes即可。

5、视图调试
如今iOS开发的UI设计有很多种方式,比如storyboard,xib,代码实现。对于stoayboard,xib可视化实现是比较简单的,但是对于一些“iOS老程序员”而言,都喜欢使用代码实现UI,并且可能UI层次还比较复杂。这样就给我们新接手项目的开发者带来很多困扰。如何快速查看一个复杂UI的界面层次和布局,最快的方法就是用到视图调试。
当项目运行到某一个界面(可以是模拟器或真机)时,开启视图调试,点击按钮如图:
这样就会进入试图调试,你可以很方便的查看这个界面。这里可以看到控件之间的层次关系。
instruments这里不做介绍,请参考:instruments来检验你的app
Memory Graph
iOS 开发调试技巧
在Xcode 7上直接使用Clang Address Sanitizer
Xcode 调试技巧
Xcode Debug技巧
以上链接可到原文进行查看
关注「 iOS大全 」
看更多精选 iOS 技术文章
↓↓↓
以上是关于Xcode 常用调试技巧总结的主要内容,如果未能解决你的问题,请参考以下文章