iOS Xcode全面剖析
Posted Cocoa开发者社区
tags:
篇首语:本文由小常识网(cha138.com)小编为大家整理,主要介绍了iOS Xcode全面剖析相关的知识,希望对你有一定的参考价值。
来源:
一、创建新一个工程
本篇依据的是我目前使用的Xcode7.1.1,不过区别也不会很大的。
1、第一步打开Xcode,找到Xcode程序图标并点击
2、如下界面,我们点击新建一个项目,即第二项
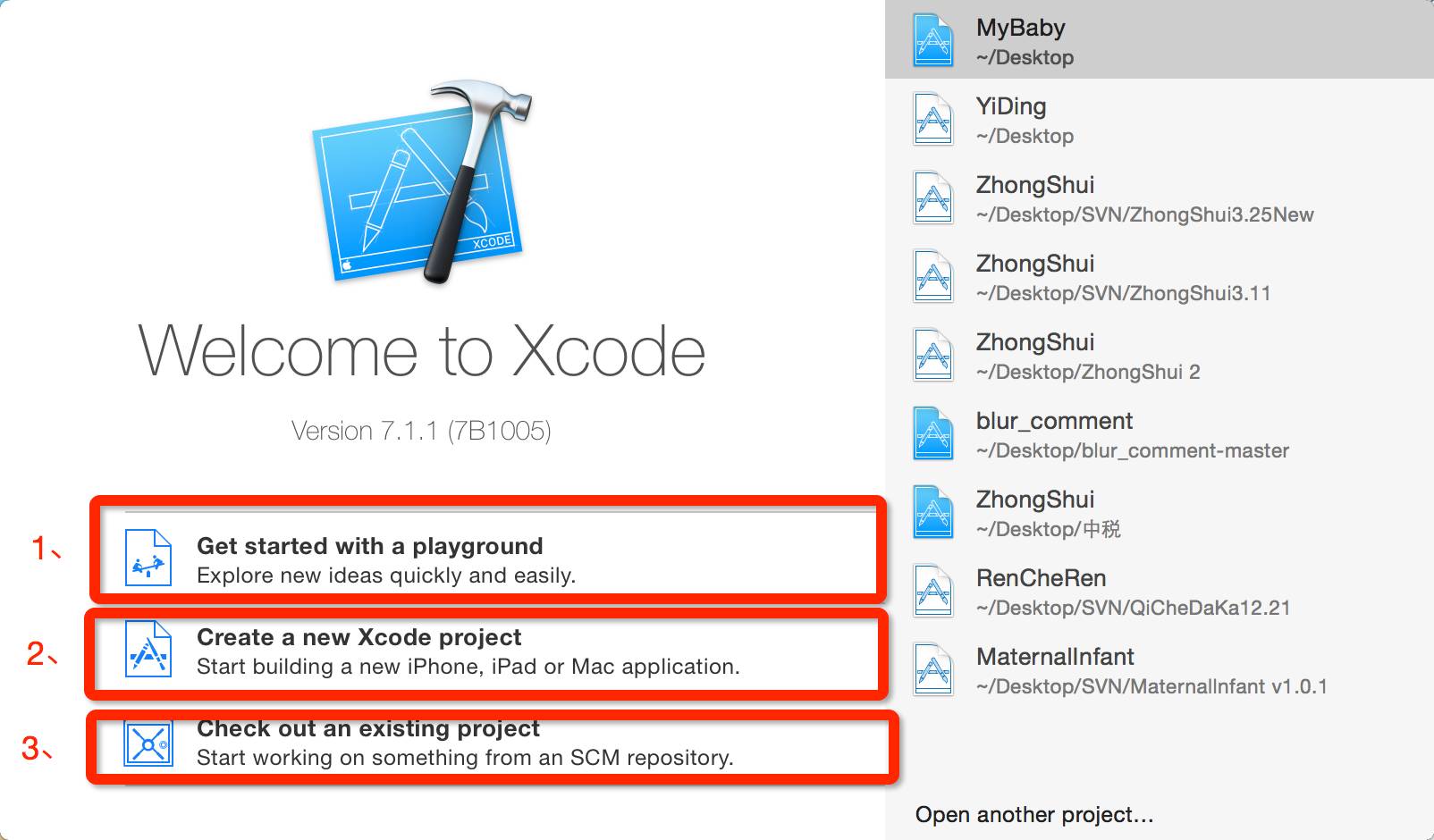
1、Get started with a playground
Playground是苹果公司在2014年WWDC(苹果开发者大会)随Swift一起推出的,可以实现一边写代码,一边预览效果(即实时预览代码的效果)的工具。
相对于以前写代码要经过Build→Run漫长的等待才能看到代码的效果来说,Playground给程序员带来的方便不言而喻。
Playground的不足之处是:无法直接将Playground文件直接用到工程中,暂时不支持Objective-C 。
我们开发者可以利用Playground来快速测试一些代码和效果。
2、Create a new Xcode project
创建一个新的Xcode项目,一般正式的项目都是从此选项开始的。
3、Check out an existing project
打开一个已经存在的项目
3、选择一个项目模板创建,如下,图中已经标出不同,并点击Next
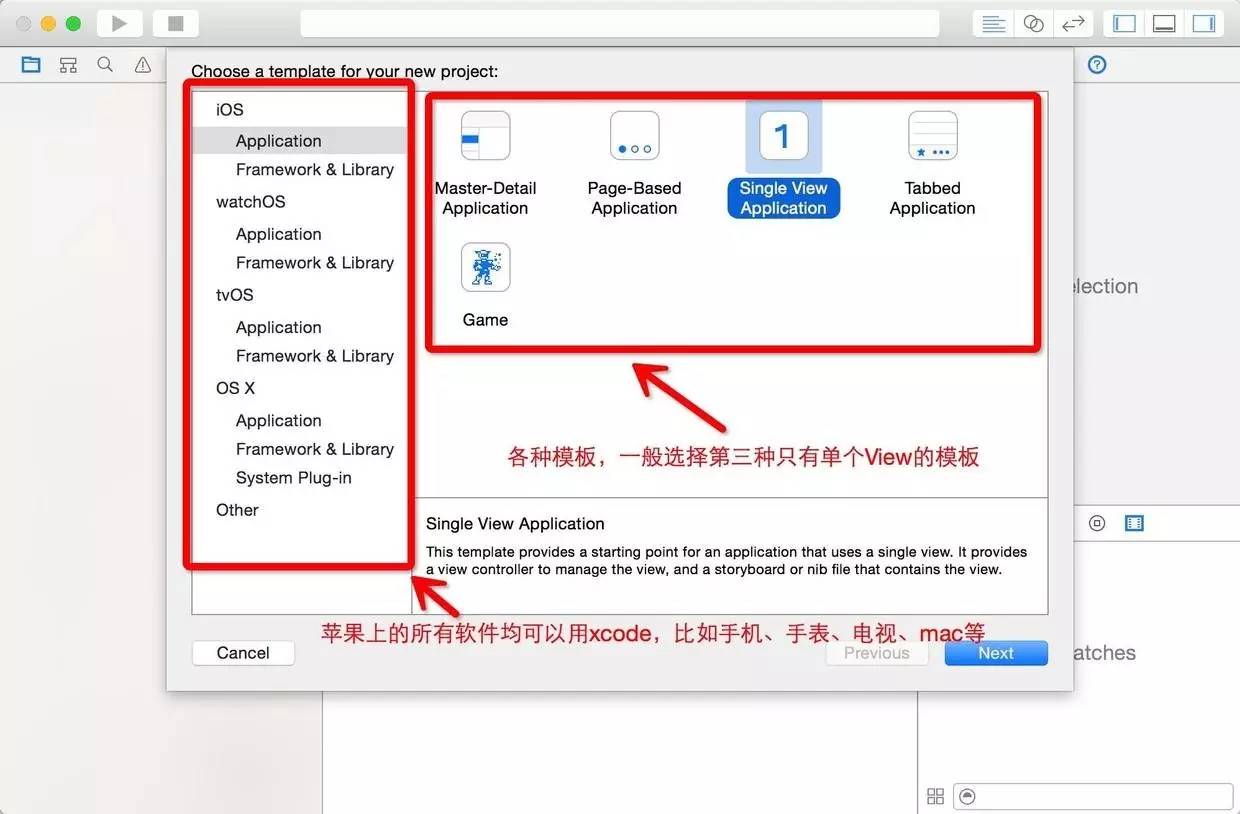
左侧栏中四个分类分别代表了手机/pad、手表、电视、及PC端的开发选项,就是一款Xcode足可以开发苹果所有产品线中的所有软件。
右侧各种预定义的模板,具体可从图中显示看出各个模板的样式,一般而言项目会选择最简单的即第三个模板。
4、填写并选择一些所创建项目的信息,如下并点击Next
1、Product Name
项目名称,比如本例中名称就是XcodeIntroduction(驼峰式命名)
2、Organization Name
组织或公司的名称,目前是王隆帅(本人^_^),可随便写。
3、Organization Identifier
组织或名称的标识,目前是本人所在的公司,可随便写。
4、Bundle Identifier
程序包标识,新建项目时是根据你创建的项目名称自动生成的不可更改,可在内部修改。
5、Language
开发语言选择,目前Xcode提供Objective-C、Swift两个选择,这里选择OC。
6、User Core Data
是否使用CoreData,ios开发常用的一种数据库。
7、Include Unit Tests
是否添加模块单元测试Target
8、Include UI Tests
是否添加UI单元测试Target
5、选择路径创建项目,如下图,选择桌面,并点击Create。
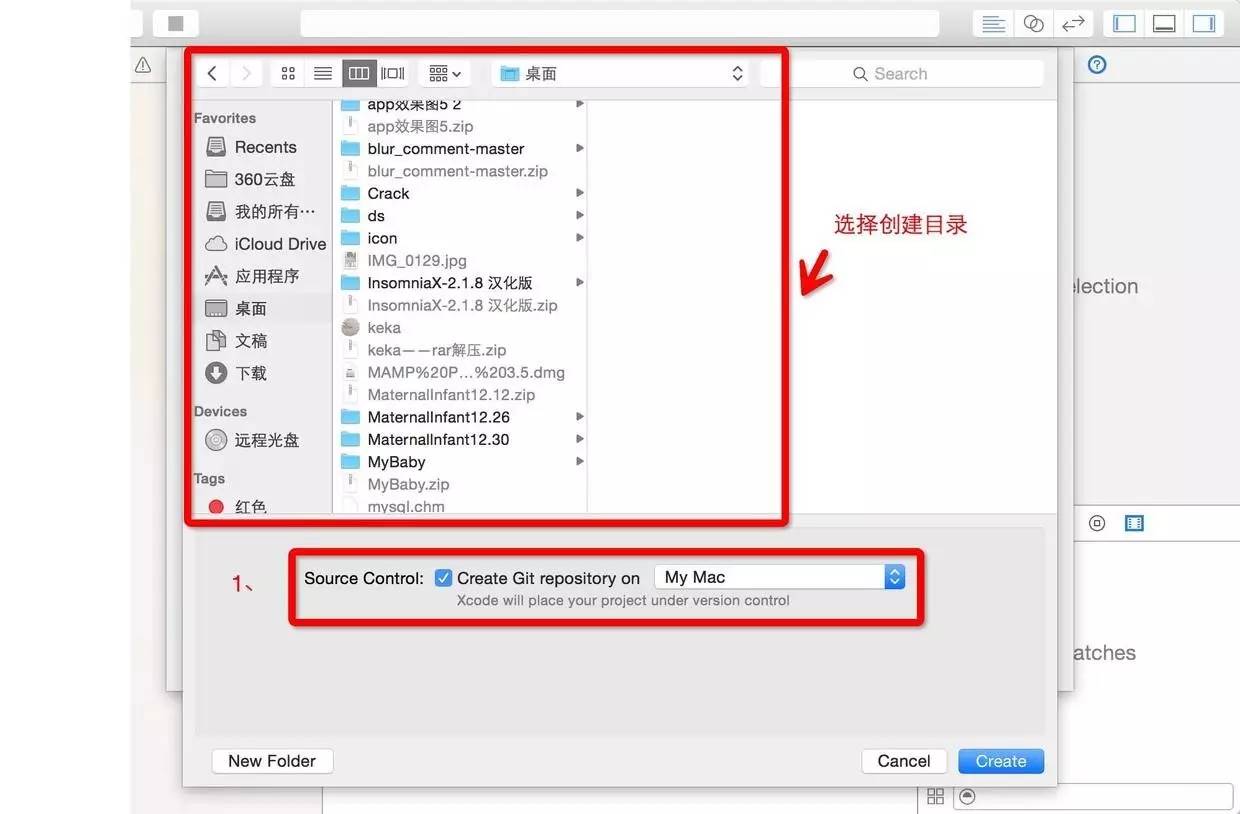
create Git repository on My Mac
是否创建版本控制系统,创建的话可以选择是在本地还是在服务器。
6、创建成功后的界面如下
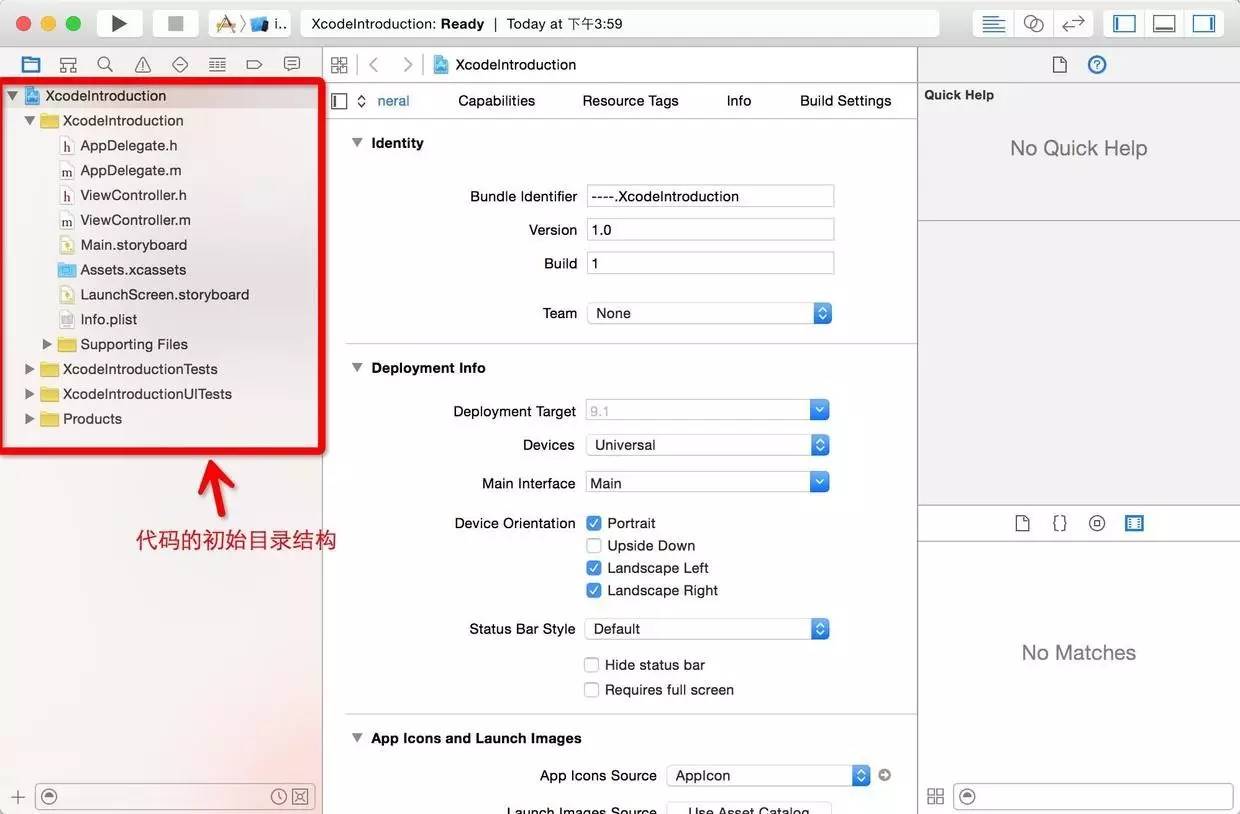
此界面就是Xcode的主界面了,接下来,会带你一点点揭开Xcode神秘的面纱。
二、Xcode界面详细介绍
五大区域介绍,如下图
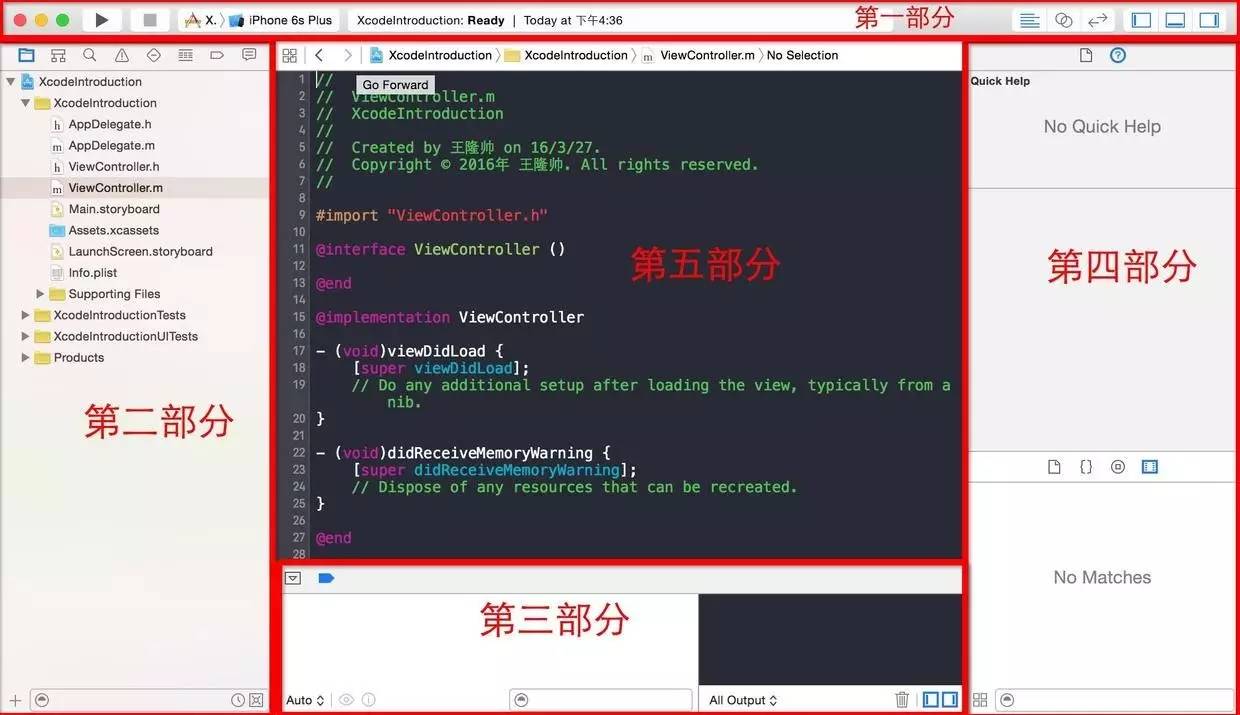
1、 第一部分:顶部区域
① 程序运行相关:
从左至右依次:运行按钮、 停止按钮、 为工程选择运行平台。
② 编辑器相关:
从左至右依次:标准编辑器、 辅助编辑器、 版本编辑器。
③ 面板控制相关:
从左至右依次:隐藏(显示)左侧面板、 隐藏(显示)底部面板、 隐藏(显示)右侧面板。
2、第二部分:左面版
该面板是 Xcode 工程导航面板, 上方的八个按钮用于切换导航模式。从左至右 : 项目导航、符号导航、 搜索导航、 问题导航、 测试导航、 调试导航、 断点导航、 日志导航。
3、第三部分:调试面板
用于 Xcode 显示 控制台调试输出信息
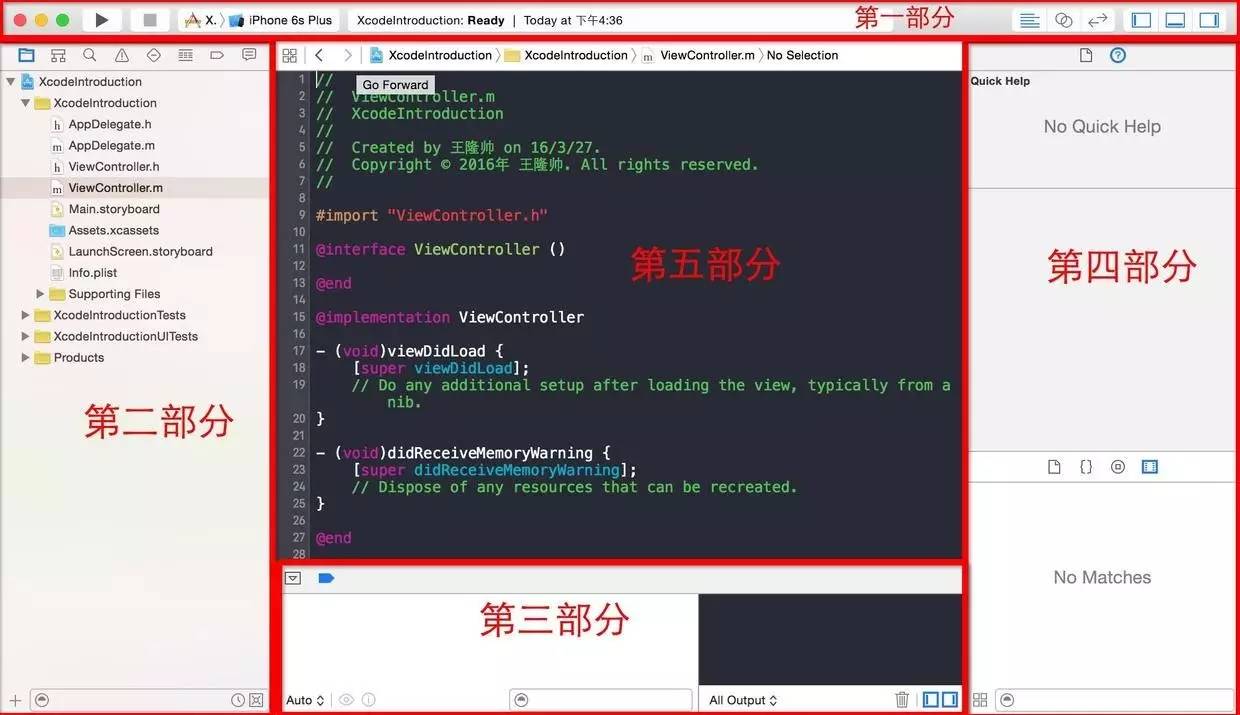
4、第四部分:右面板
包括两个部分上侧的检查器面板和下侧的库面板。
三、Xcode菜单详解
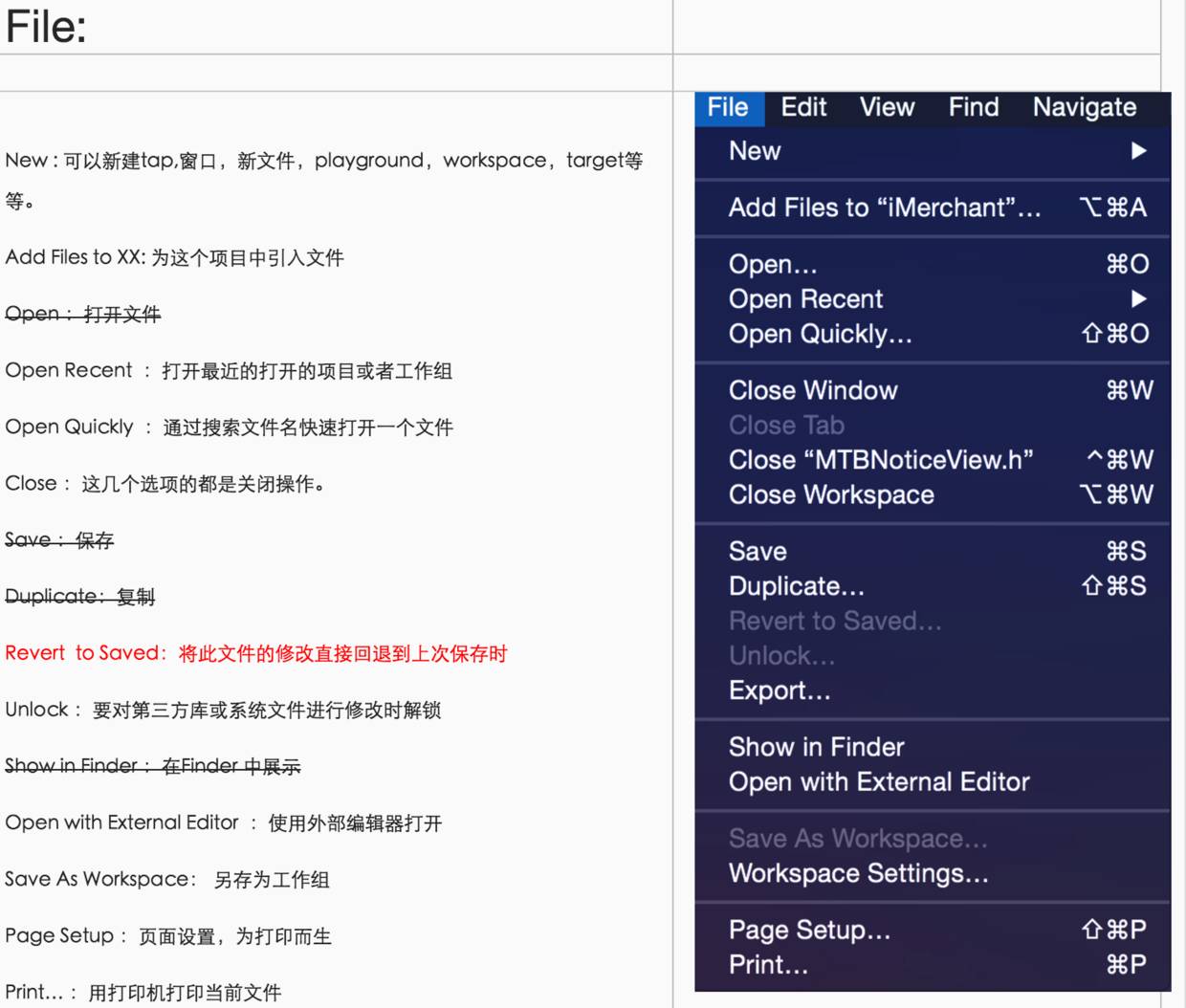
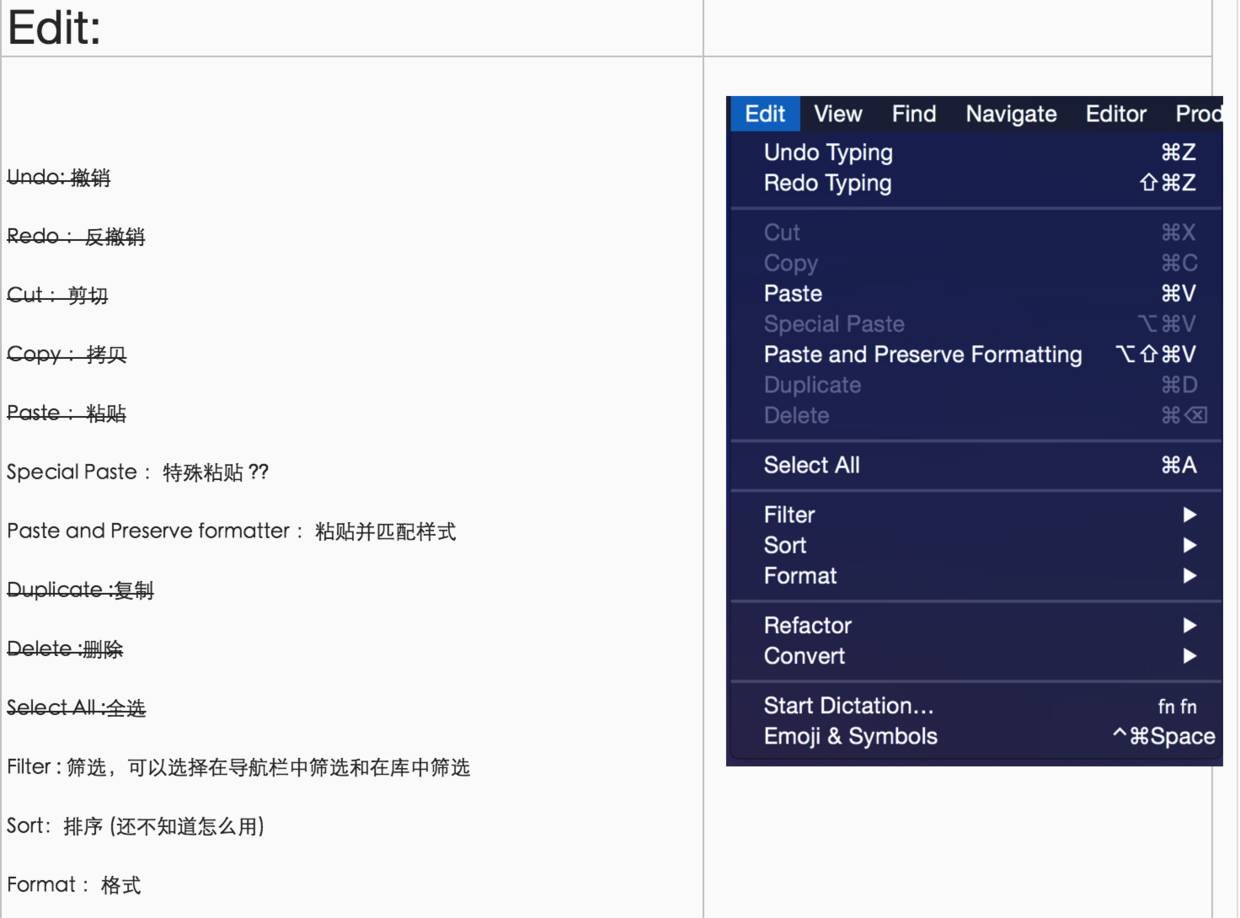
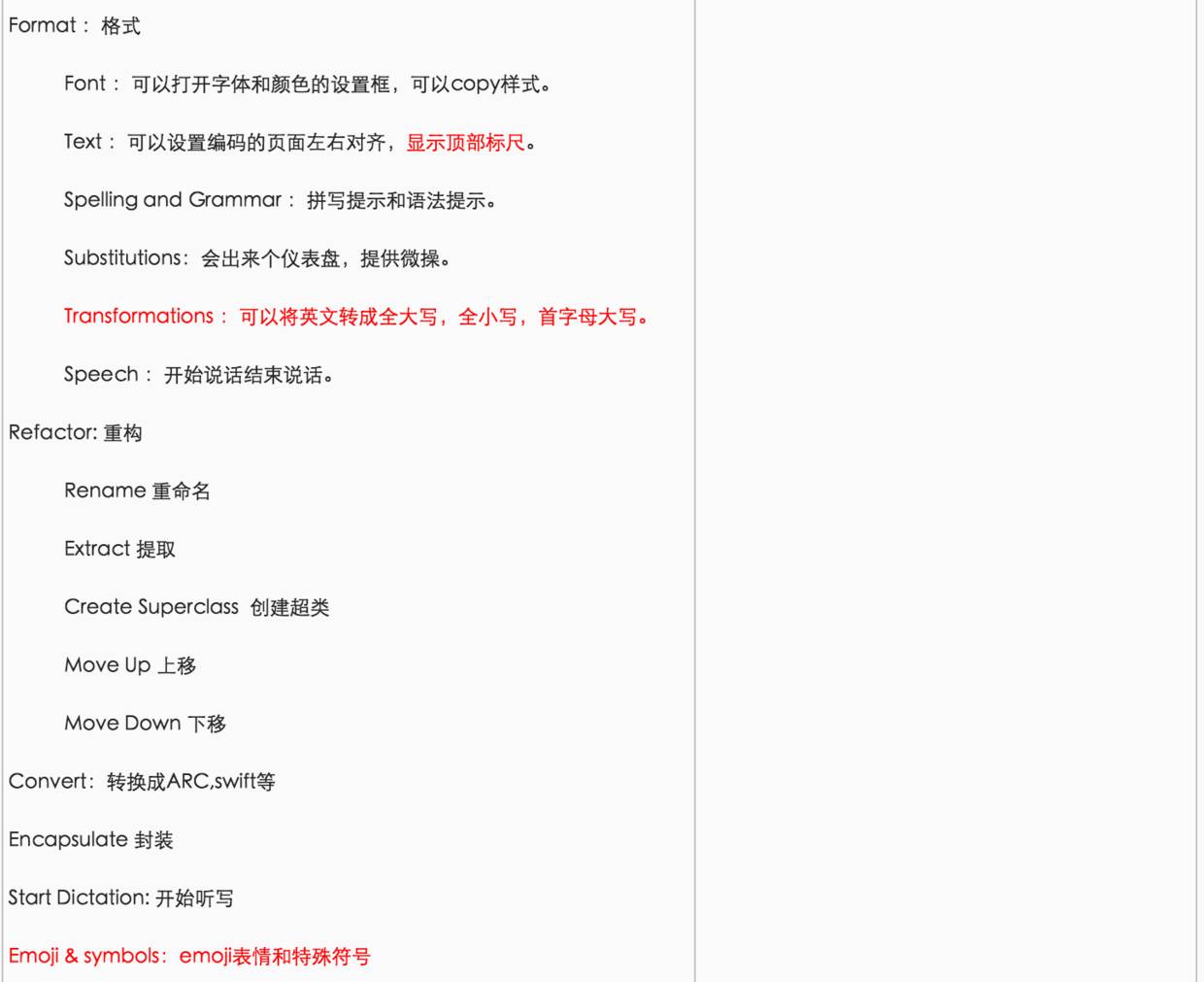
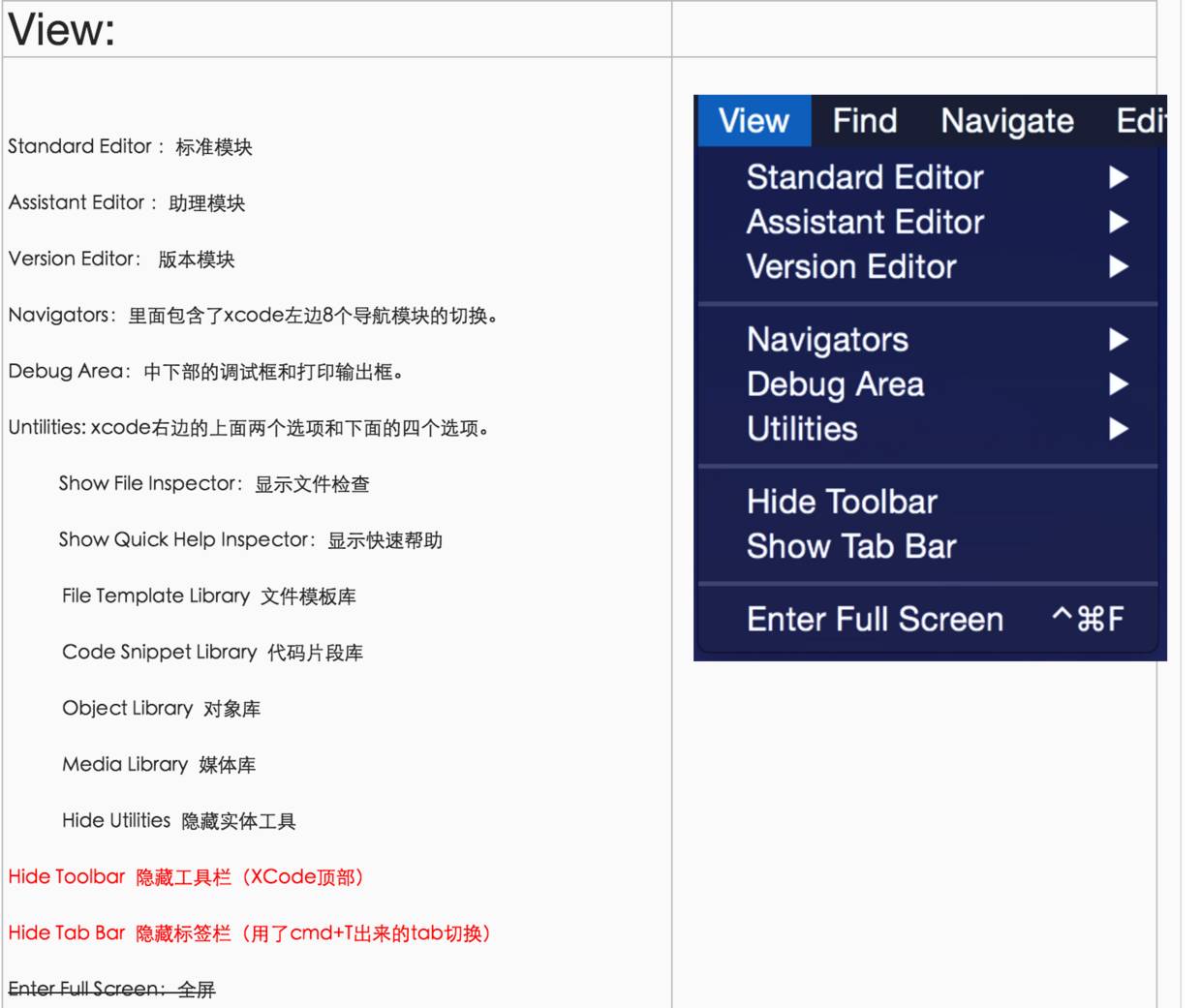
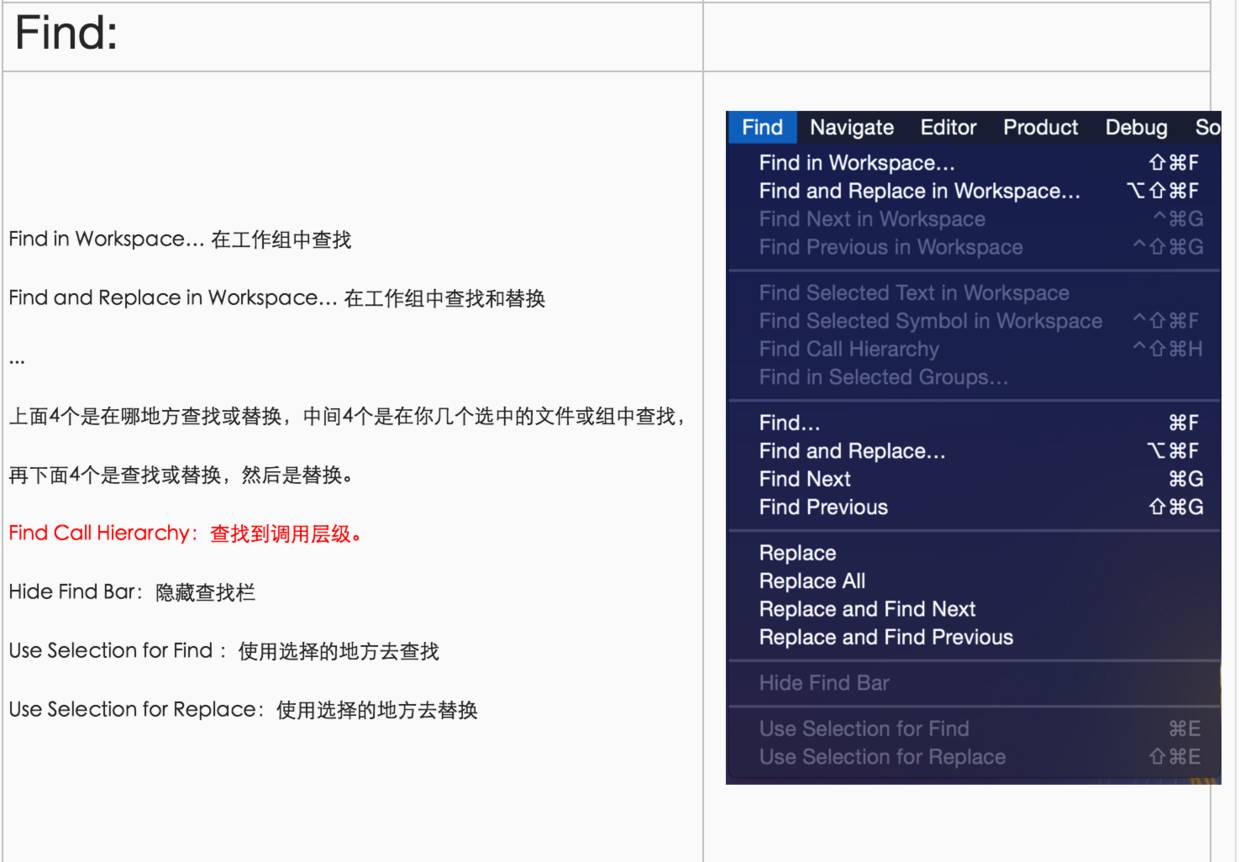
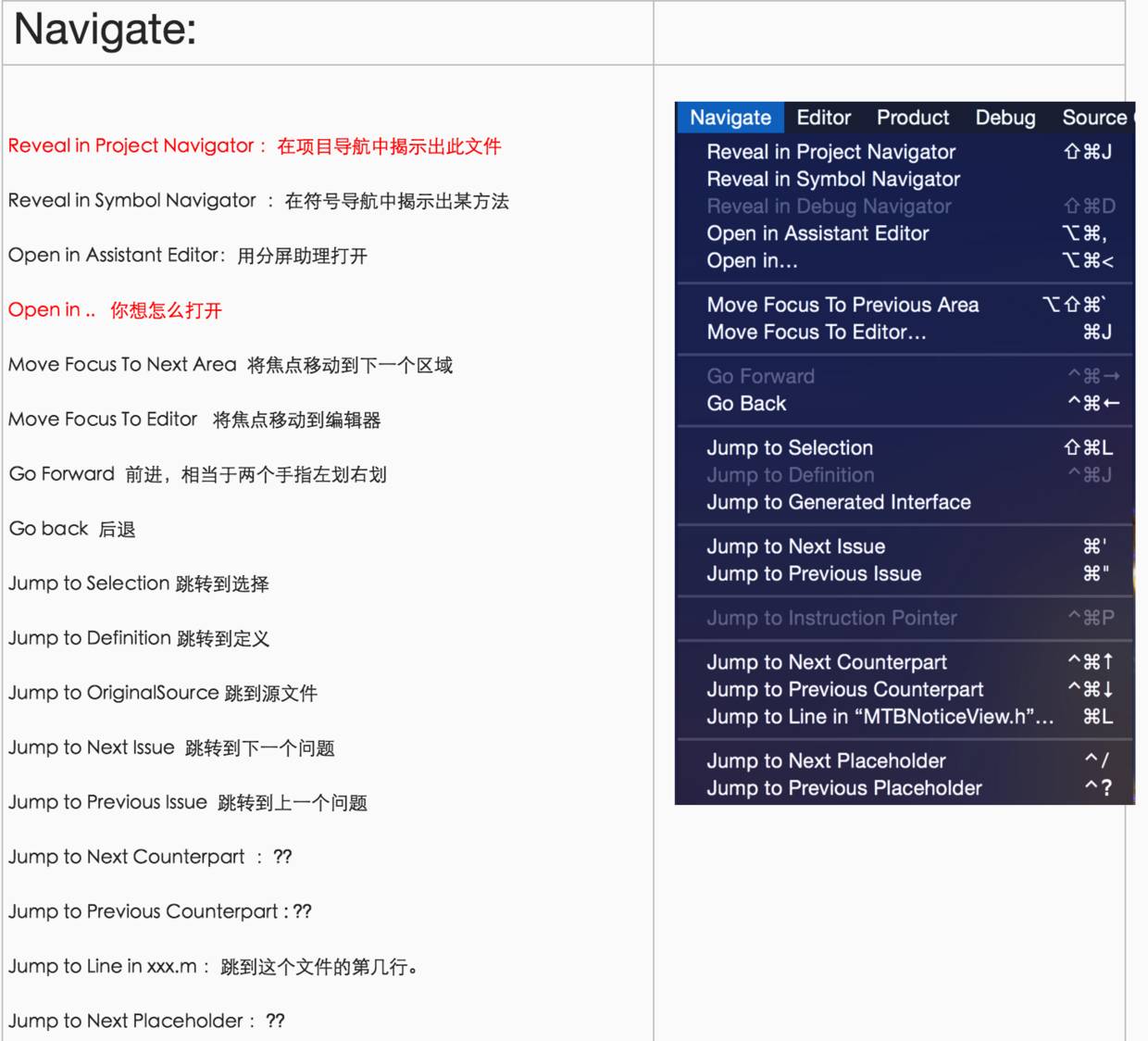
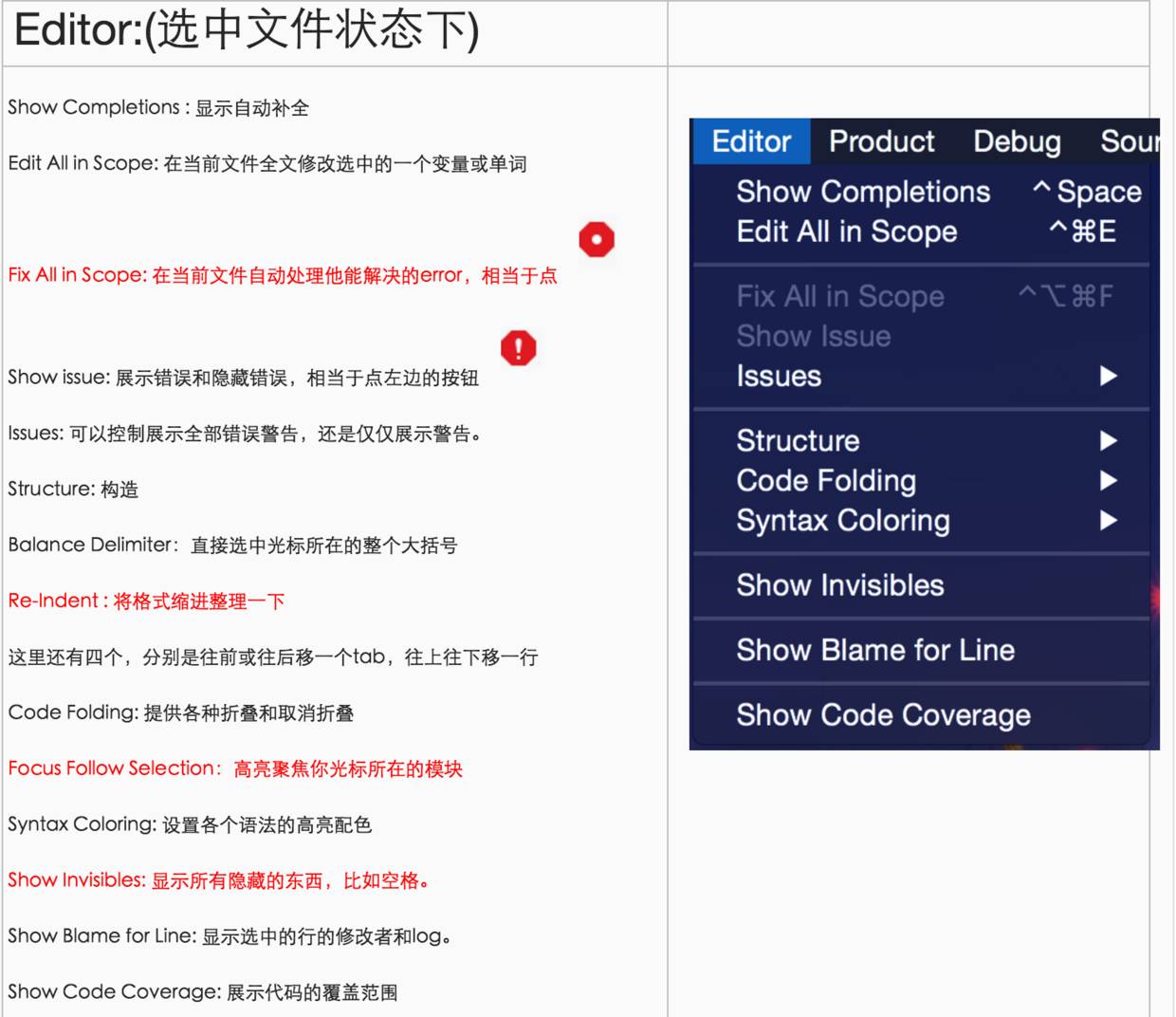
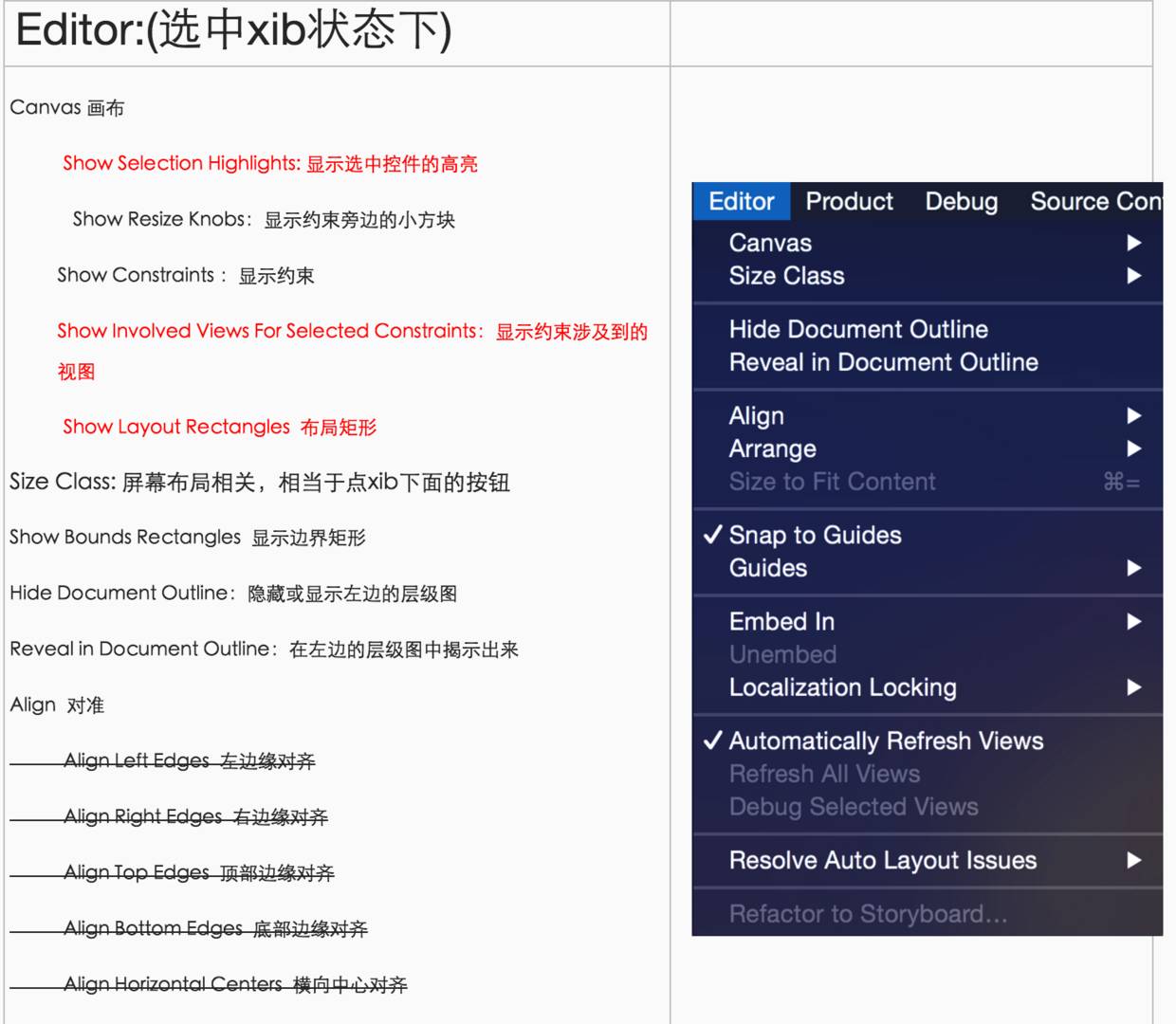
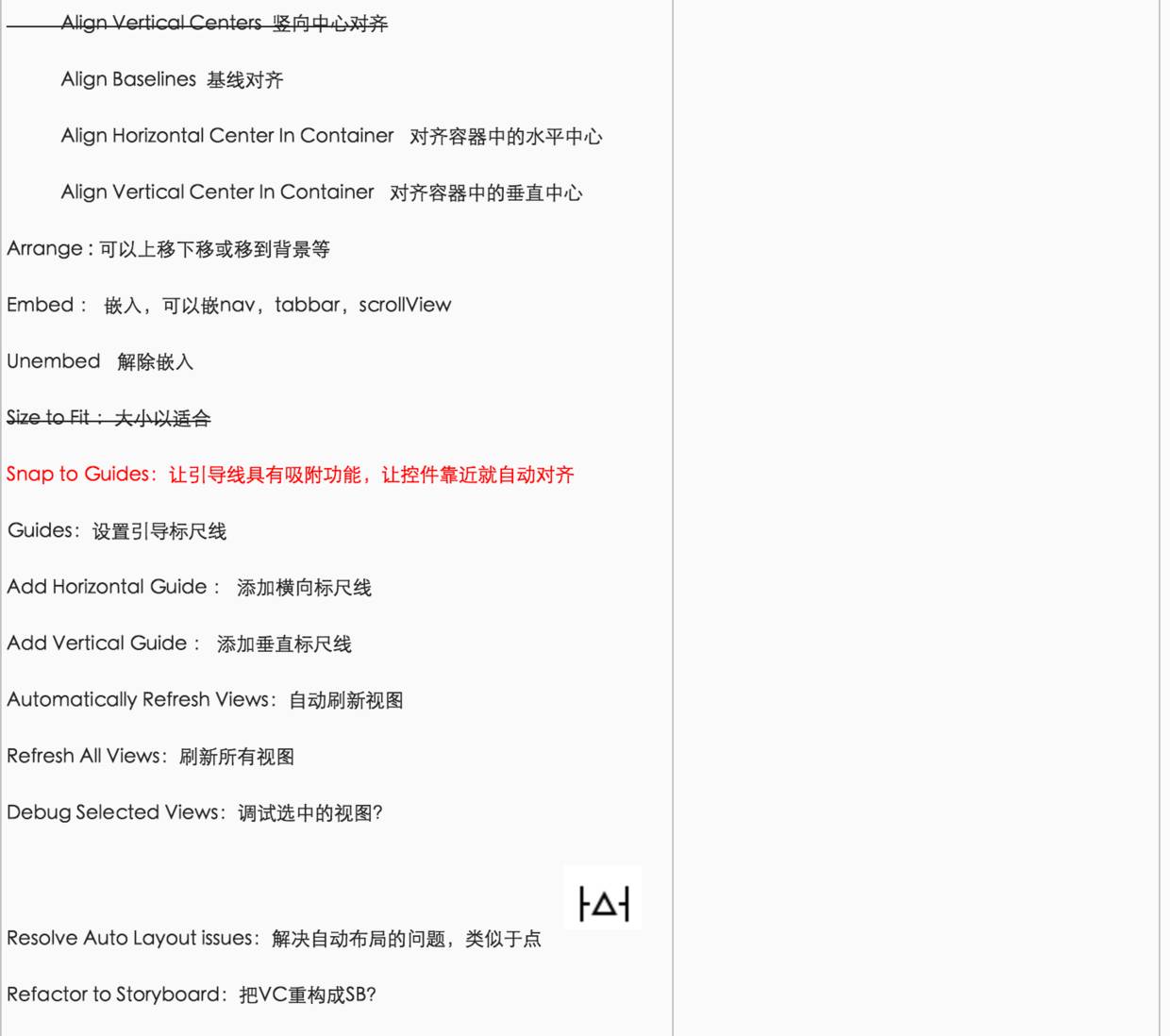
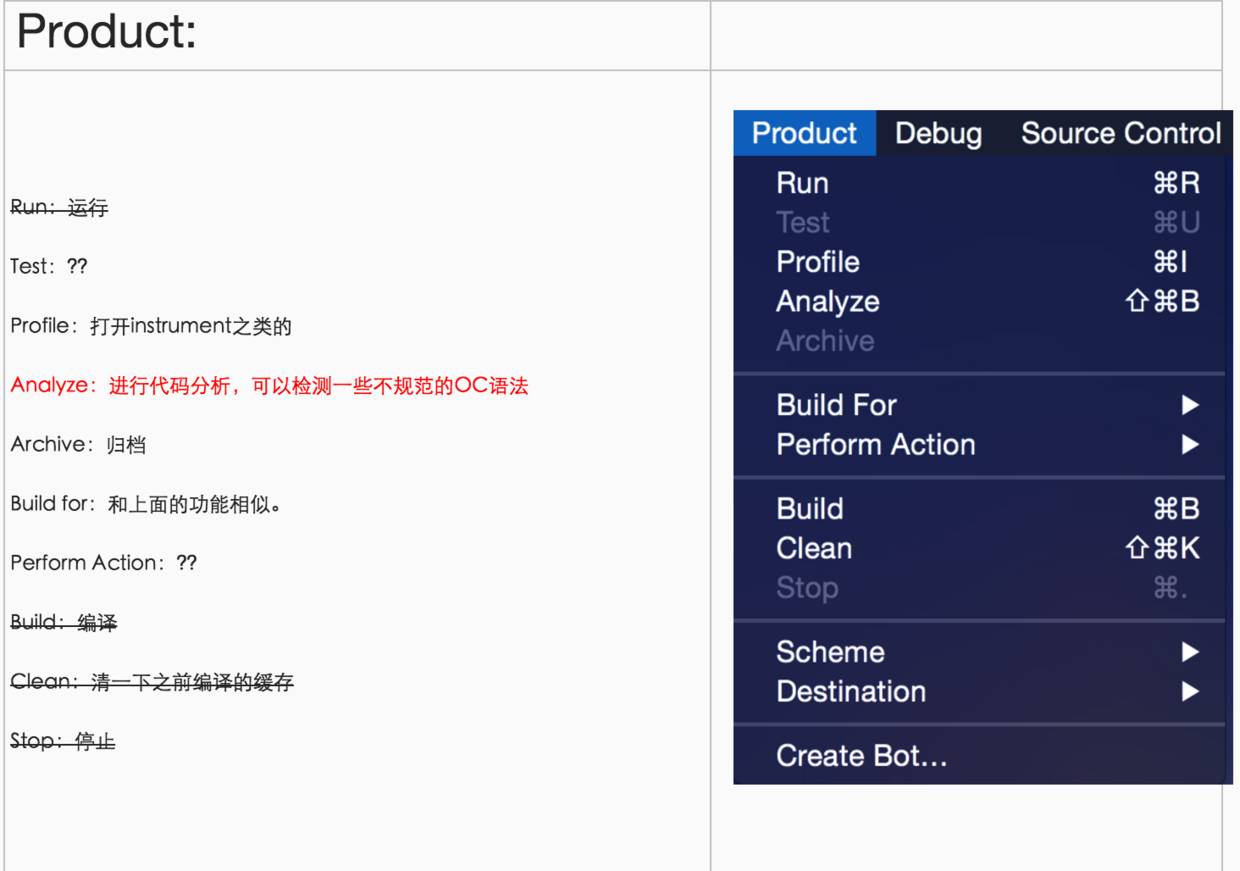
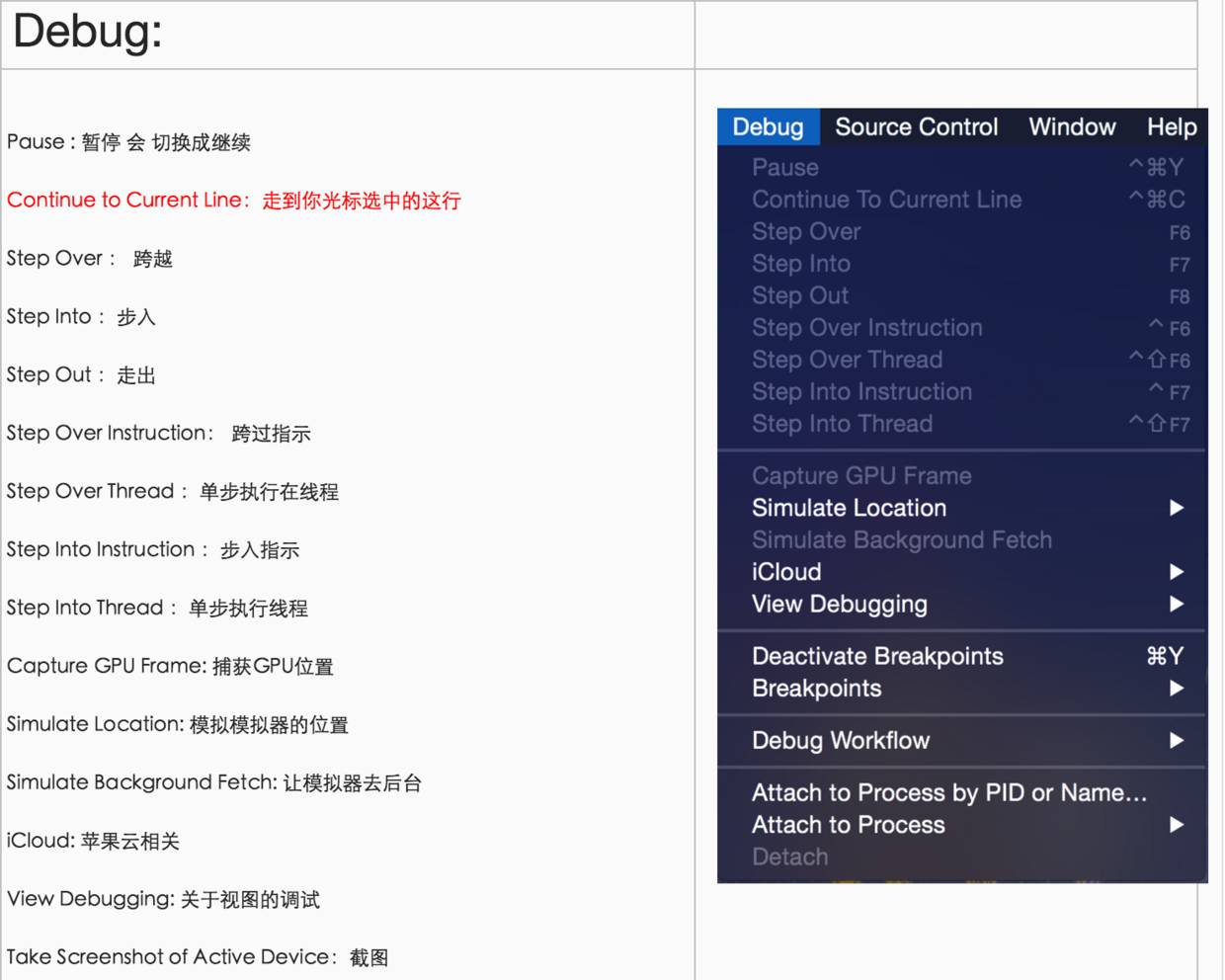
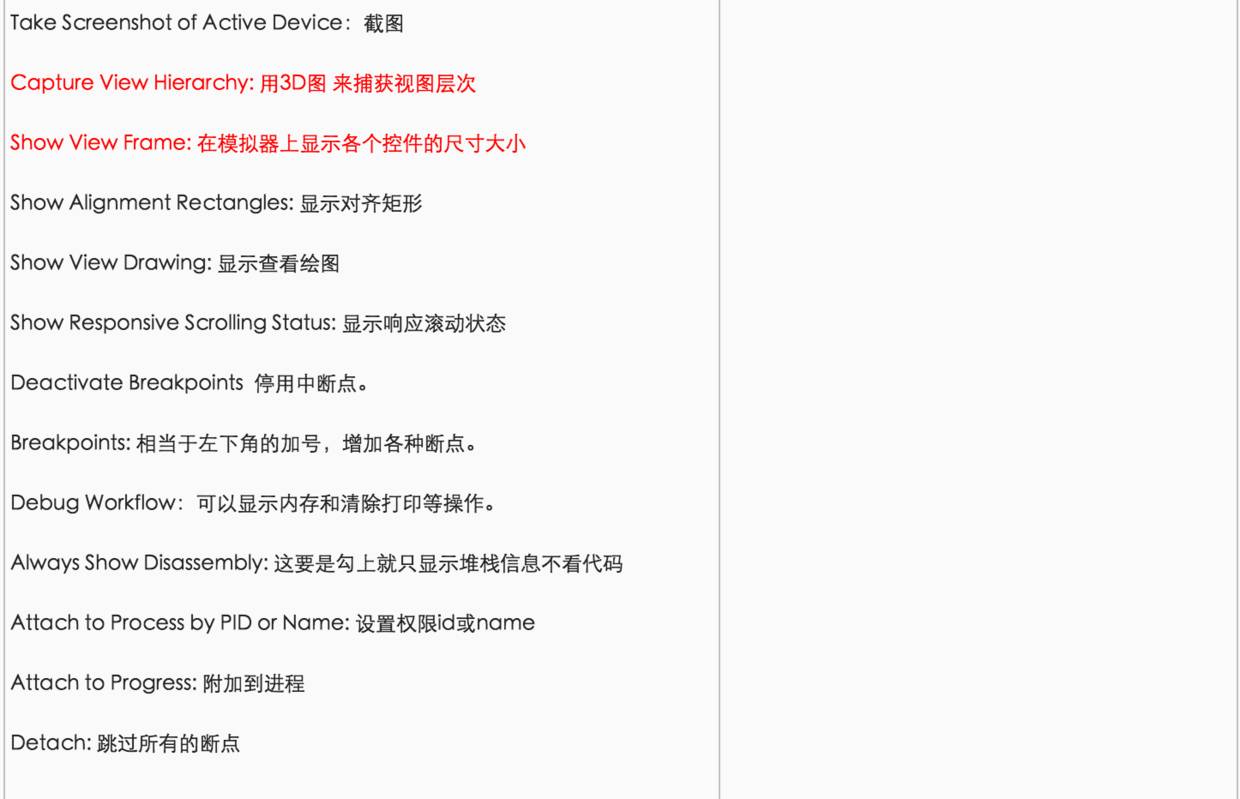
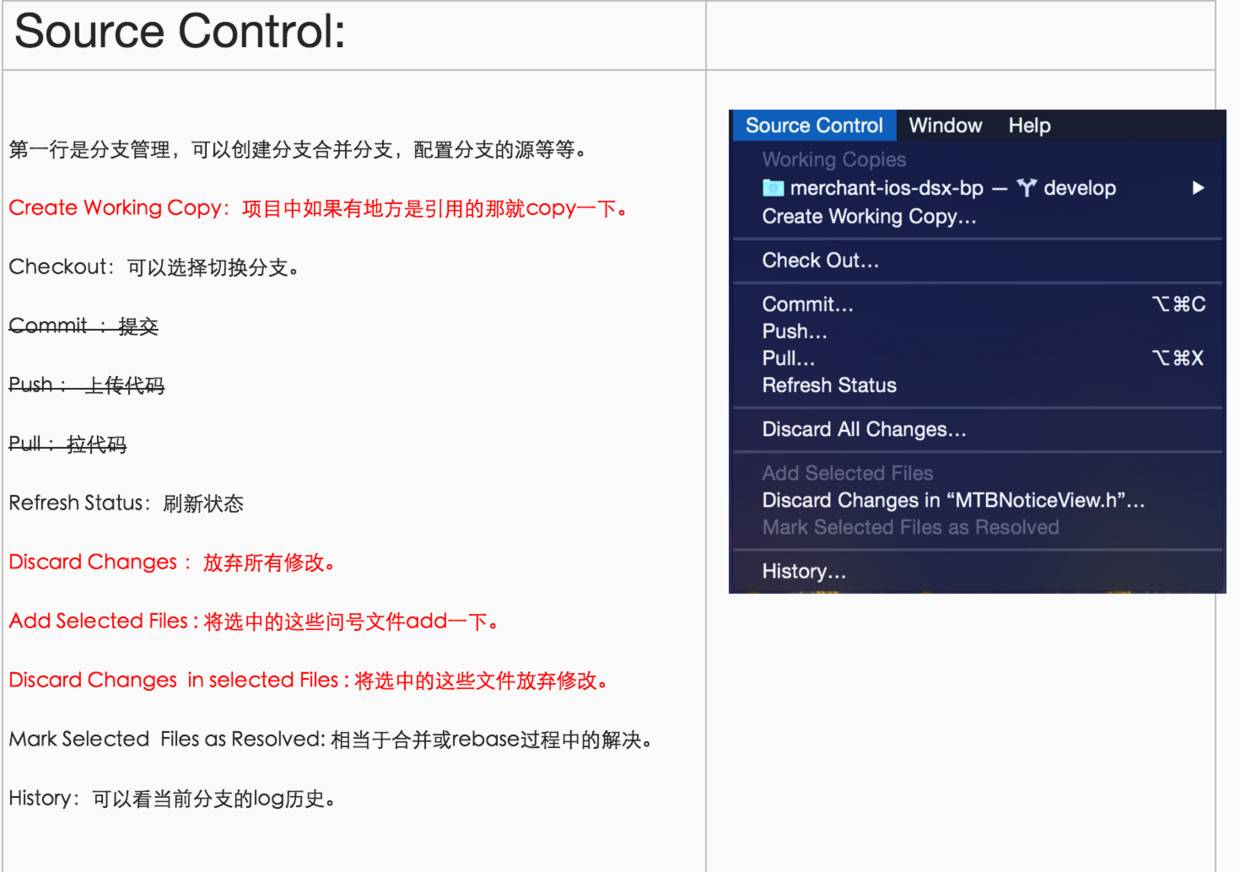
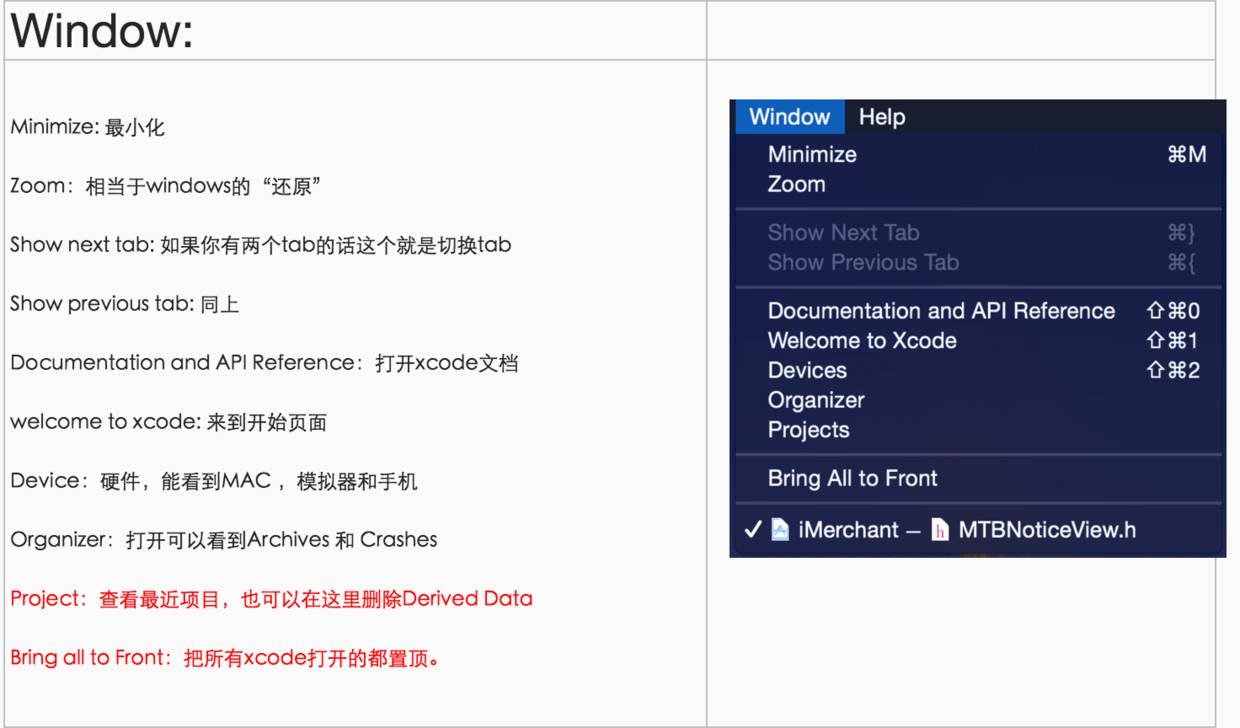
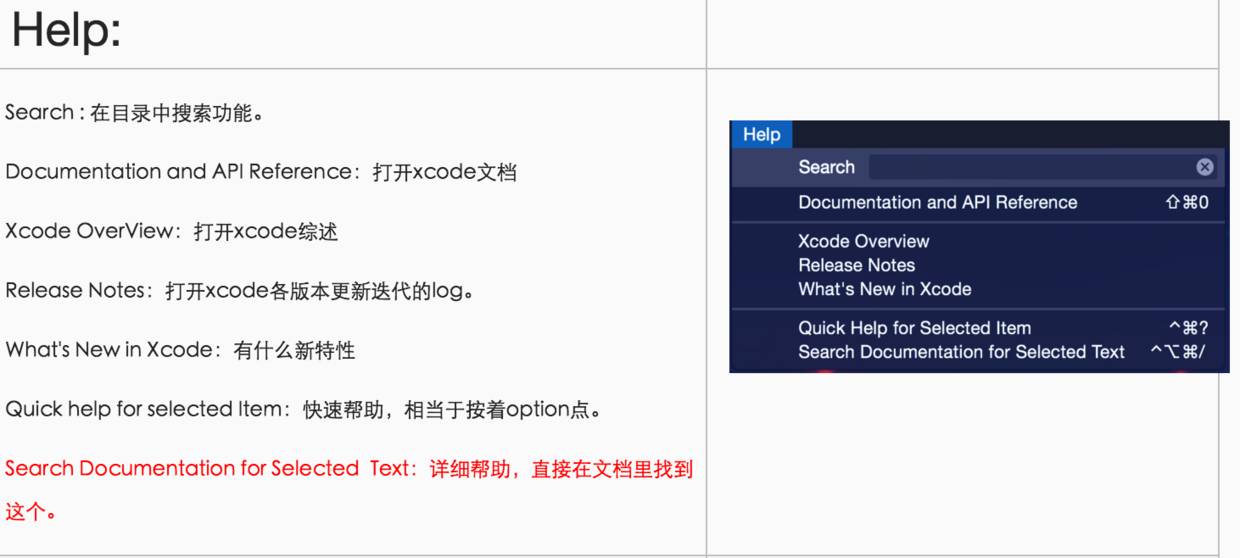
四、Xcode快捷键介绍
Xcode中的快捷键确实会让人眼花缭乱,在此只介绍主界面上按钮点击的快捷键(有很强的记忆规律)
1、第一个需要知道的是Xcode的各区域与修饰键的关系,下面是一个快速浏览
Command:用来导航,控制导航区域
Alt:控制右边的一些东西,比如Assistant Editor,utility editor
Control:编辑区域上的Jump bar的一些交互
下面是最常用的组合键:
Command 1~ 8: 跳转到导航区的不同位置
Command 0 :显示/隐藏导航区
Command Alt 1~ 6:在不同检测器之间跳转
Command Alt 0: 显示/关闭工具区.
Control Command Alt 1~4: 在不同库之间跳转
Control 1~ 6: 在Jump bar的不同标签页的跳转
最后也是最简单的就是回车键,当它和Command组合使用时,可以是你在Xcode中不同编辑器来回切换。
Command + Enter: 显示标准单窗口编辑器
Command Alt Enter:你可以猜下它的作用,它的功能是打开Assistant editor
Command Alt Shift Enter: 打开版本控制编辑器
同样重要的是显示/隐藏调试区的快捷键是 Command + Shift + Y ,要记住这个你可以通过这句话来记忆 “Y is my code not working?” (译者注:Y谐音Why)。
如果你忘记了一些快捷键,你可以在Xcode的菜单栏Navigate一项中找到大部分快捷键。在即将完成这一部分的学习之时,你会惊奇的发现你仅仅只是用了键盘就让Xcode发生这各种变换。
参考资料
http://www.360doc.com/content/15/0324/17/20918780_457719719.shtml
http://jingyan.baidu.com/article/4b07be3cb3c94048b380f3de.html
http://www.cocoachina.com/ios/20140524/8536.html
http://blog.csdn.net/shulianghan/article/details/38424965
http://www.jianshu.com/p/8bcdf44b6cf1
http://www.cocoachina.com/ios/20140731/9284.html
▲长按二维码“识别”关注即可免费学习 iOS 开发
月薪十万、出任CEO、赢娶白富美、走上人生巅峰不是梦
--------------------------------------
投稿邮箱:support@cocoachina.com
以上是关于iOS Xcode全面剖析的主要内容,如果未能解决你的问题,请参考以下文章