30分钟学会iOS 11开发环境xcode 9图文教程
Posted 异步图书
tags:
篇首语:本文由小常识网(cha138.com)小编为大家整理,主要介绍了30分钟学会iOS 11开发环境xcode 9图文教程相关的知识,希望对你有一定的参考价值。
参与文末话题讨论,赠送异步新书一本
Xcode是一款功能全面的应用程序,通过此工具可以轻松输入、编译、调试并执行Objective-C程序。如果想在Mac上快速开发ios应用程序,则必须学会使用这个强大的工具的方法。在本文容中,将详细讲解Xcode 9开发工具的基本知识,为读者步入本书后面知识的学习打下基础。
1.1 基本面板介绍
使用Xcode 9打开一个iOS 11项目后的效果如图1-1所示。
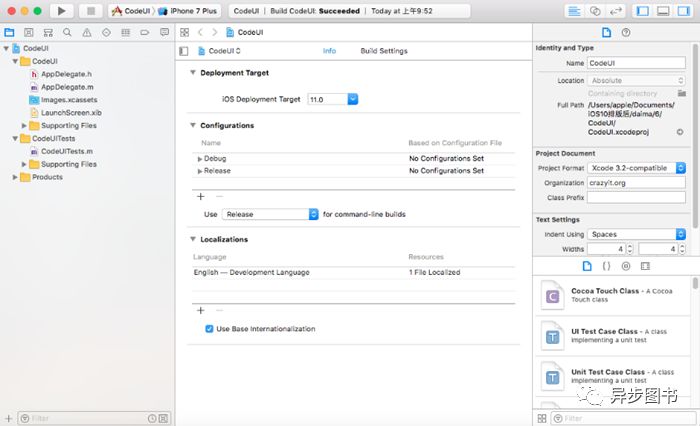
图1-1 打开一个iOS 11项目后的效果
(1)调试区域:左上角的这部分功能是控制程序编译调试或者终止调试,还有选择Scheme目标的地方。单击三角形图标会启动模拟器运行这个iOS程序,单击正方形图标会停止运行。
(2)资源管理器:左边这一部分是资源管理器,上方可以设置选择显示的视图,有Class视图、搜索视图、错误视图等。
(3)工程面板:这部分是最重要的,也是整个窗口中占用面积最大的区域。通常显示当前工程的总体信息,例如编译信息、版本信息和团队信息等。当在“资源管理器”中用鼠标选择一个源代码文件时,此时这个区域将变为“编码面板”,在面板中将显示这个文件的具体源代码。
(4)属性面板:在进行Storyboard或者xib设计时十分有用,可以设置每个控件的属性。和Visual C++、Vsiual Studio.NET中的属性面板类似。
1.1.1 调试工具栏
调试工具栏界面效果如图1-2所示。从左面开始我们来看看常用的工具栏项目,首先是run运行按钮 ,单击它可以打开模拟器来运行我们的项目。停止运行按钮是
,单击它可以打开模拟器来运行我们的项目。停止运行按钮是 。另外,当单击并按住片刻后可以看到下面的弹出菜单,为我们提供了更多的运行选项。
。另外,当单击并按住片刻后可以看到下面的弹出菜单,为我们提供了更多的运行选项。
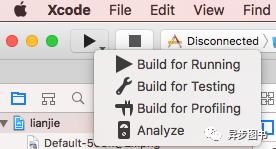
图1-2 调试工具栏界面
在停止运行按钮 的旁边,可以看到图1-3所示这样的一个下拉列表,这里让我们可以选择虚拟器的属性,是iPad还是iPhone。iOS Device是指真机测试,如图1-3所示。
的旁边,可以看到图1-3所示这样的一个下拉列表,这里让我们可以选择虚拟器的属性,是iPad还是iPhone。iOS Device是指真机测试,如图1-3所示。
工具栏最右侧有3个关闭视图控制器工具,可以让我们关闭一些不需要的视图,如图1-4所示。
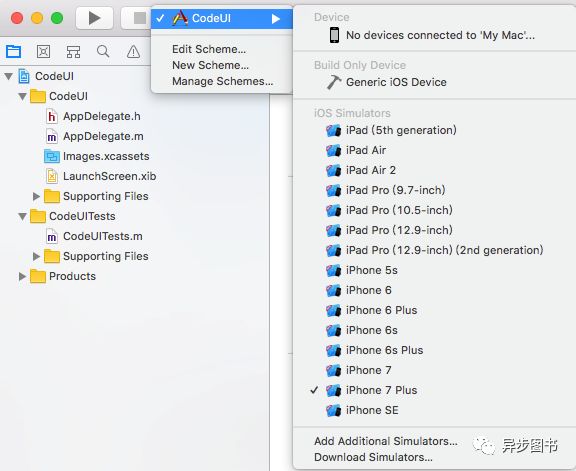
图1-3 选择虚拟器的属性
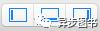
图1-4 关闭视图控制器工具
1.1.2 导航面板介绍
在导航区域包含了多个导航类型,例如选中第一个图标 后会显示项目导航面板,即显示当前项目的构成文件,如图1-5所示。
后会显示项目导航面板,即显示当前项目的构成文件,如图1-5所示。
单击第2个图标 后会来到符号导航面板界面,将显示当前项目中包含的类、方法和属性,如图1-6所示。
后会来到符号导航面板界面,将显示当前项目中包含的类、方法和属性,如图1-6所示。
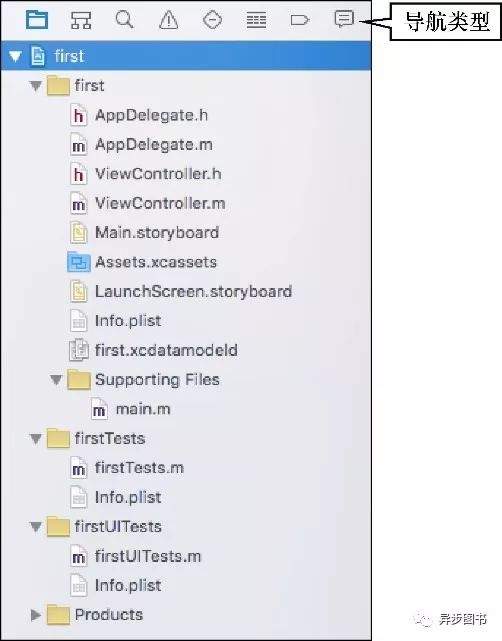
图1-5 项目导航面板界面
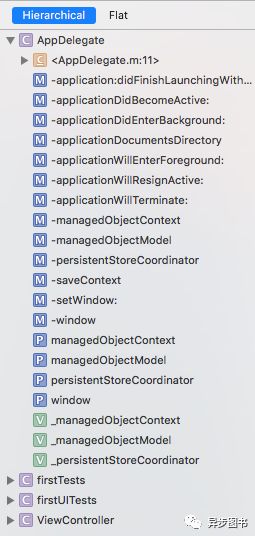
图1-6 符号导航面板界面
单击第3个图标 后会来到搜索导航面板界面,在此可以输入将要搜索的关键字,按下回车键后将会显示搜索结果。例如输入关键字“first”后的效果如图1-7所示。
后会来到搜索导航面板界面,在此可以输入将要搜索的关键字,按下回车键后将会显示搜索结果。例如输入关键字“first”后的效果如图1-7所示。
单击第4个图标 后会来到问题导航面板界面,如果当前项目存在错误或警告,则会在此面板中显示出来,如图1-8所示。
后会来到问题导航面板界面,如果当前项目存在错误或警告,则会在此面板中显示出来,如图1-8所示。
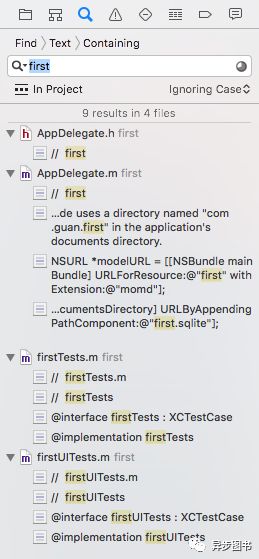
图1-7 搜索导航面板界面
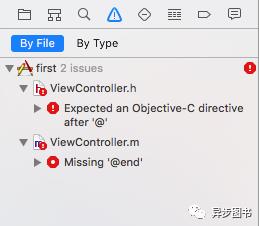
图1-8 显示错误信息
单击第5个图标 后会来到测试导航面板界面,将会显示当前项目包含的测试用例和测试方法等,如图1-9所示。
后会来到测试导航面板界面,将会显示当前项目包含的测试用例和测试方法等,如图1-9所示。
单击第6个图标 后会来到调试导航面板界面,在默认情况下将会显示一片空白,如图1-10所示。只有进行项目调试时,才会在这个面板中显示内容。
后会来到调试导航面板界面,在默认情况下将会显示一片空白,如图1-10所示。只有进行项目调试时,才会在这个面板中显示内容。
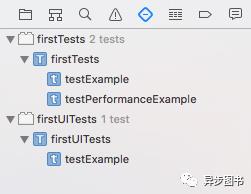
图1-9 测试导航面板界面
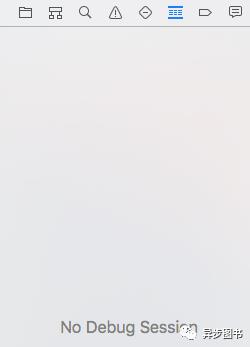
图1-10 调试导航面板界面
在Xcode 9中使用断点调试的基本流程如下所示。
打开某一个文件,在编码窗口中找到想要添加断点的行号位置,然后单击鼠标左键,此时这行代码前面将会出现 图标,如图1-11所示。如果想删除断点,只需用按住鼠标左键将断点拖向旁边,此时断点会消失。
图标,如图1-11所示。如果想删除断点,只需用按住鼠标左键将断点拖向旁边,此时断点会消失。
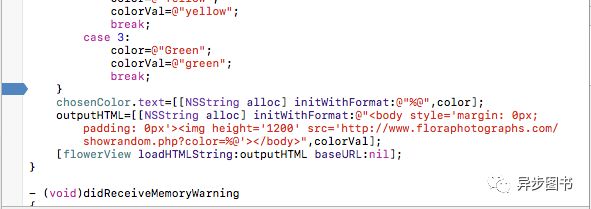
图1-11 设置的断点

图1-12检查值
在添加断点并运行项目后,程序会进入调试状态,并且会执行到断点处停下来,此面板中将会显示执行这个断点时的所有变量以及变量的值,如图1-12所示。此时的测试导航界面如图1-13所示。
断点测试导航界面的功能非常强大,甚至可以查看程序对CPU的使用情况,如图1-14所示。
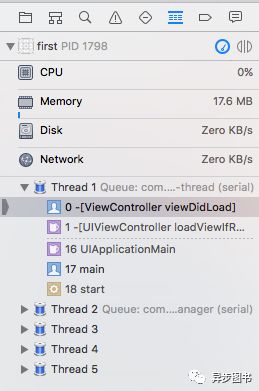
图1-13 断点测试导航界面
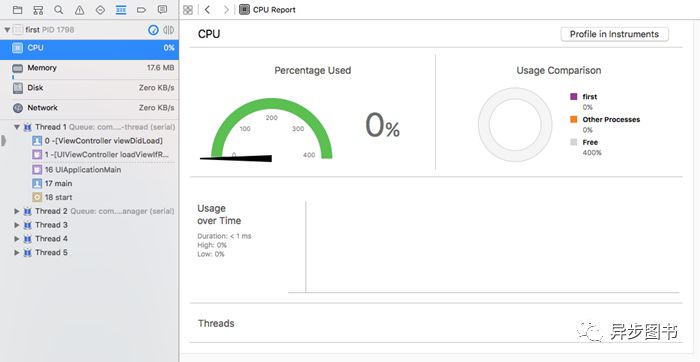
图1-14 CPU的使用情况
单击第7个图标 后会来到断点导航面板界面,在此界面中将会显示当前项目中的所有断点。右键单击断点后,可以在弹出的命令中设置禁用断点或删除断点,如图1-15所示。
后会来到断点导航面板界面,在此界面中将会显示当前项目中的所有断点。右键单击断点后,可以在弹出的命令中设置禁用断点或删除断点,如图1-15所示。
单击第8个图标 后会来到日志导航面板界面,在此界面中将会显示在开发整个项目的过程中所发生过的所有信息,如图1-16所示。
后会来到日志导航面板界面,在此界面中将会显示在开发整个项目的过程中所发生过的所有信息,如图1-16所示。
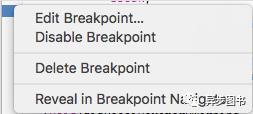
图1-15 禁用断点或删除断点
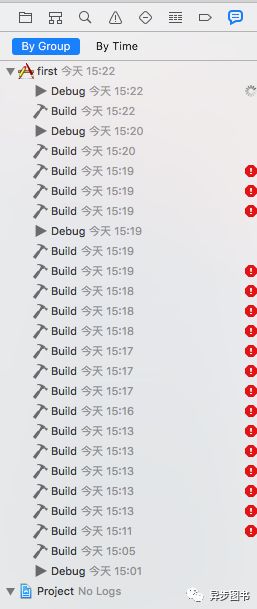
图1-16 日志导航面板
1.1.3 检查器面板
单击属性窗口中的 图标后会来到文件检查器面板界面,此面板用于显示该文件存储的相关信息,例如文件名、文件类型、文件存储路径和文件编码等信息,如图1-17所示。
图标后会来到文件检查器面板界面,此面板用于显示该文件存储的相关信息,例如文件名、文件类型、文件存储路径和文件编码等信息,如图1-17所示。
单击属性窗口中的 图标后会来到快速帮助面板界面,当将鼠标停留在某个源码文件中的声明代码片段部分时,会在快速帮助面板界面中显示帮助信息。图1-18的右上方显示了鼠标所在位置的帮助信息。
图标后会来到快速帮助面板界面,当将鼠标停留在某个源码文件中的声明代码片段部分时,会在快速帮助面板界面中显示帮助信息。图1-18的右上方显示了鼠标所在位置的帮助信息。
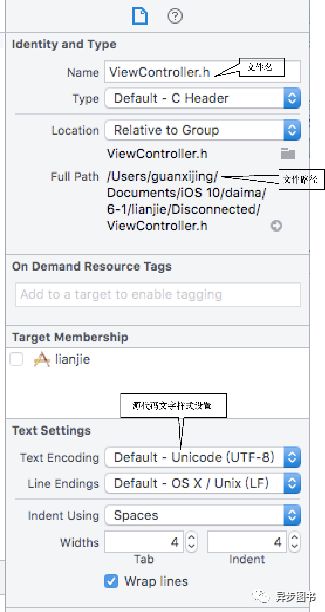
图1-17 文件检查器面板
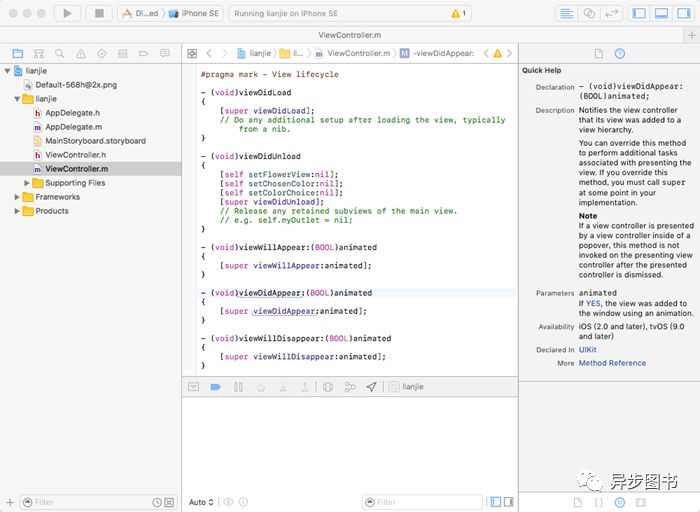
图1-18 快速帮助信息
1.2 Xcode 9的基本操作
经过本文前面内容的介绍,已经了解了Xcode 9中面板的基本知识。在本节的内容中,将详细讲解在Xcode 9中进行基本操作的知识。
1.2.1 改变公司名称
通过xcode编写代码,代码的头部会有类似于图1-19所示的内容。
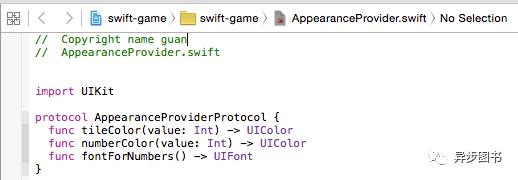
图1-19 头部内容
在此可以将这部分内容改为公司的名称或者项目的名称。
1.2.2 通过搜索框缩小文件范围
当项目开发到一段时间后,源代码文件会越来越多。再从Groups & Files的界面去点选,效率比较差。可以借助Xcode的浏览器窗口,如图1-20所示。
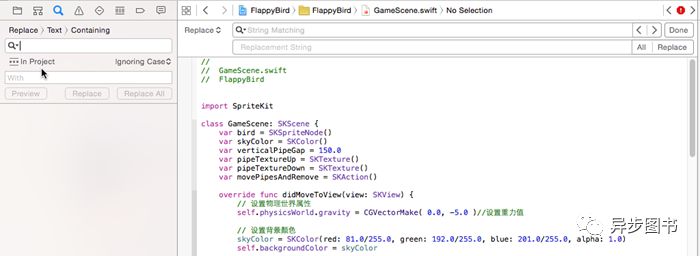
图1-20 Xcode的浏览器窗口
在图1-20的搜索框中可以输入关键字,这样浏览器窗口里只显示带关键字的文件了,比如只想看Book相关的类,如图1-21所示。
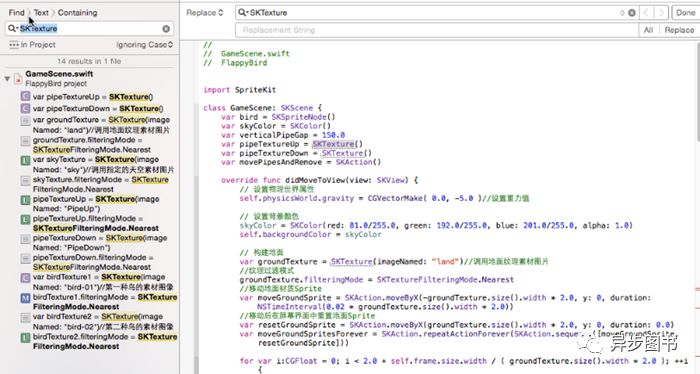
图1-21 输入关键字
1.2.3 格式化代码
例如在图1-22所示的界面中,有很多行都顶格了,此时需要进行格式化处理。
选中需要格式化的代码,然后在上下文菜单中进行查找,这是比较规矩的办法,如图1-23所示。
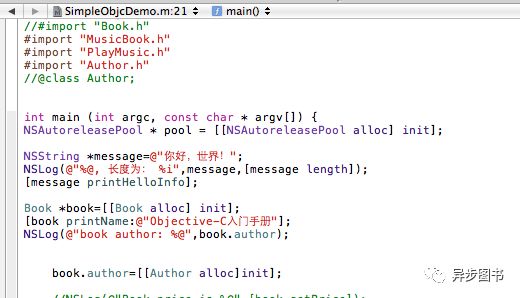
图1-22 多行都顶格
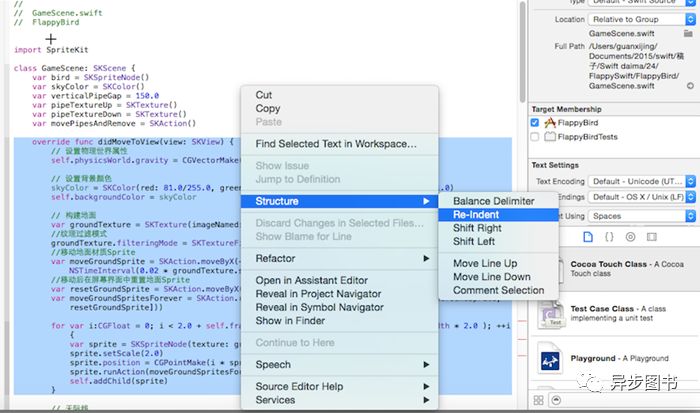
图1-23 在上下文菜单中进行查找
Xcode没有提供快捷键,当然自己可以设置,此时可以用快捷键实现,例如Ctrl+A(全选文字)、Ctrl+X(剪切文字)、Ctrl+V(粘贴文字)。Xcode会对粘贴的文字格式化。
1.2.4 代码缩进和自动完成
有的时候代码需要缩进,有的时候又要做相反的操作。单行缩进和其他编辑器类似,只需使用Tab键即可。如果选中多行则需要使用快捷键,其中Command+]表示缩进,Command+[表示反向缩进。
使用IDE工具的一大好处是,工具能够帮助我们自动完成冗长的类型名称。Xcode提供了这方面的功能。比如下面的输出日志。
NSLog(@"book author: %@",book.author);
如果都自己输入会很麻烦的,可以先输入ns,然后使用快捷键“Ctrl+.”,会自动出现如下代码。
NSLog(NSString * format)
然后填写参数即可。快捷键“Ctrl+.”的功能是自动给出第一个匹配ns关键字的函数或类型,而NSLog是第一个。如果继续使用“Ctrl+.”,则会出现比如NSString的形式。以此类推,会显示所有ns开头的类型或函数,并循环往复。或者,也可以用“Ctrl+,”快捷键,比如还是ns,那么会显示全部ns开头的类型、函数、常量等的列表。可以在这里选择。其实,Xcode也可以在你输入代码的过程中自动给出建议。比如要输入NSString。当输入到NSStr的时候。
NSString
此时后面的ing会自动出现,如果和我预想的一样,只需直接按Tab键确认即可。也许你想输入的是NSStream,那么可以继续输入。另外也可按Esc键,这时就会出现结果列表供选择了,如图1-24所示。
如果是正在输入方法,那么会自动完成图1-25所示的样子。
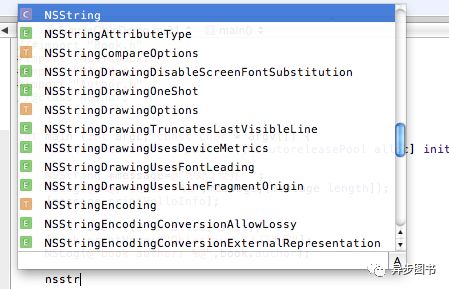
图1-24 出现结果列表

图1-25 自动完成的结果
我们可以使用Tab键确认方法中的内容,或者通过快捷键“Ctrl+/”在方法中的参数来回切换。
1.2.5 文件内查找和替代
在编辑代码的过程中经常会做查找和替代的操作,如果只是查找则直接按“Command+F”即可,在代码的右上角会出现图1-26所示的对话框。只需在里面输入关键字,不论大小写,代码中所有命中的文字都高亮显示。
也可以实现更复杂的查找,比如是否大小写敏感,是否使用正则表达式等。设置界面如图1-27所示。
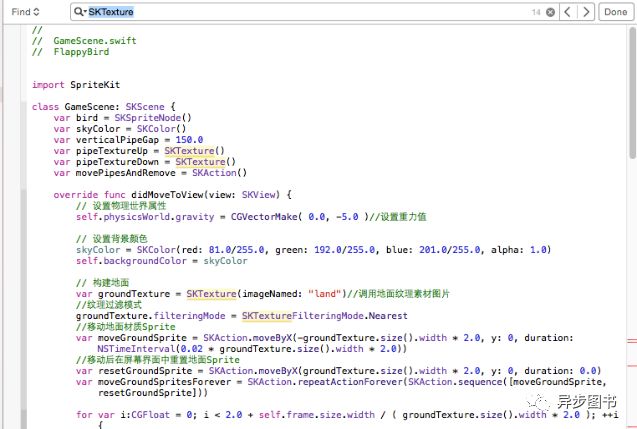
图1-26 查找界面
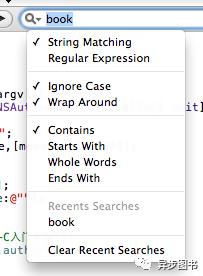
图1-27 复杂查找设置
通过图1-28中的“Find & Replace”可以切换到替代界面。
如图1-29所示的界面将查找设置为大小写敏感,然后替代为myBook。
另外,也可以单击按钮是否全部替代,还是查找一个替代一个等。如果需要在整个项目内查找和替代,则依次单击“Find”->“Find in Project…”命令,如图1-30所示。
还是以找关键字book为例,则实现界面如图1-31所示。

图1-28 “Find & Replace”替换
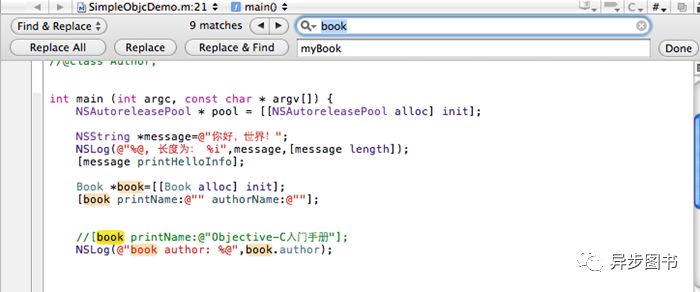
图1-29 替代为myBook
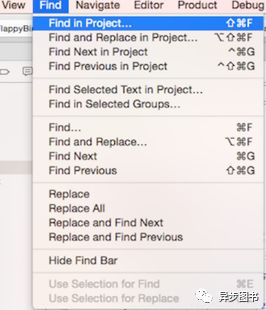
图1-30 “Find in Project…”命令
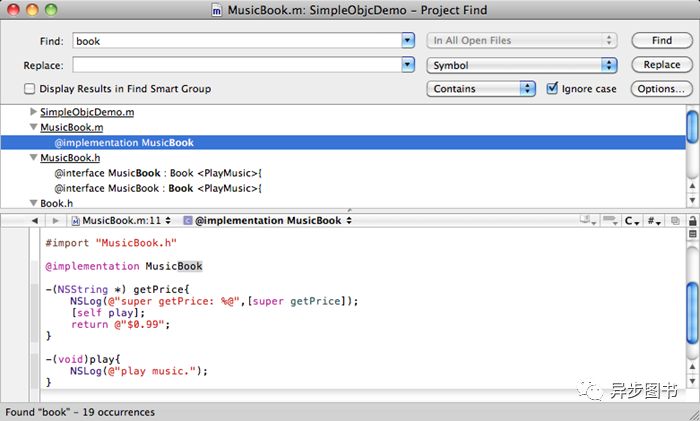
图1-31 在整个项目内查找“book”关键字
替代操作的过程也与之类似,在此不再进行详细讲解。
1.2.6 快速定位到代码行
如果想定位光标到选中文件的行上,可以使用快捷键“Command+L”来实现,也可以依次单击“Navigate”->“Jump to Line…”命令实现,如图1-32所示。
在使用菜单或者快捷键时都会出现下面的对话框,输入行号和回车后就会来到该文件的指定行,如图1-33所示。
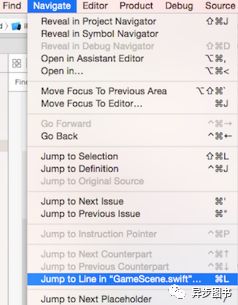
图1-32 “Jump to Line”命令
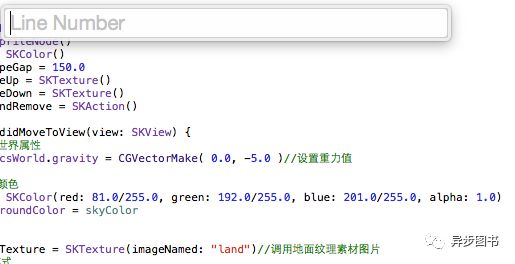
图1-33 输入行号
1.2.7 快速打开文件
有时候需要快速打开头文件,如图1-34所示的界面。要想知道这里的文件ViewController.h到底是什么内容,可以鼠标选中文件ViewController.h来实现。
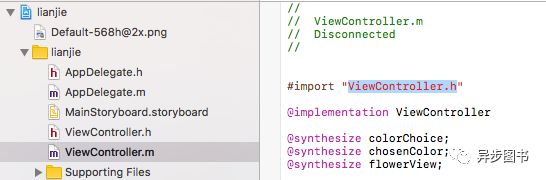
图1-34 一个头文件
依次单击“File”->“Open Quickly…”命令,如图1-35所示。
此时会弹出图1-36所示的对话框。
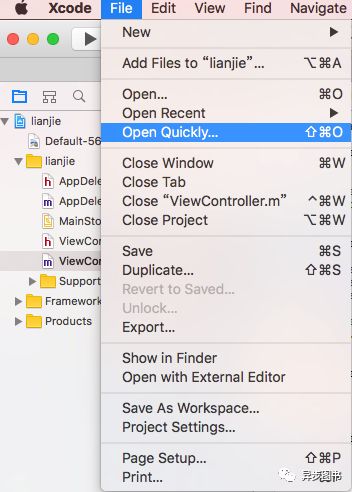
图1-35 “Open Quickly…”命令
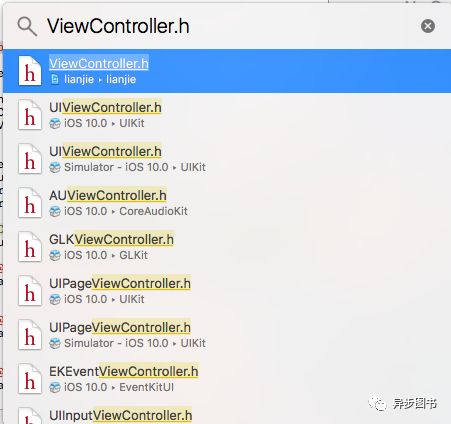
图1-36 “Open Quickly…”对话框
此时双击文件ViewController.h的条目就可以看到图1-37所示的界面。
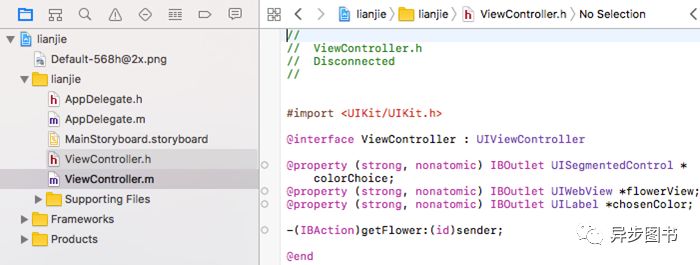
图1-37 文件ViewController.h的内容
1.2.8 自定义导航条
在代码窗口上边有一个工具条,此工具条提供了很多方便的导航功能,如图1-38所示的功能。
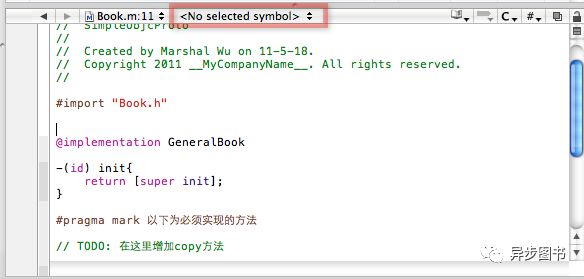
图1-38 一个导航条
也可以用来实现上面TODO的需求。这里有两种自定义导航条的写法,其中下面是标准写法。
#pragma mark
而下面是Xcode兼容的格式。
// TODO: xxx // FIXME: xxx
完整的代码如图1-39所示。
此时会产生如图1-40所示的导航条效果。
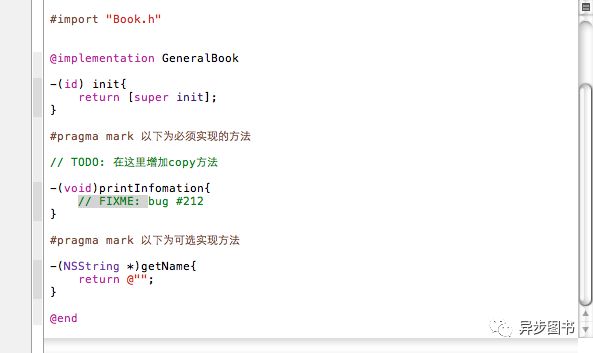
图1-39 完整的代码
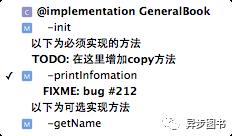
图1-40 产生的导航条效果
1.2.9 使用Xcode帮助
如果想快速地查看官方API文档,可以在源代码中按下“Option”键并鼠标双击该类型(函数、变量等),如图1-41所示的是“didReceiveMemoryWarning”的API文档对话框。
如果单击图1-41中标识的按钮,会弹出完整文档的窗口,如图1-42所示。
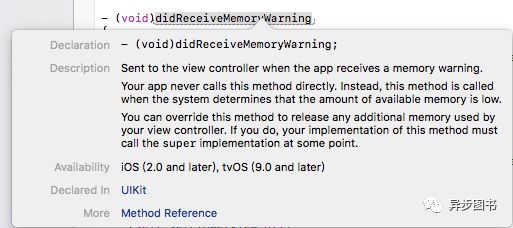
图1-41 didReceiveMemoryWarning的API文档对话框
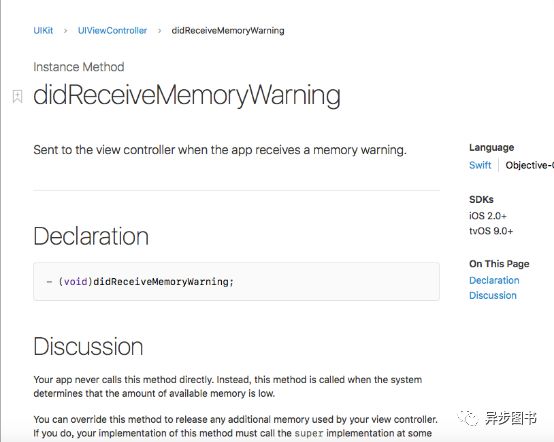
图1-42 完整文档的窗口
1.2.10 调试代码
最简单的调试方法是通过NSLog打印出程序运行中的结果,然后根据这些结果判断程序运行的流程和结果值是否符合预期。对于简单的项目,通常使用这种方式就足够了。但是,如果开发的是商业项目,需要借助Xcode提供的专门调试工具。所有的编程工具的调试思路都是一样的。首先要在代码中设置断点,此时可以想象一下,程序的执行是顺序的,可能怀疑某个地方的代码出了问题(引发bug),那么就在这段代码开始的地方,比如是这个方法的第一行,或者循环的开始部分,设置一个断点。那么程序在调试时会在运行到断点时终止,接下来可以一行一行地执行代码,判断执行顺序是否是自己预期的,或者变量的值是否和自己想的一样。
设置断点的方法非常简单,比如想对框中(运行到)表示的行设置断点,就单击该行左侧圈的位置,如图1-43所示。
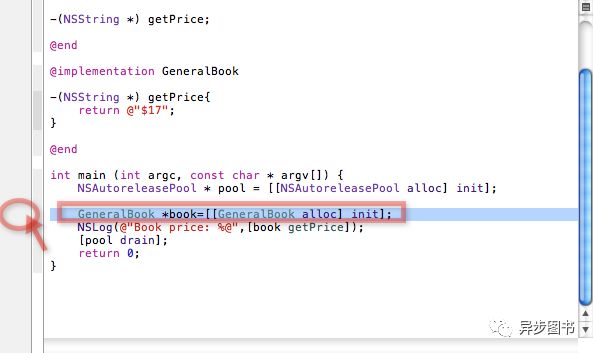
图1-43 单击该行左侧圈的位置
单击后会出现断点标志,如图1-44所示。
然后运行代码,比如使用“Command+Enter”命令,这时将运行代码,并且停止在断点处,如图1-45所示。
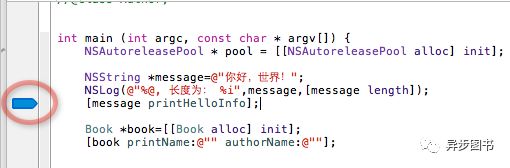
图1-44 出现断点标志
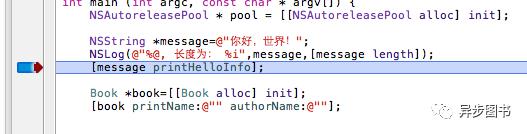
图1-45 停止在断点处
可以通过“Shift+Command+Y”命令调出调试对话框,如图1-46所示。
图1-46 调试对话框
这和其他语言IDE工具的界面大同小异,因为都具有类似的功能。下面是主要命令的具体说明。
 :Continue program execution按钮,表示继续执行程序。
:Continue program execution按钮,表示继续执行程序。 :3个单步调试按钮,分别表示如下3点说明。
:3个单步调试按钮,分别表示如下3点说明。 :step over按钮,将执行当前方法内的下一个语句。
:step over按钮,将执行当前方法内的下一个语句。 :step into按钮,如果当前语句是方法调用,将单步执行当前语句调用方法内部第一行。
:step into按钮,如果当前语句是方法调用,将单步执行当前语句调用方法内部第一行。 :step out按钮,将跳出当前语句所在方法,到方法外的第一行。
:step out按钮,将跳出当前语句所在方法,到方法外的第一行。
通过调试工具,可以对应用做全面和细致的调试。
1.3 使用Xcode 9帮助系统
在Mac中使用Xcode 9进行iOS开发时,难免会遇到很多API、类和函数等资料的查询操作,此时可以利用Xcode自带的帮助文档系统进行学习并解决我们的问题。使用Xcode 9帮助系统的方式有如下3种。
(1)使用“快速帮助面板”
在本文1.2中已经介绍了使用“快速帮助面板”的方法,只需将鼠标放在源代码中的某个类或函数上,即可在“快速帮助面板”中弹出帮助信息,如图1-47所示。
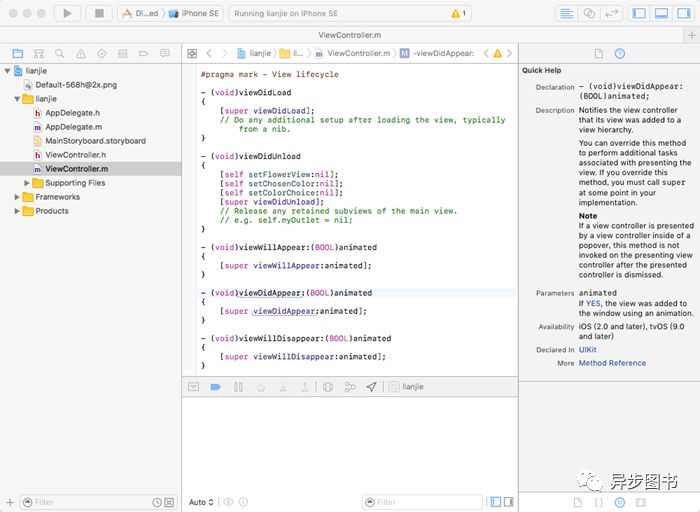
图1-47 “快速帮助面板”界面
此时单击右下角中的“View Controller Catalog for iOSView Controller”后会在新界面中显示详细信息,如图1-48所示。
(2)使用搜索功能
在图1-48中的帮助系统中,我们可以在顶部文本框中输入一个关键字,即可在下方展示对应的知识点信息。例如输入关键字“NSString”后的效果如图1-49所示。
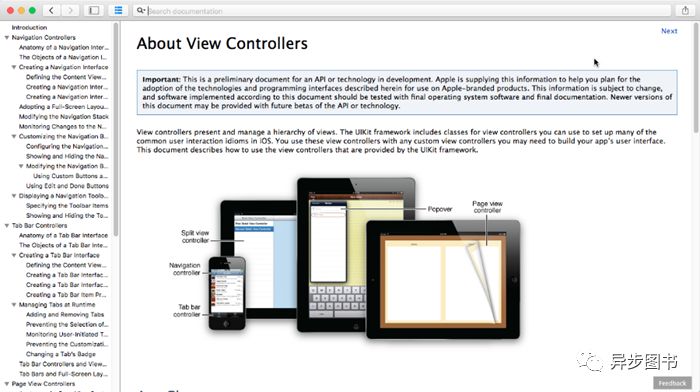
图1-48 详细帮助信息
图1-49 输入关键字“NSString”后的效果
(3)使用编辑区的快速帮助
在某个程序文件的代码编辑界面,按下Option键后,当将鼠标光标移动到某个类上时,光标会变为问号,此时单击鼠标左键就会弹出悬浮样式的快速帮助信息,显示对应的接口文件和参考文档。
当单击打开文档名时,会弹出帮助界面显示相关的帮助信息。
本文摘自《》
《iOS 11开发指南》
管蕾 著
点击封面购买纸书
基于全新的iOS 11进行讲解,演示iOS11的新特性 ;Objective-C和Swift双语讲解,全新的Swift 4.0实例演示 ;9小时的视频讲解,230多个典型实例和两个综合性实例,帮助读者尽快上手开发 。
本书内容全面,本书循序渐进地讲解了iOS 11应用开发的知识。几乎涵盖了iOS 11应用开发所需要的主要内容,适合iOS开发初学者和iOS程序员学习,也可以作为相关培训学校和高校相关专业的教学用书。
延伸推荐
今日话题
点击关键词阅读更多新书:
||||||
在“异步图书”后台回复“关注”,即可免费获得2000门在线视频课程;推荐朋友关注根据提示获取赠书链接,免费得异步图书一本。赶紧来参加哦!
点击阅读原文,查看本书更多信息
扫一扫上方二维码,回复“关注”参与活动!
点击下方阅读原文,直接参与活动
以上是关于30分钟学会iOS 11开发环境xcode 9图文教程的主要内容,如果未能解决你的问题,请参考以下文章