Xcode介绍-创建新项目
Posted 来一点效率
tags:
篇首语:本文由小常识网(cha138.com)小编为大家整理,主要介绍了Xcode介绍-创建新项目相关的知识,希望对你有一定的参考价值。
Xcode是运行在Mac系统上的集成开发环境(IDE),在这个环境中编写苹果设备上的应用程序,比如iPhone、Mac、Apple Watch等设备上的游戏、应用等。
如果之前没有开发过苹果设备上的程序,特别是新手,看到Xcode时,可能会感到茫然。此时最好的办法就是:先创建一个新项目并且把这个项目跑起来吧。
今天要介绍的是如何在Xcode上创建一个新项目。
- 1 -
创建Xcode新项目的流程
Xcode创建新项目的流程如下:
启动Xcode
选择新建Xcode项目
填写项目相关的信息
选择项目存放的位置
让项目跑起来
- 2 -
实际创建一个Xcode新项目
具体的操作:
在Mac上启动Xcode,会显示如下图的启动页面。选择「Create a new Xcode project」来创建一个Xcode项目。
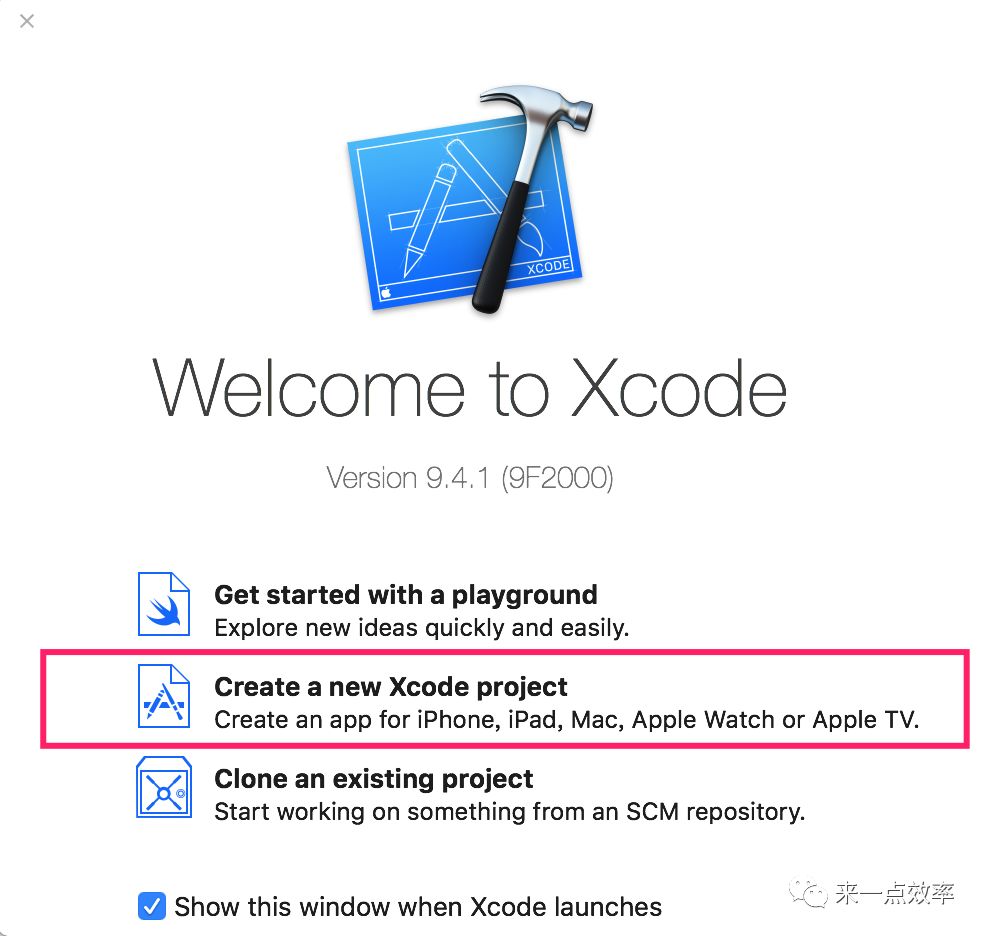
3. 我们选择「ios」和「Single View App」,然后「Next」,这里有许多可选项,分别用来创建不同类型设备上的各种预定类型,我们选择的就是创建一个单页面的App。如下图
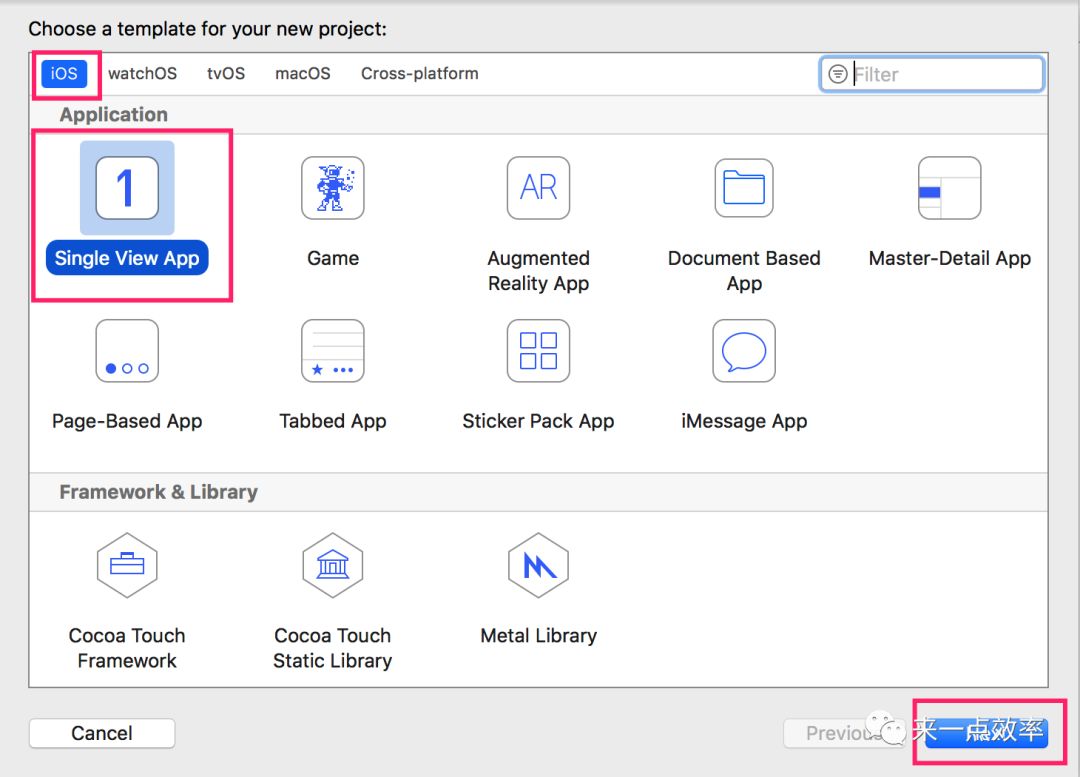
4. 在下图中,需要填写项目相关的信息,注意的是Team为None的话不能发布到苹果商店,需要注册一个苹果开发者才行,语言在这里使用的是Swift。
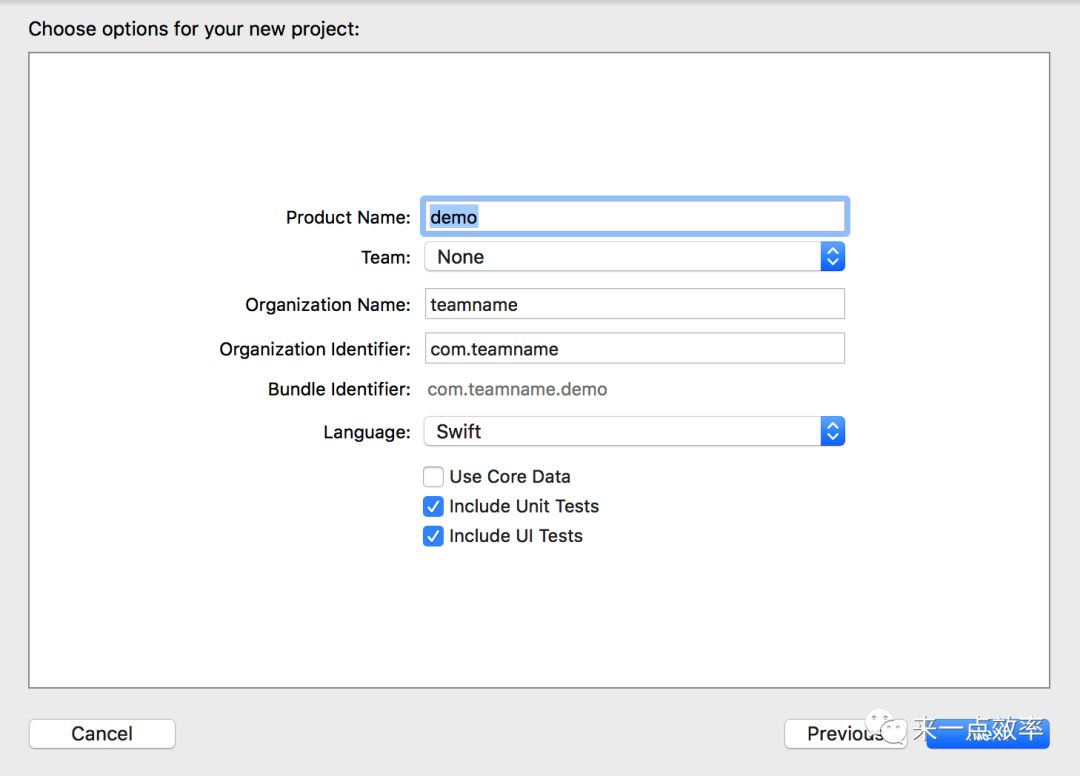
5. 选择项目存放的位置,可以自己选一个位置,下面的复选框,如果打勾的话,说明要使用Git来做版本控制。平时选中就行,除非自己用别的版本控制工具。
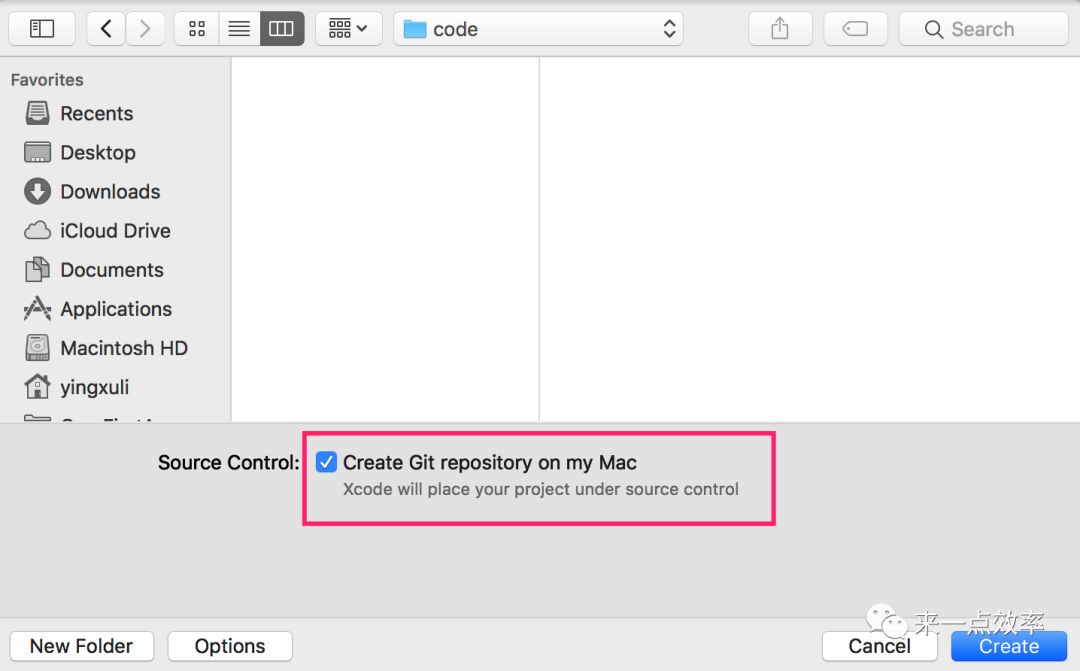
6. 到这里项目就创建完毕了,可以在下面的页面对项目进行各种设置,比如要显示的App名字等,注意到中间有个红色的叹号,说明我没有设置Team也就是账号信息,不过不影响我们在模拟器里运行程序,所以目前不需要处理。
7. 我们可以点击上图中左上方第二个红框处,然后选择在哪里运行,这里选择的是模拟器上的iPhone 7,选好后,点击左上方第一个红框处的三角形后,就可以等着模拟器自动启动,然后运行App了。
8. 怎么什么都没有呢?
其实,项目已经运行了,因为新项目,页面上默认就是什么都没有的。
到这里,说明新项目已经创建成功了,目标达成。
以上是关于Xcode介绍-创建新项目的主要内容,如果未能解决你的问题,请参考以下文章
创建项目时 XCode 6.0.1 错误:文件“排除”不存在