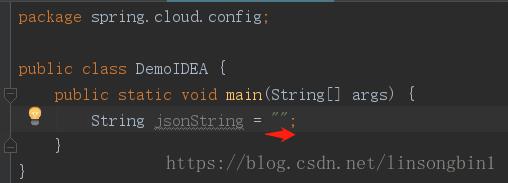没想到吧!Intellij IDEA 神器还有这些小技巧
Posted OSC开源社区
tags:
篇首语:本文由小常识网(cha138.com)小编为大家整理,主要介绍了没想到吧!Intellij IDEA 神器还有这些小技巧相关的知识,希望对你有一定的参考价值。
原文链接:https://my.oschina.net/samgege/blog/1808622
概述
Intellij IDEA真是越用越觉得它强大,它总是在我们写代码的时候,不时给我们来个小惊喜。出于对Intellij IDEA的喜爱,我决定写一个与其相关的专栏或者系列,把一些好用的Intellij IDEA技巧分享给大家。本文是这个系列的第一篇,主要介绍一些你可能不知道的但是又实用的小技巧。
我最爱的【演出模式】
我们可以使用【Presentation Mode】,将IDEA弄到最大,可以让你只关注一个类里面的代码,进行毫无干扰的coding。
可以使用Alt+V快捷键,弹出View视图,然后选择Enter Presentation Mode。效果如下:
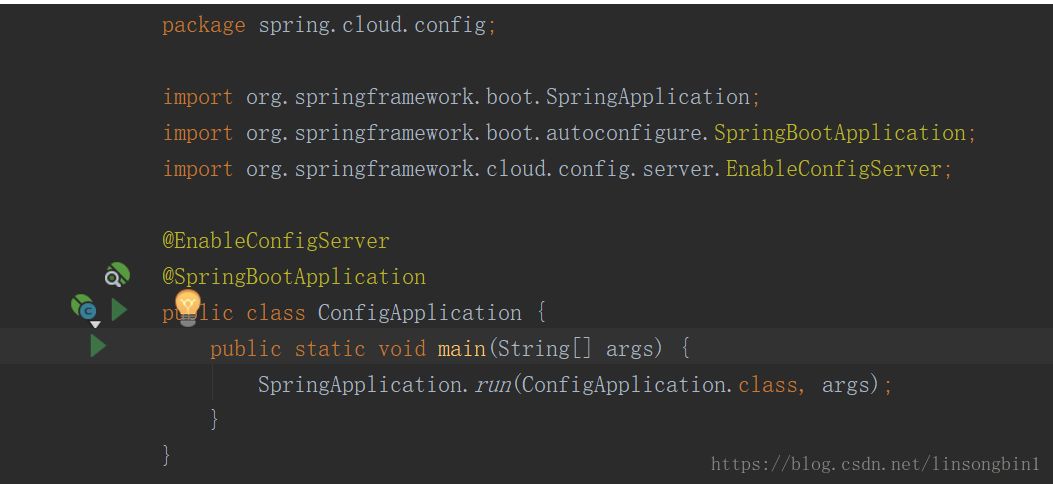
这个模式的好处就是,可以让你更加专注,因为你只能看到特定某个类的代码。可能读者会问,进入这个模式后,我想看其他类的代码怎么办?这个时候,就要考验你快捷键的熟练程度了。你可以使用CTRL+E弹出最近使用的文件。又或者使用CTRL+N和CTRL+SHIFT+N定位文件。
如何退出这个模式呢?很简单,使用ALT+V弹出view视图,然后选择Exit Presentation Mode 即可。但是我强烈建议你不要这么做,因为你是可以在Enter Presentation Mode模式下在IDEA里面做任何事情的。当然前提是,你对IDEA足够熟练。
神奇的Inject language
如果你使用IDEA在编写JSON字符串的时候,然后要一个一个\去转义双引号的话,就实在太不应该了,又烦又容易出错。在IDEA可以使用Inject language帮我们自动转义双引号。
先将焦点定位到双引号里面,使用alt+enter快捷键弹出inject language视图,并选中 Inject language or reference。
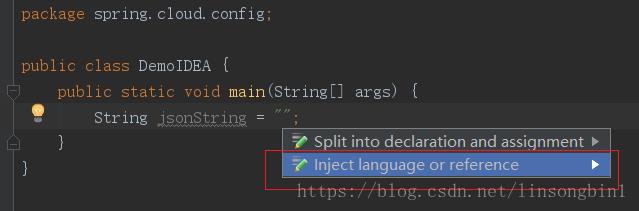
选择后,切记,要直接按下enter回车键,才能弹出inject language列表。在列表中选择 json组件。
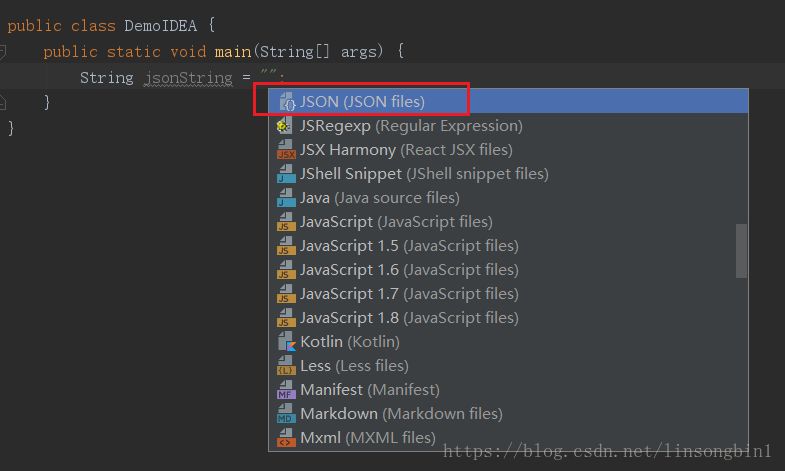
选择完后。鼠标焦点自动会定位在双引号里面,这个时候你再次使用alt+enter就可以看到
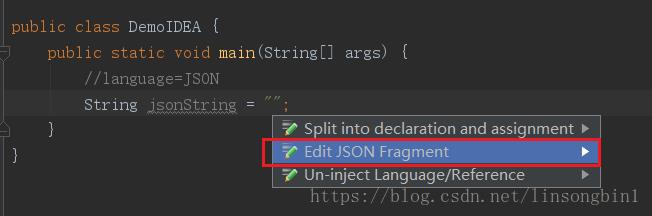
选中Edit JSON Fragment并回车,就可以看到编辑JSON文件的视图了。
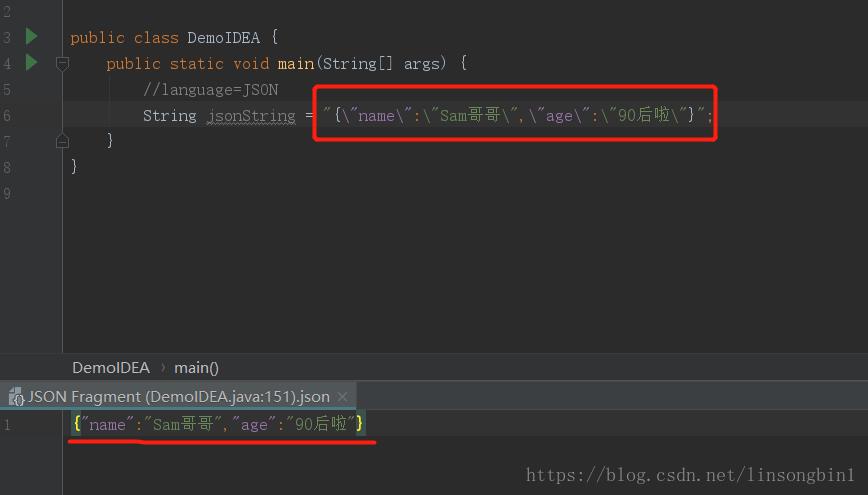
可以看到IDEA确实帮我们自动转义双引号了。如果要退出编辑JSON信息的视图,只需要使用ctrl+F4快捷键即可。
Inject language可以支持的语言和操作多到你难以想象,读者可以自行研究。
使用快捷键移动分割线
假设有下面的场景,某个类的名字在project视图里被挡住了某一部分。
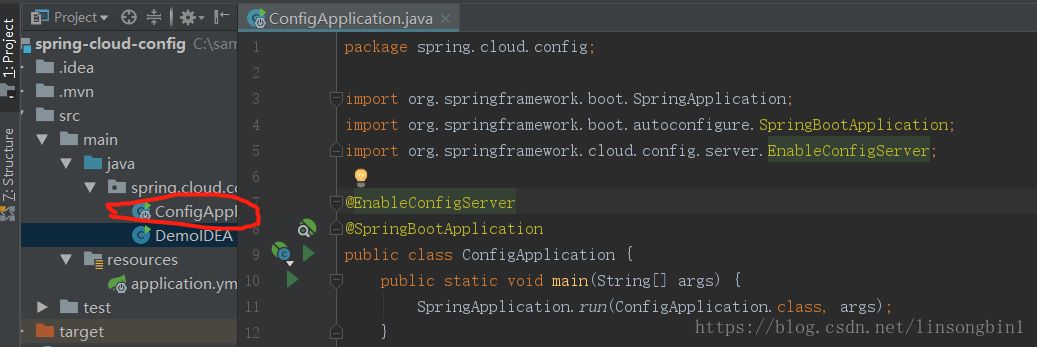
你想完整的看到类的名字,该怎么做。一般都是使用鼠标来移动分割线,但是这样子效率太低了。可以使用alt+1把鼠标焦点定位到project视图里,然后直接使用ctrl+shift+左右箭头来移动分割线。
ctrl+shift+enter不只是用来行尾加分号的
ctrl+shift+enter其实是表示为您收尾的意思,不只是用来给代码加分号的。比如说:
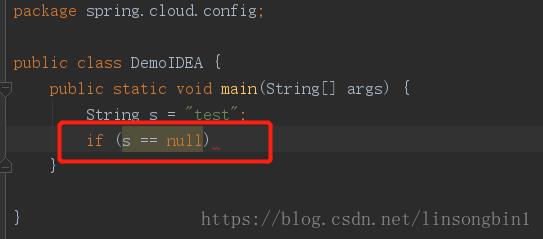
这段代码,我们还需要为if语句加上大括号才能编译通过,这个时候你直接输入ctrl+shift+enter,IDEA会自动帮你收尾,加上大括号的。
不要动不动就使用IDEA的重构功能
IDEA的重构功能非常强大,但是也有时候,在单个类里面,如果只是想批量修改某个文本,大可不必使用到重构的功能。比如说:
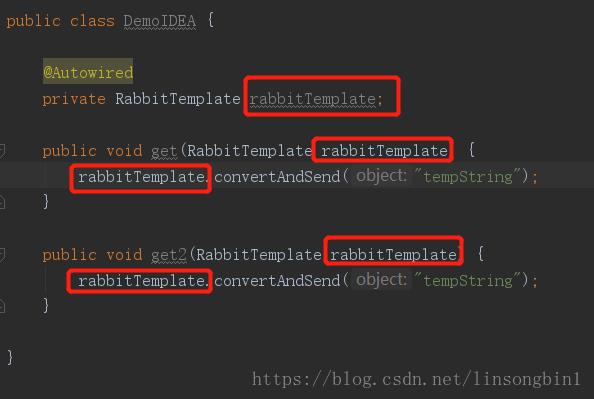
上面的代码中,有5个地方用到了rabbitTemplate文本,如何批量修改呢? 首先是使用ctrl+w选中rabbitTemplate这个文本,然后依次使用5次alt+j快捷键,逐个选中,这样五个文本就都被选中并且高亮起来了,这个时候就可以直接批量修改了。
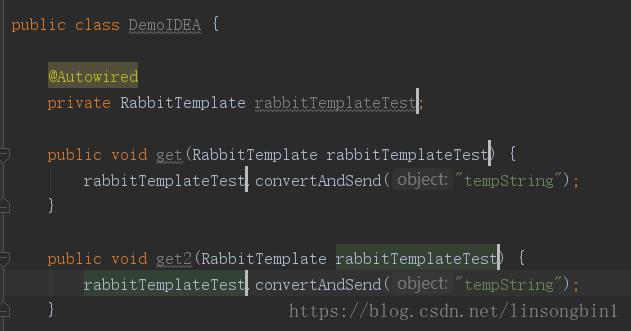
去掉导航栏
去掉导航栏,因为平时用的不多。
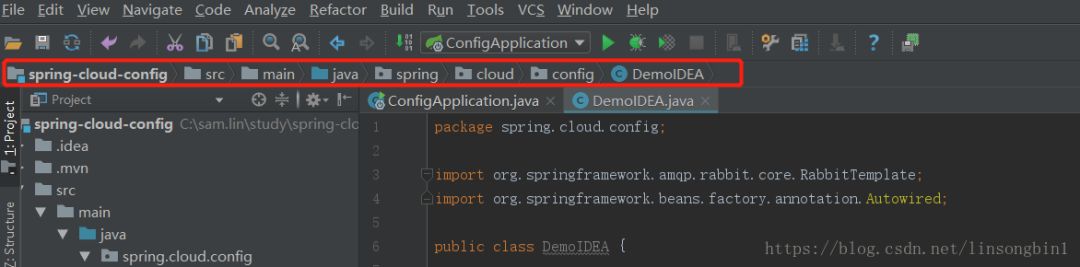
可以把红色的导航栏去掉,让IDEA显得更加干净整洁一些。使用alt+v,然后去掉Navigation bar即可。去掉这个导航栏后,如果你偶尔还是要用的,直接用alt+home就可以临时把导航栏显示出来。

如果想让这个临时的导航栏消失的话,直接使用esc快捷键即可。
把鼠标定位到project视图里
当工程里的包和类非常多的时候,有时候我们想知道当前类在project视图里是处在哪个位置。
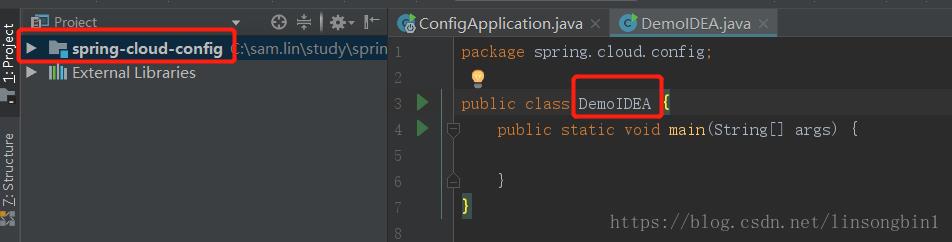
上面图中的DemoIDEA里,你如何知道它是在spring-cloud-config工程里的哪个位置呢? 可以先使用alt+F1,弹出Select in视图,然后选择Project View中的Project,回车,就可以立刻定位到类的位置了。
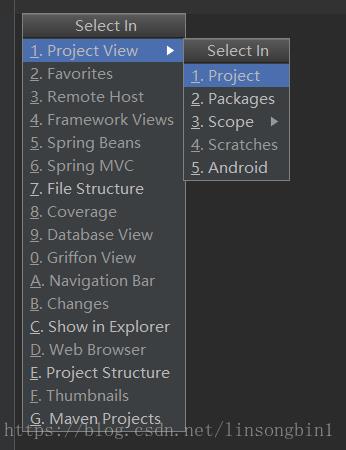
那如何从project跳回代码里呢?可以直接使用esc退出project视图,或者直接使用F4,跳到代码里。
强大的symbol
如果你依稀记得某个方法名字几个字母,想在IDEA里面找出来,可以怎么做呢? 直接使用ctrl+shift+alt+n,使用symbol来查找即可。 比如说:
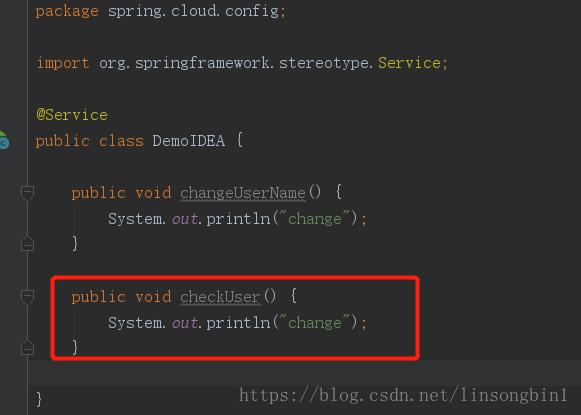
你想找到checkUser方法。直接输入user即可。
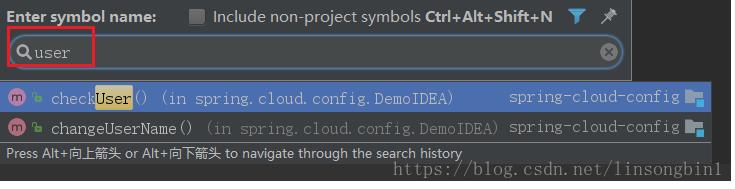
如果你记得某个业务类里面有某个方法,那也可以使用首字母找到类,然后加个.,再输入方法名字也是可以的。
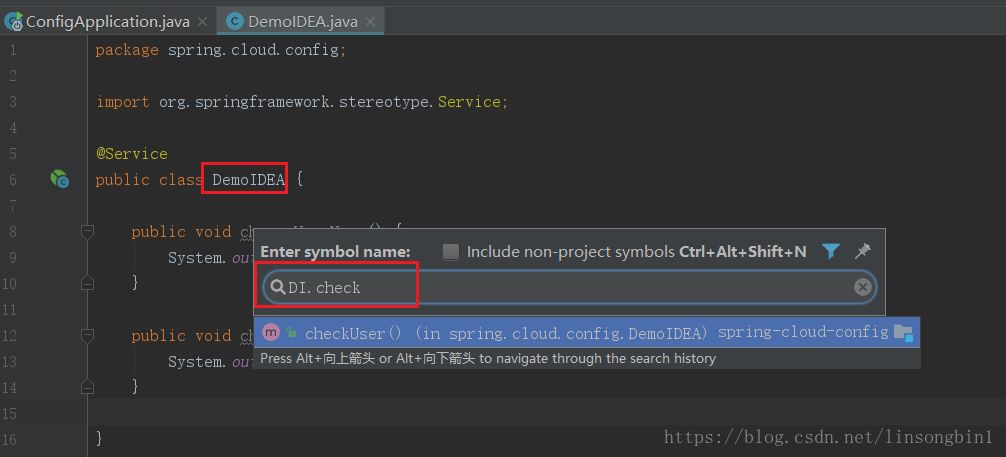
如何找目录
使用ctrl+shift+n后,使用/,然后输入目录名字即可.
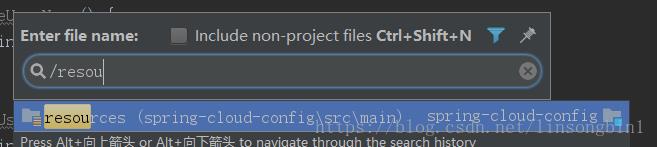
自动生成not null判断语句
自动生成not null这种if判断,在IDEA里有很多种办法,其中一种办法你可能没想到。
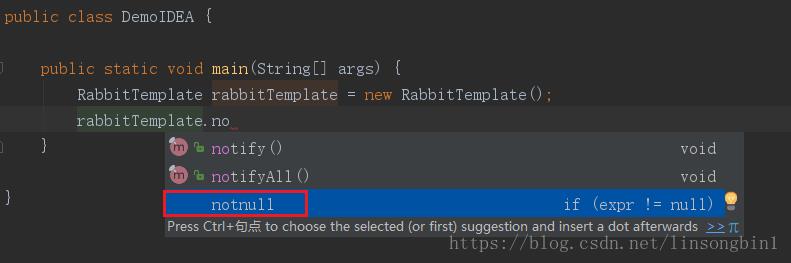
当我们使用rabbitTemplate. 后,直接输入notnull并回车,IDEA就好自动生成if判断了。
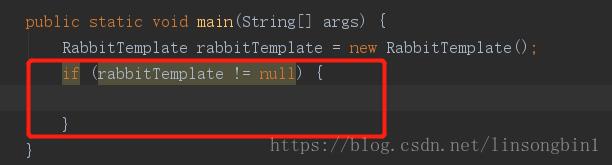
按照模板找内容
这个也是我非常喜欢的一个功能,可以根据模板来找到与模板匹配的代码块。比如说:
想在整个工程里面找到所有的try catch语句,但是catch语句里面没有做异常处理的。
catch语句里没有处理异常,是极其危险的。我们可以IDEA里面方便找到所有这样的代码。
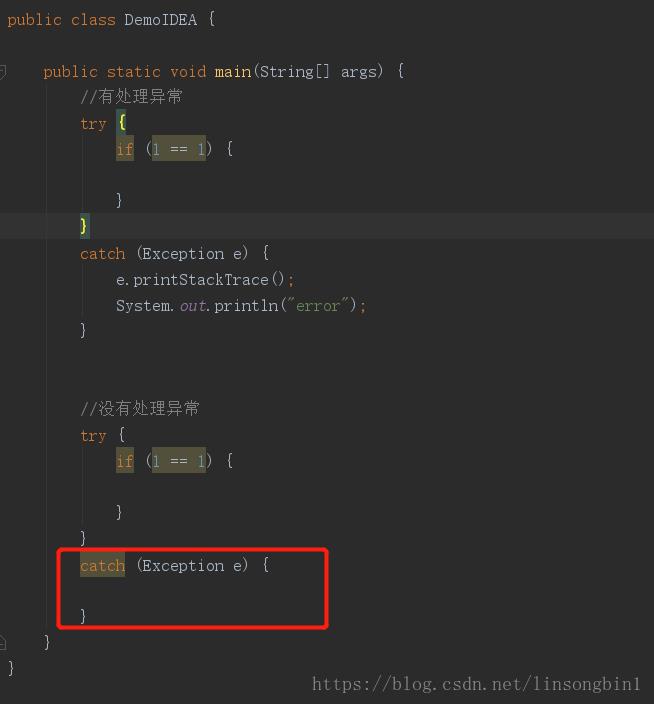
首先使用ctrl+shift+A快捷键弹出action框,然后输入Search Struct
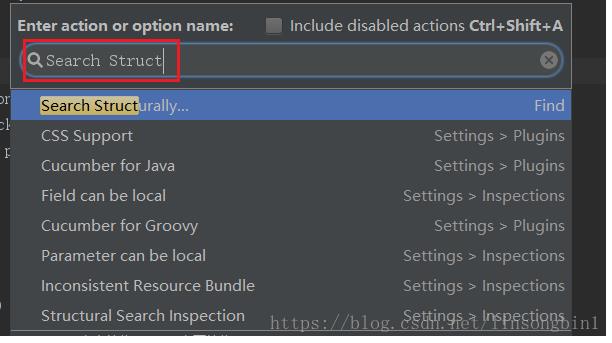
选择Search Structurally后,回车,跳转到模板视图。
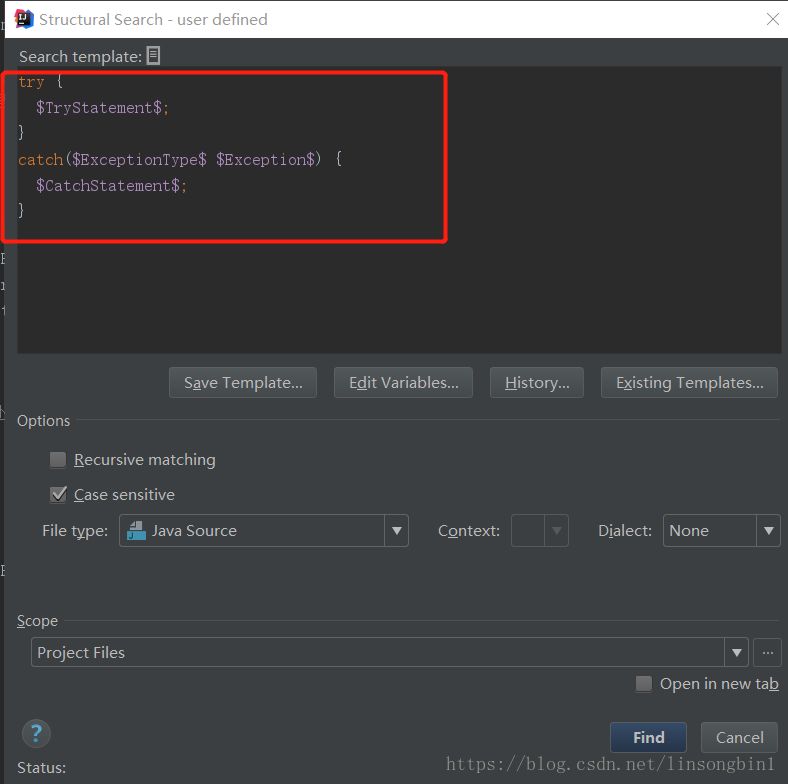
点击Existing Templates按钮,选择try模板。为了能找出catch里面没有处理异常的代码块,我们需要配置一下CatchStatement的Maximum count的值,将其设置为1。
点击Edit Variables按钮,在界面修改Maximum count的值。
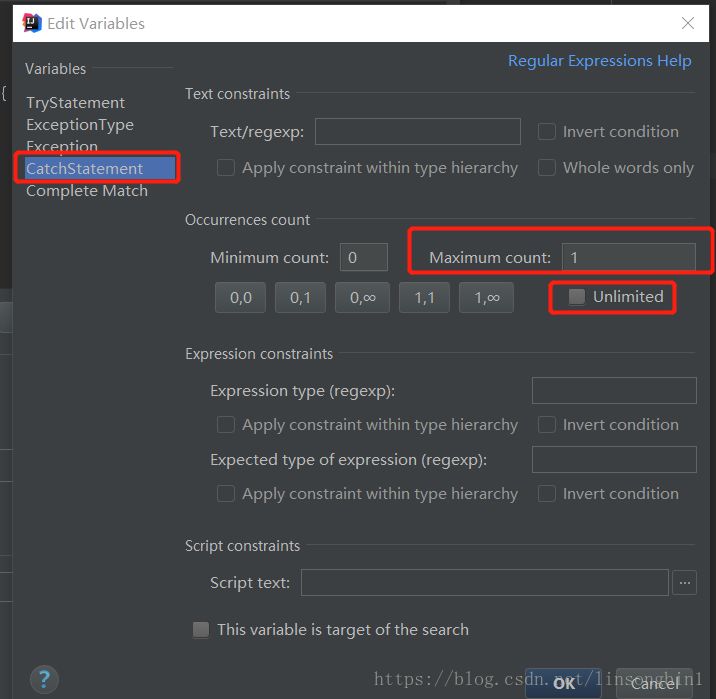
最后点击find按钮,就可以找出catch里面没有处理异常的代码了。
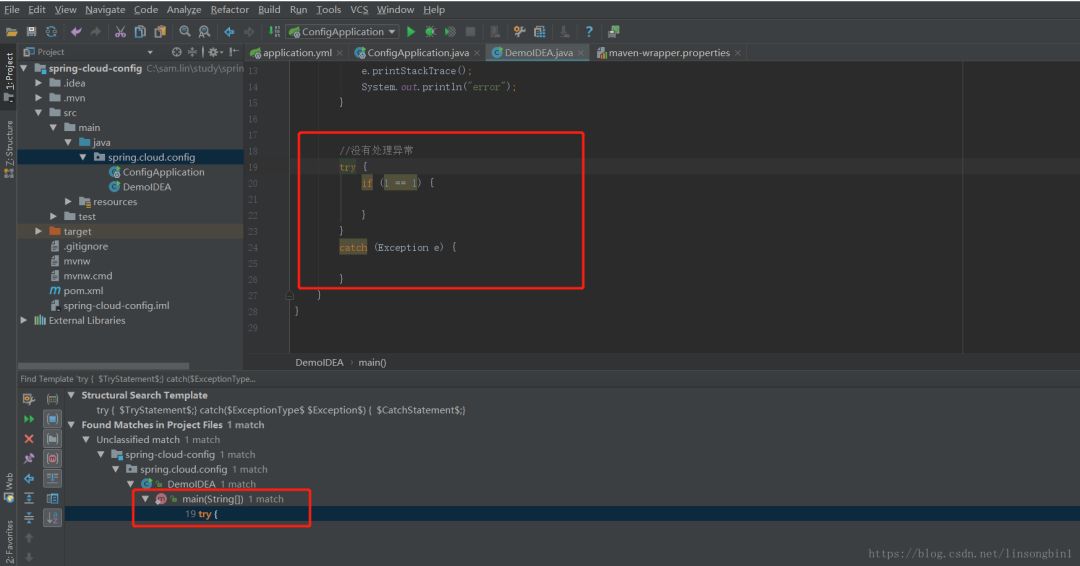

,
以上是关于没想到吧!Intellij IDEA 神器还有这些小技巧的主要内容,如果未能解决你的问题,请参考以下文章