用Selenium IDE构建测试用例
Posted 测试开发之美
tags:
篇首语:本文由小常识网(cha138.com)小编为大家整理,主要介绍了用Selenium IDE构建测试用例相关的知识,希望对你有一定的参考价值。
在使用的时候,主要适用录制功能,进行测试用例的录制。我们先来介绍一下工具栏,包含的功能有哪些?
工具栏
先来看一下工具包含的所有功能,如下图:

工具栏包含用于控制测试用例执行的按钮,包括用于调试测试用例的步骤特性。最右边的按钮,有红点的按钮,就是是记录按钮。

录制:记录用户的浏览器操作。

速度控制:控制测试用例运行的速度。

运行:运行当前选中的测试。当只加载一个测试时,这个按钮和运行的所有按钮都有相同的效果。

暂停/恢复:允许暂停和恢复运行的测试用例。

运行所有:在装载多个测试用例的测试套件时运行整个测试套件。

停止:停止当前运行的测试用例。

步骤:允许您通过一个命令一次运行一个命令来“逐步”通过一个测试用例。用于调试测试用例。
录制
录制分以下几步进行:
第一步:在浏览器新打开一个窗口,启动Selenium IDE。
第二步:点击录制按钮,就可以开始录制脚本,你可以在浏览器中做一系列动作,它
都会帮助你录制下来。
第三步:如果你的动作做完了,点击停止录制,就可以完成录制了。
第四步:录制完成后,点击一下运行按钮,相当于回放你刚才做的操作。
以下是我的录制过程:
1、点击录制按钮
2、打开百度首页
3、在搜索框输入关键词‘selenium’,点击‘百度一下’按钮。
4、跳到搜索结果页
5、点击停止录制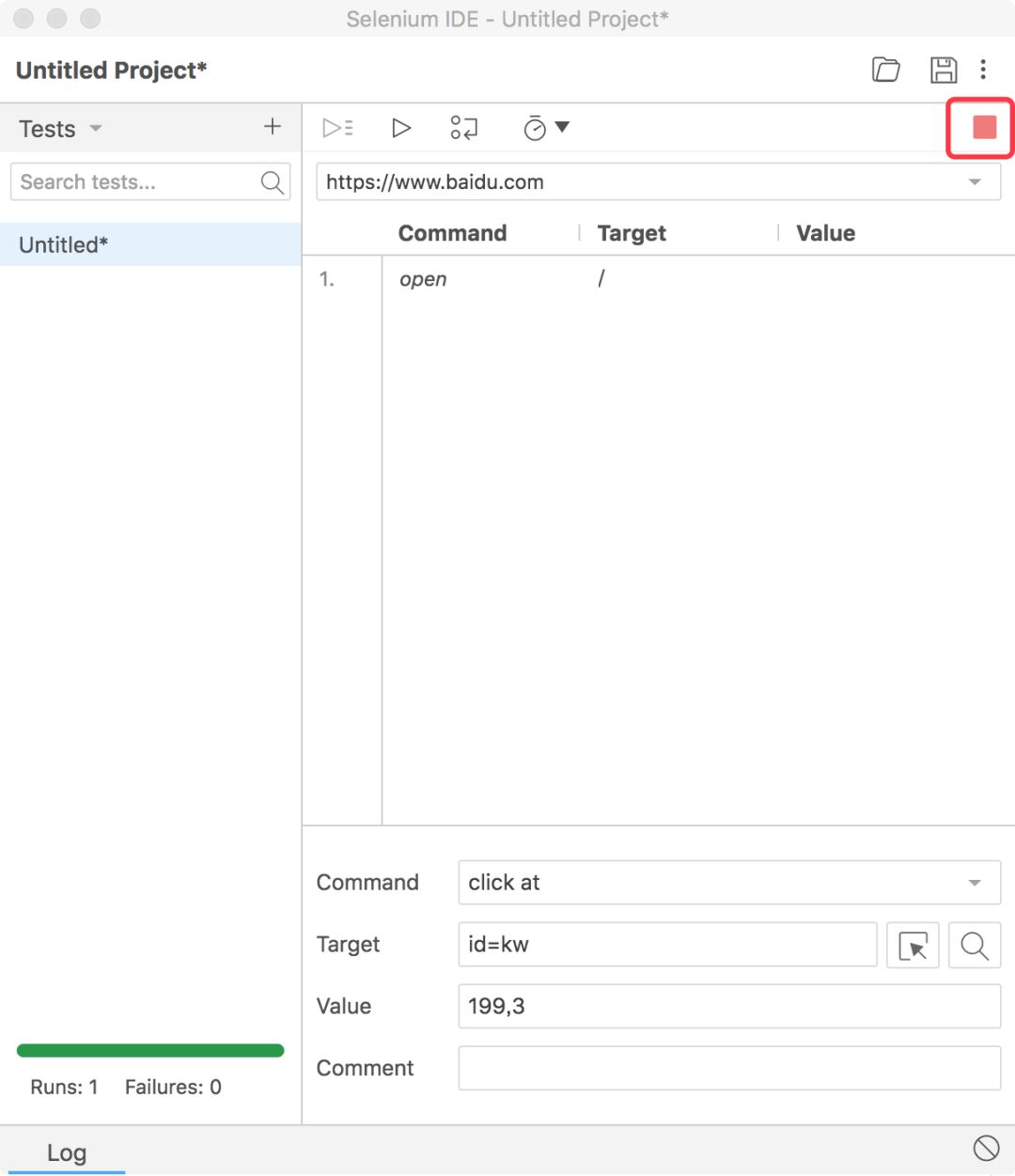
6、查看录制好的脚本最后,你可以回放,来看一下录制脚本的运行情况。
测试脚本中的第5步,是一个验证网页中是否有Selenium文字的命令。如果网页中没有这个文字,该测试用例的结果就是失败。下面来看一下,如何添加判断方法?
添加验证和断言
添加验证和断言,需要在录制的时候,选中你想做验证的元素,点击鼠标右键菜单,来进行操作。具体菜单如下:
Assert方法:在测试失败时,该测试将终止。
Verify方法:在测试失败时,该测试继续进行,并将错误日志记录下来。
Store方法:保存一个值到变量。
小结
工具栏功能介绍、简单进行脚本录制和断言。
以上是关于用Selenium IDE构建测试用例的主要内容,如果未能解决你的问题,请参考以下文章