VMWARE虚拟机的下载地址及注册码
Posted
tags:
篇首语:本文由小常识网(cha138.com)小编为大家整理,主要介绍了VMWARE虚拟机的下载地址及注册码相关的知识,希望对你有一定的参考价值。
VMWARE虚拟机的下载地址及注册码,免费试用不要!要一定可以下的,版本好用的,中文版!自己最好是用过的,谢谢了!高分悬赏,物有所值!希望大家帮帮忙!
《VMware 15含密钥下载附虚拟Ubuntu系统教程》百度网盘资源免费下载:
链接: https://pan.baidu.com/s/1c9ARfINdHDcwn56SkKpRog
Linux Ubuntu 18.04是世界领先的开源操作系统。目前广泛应用于个人电脑、IoT/智能物联网、容器、服务器和云端上。Linux系统相信众多喜欢DIY的用户不会觉得陌生,这是一款开源的计算机系统,而我们的ubuntu(乌班图系统)就是一个基于其开发的操作系统。ubuntu拥有两种版本服务器版和桌面版,总得来说两者都是一样的,用户只要添加一点东西就是我们的桌面版,将这部分东西去掉就是服务器版。

VmwareWorkstation6.5不仅将3D加速带到了虚拟机平台,而且新增的Unity模式更是改变了虚拟机应用的模式。安装序列号Serial:DUMA4-DMHFP-D2M4G-4PXZL。我一直用的英文版,很好很强大,安装完后可以汉化,汉化包下载地址:http://www.namipan.com/downfile/Vmware+6.5+%E6%B1%89%E5%8C%96%E8%A1%A5%E4%B8%81.7z/983e1b0a3d65209a938e16f7f0edd5737a833e3f21cd1200
注意要在进程里把“vmware”的进程都关掉。本回答被提问者采纳 参考技术B VMware这类软件与系统底层直接相关,建议到www.vmware.com上下载原始版本而不要用所谓的“绿色”版,否则后患无穷。
官方版本下载方法:
打开www.vmware.com
点右上角的Download
点Desktop Downloads
在下面VMware Workstation栏中点Downloads(http://www.vmware.com/download/desktop_virtualization.html)
注册一个新用户(免费)
同意许可
下载(尽量不要用下载工具而直接用浏览器下载)
这个链接是一次性的,重新下载要重复上述步骤
下载后双击就可以安装了,一点问题也没有,难度跟安装QQ差不多
网上有注册机,也可以用我这个号
(VMware Workstation ACE Edition 6 Windows):
WUEH9-PKFDN-02JFZ-4MWNQ
XUMA1-5DP0X-UAH6U-4M9NK
3H10R-4FFAE-W0M4A-4PEZ7
2UWRE-XF8FH-505FY-4PTQ3 参考技术C 二楼的回答挺合适的,迅雷下载地址:http://www.gougou.com/search?search=vmware6.5&restype=-1&id=10000000&ty=0&pattern=0
VmwareWorkstation6.5不仅将3D加速带到了虚拟机平台,而且新增的Unity模式更是改变了虚拟机应用的模式。安装序列号Serial:DUMA4-DMHFP-D2M4G-4PXZL。我一直用的英文版,很好很强大,安装完后可以汉化,汉化包下载地址:http://www.namipan.com/downfile/Vmware+6.5+%E6%B1%89%E5%8C%96%E8%A1%A5%E4%B8%81.7z/983e1b0a3d65209a938e16f7f0edd5737a833e3f21cd1200
注意要在进程里把“vmware”的进程都关掉。 参考技术D 用绿色版就足够了,我电脑常搞调试,就装了个绿色版,没有所谓的后患无穷绿色版也方便,安装也就一个BAT安装几个服务和注册几个组件而已,没必要下载官方的好几百M的东西,纯粹是浪费。因为一般根本用不到那些东西。卸载也是一个BAT搞定,不留下什么垃圾东西。随身携带,随用随装的。附下载地址:
http://www.orsoon.com/Soft/7079.html,VMware几个版本我一直用绿色的。都几年了没出什么问题。没用过的不要人云亦云,更不要网上随便抄段文字就来骗分,楼主相信我,下载那个就可以了。绿化的都没什么问题,双机互相拖拽文件,上网都OK的。一个软件而已。有问题可以留言给我。帮你搞定。
一VMware及win10虚拟机的安装及环境配置
一、安装VMware
1.1、下载VMware安装包
在此给大家一个迅雷的链接:点击下载
提取码:sp84
1.2、点击下一步
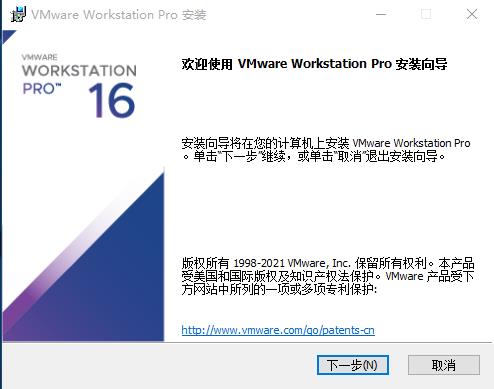
1.3、点击我接受,点击下一步
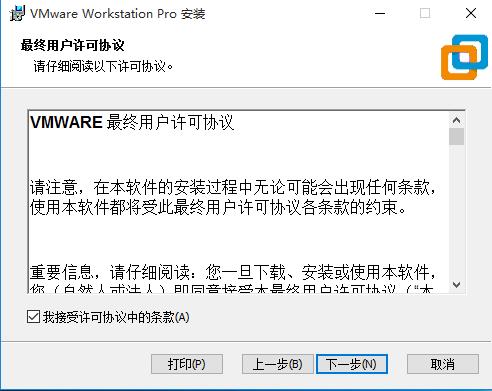
1.4、更换安装位置,点击下一步
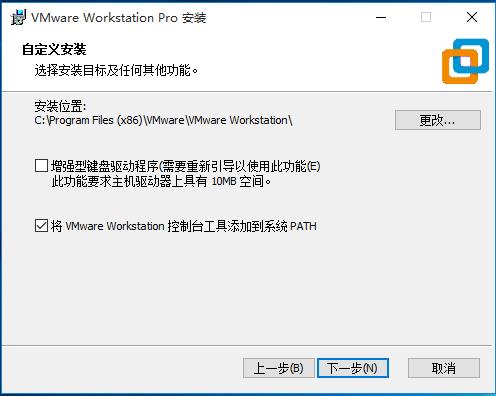
1.5、点击下一步
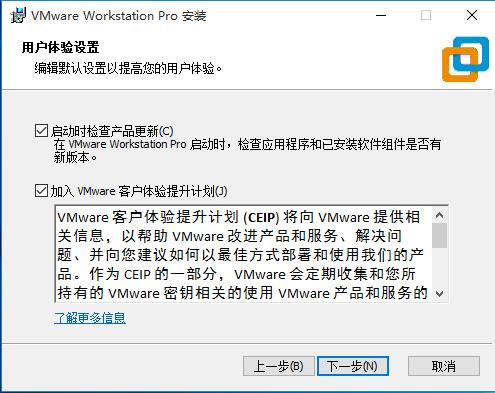
1.6、点击下一步
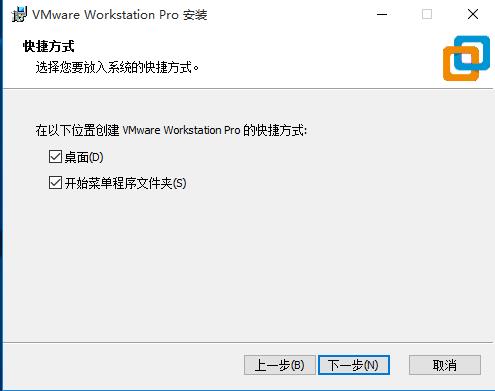
1.7、点击安装
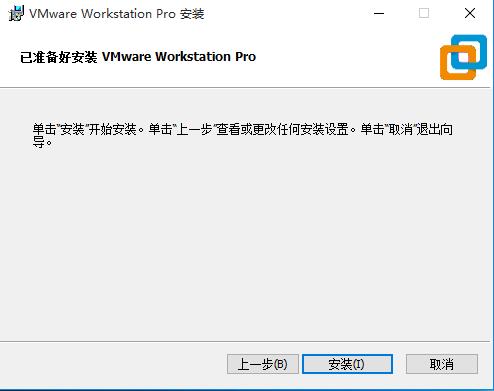
最后,等待安装结束,点击完成就可以了
二、安装Win10虚拟机
2.1、下载Win10的iso镜像
可以利用迅雷在msdn获取链接下载windows iso镜像
给大家一个链接:点击转到msdn
2.1.1、进入msdn网站便会如下
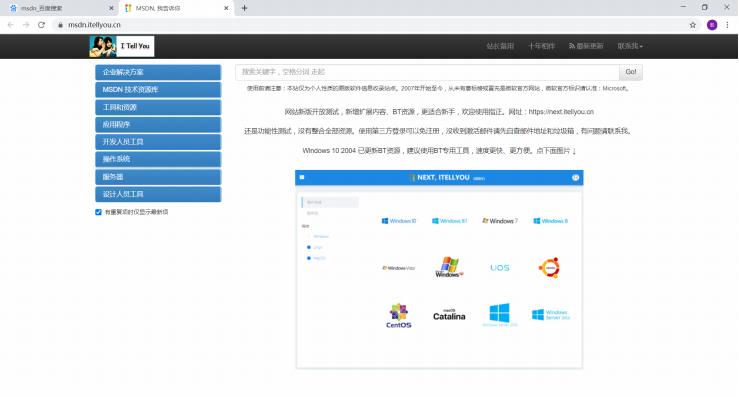
2.1.2、点击左边的操作系统,选中Windows 10
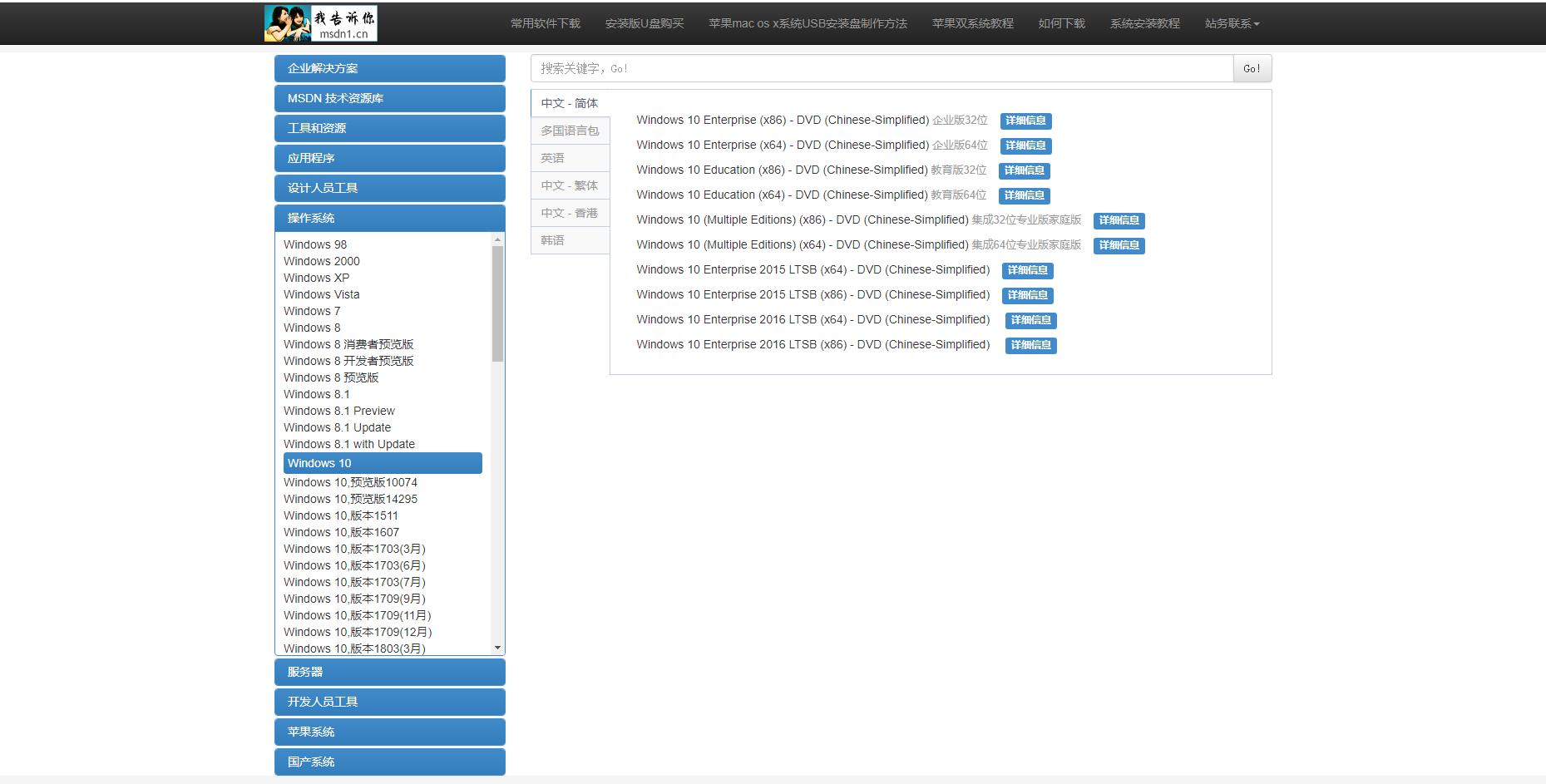
2.1.3、选择版本,复制p2p链接
这里我选的是Windows10 (multiple editions) (x64) - DVD (Chinese-Simplified)
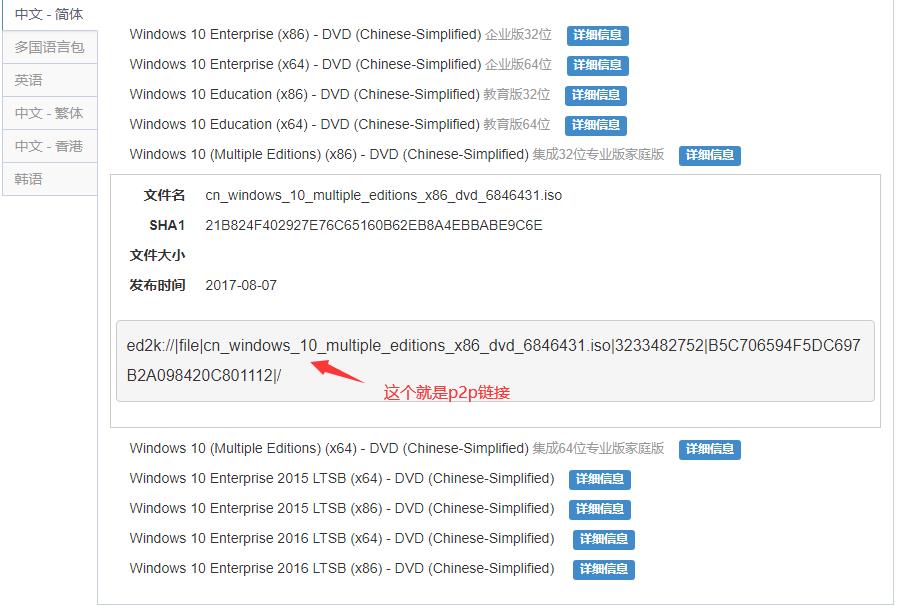
2.1.4、将复制好的链接粘贴到迅雷里面并下载
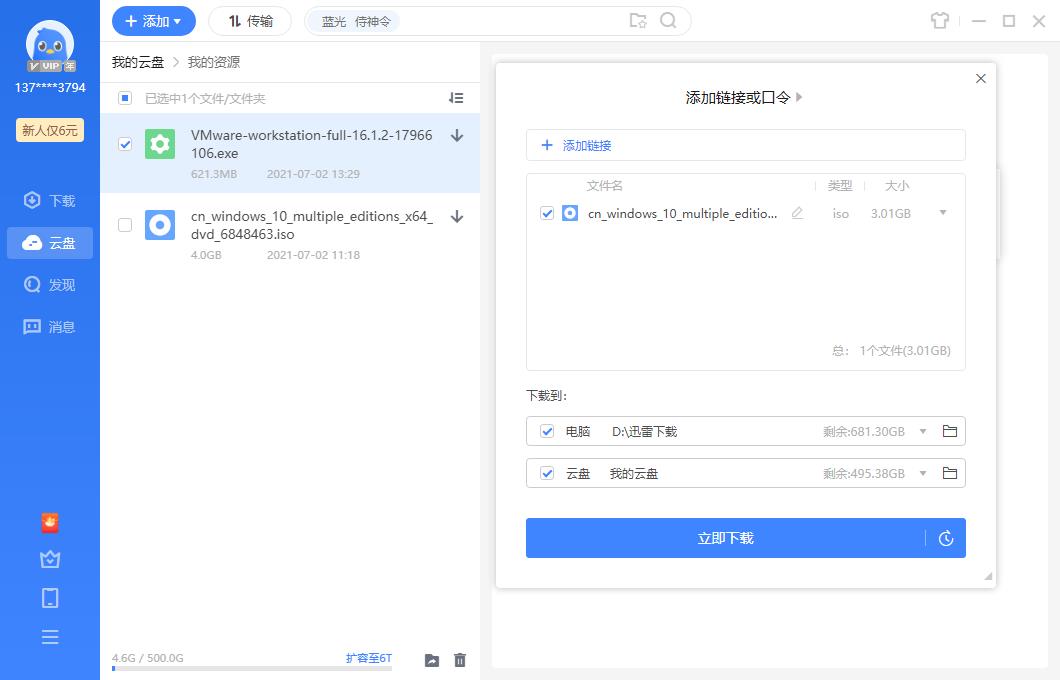
2.2、打开VM虚拟机,选择新建虚拟机
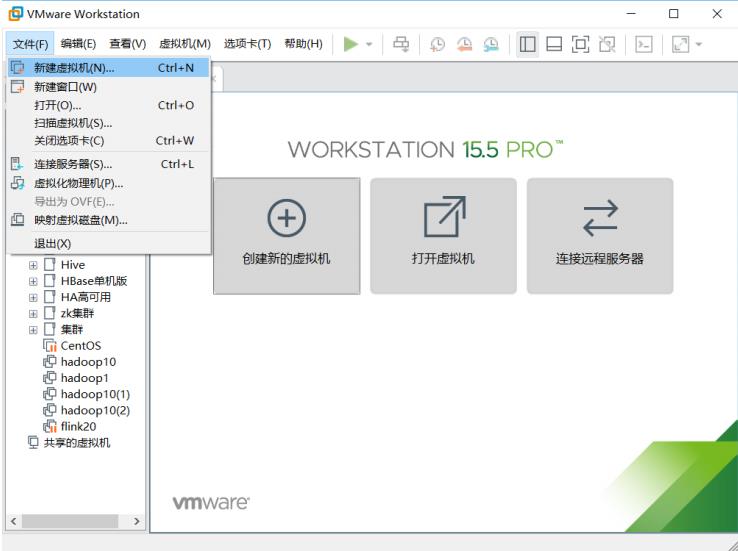
2.3、选择典型,点击下一步
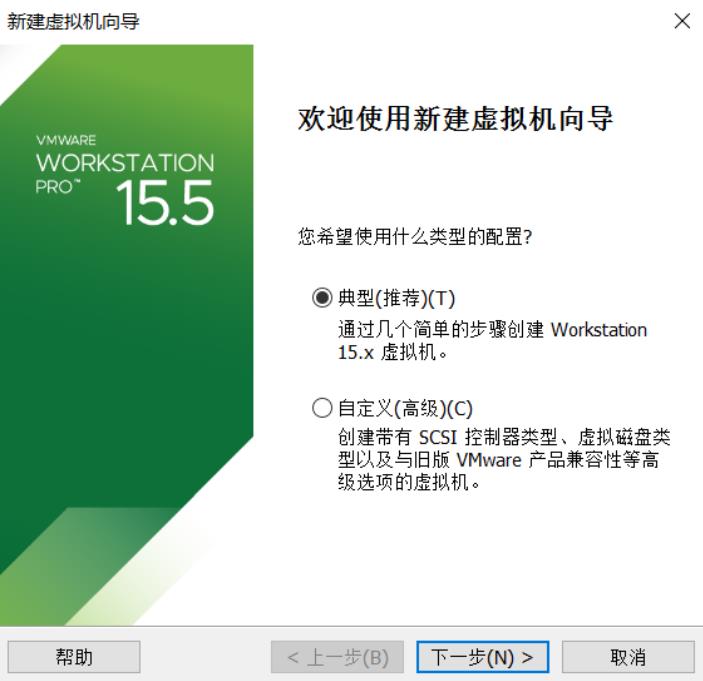
2.4、选择稍后安装,点击下一步
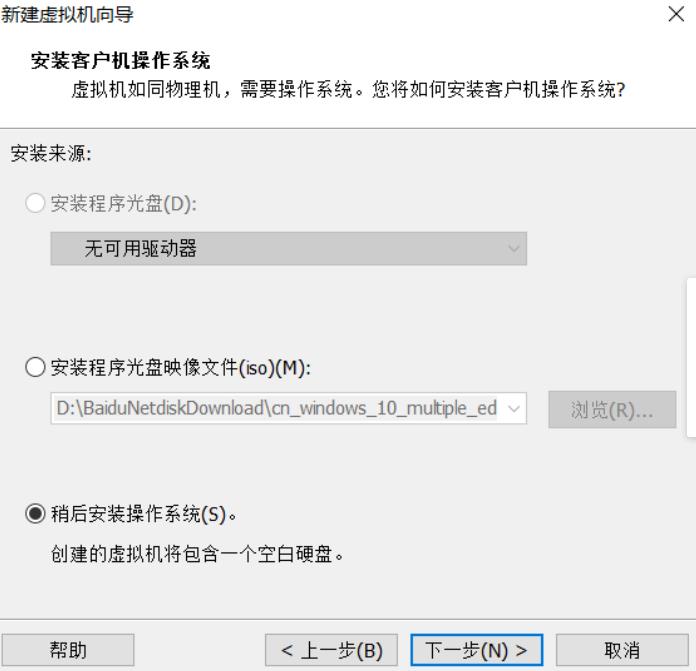
2.5、选择Windows 10,点击下一步
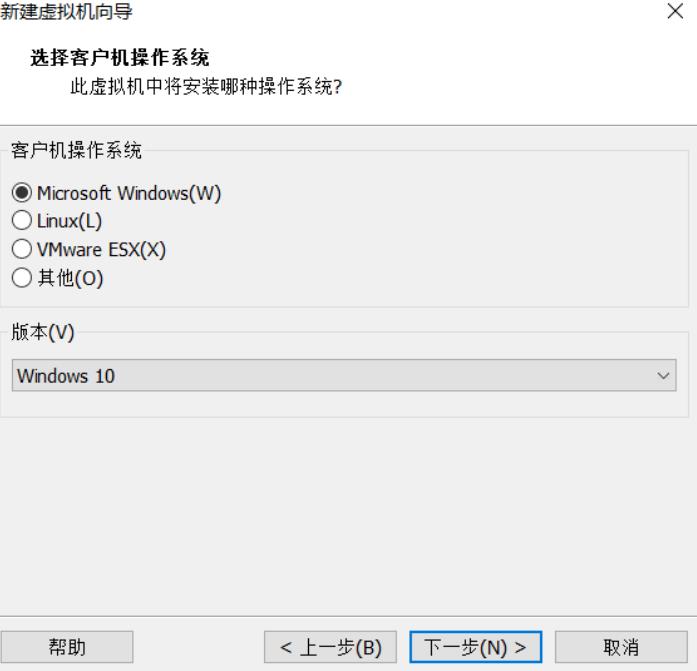
2.6、可以更改虚拟机的名称和虚拟机所在的位置,点击下一步
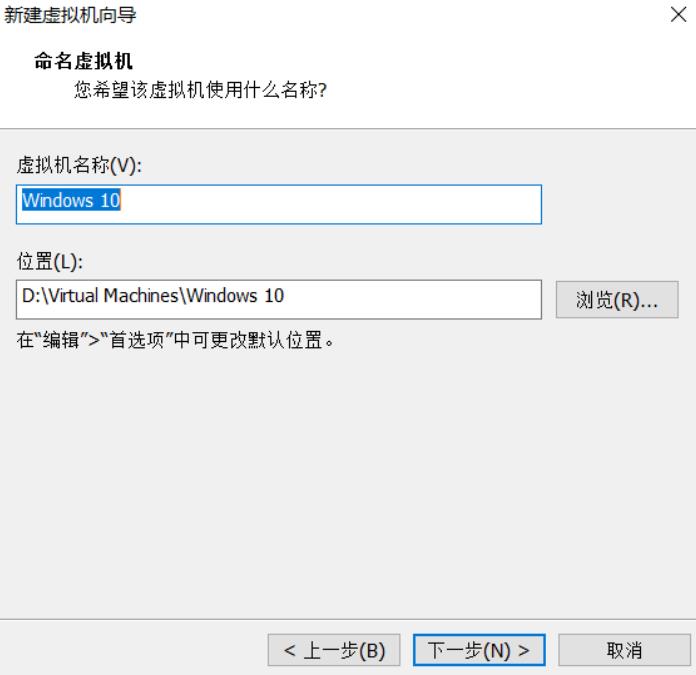
2.7、磁盘大小(有需要可以更改),点击下一步
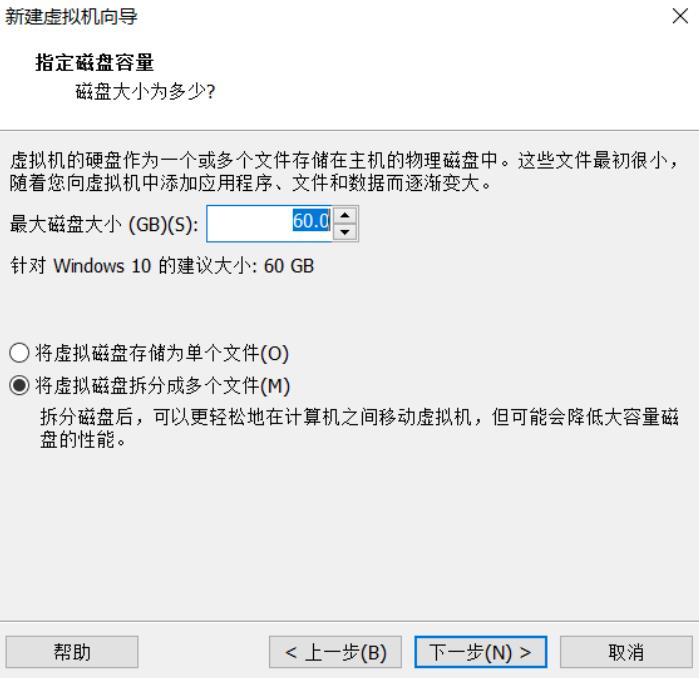
2.8、 点击完成
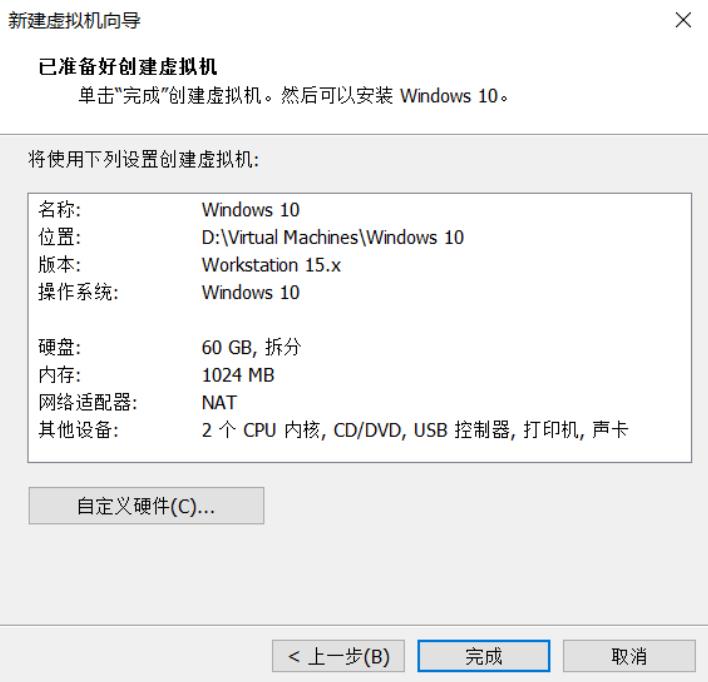
三、配置虚拟机和Windows10的安装与配置
3.1、配置虚拟机
3.1.1、点击编辑虚拟机设置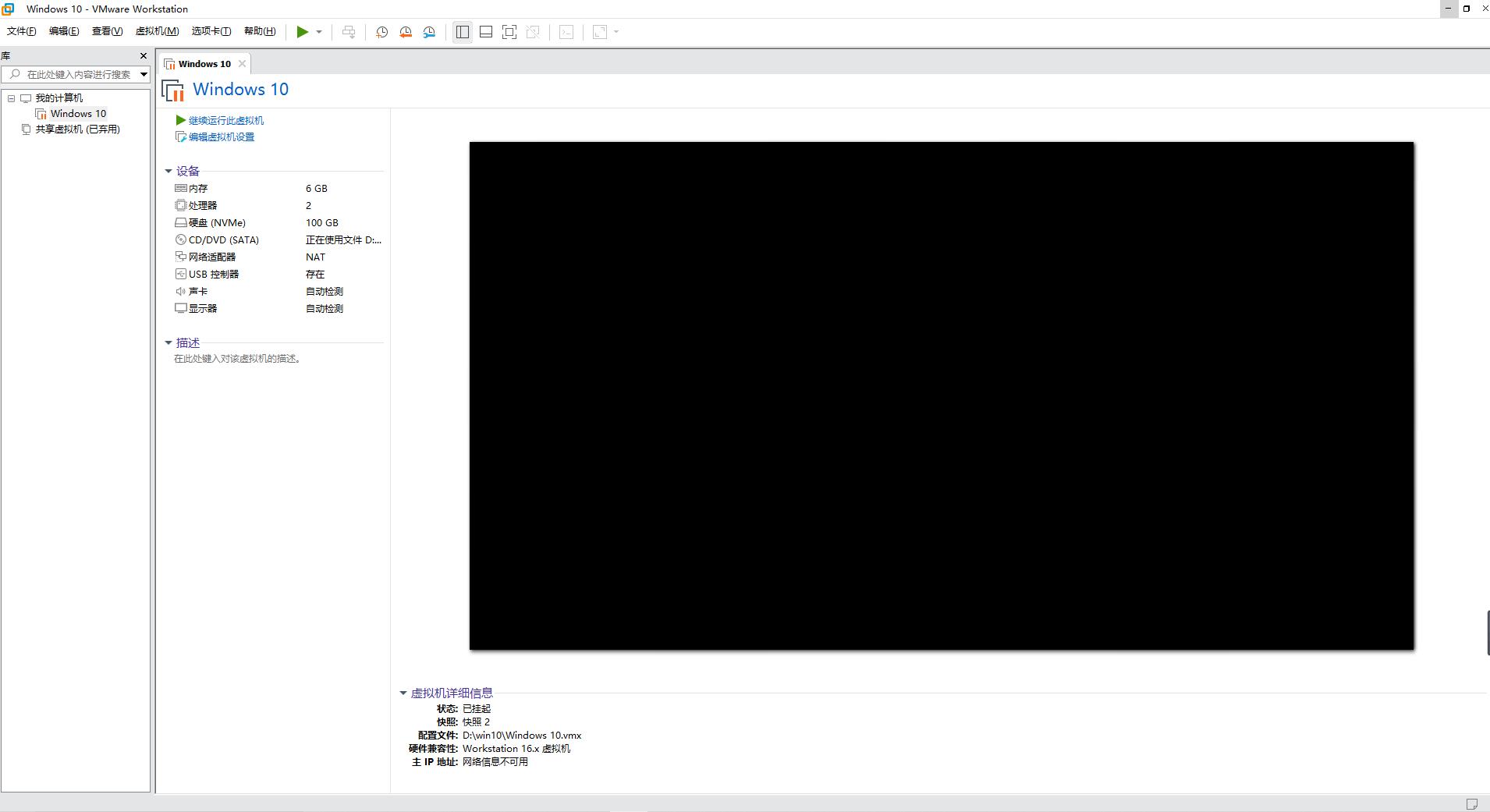
3.1.2、分配内存
建议物理机只有4GB内存的用户设置虚拟内存为1GB
如果拥有6GB内存,可以分3GB虚拟内存
如果拥有8GB,可以考虑分配4GB虚拟内存
2GB虚拟内存可以流畅进系统,4GB可以较好的使用
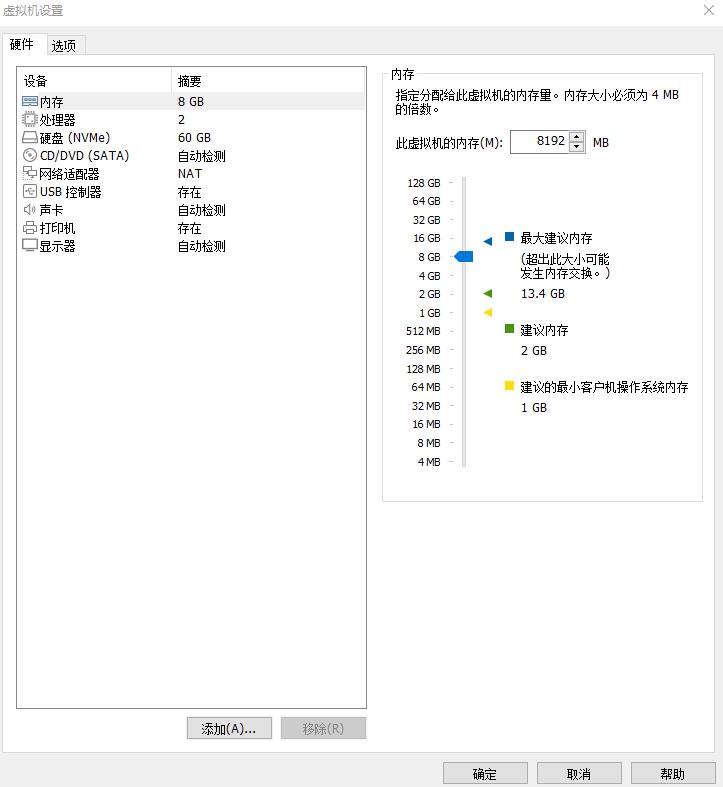
我这里选的是8GB
3.1.3、处理器
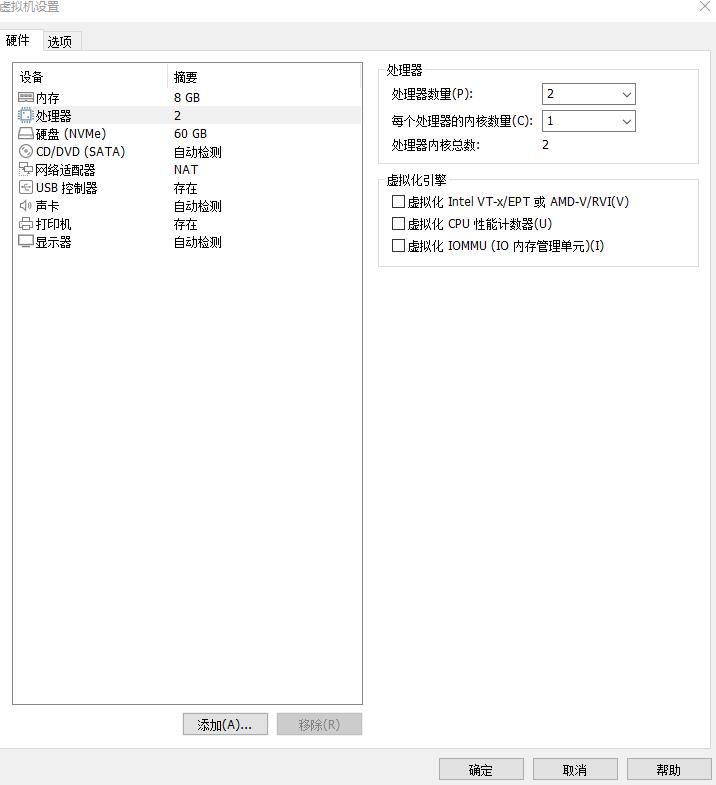
3.1.4、点击CD/DVD选择使用ISO映像文件
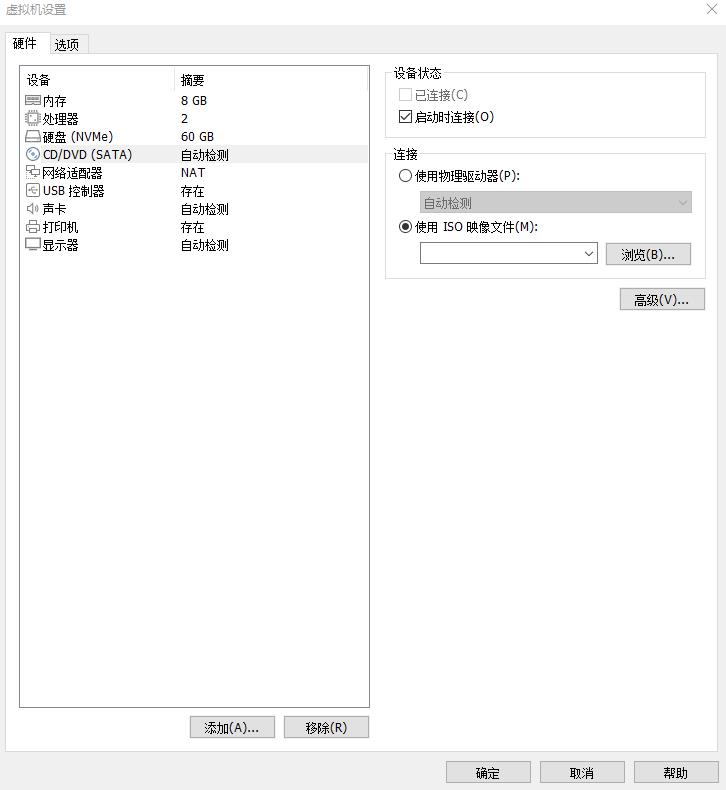
点击浏览,选择下载好的iso镜像
3.1.5、配置完成后,点击确定
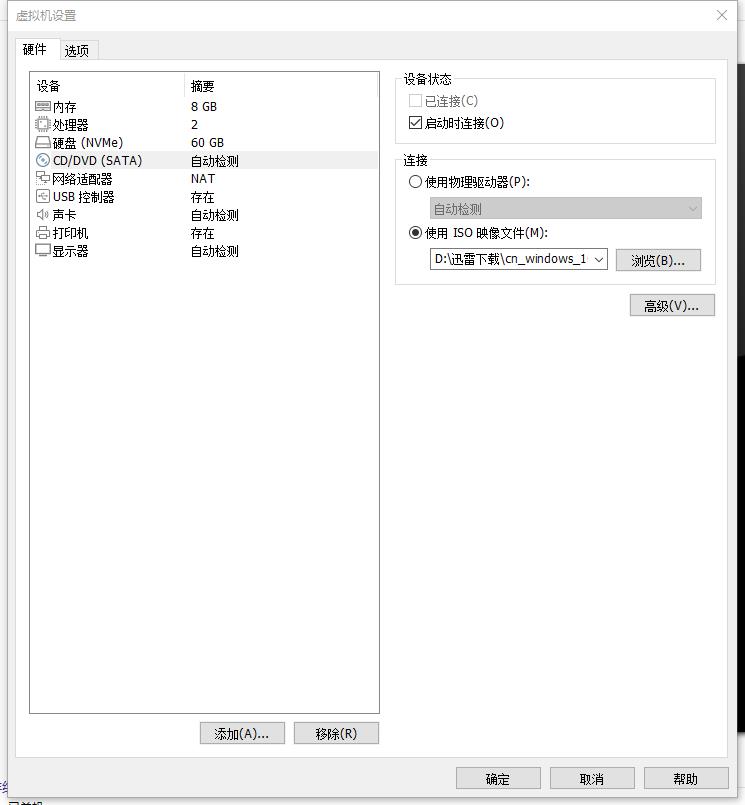
3.2、Windows10的安装与配置
3.2.1、点击开启虚拟机
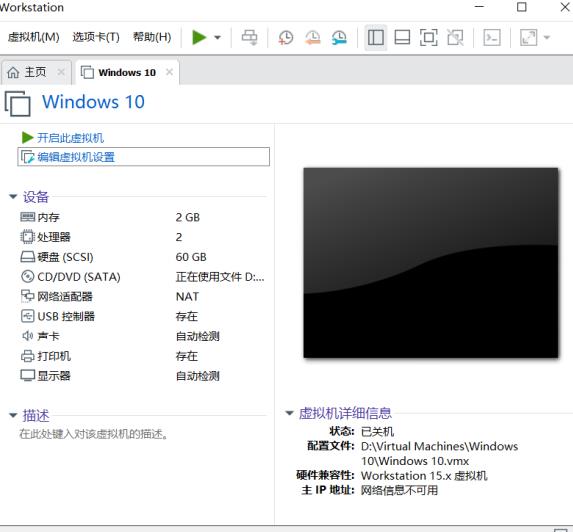
3.2.2、等待加载
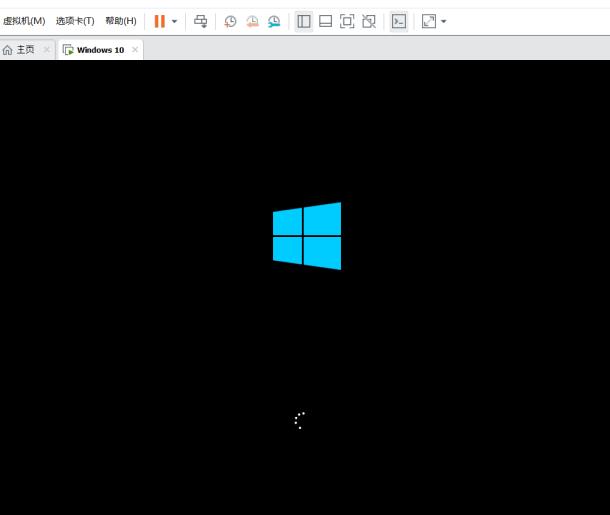
3.2.3、点击下一步
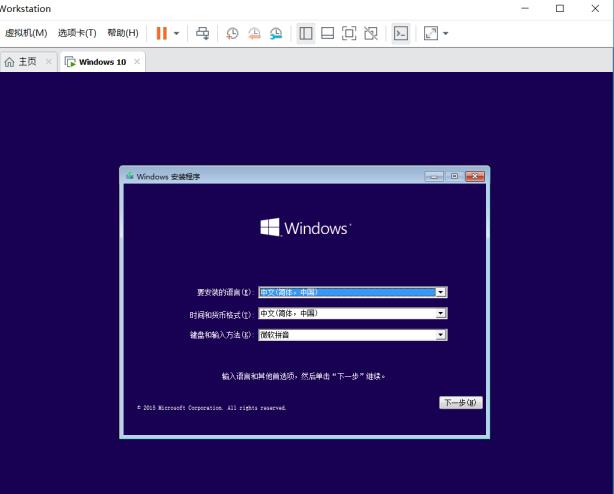
3.2.4、点击现在安装
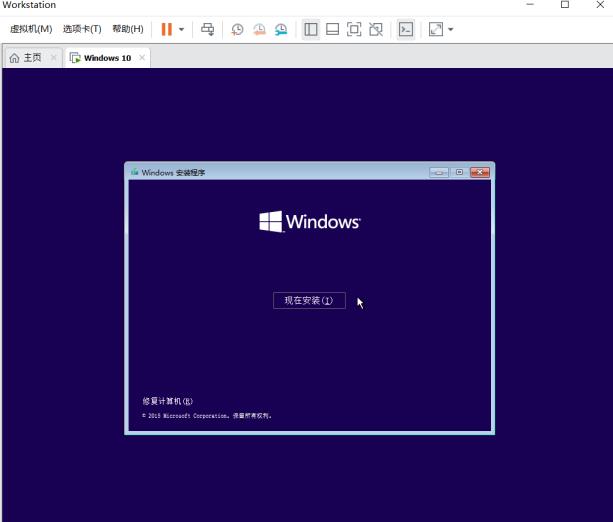
3.2.5、填写产品密钥
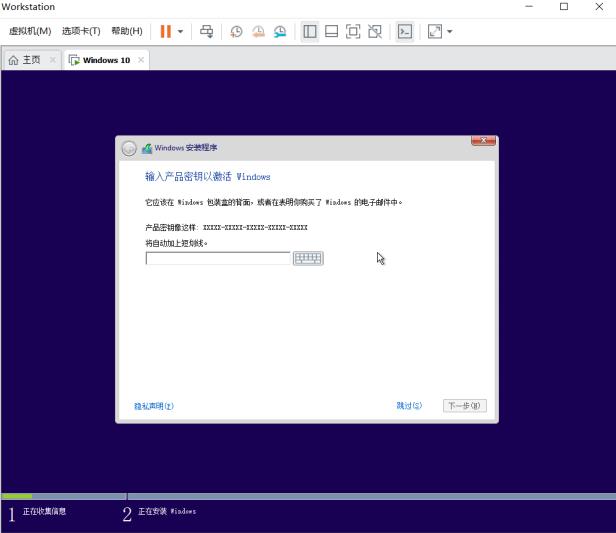
3.2.6、选择安装Windows 10专业版,点击下一步
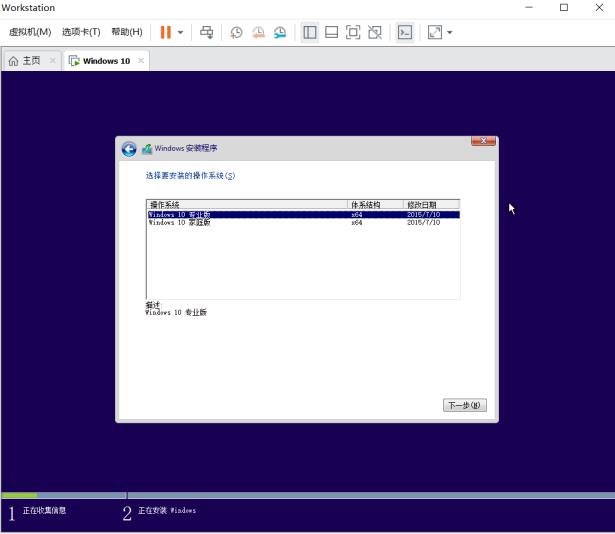
3.2.7、选择我接受许可条款,点击下一步
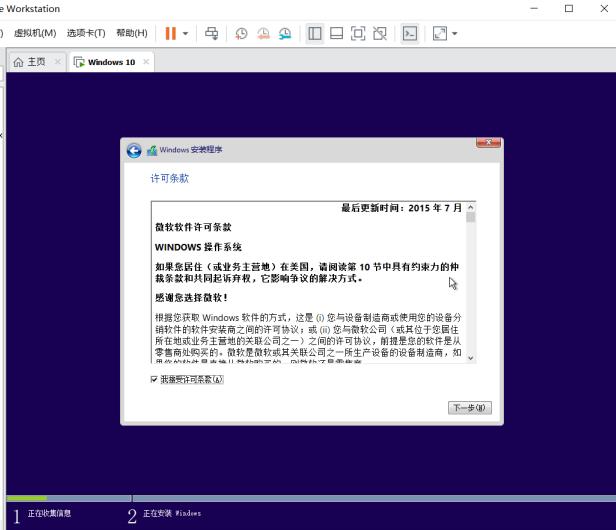
3.2.8、点击 自定义:仅安装 Windows (高级)(C)
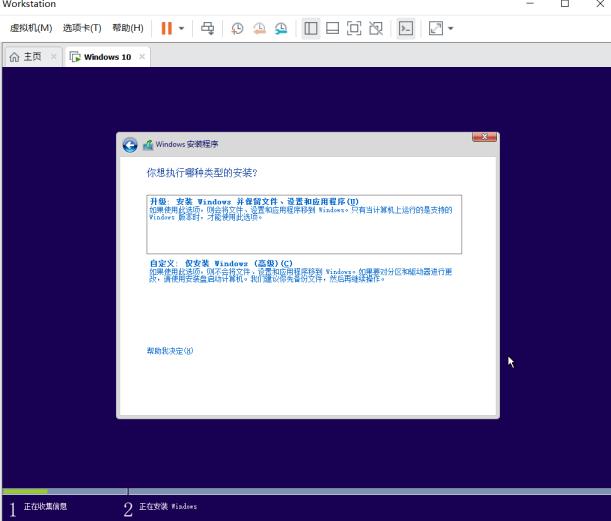
3.2.9、新建分区
点击新建,新建一个分区
注意:分区1,系统保留的100MB不用去管它
我这里给新分区分配为41000MB空间,相当于40g左右空间,点击应用
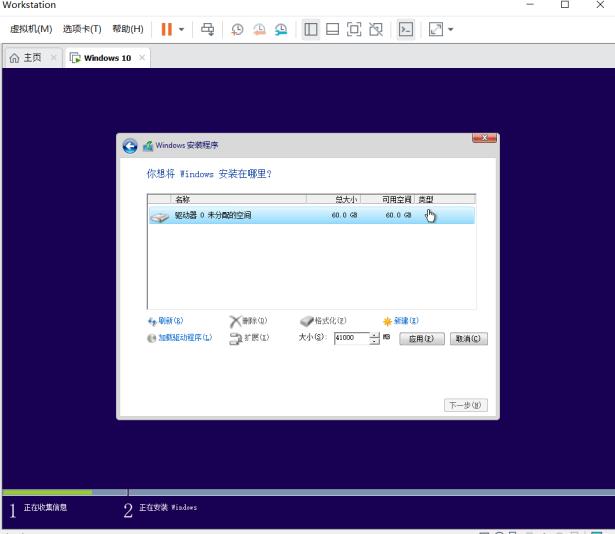
点击格式化磁盘
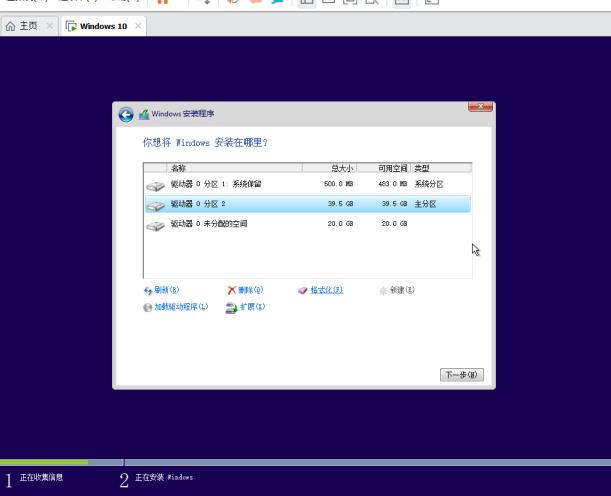
点击新建,将剩下的20g分配
分配后,同样需要格式化
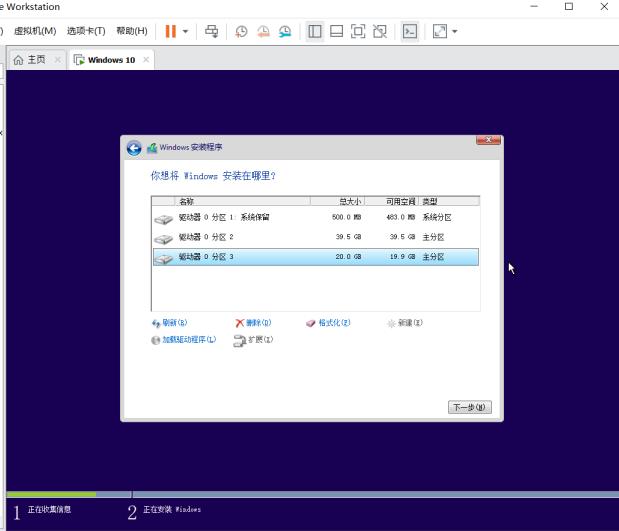
3.2.10、点击下一步,等待安装
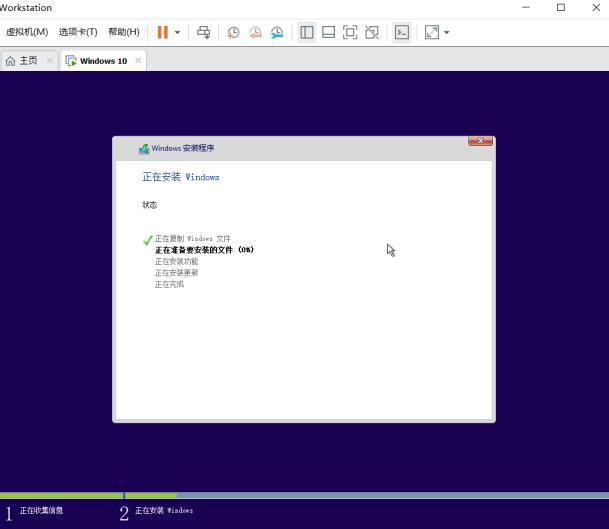
3.2.11、选择以后再说
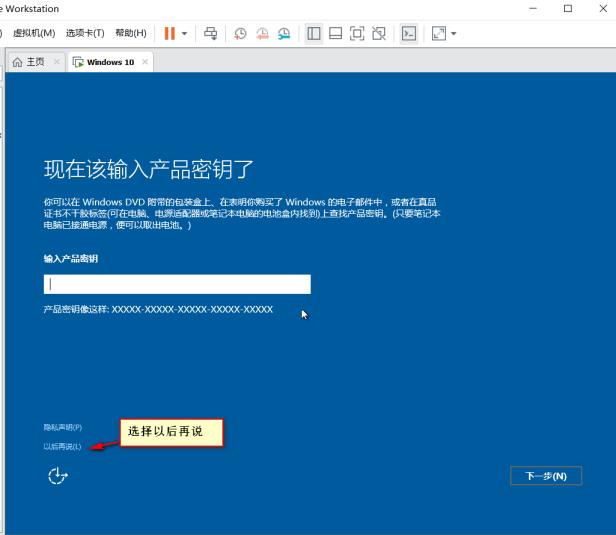
3.2.12、点击使用快速设置
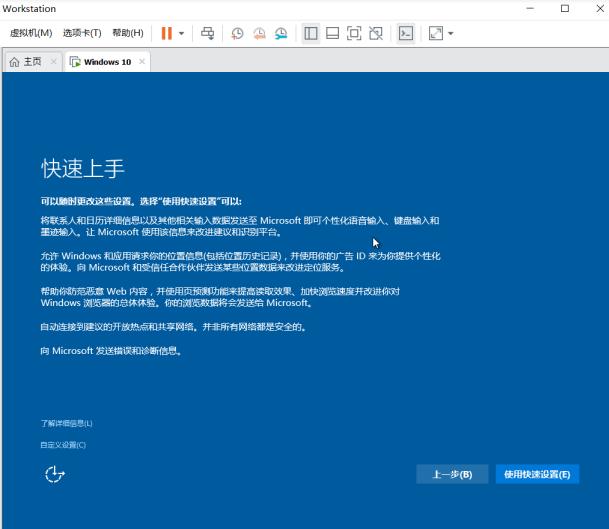
之后系统会重新启动
3.2.13、选择我的工作单位或学校拥有它,点击下一页
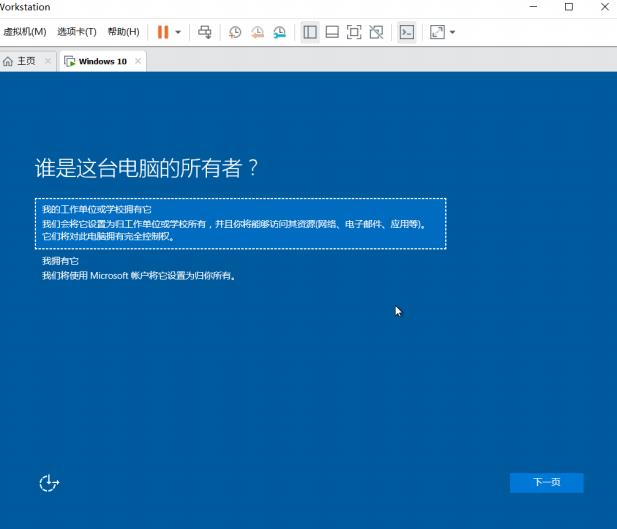
3.2.14、选择加入本地Active Directory域,点击下一步
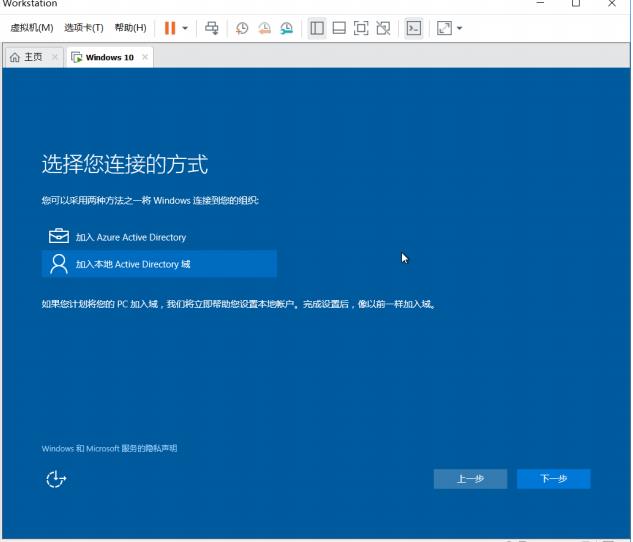
3.2.15、输入一个用户名 admin,也可以按照自己的需求,给计算机设置一个密码
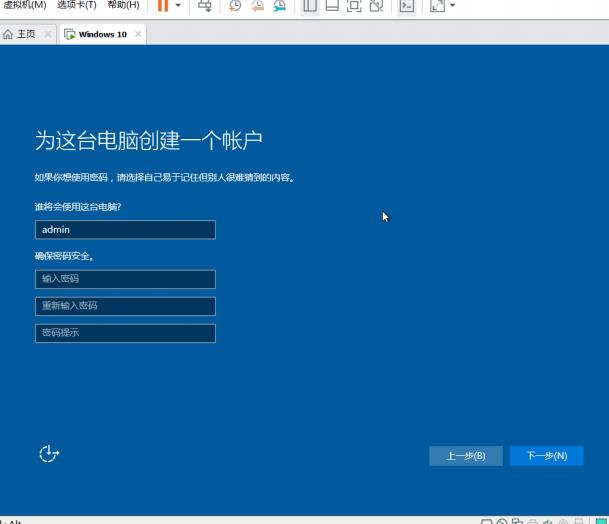
3.2.16、安装完成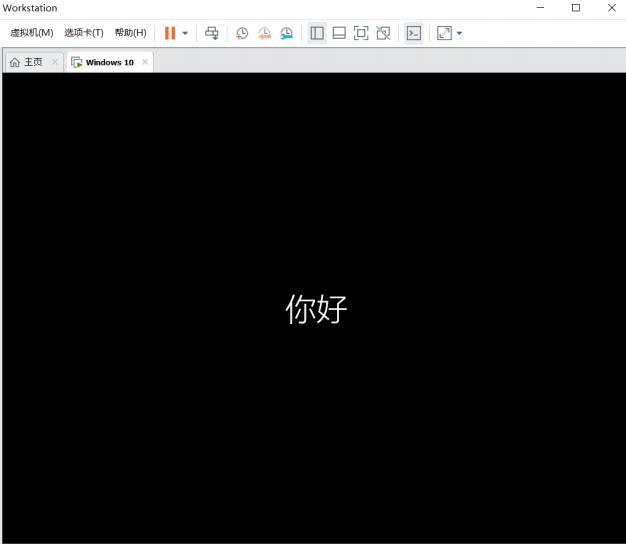
3.2.17、进入桌面,弹出一个网络界面,选择是
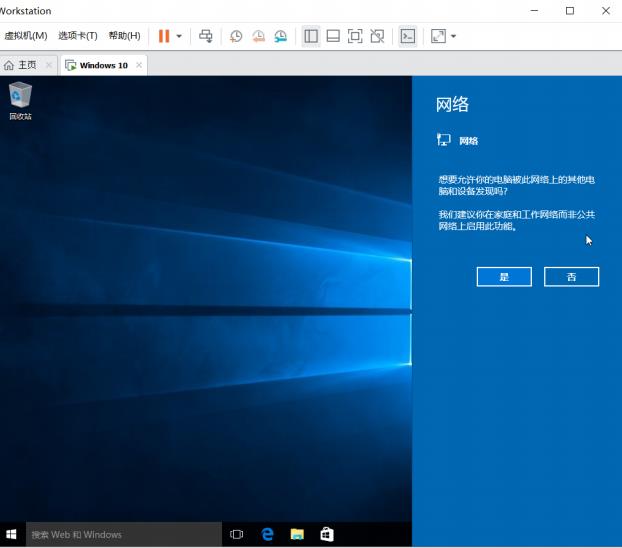
四、安装VMware Tools
4.1、在VM虚拟机的菜单栏选择虚拟机----安装VMware Tools
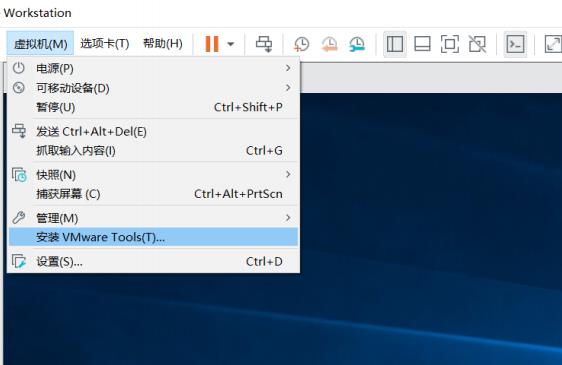
4.2、点击红箭头指向的文件夹,打开文件浏览窗户,找到VMware Tools所在路径,双击setup64安装wm tools
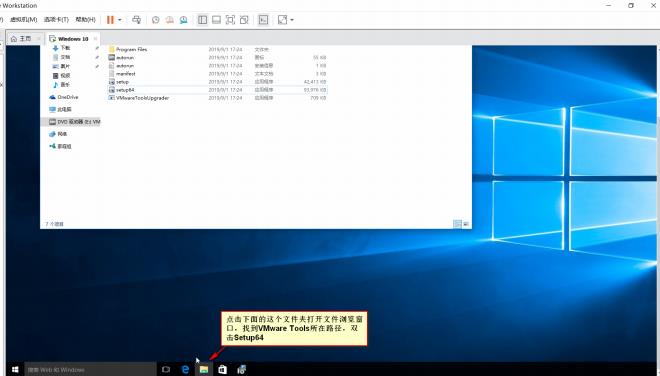
4.3、点击下一步
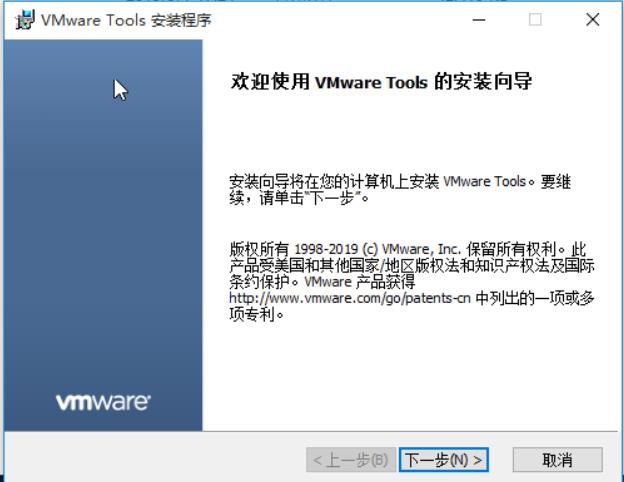
4.4、选择典型安装,点击下一步
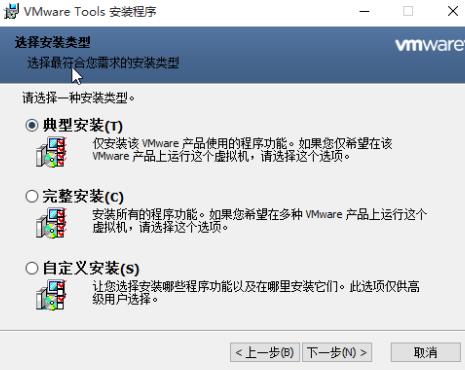
4.5、点击安装
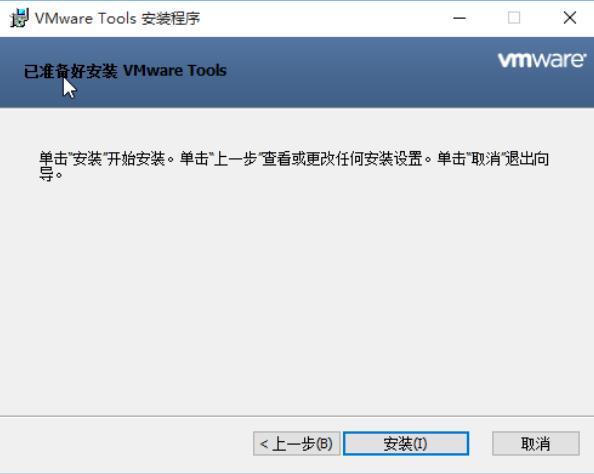
好了,这就是我安装VMware及win10虚拟机及环境配置的全部内容。
以上是关于VMWARE虚拟机的下载地址及注册码的主要内容,如果未能解决你的问题,请参考以下文章
VMware Workstation 虚拟机的安装及kali Linux 的安装