用 Atom,在 Windows 上定制属于自己的 Markdown 编辑器
Posted 少数派
tags:
篇首语:本文由小常识网(cha138.com)小编为大家整理,主要介绍了用 Atom,在 Windows 上定制属于自己的 Markdown 编辑器相关的知识,希望对你有一定的参考价值。
我一直在 Windows 上寻找一款足够媲美 MWeb 和 Ulysses 的 Markdown 编辑器。可惜 Windows 上优秀的编辑器较少,于是我盯上了这款本为程序员设计的 Atom 编辑器。
我在对 Atom 有想法之前,使用的 Markdown 编辑器是马克飞象。马克飞象不仅可以与 Evernote 进行同步,而且在图片插入方面也有着不小的优势。之前我还尝试过 Typora 可惜不太习惯它的「所见即所得」,更喜欢分屏的「编辑 + 预览」形式。于是我开始寻找 Windows 平台上的 Markdown 编辑器。
Atom 是一款优秀的编辑器,编辑功能完善,更新快,主题丰富,全面支持 Github,对各种编程语言进行了优化。由于采用了模块化的设计,可定制化程度非常高。它的可拓展性和丰富的插件是一大亮点,号称「21 世纪的可编程编辑器」。
一次偶然的机会,我发现 Atom 的 Markdown 方面的插件已经非 常成熟,安装也相对简单。再加上 Atom 本身的灵活性很强,非常适合定制出一款适合自己的 Markdown 编辑器。
▍论 Markdown 编辑器的基本素养
我认为一个优秀的 Markdown 编辑器应该具备的功能有以下这些:
足够方便的编辑功能,有全面的快捷键
支持导出 html、PDF 格式的文件
方便快捷地插入图片、链接等
支持 LaTeX 公式、表格
还有一些加分项:
美观的高亮着色
能够接入各种云服务
可以自定义 CSS 样式
美观的界面、丰富的主题、自定义字体
通过 Atom 改造的 Markdown 编辑器,已经满足了大部分条件。
那就让我们开始改造吧。
▍第一步:下载并安装 Atom
我们需要在 Atom 的官网 下载 Atom(支持 Windows、macOS、Linux、FreeBSD 系统),并完成安装。
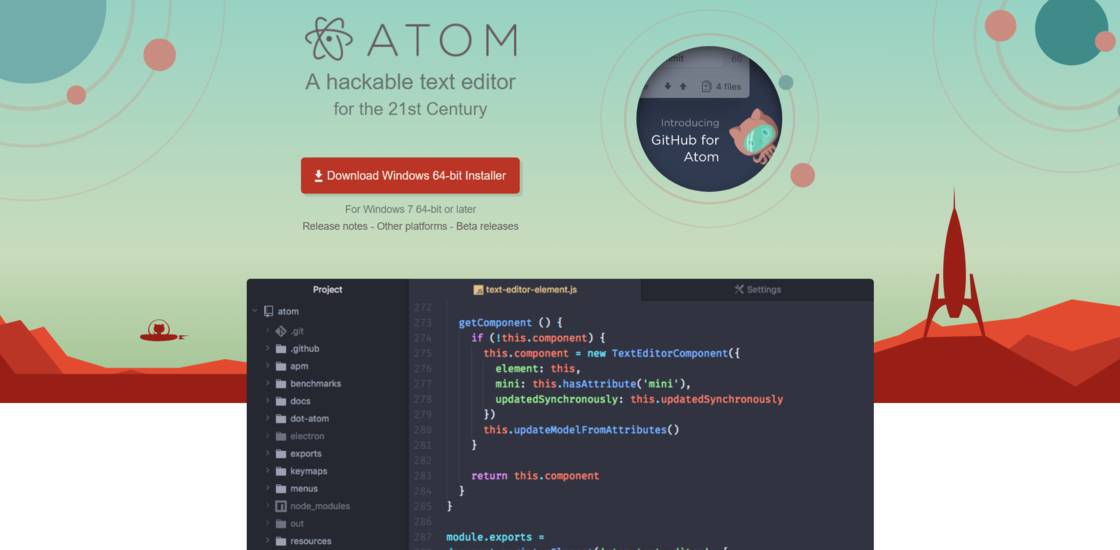
▍第二步:安装中文补丁
中文环境有助于我们更快地适应 Atom 编辑器。这一步不是必需的,如果你更喜欢英文环境就跳过这一步吧。
在 File 中找到 Settings,进入设置页面。
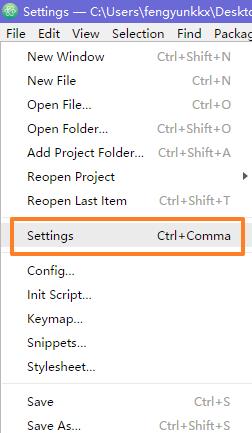
点最下面的 Install,搜索 Chinese,找到「simplified-chinese-menu」,然后点击 Install 即可。
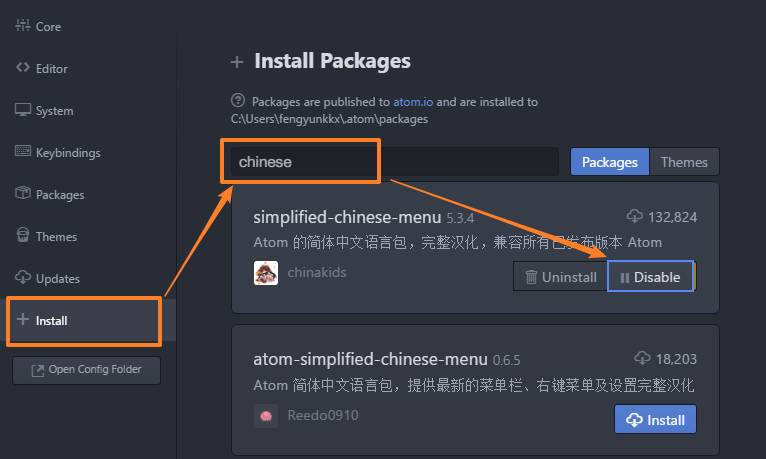
如果你的网络环境较差,可以在该插件的 Github 页面 下载中文补丁。
▍第三步:下载并安装 Markdown 增强插件
经过比较,我选择了这款 Markdown-preview-enhanced 插件,它提供了 Markdown 相关的大部分功能,覆盖非常全面。
安装方式与中文补丁类似。在插件安装界面搜索「markdown-preview-enhanced」,点击安装即可。
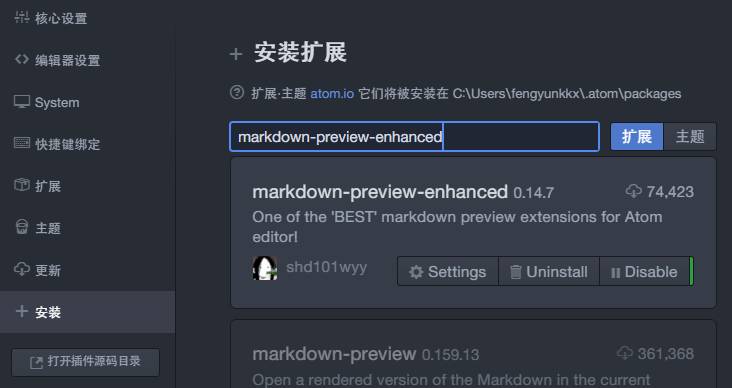
如果你的网络环境较差,可以在该插件的 Github 页面 下载 Markdown-preview-enhanceed。
做到这一步,你就可以使用经过 Markdown 加持的 Atom 编辑器了。
▍学习使用全新的编辑器 Atom
Atom 本身就是一个优秀的编辑器,不仅对各种语言支持良好,自带了自定义字体、自定义快捷键等功能,同时还有大量主题、大量插件可以使用,对 Github 的支持更是远超其他的编辑器。
而且 Atom 自带了完善的 Markdown 语法支持,在 Markdown-preview-enhanceed 这款插件的加持下,更是如虎添翼。既然是第一次使用,还是需要简单学习并了解一下这个编辑器的。
基础性功能的改进
这款插件在编辑方面的改进:
自动高亮 Markdown 语法
支持预览滑动同步
支持 LaTeX
可以利用代码渲染 TikZ、Chemfig 等图形
这是 Markdown 编辑器在编辑方面的基础性功能,最大的亮点是通过代码生成流程图、时序图等。
我利用简单的几行代码,就生成了一个流程图。
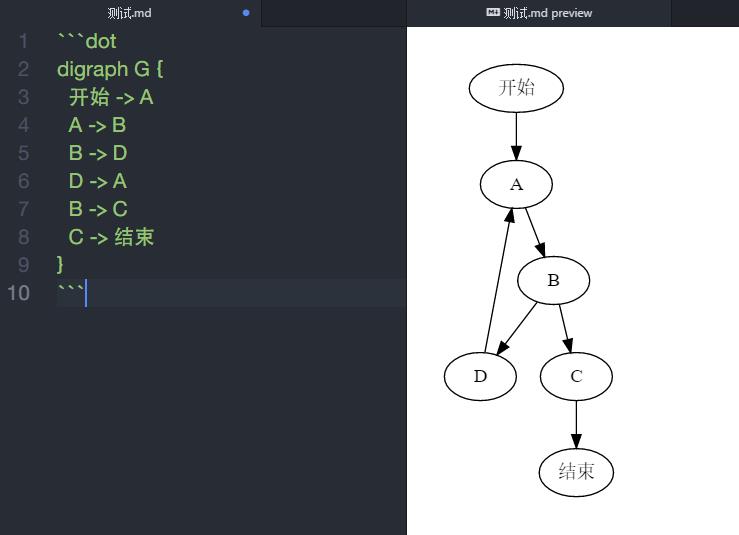
对导入导出功能的改进
在导入导出方面的改进:
支持导入外部文件
支持导出 PNG、JPEG 格式的文件(需要额外安装 phantomjs)
支持导出 HTML 文件(移动端支持)
在导入图片的时候,按下 Ctrl + Shift + I,会出现图片导入助手。支持链接、拖拽导入、上传图片到图床等功能。
你也可以直接把图片拖拽进 Atom ,它会自动上传到图床,图床限定为 imgur.com 和 sm.ms 这两个。经过测试,imgur.com 短时间内可以上传 25 张左右的图片(也可能是流量限制),墙内用户建议使用 sm.ms,不限量免费上传图片,足够日常使用。但如果文章访问量较大,还是建议使用自己的 CDN。
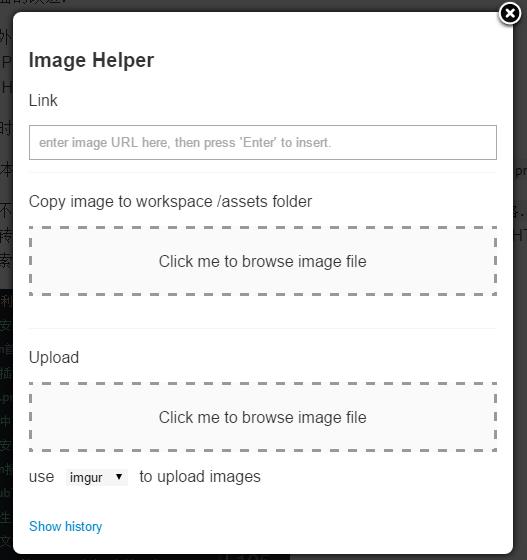
Markdown 中导入图片原本的语法是 。
在这个插件中不仅可以用这个语法,还增加了 @import "图片.png" 语法。@import "表格.csv"导入表格文件将会被转换成 Markdown 表格。@import 还支持其他的一些格式,比如 PDF 和 HTML,这些就需要自己摸索了。
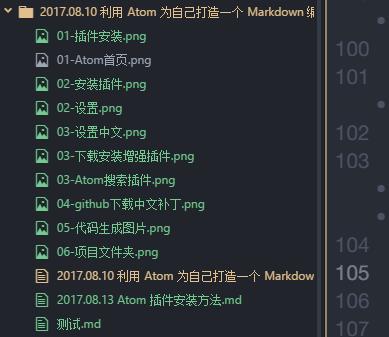
再加上 Atom 自带的「项目文件夹」功能,可以对应本地文件夹实现分类树管理文档,与 MWeb 的文档库模式相差无几。
更多的高级功能
除了这些上面介绍的常用功能,Markdown-preview-enhanced 插件还提供了一些更高级的功能:
支持编译到 GitHub Flavored Markdown
可以自定义预览 CSS(让你导出的 HTML 更美观)
支持导出 ePub、Mobi、PDF 的电子书文件
支持 TOC 生成
可以通过代码绘制流程图、时序图以及各种其他种类的图形
如果上面这些高级功能暂时还用不到,那么试试看这个实用的。
你只需要在文章的最上方,加上这样几行代码——
---
export_on_save:
html: true
---
Atom 就会在你保存 md 文件的同时,自动生成一个 HTML 文件。
如果你想了解关于这个插件的具体教程和更多信息,可以在 插件介绍页面 查看。
▍手动安装 Atom 插件的简单方法
但是由于众所周知的原因,Atom 中的插件安装功能在某些时候无法下载或者速度非常慢,你可能需要科学上网,或者学会手动安装 Atom 的插件。
我们以这款 Markdown-preview-enhanced 插件为例。
下载插件
打开 插件的 Github 页面 ,在 Github 上下载插件的方法是点击右上角的「Clone or download」然后点击「Download ZIP」。
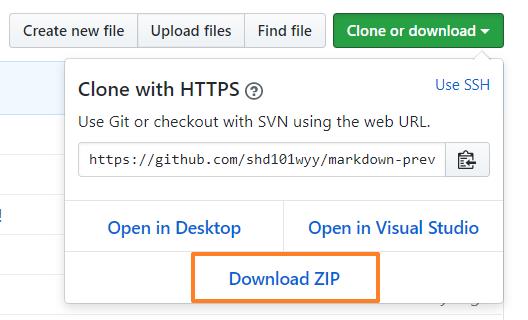
下载完毕后,将 zip 压缩包解压。
安装插件
把解压后的文件夹,整个复制到目录 「C:\Users\你的电脑用户名\.atom\packages\」下
(你可以在 Atom 的 File → Settings → install 中看到这个目录的具体位置)
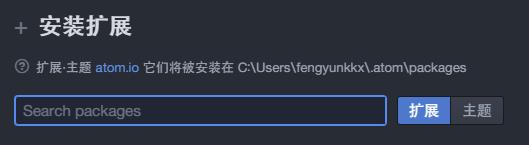
复制到这个目录中之后,按下「Windows 键 + R」,输入 cmd,打开本地命令窗口。
输入 apm install markdown-preview-enhanced。(如果安装其他插件就换成其他名字。)
稍等一会儿后,会出现 Installing markdown-preview-enhanced to ... done
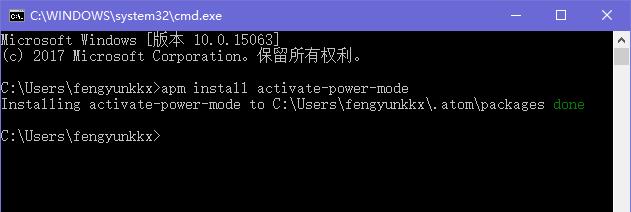
图为安装 Activate-power-mode 插件
重新打开 Atom,至此插件手动安装完成。
▍更多的 Markdown 相关个性化插件
如果你觉得 Markdown-preview-enhanced 的许多功能用不到,有些累赘,你可以借助以下这些插件,单独定制出一个属于你的编辑器。
Markdown-preview-plus 实时预览增强插件
Markdown-scroll-sync 同步滚动插件
Language-markdown Markdown 语法增强插件
Markdown-writer 更方便地管理图片、链接等
Markdown-table-editor 表格编辑插件
Markdown-themeable-pdf PDF导出插件
Markdown-img-paste 图片粘贴插件
其实在 Atom 上还有许多优秀的个性化插件,也不乏 Activate-power-mode 这种非常有个性的插件。如果你熟悉 Github,你还可以将 Github 作为云存储的方案。
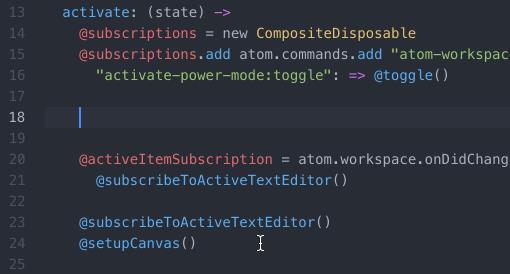
以上这些改进满足了我对 Markdown 编辑器的绝大部分要求。到这里,一个由 Atom 改造的 Markdown 编辑器就已经完成了。
Enjoy it !
输入框键入以下关键词,获取相关精选文章 以上是关于用 Atom,在 Windows 上定制属于自己的 Markdown 编辑器的主要内容,如果未能解决你的问题,请参考以下文章