跨表提取数据,函数高手被名不经传的Microsoft Query 直接KO
Posted excel教程
tags:
篇首语:本文由小常识网(cha138.com)小编为大家整理,主要介绍了跨表提取数据,函数高手被名不经传的Microsoft Query 直接KO相关的知识,希望对你有一定的参考价值。
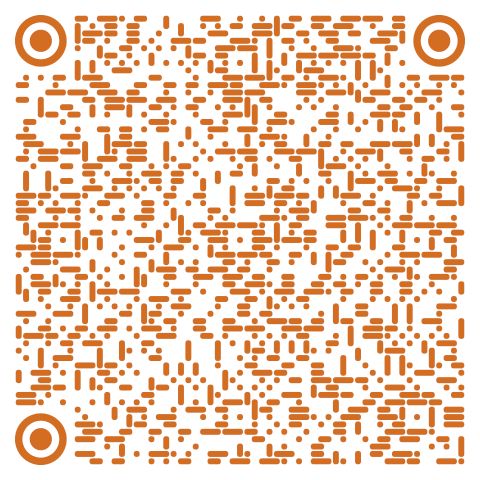
全套Excel视频教程,扫码观看
编按:
跨表提取数据很多伙伴第一反应就是函数如VLOOKUP,或者什么INDEX+SMALL+IF万金油公式。其实,如果提取的是多列数据,有一个被很多人丢在旮旯里许久许久的Microsoft Query才是王者!它不但操作简易,轻易解决“一对多”,而且它生成的结果表可以与数据源形成动态链接,数据源变化了,结果也会动态更新!

今天给大家分享一个很少人用但有奇效的功能---Microsoft Query来帮助大家解决两个表格“一对多”的数据提取,或者说解决用一个表去匹配另一个表生成特定数据的做法。
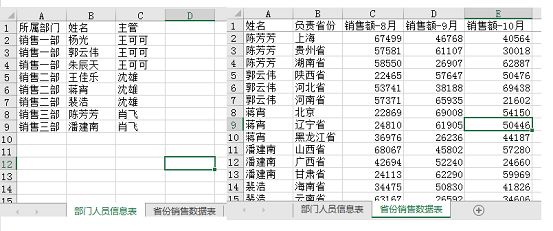 原表
原表
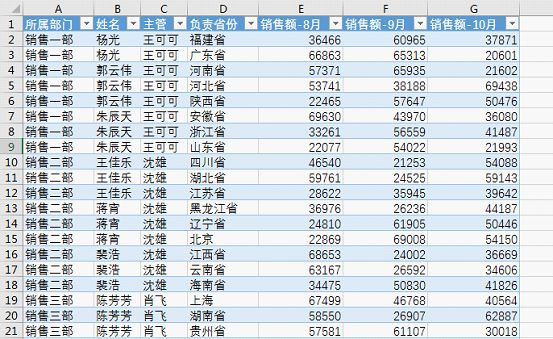 需要的结果
需要的结果
函数我们就不用了。在9月初的《》中,Power Query就打败了函数实现多表匹配。这次Microsoft Query操作更简单,甩函数几条街~~~~~~
那使用Microsoft Query如何操作呢?
STEP 01 启用Microsoft Query并加载数据
(1)新建一个工作簿,点击【数据】选项卡下【获取外部数据】组里“自其他来源”下拉菜单的“来自Microsoft Query”。
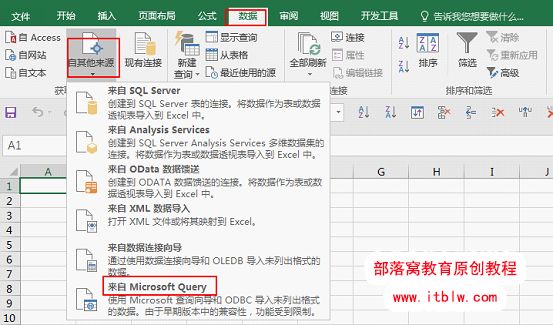
在【选择数据源】窗口“数据库”选项下点击“Excel Files”,勾选下方的“使用[查询向导]创建/编辑查询” ,点击确定。
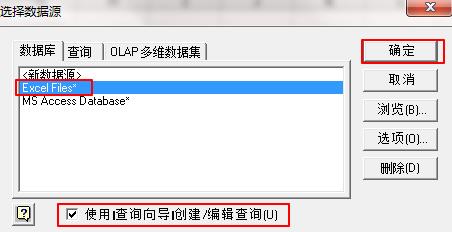
在【选择工作簿】窗口右侧目录里找到数据源所在的位置,在左侧数据库名找到文件,点击确定。
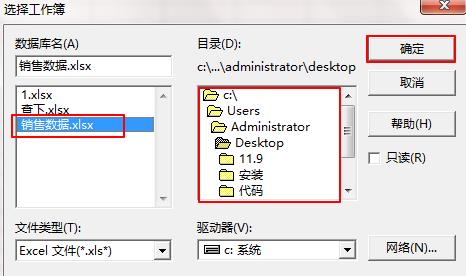
(2)有时系统会提示如下窗口:“数据源中没有包含可见的表格”,这个不用管,点击确定。
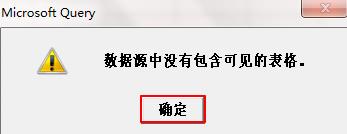
进入下方左侧的【查询向导】窗口,点击下面的“选项”按钮,打开右侧【表选项】窗口,勾选“系统表”点击确定。
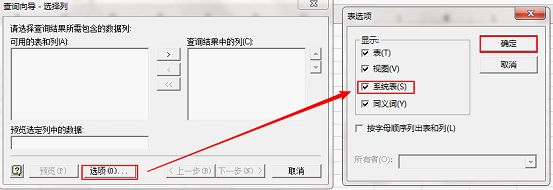
这样【查询向导】窗口就会出现数据源里的工作表了。这是由于Excel把自己的工作表叫做“系统表”,勾选了之后在查询窗口就能看到了。
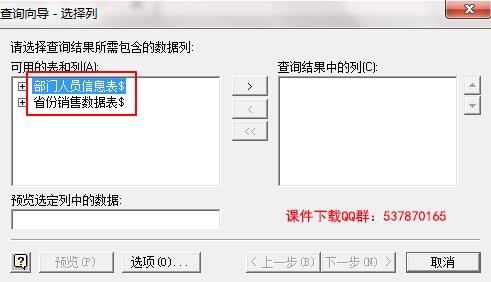
接下来选中两个工作表分别点击中间的“>”按钮把左侧的“可用的表和列”添加到右侧的“查询结果中的列”,点击下一步。
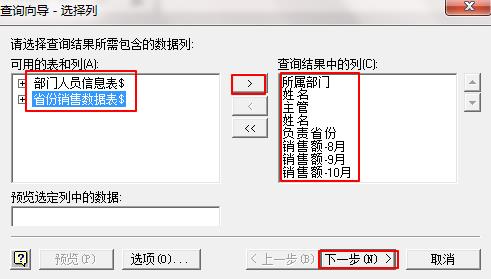
这时又会弹出一个窗口,提示““查询向导”无法继续,因为该表格无法链接到您的查询中。您必须在Microsoft Query中的表格之间拖动字段,人工链接。”这个也不用管,点击确定。

STEP 02 按需要项匹配数据
此时我们就进入Microsoft Query窗口,上方是类似EXCEL的菜单栏,中间是表区域,显示了当前我们添加的两个表以及对应的字段。下方的数据区域就是融合了两个表的结果。
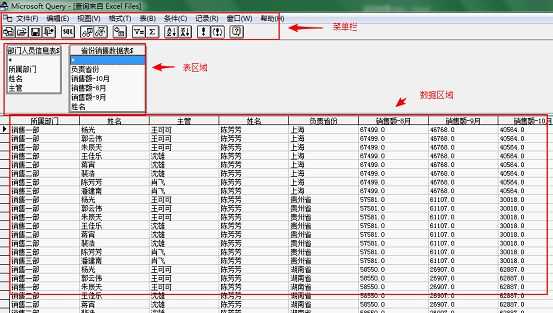
这时候数据区域的结果是杂乱无章的,原因是我们没有给两个表添加关系。两个表里是通过姓名列来一一对应的。
(1)用鼠标选中左边“部门人员信息表”中的“姓名”,将其拖曳到右表“省份销售数据表”中的“姓名”上面,然后松开鼠标。这时在两个表的“姓名”字段之间出现了一条两端带有细小节点的联接线。下方数据区域就立即更新了。
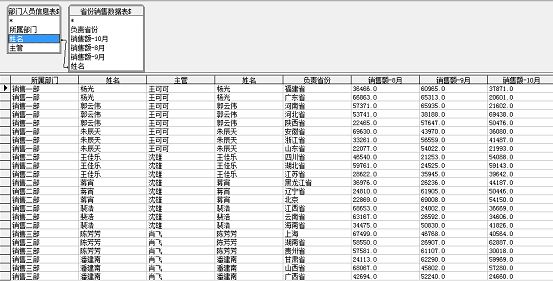
(2)由于有两列相同的姓名,我们选中其中一列,点击菜单栏【记录】下方的“删除列”。
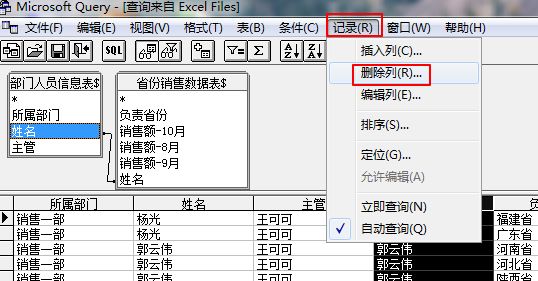
STEP 03 把结果数据返回到Excel工作表
最后要做的就是把结果返回到EXCEL。
(1)点击菜单栏“SQL”左侧的按钮,将数据返回到Excel。

(2)在EXCEL中出现【导入数据】窗口,我们选择显示为“表”,位置放置在现有工作表。
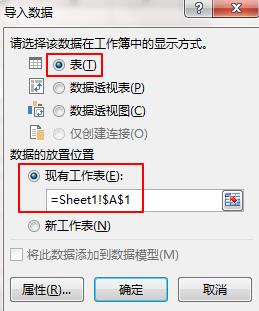
返回结果如下:
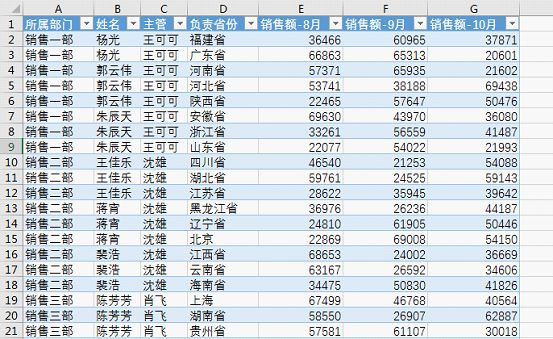
到此简单的3步我们完成了需要的数据匹配,生成了新的数据表。
额外之喜
我们发现Microsoft Query生成的数据就是一张超级表,也可以直接创建数据透视表或者数据透视图。
同时,这张表是和数据源动态链接的。比如我们修改一下原数据,点击保存关闭。
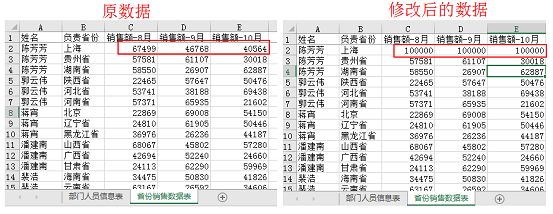
在返回结果上右键点击刷新。
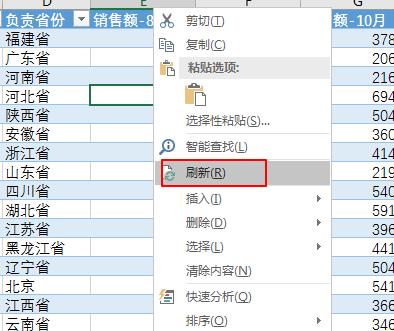
这样数据就同步过来了。
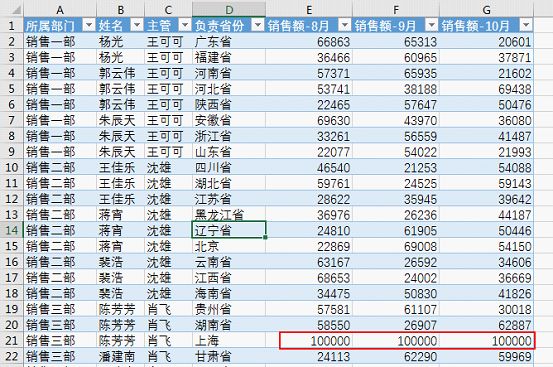
运用条件
需要注意的是,使用这种方法,必须要保证数据源的规范性。要求工作表不能存在与数据源无关的数据,并且表格第一行为列标题。如果要实现动态链接,那么工作簿和工作表的名字和位置不能修改。
怎么样,大家学会了吗?是否比PQ简单,比函数简单?
部落窝教育微课堂


以上是关于跨表提取数据,函数高手被名不经传的Microsoft Query 直接KO的主要内容,如果未能解决你的问题,请参考以下文章