数据可视化POWER BI建模|数据的分类和格式设置
Posted 实载数据
tags:
篇首语:本文由小常识网(cha138.com)小编为大家整理,主要介绍了数据可视化POWER BI建模|数据的分类和格式设置相关的知识,希望对你有一定的参考价值。


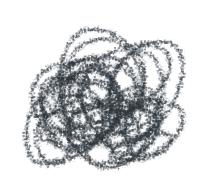
DAX简介
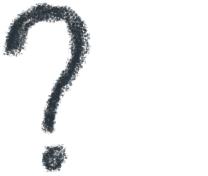
Power BI Desktop导入数据时,不仅会获取本身数据,还会获取表和列名臣等信息(无论它是否为主关键字)。有了这些信息,Power BI Desktop会进行某些假设,让你在创建可视化效果时拥有较好的默认体验。但是,有的数据需要我们去指定相应的类型,以便更加符合我们分析的需要。下图为中国的地名数据,这份数据中有字符型、数字型数据和地理数据。因此在导入后,我们需要去调整相应的数据类型。
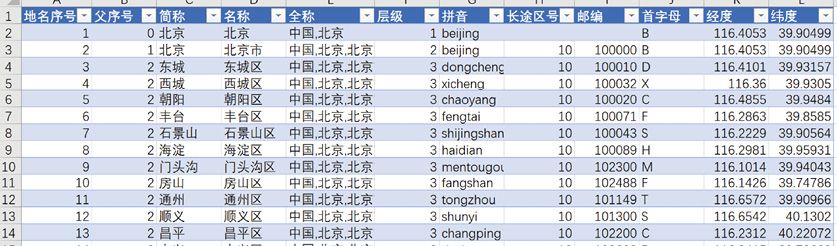
在数据视图或者报表视图中,单击需要修改的数据列,然后在建模选项卡上的格式中设置数据类型和数据分类,如下图所示,数据导入后,将经度和纬度设置为对应的数据类型。这样进行可视化设计的时候,可自动判断为地理信息。
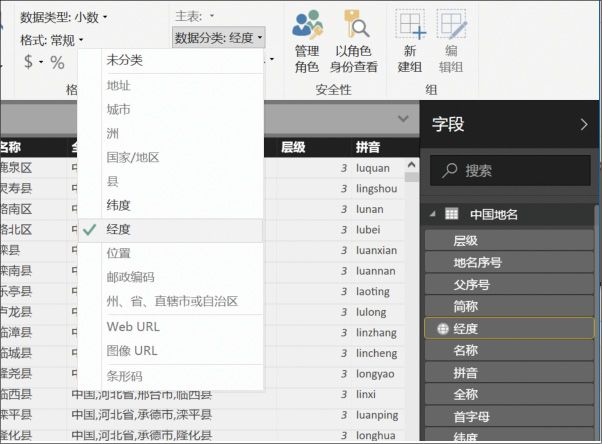
在格式设置中可以进行数据类型和格式的设计。
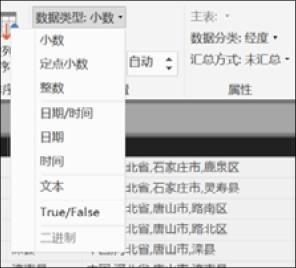
上图是可以设置的数据类型展示。
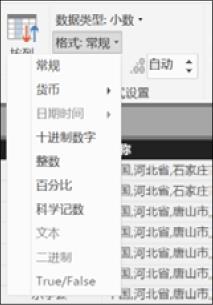
上图是数据格式的展示。
✅ 单击数据列可设置数据的属性,包括主表、数据分类、汇总方式。
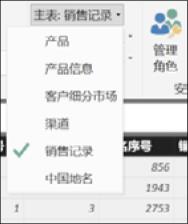
上图是可以设置度量值的主表,主表指的是建立度量值所在表的位置。
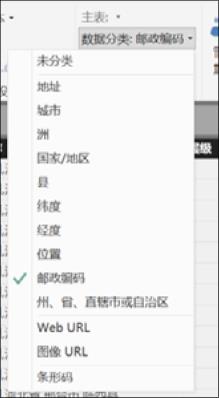
上图是设置数据分类,可以将地理类型、Web、图像、条形码进行设置,为之后进行分析提供更好的数据基础。
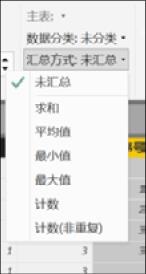
上图是数据可以用的汇总方式,方便进行统计。
将数据进行整理后可以看到结果,如下图所示:
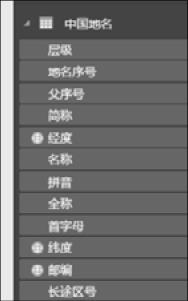
在列展示中不同的图标表示了不同的数据类型,如下:
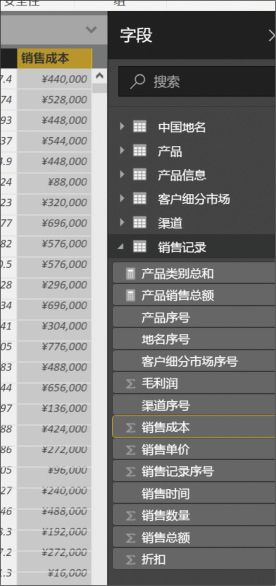

欢迎一起来与我们探讨发现数据之美!
▼
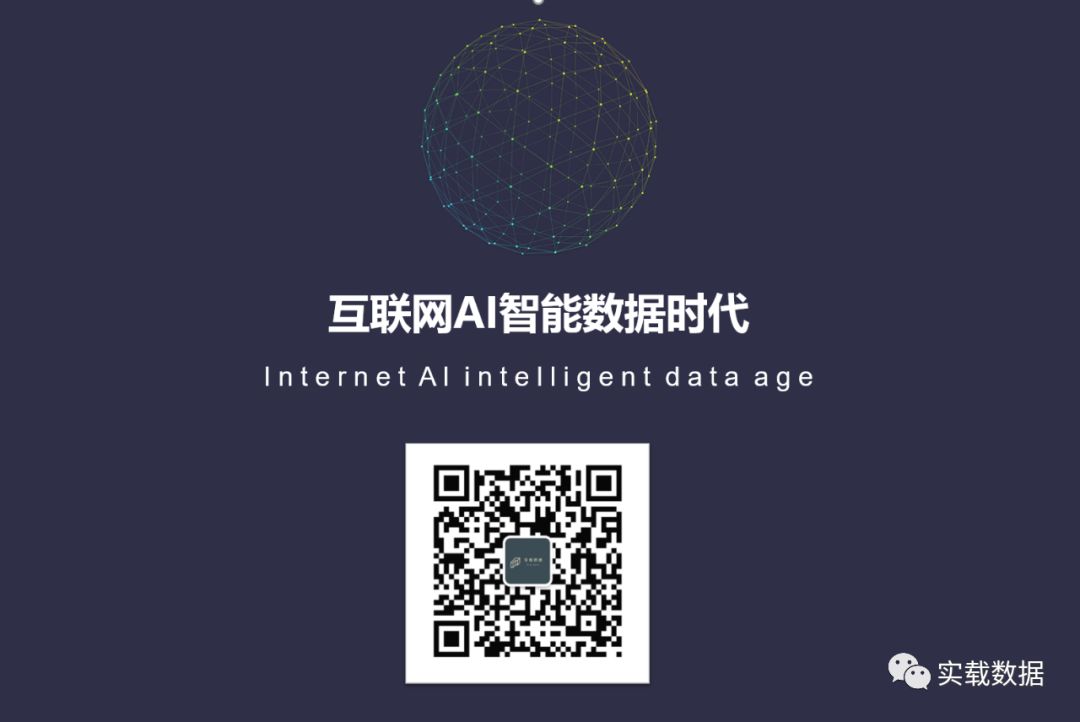
点“在看”给我一朵小黄花
以上是关于数据可视化POWER BI建模|数据的分类和格式设置的主要内容,如果未能解决你的问题,请参考以下文章
数据可视化之powerBI基础(十八)Power BI度量值的格式如何修改?这里有三种方式
数据可视化之DAX篇(二十四)Power BI应用技巧:在总计行实现条件格式