数据可视化不一定要十分地高大上,这样的“迷你”风格让数据更有魅力
Posted 24财务excel
tags:
篇首语:本文由小常识网(cha138.com)小编为大家整理,主要介绍了数据可视化不一定要十分地高大上,这样的“迷你”风格让数据更有魅力相关的知识,希望对你有一定的参考价值。
数据可视化是近几年十分火的一个数据分析的用语,世杰老师曾听有些小伙伴们说,可视化是一个对自己而言极其难的事儿,其实不然,在Excel中也提供了十分丰富的迷你版的可视化。
01
迷你折线图
在Excel中提供了丰富的迷你型的可视化,其中折线图就是其中一类。如下图所示:
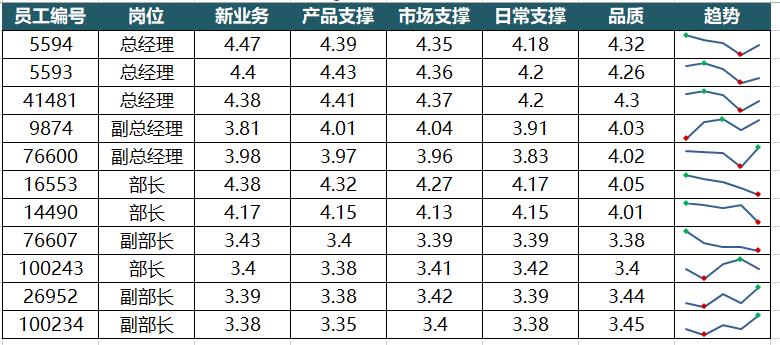
方法:选择在插入迷你图的单元格,单击【插入】-【折线】,在弹出的对话框中选择数据区域,然后单击确定后。再次标注高点与低点的图标。
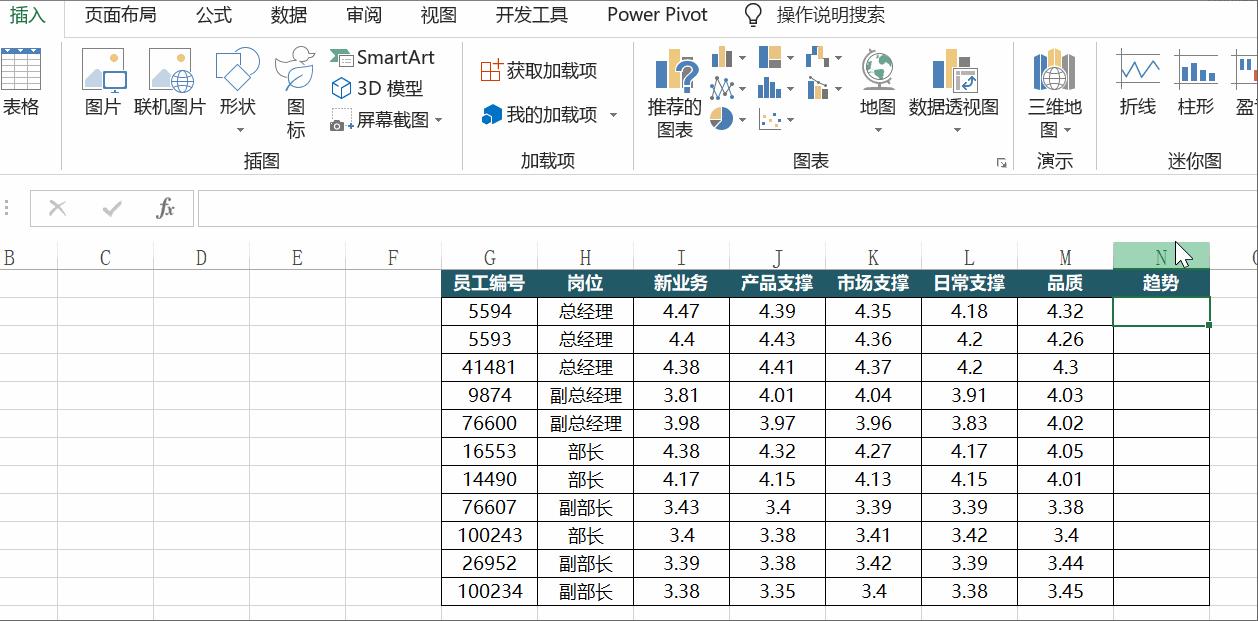
02
迷你柱形图
柱形图也是其中的一种。如下图所示:
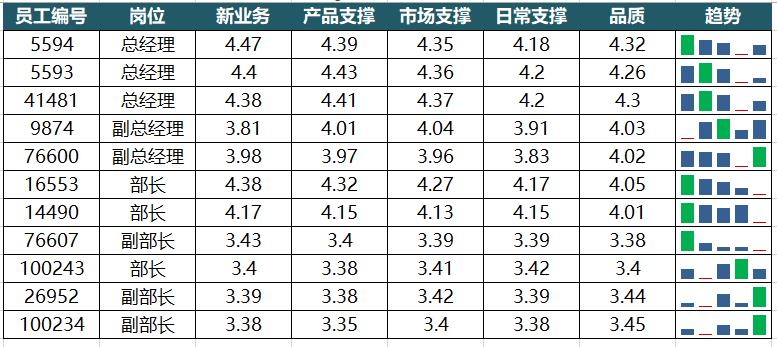
方法:选择在插入迷你图的单元格,单击【插入】-【柱形图】,在弹出的对话框中选择数据区域,然后单击确定后。再次标注高点与低点的图标。
03
数据条
数据条是条件格式中的一种表达数据进度的方式。数据条可以根据自己的使用的情形设定相关的参数与颜色。如下图所示:
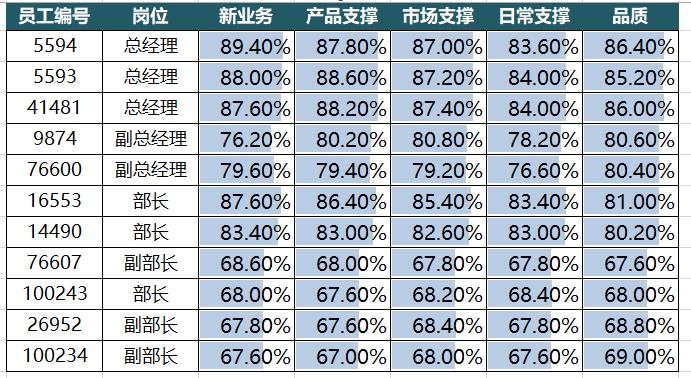
方法:选择要添加数据条的区域,然后单击【格式样式】选项,选择数据条,类型里面选择最大值与最小值均为自动,最后单击确定即可。(注意:在类型里面有多种可以自定义的类型,比如百分比,数字……)
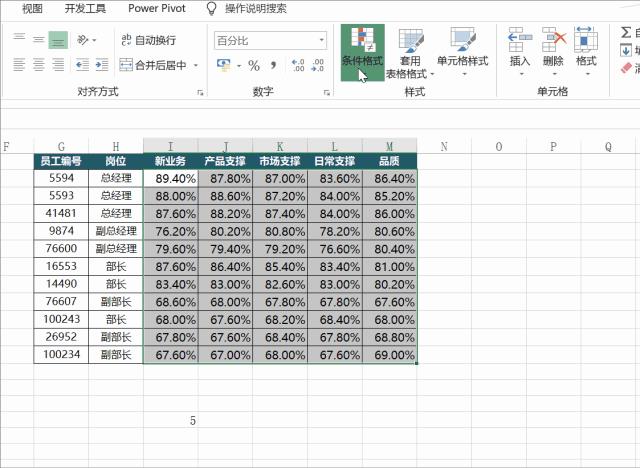
04
色阶
色阶在自定义模式下有两种:一种是双色刻度,另外一种是三色刻度。下面以三色为例:
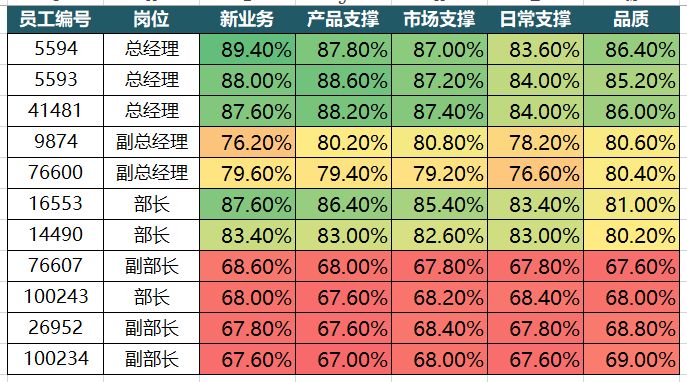
方法:选择要添加数据条的区域,然后单击【格式样式】选项,选择【三色刻度】,在三色刻度里面有三个值可以设置,一个最小值,一个是中间值,另外一个是最小值,这个三值同上面的设置都是一样的,都是可以自定义的。
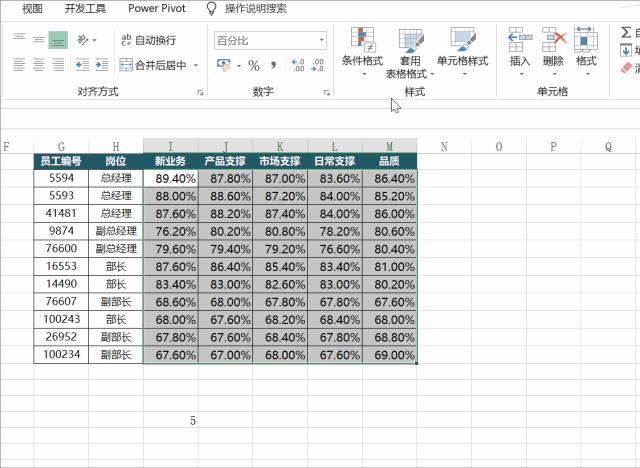
05
符号图标
符号图标的应用比较广泛,在分类数据的使用中很常见。如下图所示:
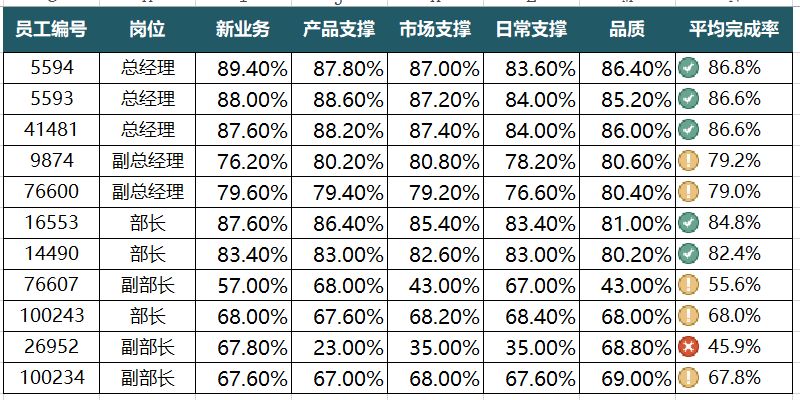
要求:对于80%以上的显示为“对号”,70%-80%的显示为“感叹号”,60%以下的显示为“叉号”。
方法:选择平均完成率这一列除标题列以外的数据区域,然后单击【格式样式】选项,选择【图标集】,然后在弹出的对话框中选择对应的图标集,然后在类型里面选择数字,在值里面输入对应的值,最后确定即可。如下图所示:
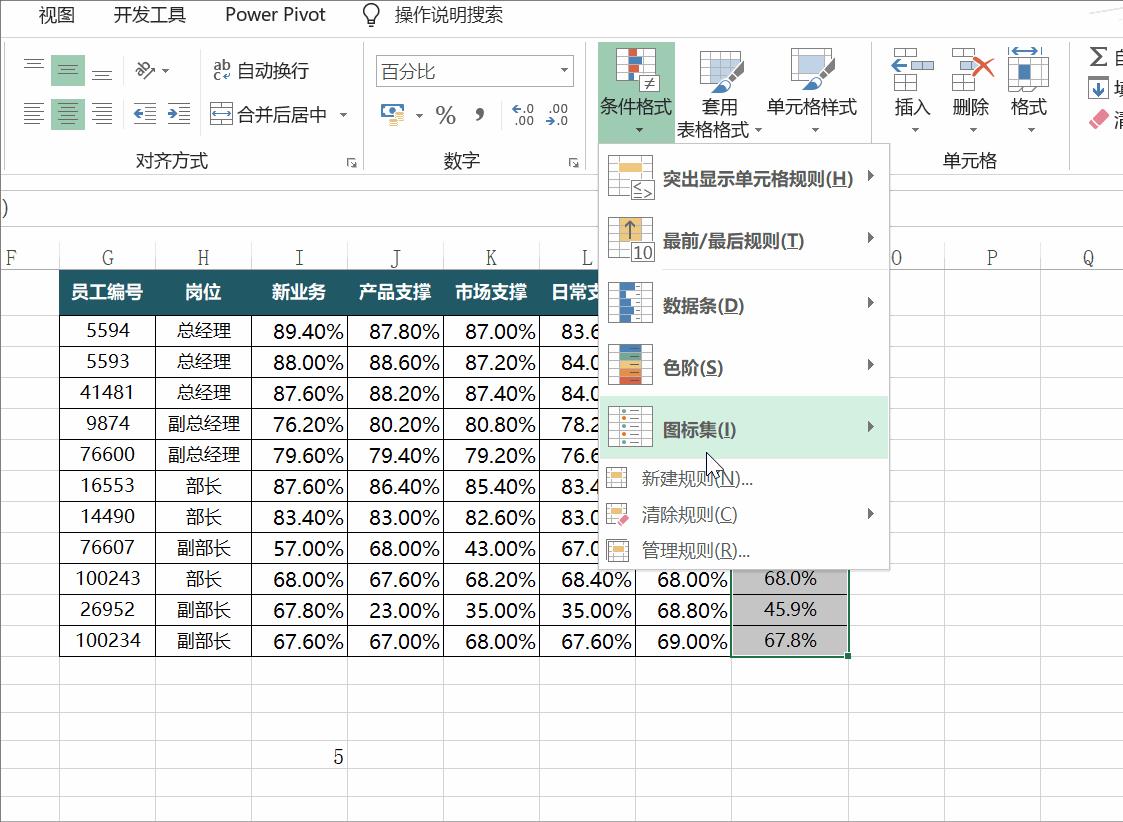
06
利用函数的可视化
除了上面的迷你型的图形以外,还可以使用函数REPT来做简单的迷你图。
下面是一张各部门的人员的销售额。
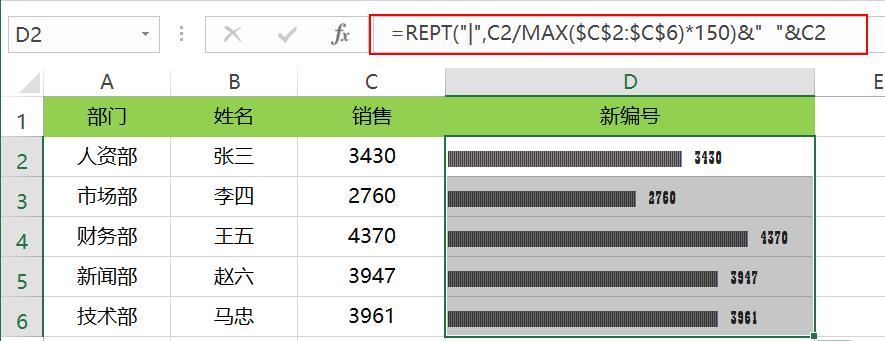
在D2单元格中输入公式:
=REPT("|",C2/MAX($C$2:$C$6)*150)&" "&C2
按回车键后向下填充。并将字体设置为“playbill”,这样就非常容易得到数据条。
将字体设置为斜体的还可以得到像刀片一样的条形图。如下图所示:
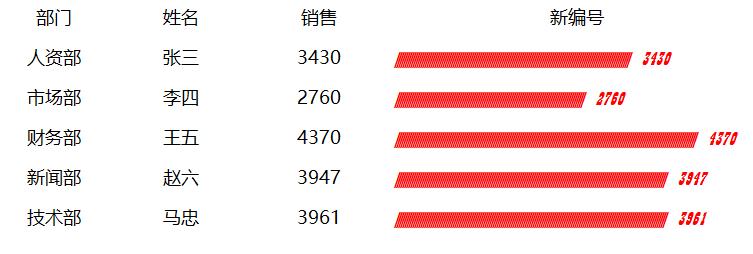
注意:另外还可以换成其他的形状,比如做成柱形图,瀑布图,点开图等。有兴趣的小伙伴们可以自己模拟一下~


零基础Excel实战速成
76节课从入门到精通、教你最实际的技巧
原价 199,限时特惠 69
↓长按图片 扫码抢购 ↓

点击“阅读原文”,立即加入 Excel实战班
以上是关于数据可视化不一定要十分地高大上,这样的“迷你”风格让数据更有魅力的主要内容,如果未能解决你的问题,请参考以下文章
Visual Studio 扩展工具使用 ComponentOne迷你图控件,进行可视化数据趋势分析