数据可视化:如何化繁为简?
Posted 大数据分析和人工智能
tags:
篇首语:本文由小常识网(cha138.com)小编为大家整理,主要介绍了数据可视化:如何化繁为简?相关的知识,希望对你有一定的参考价值。
办公室小明:10年国企统计分析经验,奋斗目标是和数据、图表做朋友。《零基础学报告类图表》、《忘不了的10个Excel小技巧》、《好图表套出来》作者。
一个学员的问题成功引起了我的兴趣。
事情是这样的,昨天学员发来了一张图,说是数据标签全都交织在一起了,问问有没有什么解决办法?
这个图表做得还挺有创意:
1.是散点图没错,但又看不到散点的身影。
2.用数据标签代替散点,不同类别的数据标签填充了不同的背景色。
3.添加了水平和垂直标准线,将整个图表划分成了4个象限,典型的波士顿矩阵图。
4.对第1象限和第4象限分别填充了蓝色和红色,确定了重点研究区域。
看完源文件后,我终于明白这个学员的困惑在哪里了,她要展示80个城市的销售额完成率和日活完成率,很多城市的数据十分接近,为了让数据标签不相互遮挡,这个图表只好一大再大了,大到一个屏幕都装不下。
总结一下问题:数据量大、数据较为接近导致展示不清晰。
破解方案一
破解思路:
如果不改变思路这个问题基本无解,想要破解就要从简化图表入手,因为数据可视化不是一味地把所有内容都展示出来,而是重点展示自己的观点,或者突出想要表达的内容。
破解过程:
根据学员的图表,我猜测是想表达销售完成率和日活完成率低于全国平均水平的城市数量,所以就根据平均水平将城市分成了两类,表现较好的城市和表现较差的城市,只给表现最差的几个城市加数据标签,这样图表身上的负担就小多了。
于是就有了下边的优化案例:
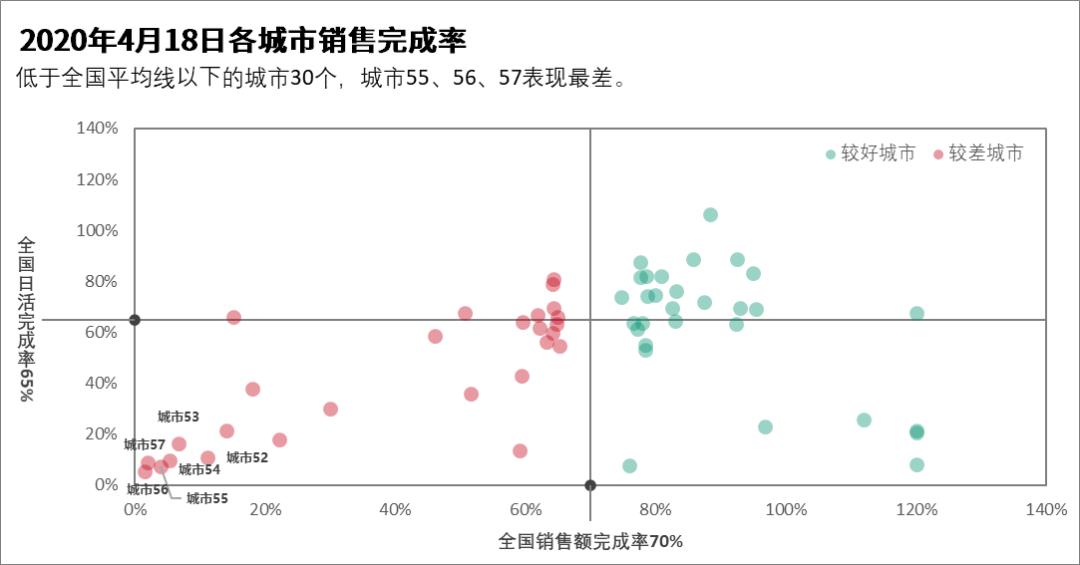
优化1:较好城市和较差城市分别用红色和绿色气泡,对比性更强,加大气泡,透明度设置为60%,分布情况更清晰。
优化2:添加辅助散点分别展示“全国日活完成率”和“全国销售额完成率”,并用其数据标签代替坐标轴标题。
优化3:为辅助散点添加误差线划分象限,误差线线条与坐标轴保持一致。
优化4:为表现最差的几个城市添加数据标签,适当调整位置,这项设置足以表达图表重点,完全可以删掉重复的第1象限和第4象限填充色。
优化5:增加副标题,强调一下图表观点,以免领导get不到图表的表达重点。
发给学员后,她又提出了新的问题,数据每天都会更新,都要给领导提供最新情况。
没关系这个简单,做好的这个模板填上新的数据便可以自动更新。还可以需要根据领导需求调整,也就是领导关心哪个象限中的内容,就给它添加上城市标签,并在副标题中说明。
破解方案二
事情远比想象的复杂,领导的执着超乎想象。领导坚持显示全部的城市名字,而且不能重叠,因为这个图表要发给各城市的负责人,让大家知道各自的处境或排名,最后的绩效和考核名次息息相关。
破解思路:
既然显示全部的城市名肯定乱,为什么不尝试做成动态图表,用控件控制待显示的城市,1次只显示1个城市及排名。有点像上高中时班主任在台上宣布考试成绩,大家提着一股劲等待自己的名字。
破解过程:
我们可以在方案1的基础上做修改,增加一个散点系列专门用于显示排名,为了醒目可以放大数据标记和数据标签,数据标签同时显示城市名称和排名。
具体方法是插入一个滚动条用来控制显示城市的序号,利用Vlookup函数查询当前序号对应的城市名、全国日活完成率和全国销售额完成率,这样就得到了一个动态的散点系列,最后将散点加入图表之中即可。
静态图表效果如下:
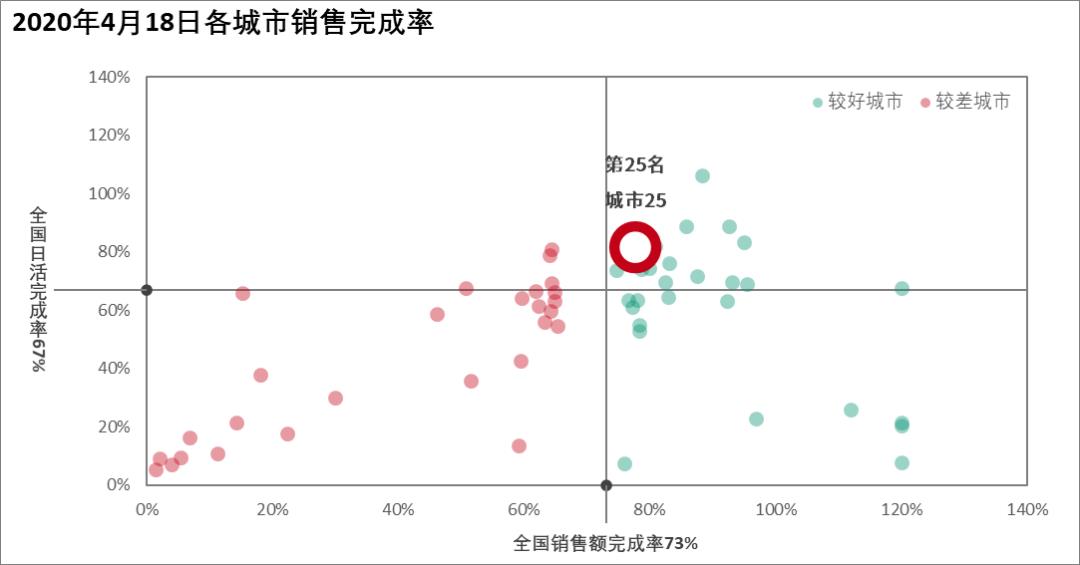
动态图表效果如下:
最后再来给大家说一下,如何得到这个动态图表,其实很简单,利用录屏软件就可以,一边切换城市排名一边录屏。录屏软件有很多,这里就不推荐了。
怎么样,这个将可视化化繁为简的技巧学会了吗?数据可视化不是面面俱到才行,一定要抓重点。
欢迎关注,多多交流
以上是关于数据可视化:如何化繁为简?的主要内容,如果未能解决你的问题,请参考以下文章