好用的Chrome浏览器插件——截图篇
Posted 黑暗元素
tags:
篇首语:本文由小常识网(cha138.com)小编为大家整理,主要介绍了好用的Chrome浏览器插件——截图篇相关的知识,希望对你有一定的参考价值。
平时使用电脑经常会用到截屏这个功能,大部分的解决办法就是登陆自己的QQ(或微信),然后利用软件提供的截图功能进行截图并保存到本地,今天给大家介绍两个好用的截屏插件 Chrome Capture和Full Page Screen Capture。
(插件下载链接见置顶评论)
首先讲讲Chrome Capture(下文简称cc)。
cc的使用方法非常简单:
①点击下图红框所示的图标
②点击图标之后,屏幕(浏览器内容区)就出现一层半透明的遮罩层,并会显示这么一句话“click and drag to choose your selected region(单击并拖动来选择所选区域)”,如下图
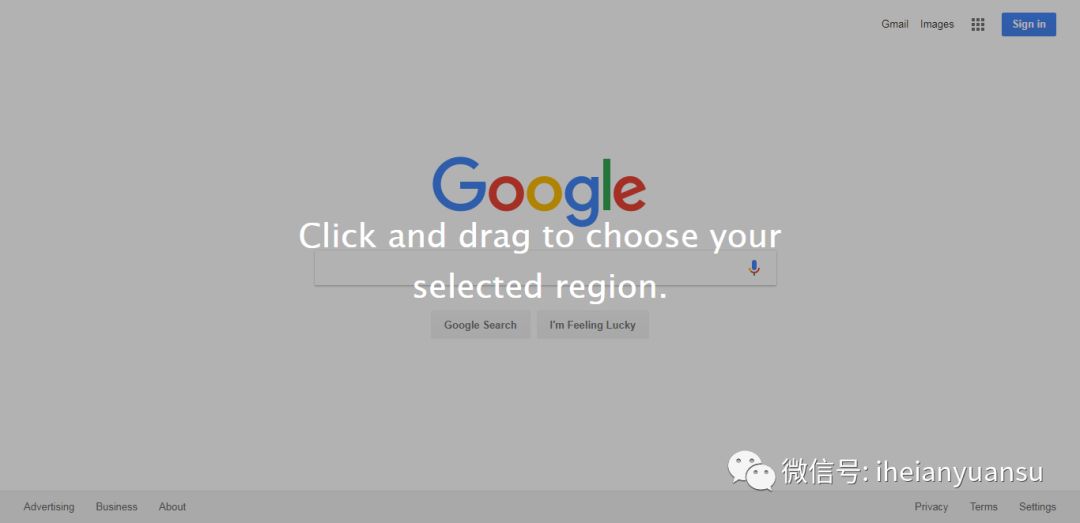
③随机点击屏幕,屏幕会出现这样的场景(底色变得更加暗点),如下图红框标识
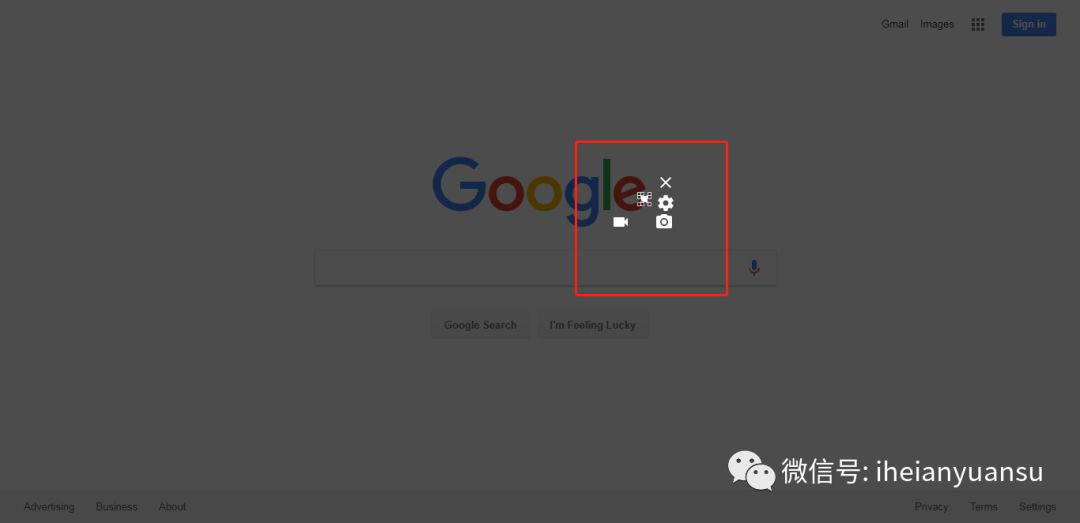
④鼠标放到中间的方框上,会出现可拖动标识(或者缩放标识)。不管是哪个标识,此时想拖动或者缩放区域都随你。选定好区域和大小后,点击相机图标(红框内的,左边的摄影机图标先不管,后面补充说明它的功能),如下图
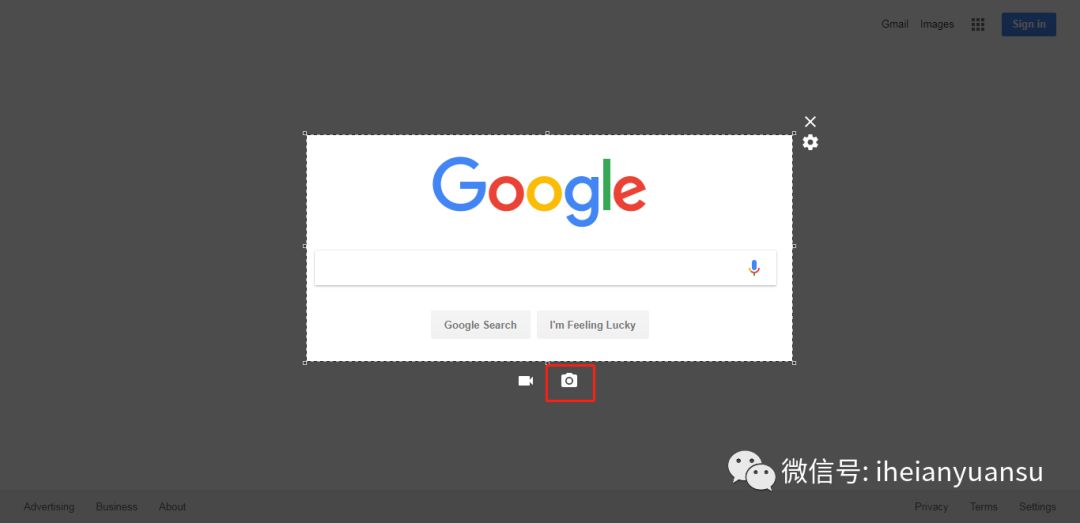
⑤点击相机图标后,截图就生成好了,但是拿到这个截图呢?
a.点击右上角的设置按钮,如下图
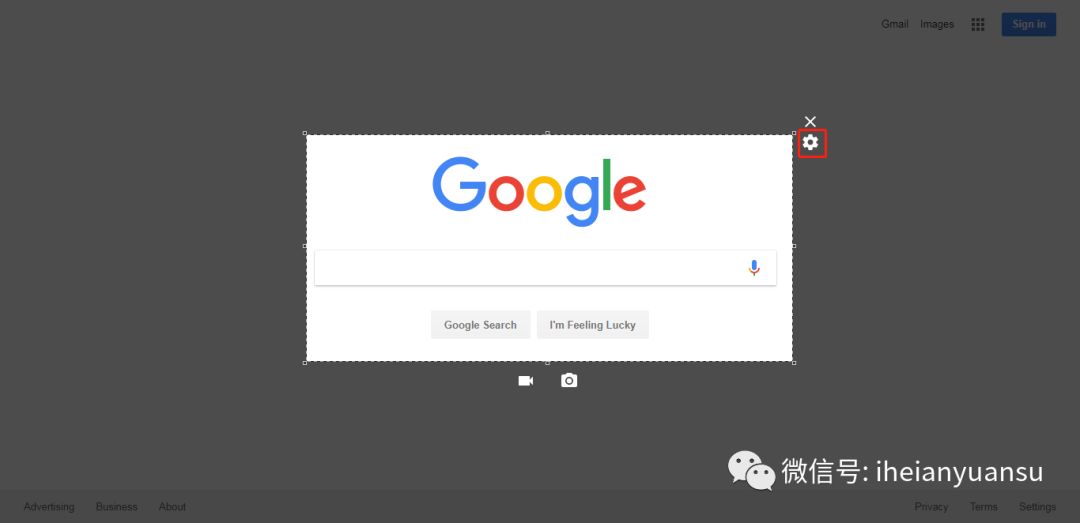
b.点击完设置按钮后,浏览器会跳出一个新页面(如下图),对于单单的截图来说,我们只需要关注前两项即可,分别将框里的值设为both和open即可。设置完以后,我们在去重新执行上面“④”的操作,新生成的图片就自动在新的页面打开,然后鼠标右键操作(复制或者保存)该截图即可获得图片。
接下来补充一下Chrome Capture的另外两项功能——录制短视频和制作GIF动图。通过这两个功能去制作小视频或者GIF动图,会瞬间占用你电脑的大量CPU,所以具体看自己在这方面的需求与电脑配置。
那么,如何操作呢?
只要点击两次上文说到的摄影机图标即可。第一次点击后,会呈现禁用状态,表示已开始录制;第二次,即结束录制。过几秒钟之后,会想上面截图一样,自动跳出新的页面,然后保存即可。
最终,cc用截图还是相当简单方便的。
接下来讲讲Full Page Screen Capture
有时候,我们碰到页面有滚动条,页面的高度超出了电脑屏幕的高度,这时候,我们想要一下子把整个网页给截下来就有点不知所措,找不到解决办法后,就干脆多截几张图算了。从操作截图、查看、保存等方面来说,这样的截图方法真麻烦。所以Full Page Screen Capture来了,只需鼠标轻轻点一下如下图片的图标,即可自动截取当前页面(管它页面有多高)。截图完成后,会自动在新的页面打开,然后保存即可。
以上是关于好用的Chrome浏览器插件——截图篇的主要内容,如果未能解决你的问题,请参考以下文章