win10系统本地用户和组在哪
Posted
tags:
篇首语:本文由小常识网(cha138.com)小编为大家整理,主要介绍了win10系统本地用户和组在哪相关的知识,希望对你有一定的参考价值。
本地用户和组可以方便用户们使用这一组管理工具来管理单台本地或远程计算机,但是许多用户在升级到win10系统之后,却不知道要如何打开本地用户和组,为此小编这就给大家带来Win10系统打开本地用户和组的具体步骤。
方法一、
1、通过“计算机管理”打开;
2、使用lusrmgr.msc快捷命令打开;
3、通过搜索程序打开;
方法二、通过“计算机管理”打开
1、找到Win10系统桌面上的“此电脑”图标,然后用鼠标右击“此电脑”——>选择“管理”,如下图所示。先打开Win10的“计算机管理”选项;
2、在Win10的“计算机管理”页面下的“系统工具”选项中,可以看到“本地用户和组”的选项,点击后就可以进行相关设置了。
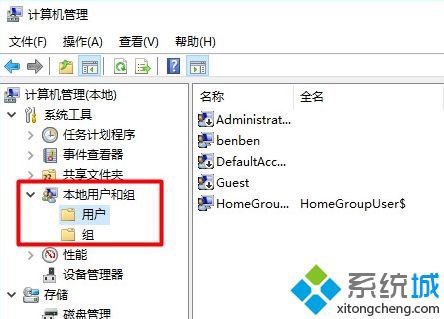
方法三、使用lusrmgr.msc快捷命令打开
1、同时按下Win10电脑键盘上的“Win”+“R”组合按键,先打开Win10的运行程序。
2、Win10运行程序窗口中,输入:lusrmgr.msc ——>点击“确定”或者按键盘上的“Enter”键。然后就可以打开Win10的本地用户和组设置界面了。
方法四、通过搜索程序打开
在Win10系统的搜索框中输入:lusrmgr.msc ——>然后在上方“最佳匹配”中点击:lusrmgr.msc,如下图所示。同样能够打开Win10的本地用户和组设置页面。
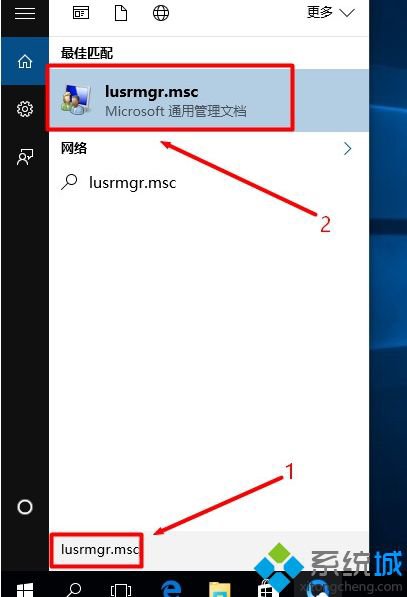
重要说明:
如果Win10电脑上,没有搜索框或者搜索按钮图标,那么可以通过下面的方法来打开Win10的搜索程序。
在Win10任务栏的空闲位置,用鼠标右击并选择“搜索”——>然后选择“显示搜索图框”。
关于Win10系统如何打开本地用户和组就给大家介绍到这边了,还不知道要如何打开的用户们可以参照上面的几种方法来打开。
参考技术A 方法一、1、找到Win10系统桌面上的“此电脑”图标,然后用鼠标右击“此电脑”——>选择“管理”。先打开Win10的“计算机管理”选项;
2、在Win10的“计算机管理”页面下的“系统工具”选项中,可以看到“本地用户和组”的选项,点击后就可以进行相关设置了。
方法二、
同时按下Win10电脑键盘上的“Win”+“R”组合按键,先打开Win10的运行程序;
Win10运行程序窗口中,输入:lusrmgr.msc ——>点击“确定”或者按键盘上的“Enter”键。然后就可以打开Win10的本地用户和组设置界面了。 参考技术B 在电脑桌面右键点击我的电脑,打开管理在界面左侧边框里就可以找到本地用户和组,
从系统设置里边也可以进去,或者系统开始菜单中的系统附件或系统管理里边就可以直接进去用户和组。
win10本地用户和组在哪里
参考技术A右键点击开始——计算机管理——本地用户和组。
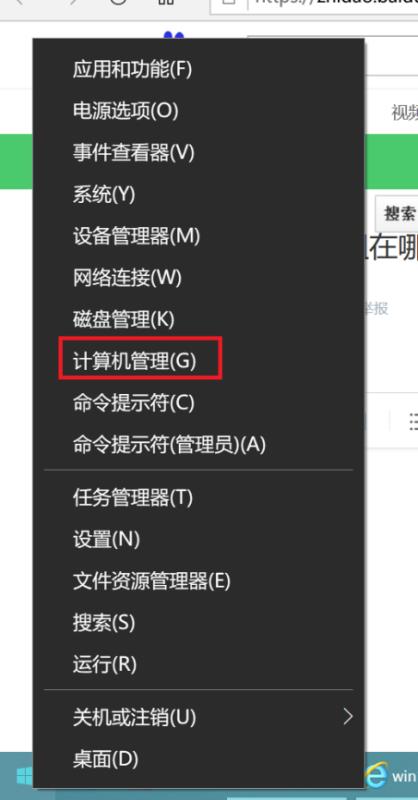
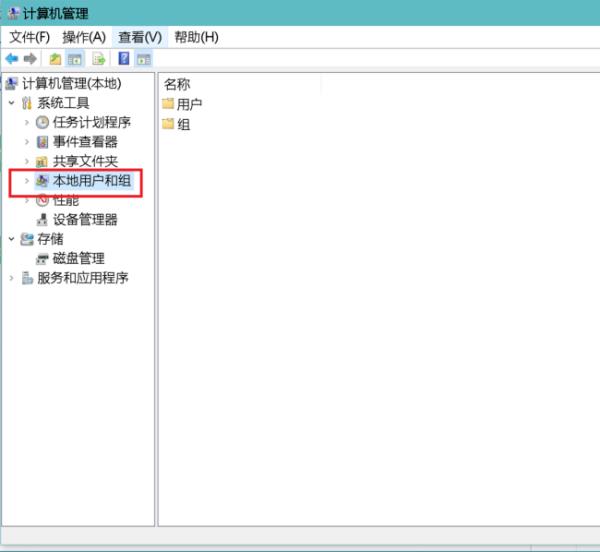
1、通过“计算机管理”打开
2、使用lusrmgr.msc快捷命令打开
3、通过搜索程序打开
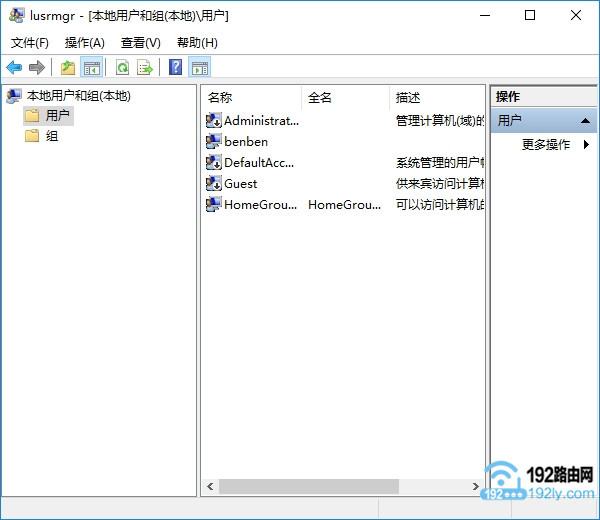 Win10的本地用户和组
Win10的本地用户和组
方法一、通过“计算机管理”打开
1、找到Win10系统桌面上的“此电脑”图标,然后用鼠标右击“此电脑”——>选择“管理”,如下图所示。先打开Win10的“计算机管理”选项。
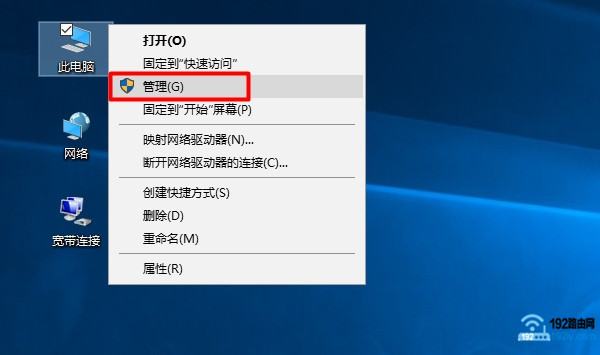 先打开Win10的计算机管理选项
先打开Win10的计算机管理选项
2、在Win10的“计算机管理”页面下的“系统工具”选项中,可以看到“本地用户和组”的选项,点击后就可以进行相关设置了。
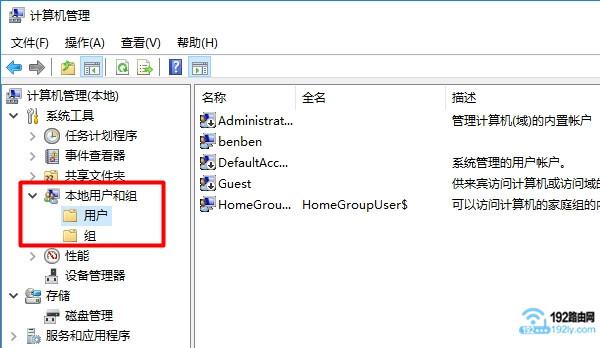 打开Win10的本地用户和组设置
打开Win10的本地用户和组设置
方法二、使用lusrmgr.msc快捷命令打开
1、同时按下Win10电脑键盘上的“Win”+“R”组合按键,先打开Win10的运行程序。
 先打开Win10的运行程序
先打开Win10的运行程序
2、Win10运行程序窗口中,输入:lusrmgr.msc ——>点击“确定”或者按键盘上的“Enter”键。然后就可以打开Win10的本地用户和组设置界面了。
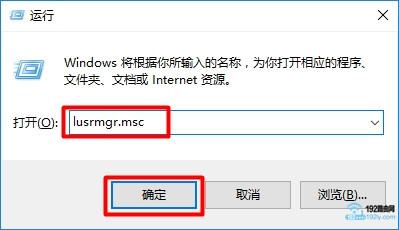 使用lusrmgr.msc快捷命令,打开Win10的本地用户和组
使用lusrmgr.msc快捷命令,打开Win10的本地用户和组
方法三、通过搜索程序打开
在Win10系统的搜索框中输入:lusrmgr.msc ——>然后在上方“最佳匹配”中点击:lusrmgr.msc,如下图所示。同样能够打开Win10的本地用户和组设置页面。
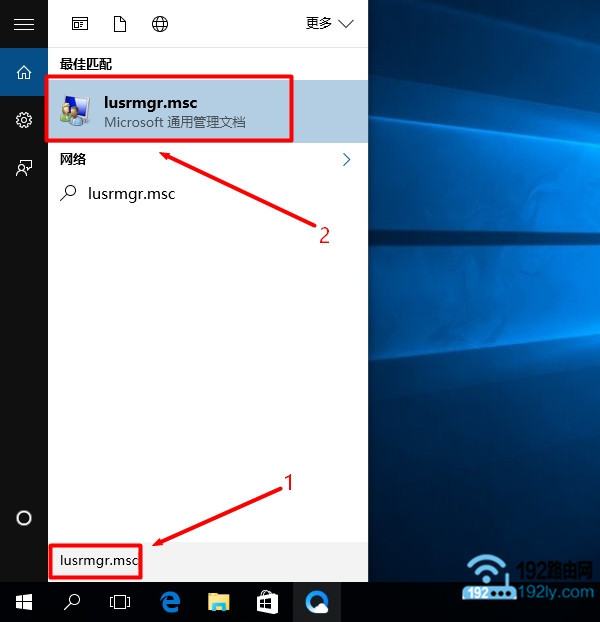 通过搜索lusrmgr.msc,来打开WIn10的本地用户和组
通过搜索lusrmgr.msc,来打开WIn10的本地用户和组
重要说明:
如果Win10电脑上,没有搜索框或者搜索按钮图标,那么可以通过下面的方法来打开Win10的搜索程序。
在Win10任务栏的空闲位置,用鼠标右击并选择“搜索”——>然后选择“显示搜索图框”,如下图所示。
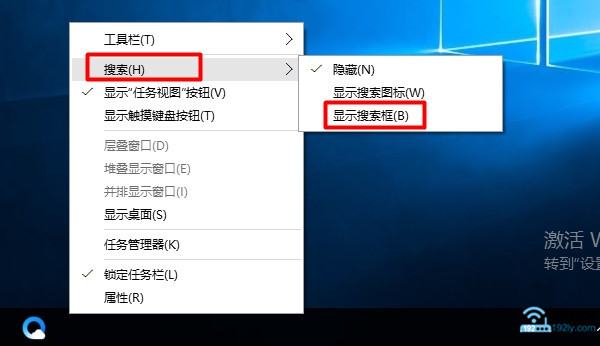 设置Win10显示搜索框
设置Win10显示搜索框
以上是关于win10系统本地用户和组在哪的主要内容,如果未能解决你的问题,请参考以下文章