玩转Sketch第十期:快速复制测距以及边界
Posted 产品班
tags:
篇首语:本文由小常识网(cha138.com)小编为大家整理,主要介绍了玩转Sketch第十期:快速复制测距以及边界相关的知识,希望对你有一定的参考价值。
在《玩转Sketch番外篇1:虚拟短视频项目背景说明》,我们对虚拟的项目做了一些说明,方便我们利用这个虚拟项目深入学习Sketch的实际应用。本期将讲解Sketch快速复制和测距的技巧,同时涉及到交互设计边界的说明。
注:玩转Sketch系列教程适用于Sketch44或者更高级的版本。
1.夜视项目的框架设计
经过初步整理之后,我们得到夜视项目的框架,方便我们利用Sketch进行具体界面设计,框架如下:
另外,因为虚拟项目的变更,所以在《玩转Sketch第五期:原型设计入门》的基础上,对首页进行了重新设计,设计后的界面如下:

2.图像变色处理
细心的同学可能发现了,界面的图像进行了黑白处理,这是在《玩转Sketch第六期:最全图像处理方案》中没有提及的,所以这里补充一下Sketch图像变色的处理教程。变色的处理比较简单,选中图像后,在检查器处找到“Color Adjust”选项即可,“Color Adjust”对应的4个子选项功能分别为“Hue(色相)”、“Saturation(饱和度)”、“Brightness(亮度)”、“Contrast(对比度)”,可以拖动滚动条对图像进行调整。
以首页的banner配图黑白处理为例,只需要将“Saturation(饱和度)”选项数值设置为0即可得到黑白的图片。
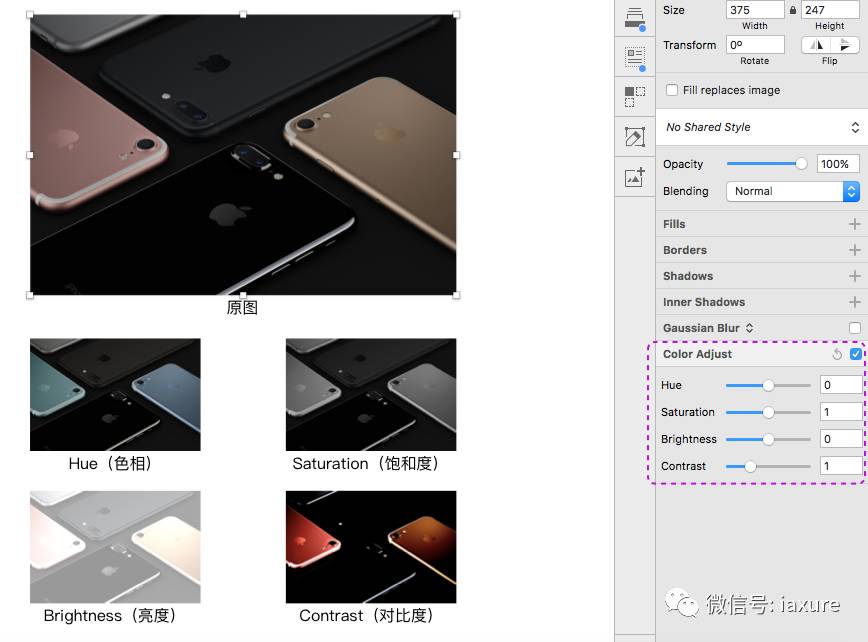
3.快速复制
我们在画原型时,往往会遇到重复的元素需要不断复制的情况,除了通过复制、粘贴之外,利用Sketch的快捷键可以事半功倍。以首页的banner定位小圆点为例,我们需要复制数个重复样式的小圆点,则可以使用到这个小技巧,具体操作步骤如下:
1)首先需要画出一个小圆点,选中小圆点后,按住键盘的“option(alt)”键,鼠标往右拖动复制一个小圆点
2)然后,按下“command(⌘ )”+“D”组合键,即可复制一个相同的圆点,并且可以新复制的小圆点水平位置和前面的小圆点保持一致,且间距都设置好了。
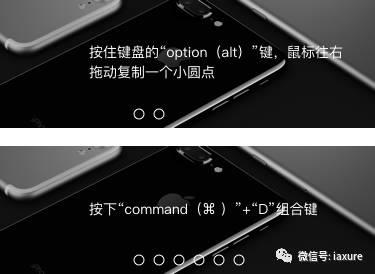
如果在第1)步中拖歪了,会导致重复复制的元素出现偏移,那也不要紧,利用Sketch的对齐和分布工具即可,在工具栏处即可看到。

4.测距
在Sketch中进行设计,对尺寸、间距的把控必不可少。Sketch中提供比较方便的测距方式,在拖动图层的时候,就可以看到相邻图层间距的展示;也可以通过选中图层,按住“option(alt)”键,然后鼠标移动到其他图层,查看两者的间距。
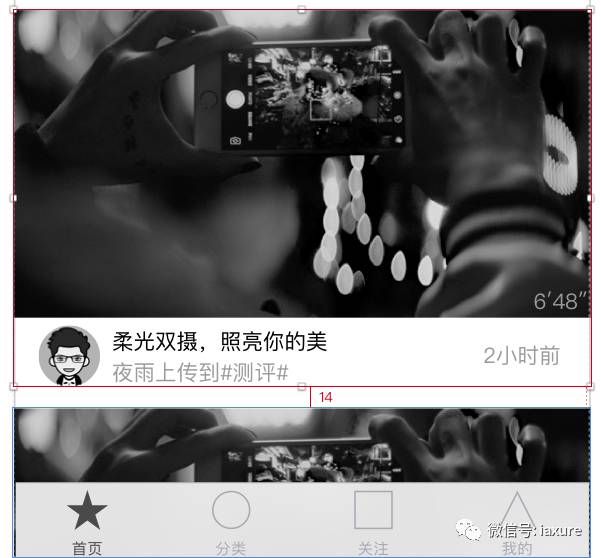
5.边界
这里说的边界,是指页面的边界,以首页为例,首页底部还有什么内容?底部最多展示多少内容?是否有边界还是一直无限刷新?这些都是我们在进行原型设计时,需要考虑的问题。
考虑清楚之后,我们可以在原型设计时,把首页底部需要呈现的内容全部画出来,也可以用文字注明边界的设置。
在实际演示时,我们往往会默认展示一屏的内容,这个时候,我们可以用隐藏图层的方式,把下方的边界内容隐藏起来,在需要的时候再进行展示。隐藏的方法也比较简单,找到边界的图层,点击眼睛符号即可在展示和隐藏之间进行切换。
以上是关于玩转Sketch第十期:快速复制测距以及边界的主要内容,如果未能解决你的问题,请参考以下文章