第2天——Sketch的导入
Posted 紫豆子设计站
tags:
篇首语:本文由小常识网(cha138.com)小编为大家整理,主要介绍了第2天——Sketch的导入相关的知识,希望对你有一定的参考价值。
第二天
来到第二天课程的都是好同志~相信大家通过的内容已经初步了解了Priciple的基本操作。
第二天的课程我们来学习以下内容:
· Sketch文件的导入
· 补间动画逻辑
· 透明度动画
· 【案例】淘宝Toast
· 缩放动画
· 时间轴的控制
另外文末有小福利哦~
1. Sketch文件的导入
首先,先把要把画好的Sketch文件打开;
再打开Principle,点File - Import From Sketch ,这里会直接显示你刚打开的Sketch文件名。
根据你的Sketch文件的大小选择 放大的倍数(例如:如果你画的是375*667的就选择2X,750的就选择1X)不选也可以,但是可能导出的画质不清晰。
这样就导入成功了,会了这个功能就可以将之前设计的sketch文件做动画了,Sketch强大的绘图功能+ Principle的动画制作,完美!
2. 补间动画逻辑
谈到补间动画我们要先说逐帧动画,逐帧动画是最原始的动画,就是很多连续的图片排成序列,一张一张的播放,形成的“动画”效果。
补间动画是逐帧动画的升级版,不需要我们准备大量的图片形成的图片序列,只要做一些关键画面(一般被叫做关键帧)即可,系统识别关键帧之间的差异,帮助我们补齐关键帧之间的画面,形成动画。
Principle的动画制作逻辑是:每个画板就是关键帧
举例:
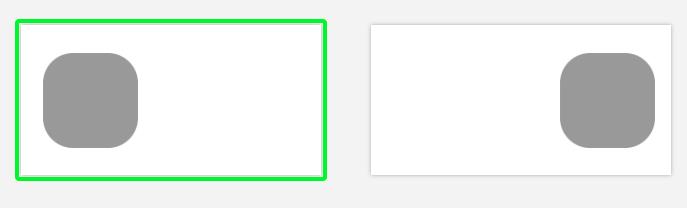
左图画板1即关键帧1,右图画板2即关键帧2,关键帧1中的方块在左边,关键帧2的方块在右边,我们添加补间动画的话,按照补间动画的逻辑,系统应该补足方块从左到右移动的所有的画面。
添加补间的方法:点击画板1旁边的闪电按钮,选择触发条件Tap拖到画板2上,补间动画就做好了。如下:
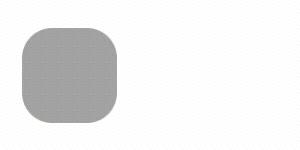
最简单的补间动画就完成了。
所以我们暂且把Principle的画板理解成关键帧。
透明度动画
我们接着上次的Toast动画做,我们把文字和底色框选,按command+G成组,调节这个组的Opacity(透明度)属性到“0%”,如图:
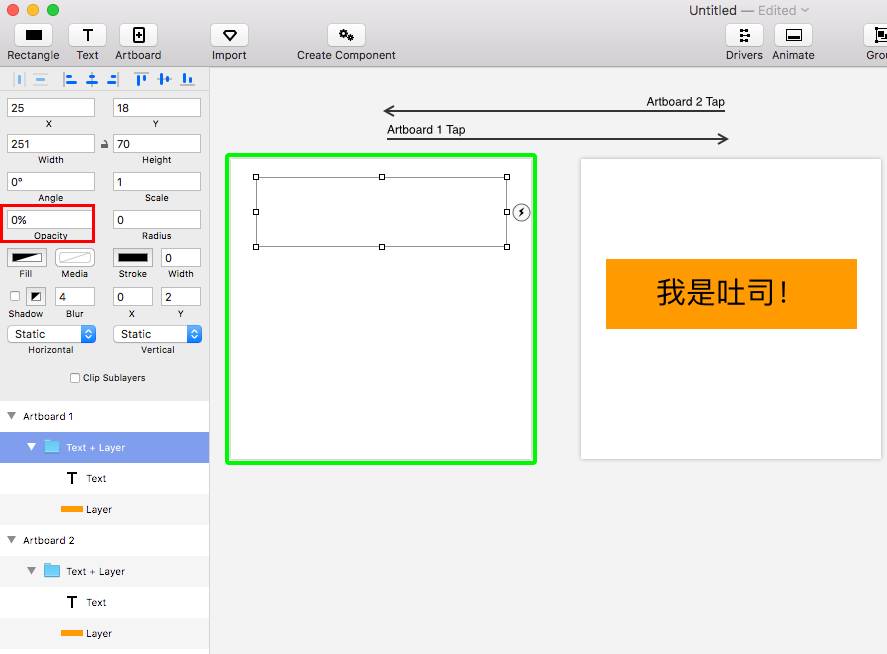
ok啦!我们原本的移动吐司效果增加了透明度动画效果,动画如下:
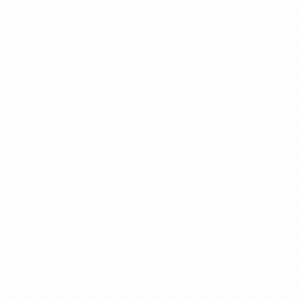
是不是很像现在主流toast的感觉了?~
【案例】淘宝Toast
下面我们来模仿淘宝的成功加入购物车的Toast做一个动画,来强化一下我们学的知识。
淘宝原本效果如下:
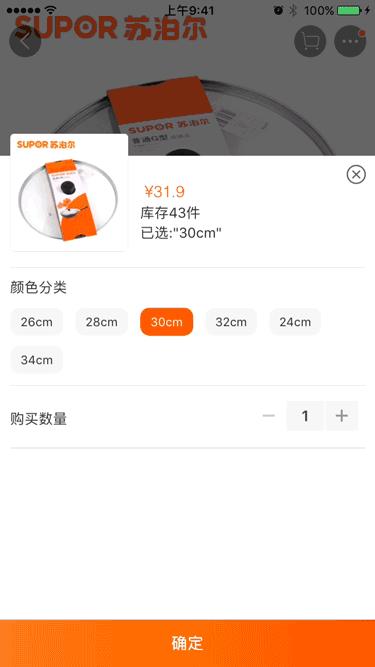
首先分析一下动画中构成的元素,界面中一共有4层,从上至下依次
Toast
购物车选择栏
黑色半透明遮罩
内容层
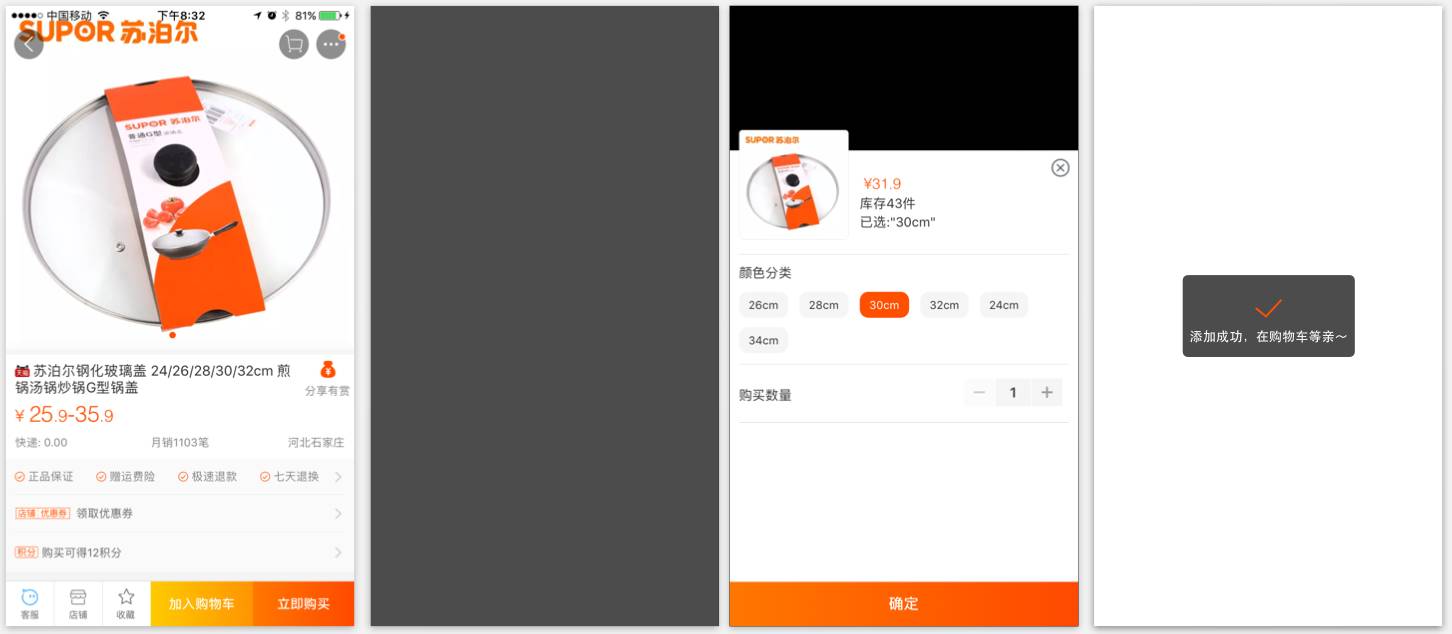
以上的东西我们应该在Sketch中预先画好的(文末会附上源文件链接)。
动画分解
1初始状态,内容层在最下面一直不动,上面盖着黑色的遮罩,再上面是购物车选择栏;
2动画开始,
购物车选择栏下移至底部消失,
黑色半透明遮罩层透明度变成0,
Toast出现
3接着,
Toast停留1秒钟后缩小,
4最后
Toast透明度将为0 。
下面我们来实现这个动画
首先把Sketch文件导入Principle。
然后把内容层,遮罩,选择栏,依次叠放如图:
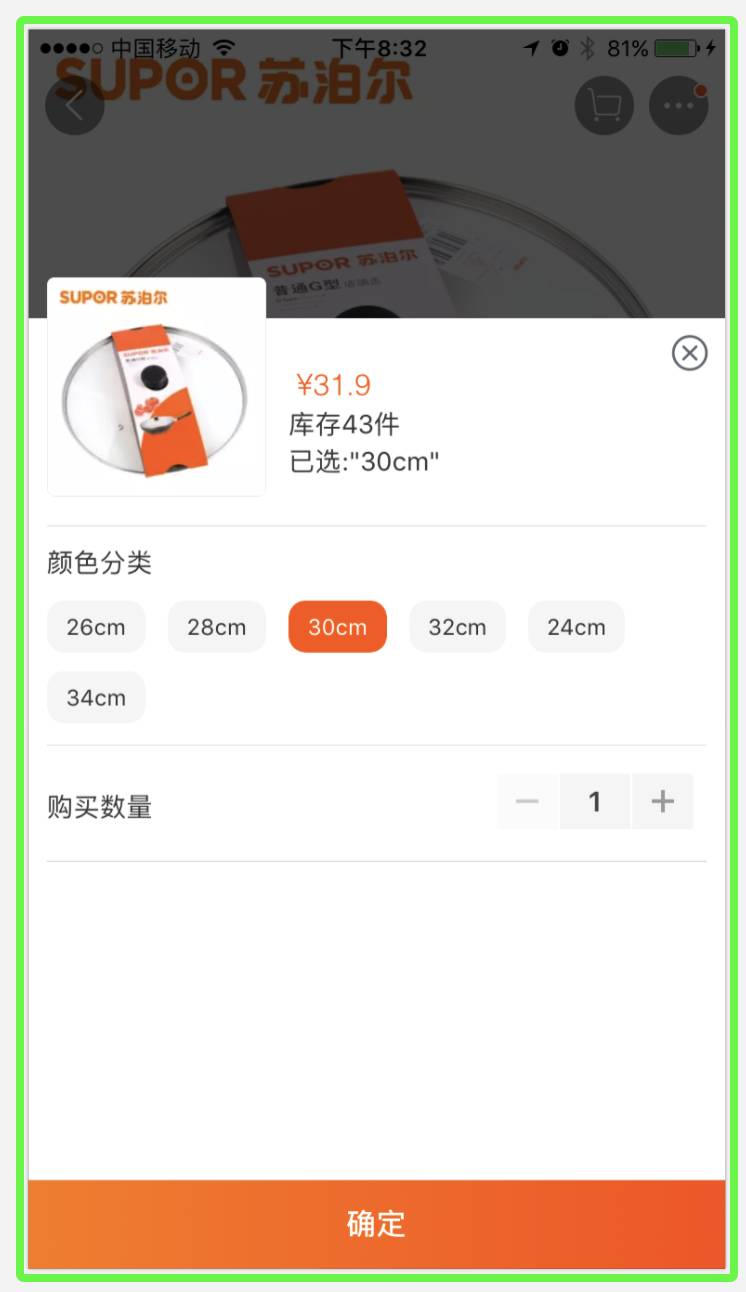
第二步
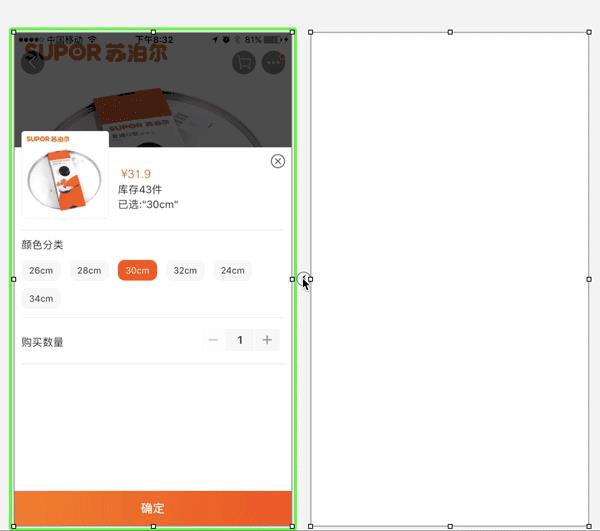
接下来我们来完成上文提到的:
“购物车选择栏下移至底部消失”
垂直移动画板2的最顶层“选择栏”至画板2外,如图:
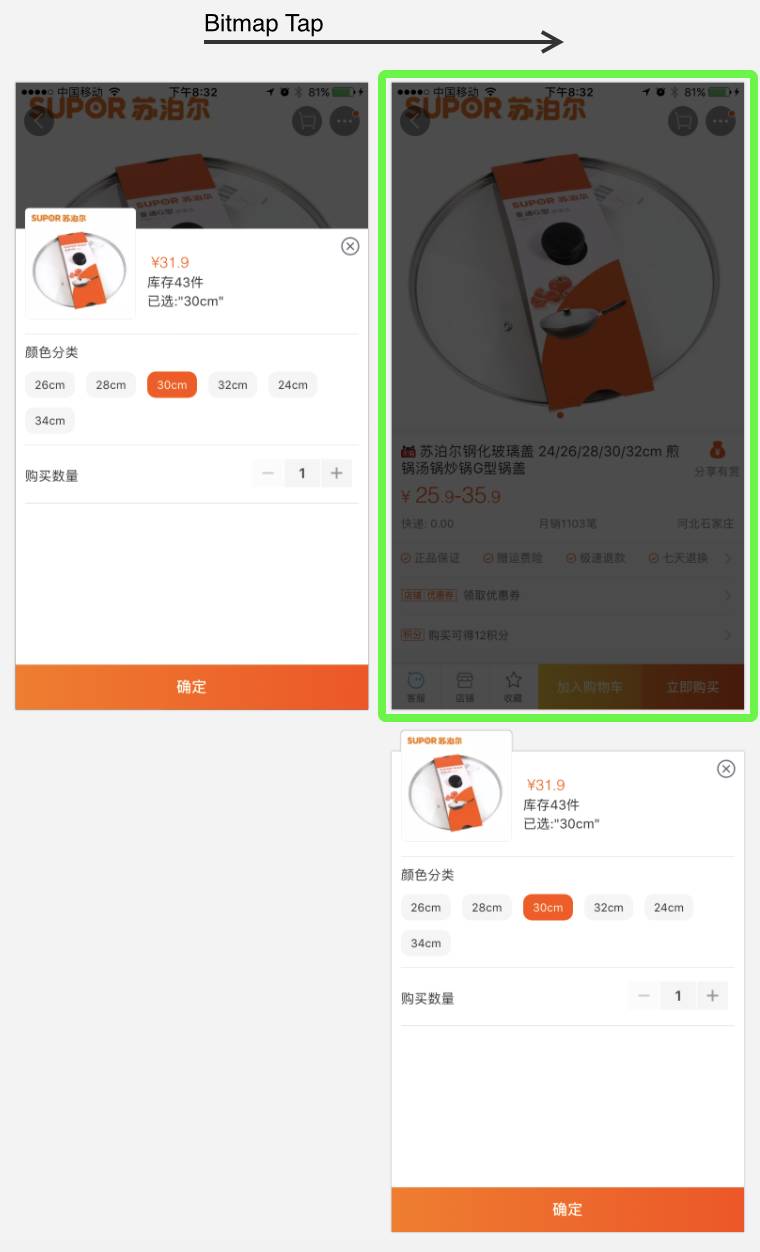
然后将黑色遮罩的透明度降低到0,如图:
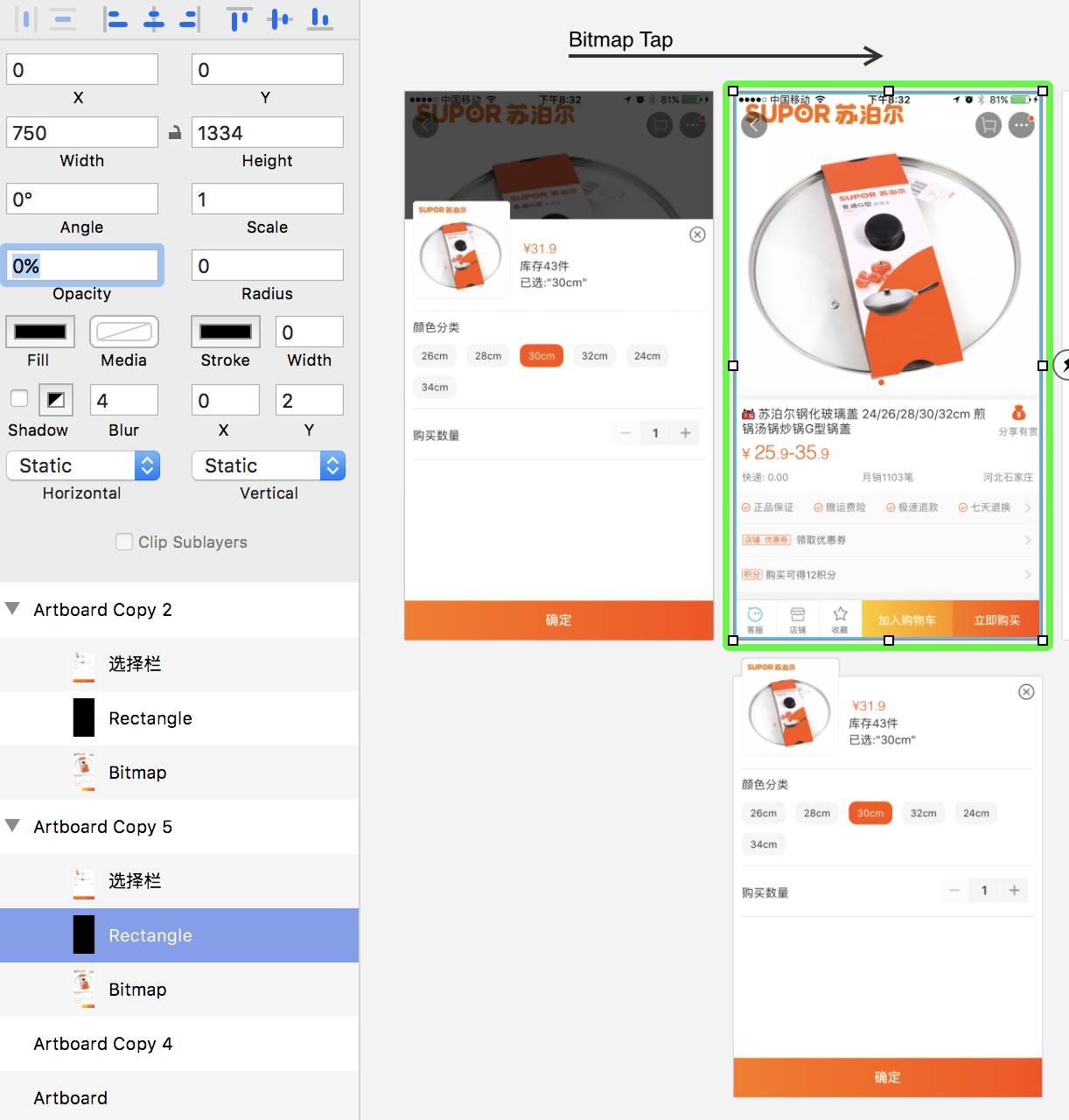
做到这一步我们就可以看到一半的动画已经完成了。
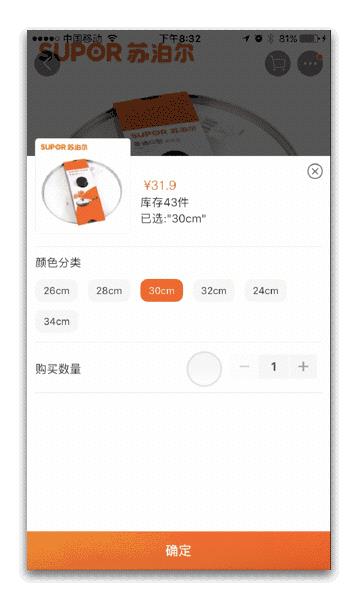
但是这里的速度比较快,我们来学习下一个知识点,时间轴的调节。
时间轴在哪里呢?我们选中红框示意的那条线,屏幕下方就会出现一个时间轴。
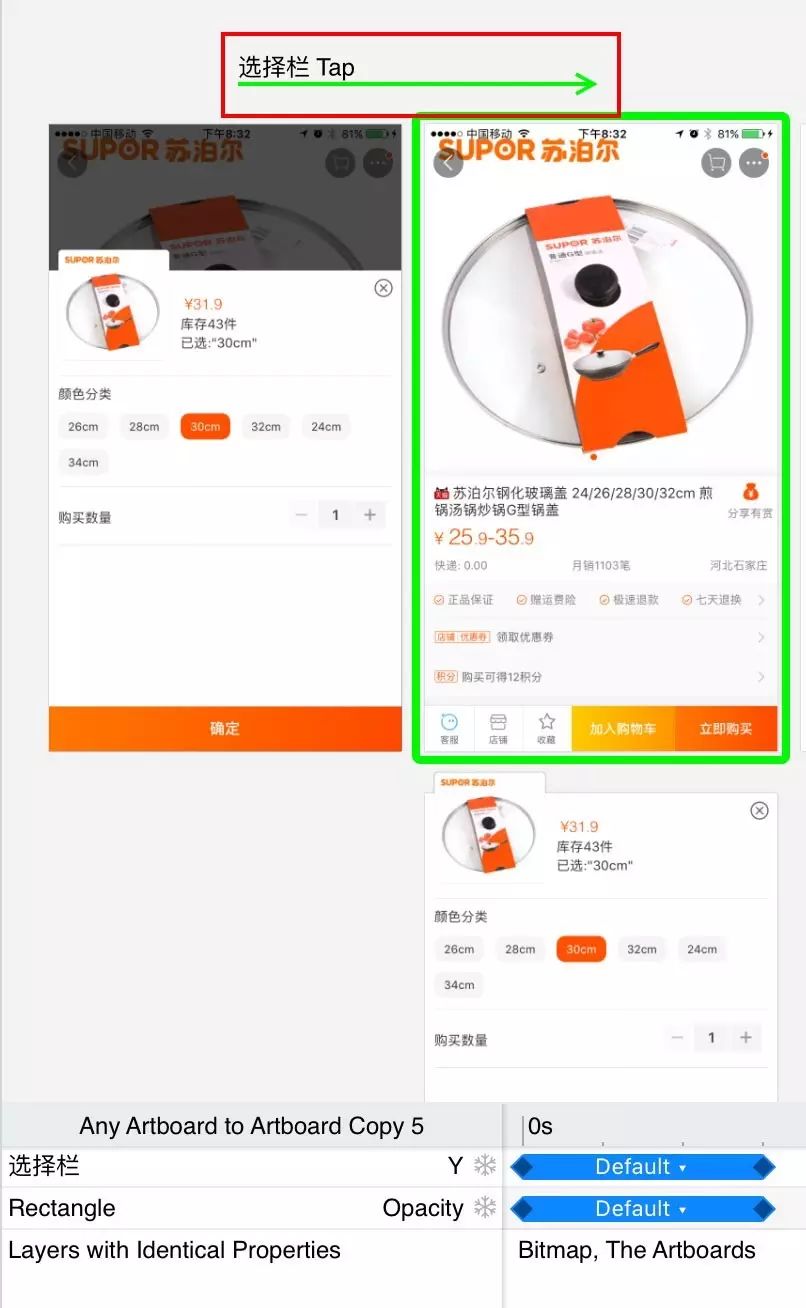
我们拖动时间轴上的两个蓝色的柱子,可以调节动作什么时候开始,什么时候结束。蓝色柱子前的菱形就是动画启动的时间,尾部的菱形就是结束的时间,两个菱形可以单独调节。
然后按照我动画分解中题要的步骤一步一步做,加工一下Toast层,缩放的动作修改的是它的scale属性。
这是最后的版面。
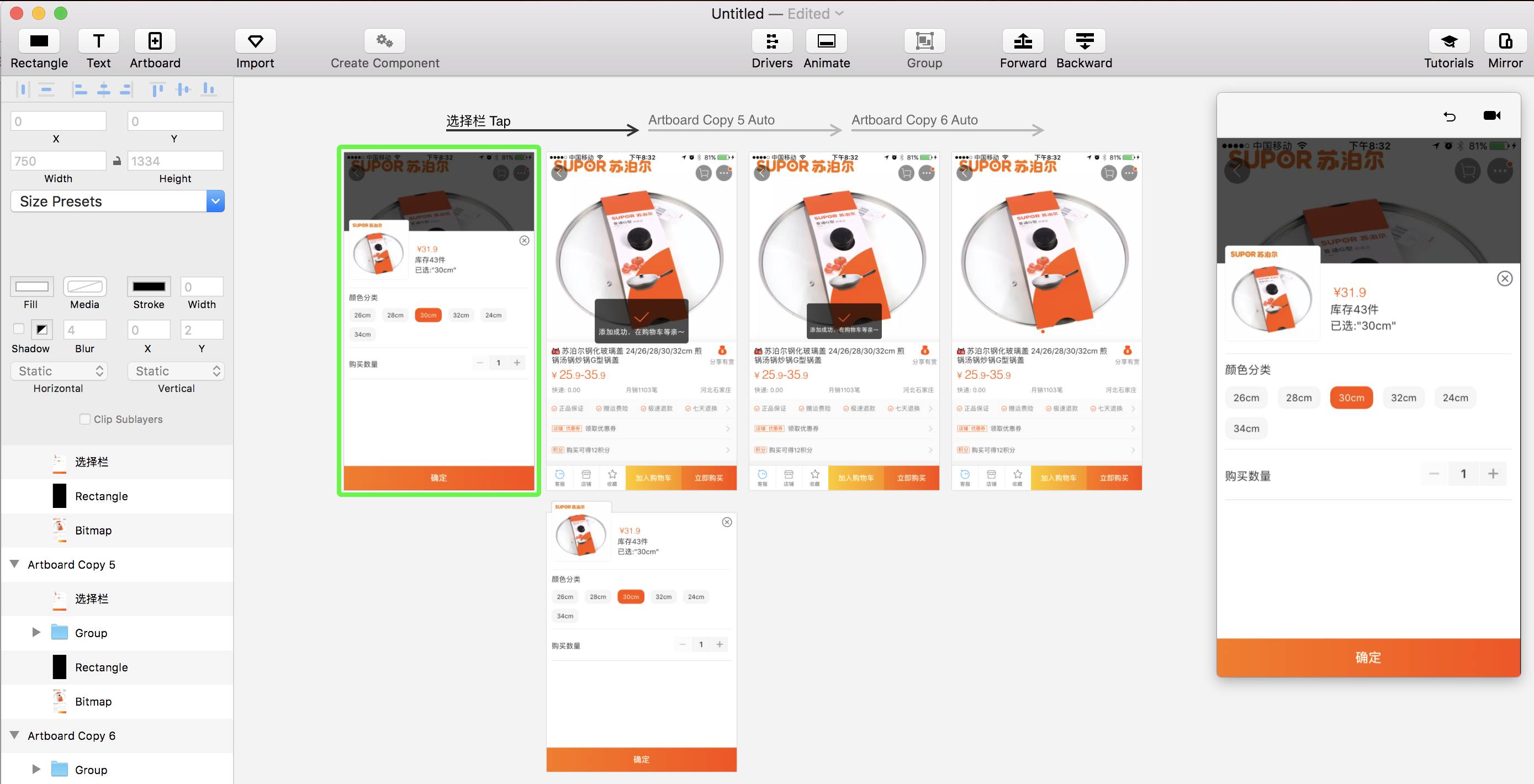
动画效果如下
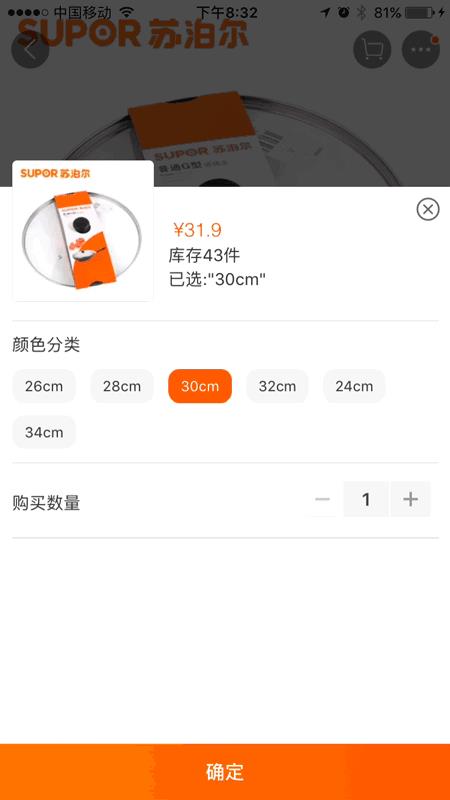
如果大家觉得还有点用,请大家给个赞哦,谢谢大家支持!~
https://pan.baidu.com/s/1pLSEdYj
福利就是云盘里的源文件啦,还有为了让大家打开Sketch/Principle源文件的软件安装包
以上是关于第2天——Sketch的导入的主要内容,如果未能解决你的问题,请参考以下文章