经典sketchup教程,新手福利
Posted 秋凌景观设计
tags:
篇首语:本文由小常识网(cha138.com)小编为大家整理,主要介绍了经典sketchup教程,新手福利相关的知识,希望对你有一定的参考价值。
网络学项目软件(小班一对一指导)
明晚开课,结合项目实践,可在晚上跟着有10多年工作经验的设计师学习,提前报名可预习准备并有优惠
课程咨询-微信:ql4006260680
学习咨询QQ:403699163
Shift 键:等比/非等比缩放
Shift键可以切换等比缩放。虽然在推敲形体的比例关系时,边线和表面上的夹点的非等比缩放功能是很有用的。但有时候保持几何体的等比例缩放也是很有必要的。
在非等比缩放操作中,你可以按住Shift键,这时就会对整个几何体进行等比缩放而不是拉伸变形。
同样的,在使用对角夹点进行等比缩放时,可以按住Shift键切换到非等比缩放。
Ctrl + SHIFT
同时按住Ctrl键和Shift键,可以切换到所选几何体的等比/非等比的中心缩放。
(4)使用坐标轴工具控制缩放的方向
你可以先用坐标轴工具重新放置绘图坐标轴,然后就可以在各个方向进行精确的缩放控制。重新放置坐标轴后,比例工具就可以在新的红/绿/蓝轴方向进行定位和控制夹点方向。这也是在某一特定平面上对几何体进行镜像的便利方法。
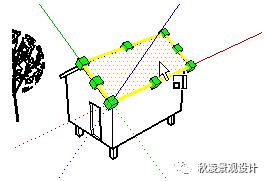
(5)使用测量工具进行全局缩放
比例工具可以缩放模型的一部分,另外还可以用SketchUp的测量工具来对整个模型进行全局缩放。
(6)输入精确的缩放值
要指定精确的缩放值,可以在缩放的过程中或缩放以后,通过键盘输入数值。
输入缩放比例
直接输入不带单位的数字即可。2.5 表示缩放2.5倍。-2.5也是缩放2.5倍,但会往夹点操作方向的反方向缩放。这可以用来创建镜像物体。缩放比例不能为0。
输入尺寸长度
除了缩放比例,SketchUp可以按指定的尺寸长度来缩放。输入一个数值并指定单位即可。例如,输入 2'6" 表示将长度缩放到2英尺6英寸,2m表示缩放到2米。
镜像: 反向缩放几何体
通过往负方向拖曳缩放夹点,比例工具可以用来创建几何体镜像。注意缩放比例会显示为负值 (-1, -1.5, -2) 你还可以输入负值的缩放比例和尺寸长度来强制物体镜像。
输入多重缩放比例
数值控制框会根据不同的缩放操作来显示相应的缩放比例。一维缩放需要一个数值。二维缩放需要两个数值,用逗号隔开。等比例的三维缩放只要一个数值就可以,但非等比的三维缩放需要三个数值,分别用逗号隔开。
你会注意到,在缩放的时候,在选择的夹点和缩放的点之间有一条虚线。这时可以输入单个缩放比例或尺寸来调整这条虚线方向的缩放比例或尺寸,而忽略当前的比例模式 (1D, 2D, 3D)。
要在多个方向进行不同的缩放,可以输入用逗号隔开的数值,缩放尺寸是基于整个边界盒的,而不是基于单个物体。(要基于特定的边线或已知距离来缩放物体,可以使用测量工具)
7、推/拉工具
推/拉工具可以用来扭曲和调整模型中的表面。可以用来移动、挤压、结合,和减去表面。不管是进行体块研究还是精确建模,都是非常有用的。
注意: 推/拉工具只能作用于表面,因此不能在线框显示模式下工作。
(1)使用推/拉
激活推/拉工具后,有两种使用方法可以选择:
a. 在表面上按住鼠标左键,拖曳,松开。
b. 在表面上点击,移动鼠标,再点击确定。
根据几何体的不同,SketchUp会进行相应的几何变换,包括移动,挤压,或挖空。推/拉工具可以完全配合SketchUp的捕捉参考进行使用。
输入精确的推/拉值
推/拉值会在数值控制框中显示。你可以在推拉的过程中或推拉之后,输入精确的推拉值进行修改。在进行其他操作之前可以一直更新数值。你也可以输入负值,表示往当前的反方向推/拉。
(2)用推/拉来挤压表面
推/拉工具的挤压功能可以用来创建新的几何体。你可以用推/拉工具对几乎所有的表面进行挤压(不能挤压曲面)。
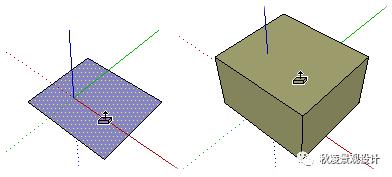
(3)重复推/拉操作
完成一个推/拉操作后,你可以通过鼠标双击对其他物体自动应用同样的推/拉操作数值。
注意: 在地面(红色/绿色面)创造出一个一个面时, SketchUp中将把这个面视为该建筑物的地面。这个面的前方(绿色)指向下面,后面(紫色)指向上面。因此,朝上(沿蓝轴)拉一个面(绿色)时,实际上是从这个面的后面向上拉,蓝色的面会被临时指派成“地面下”方向。此项操作后,双击会重复此项操作或者回到你开始操作的那个面。
(4)用推/拉来挖空
如果你在一面墙或一个长方体上画了一个闭合形体,你用推/拉工具往实体内部推拉,可以挖出凹洞,如果前后表面相互平行的话,你可以将其完全挖空,SketchUp会减去挖掉的部分,重新整理三维物体,从而挖出一个空洞:
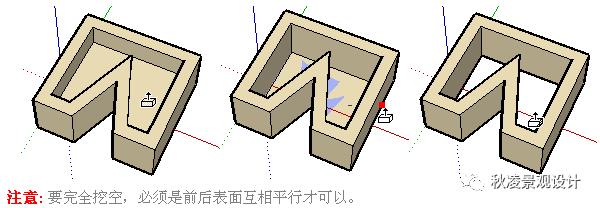
(5)使用推/拉工具垂直移动表面
使用推/拉工具时,你可以按住Ctrl键强制表面在垂直方向上移动。这样可以使物体边形,或者避免不需要的挤压。同时,会屏蔽自动折叠功能。
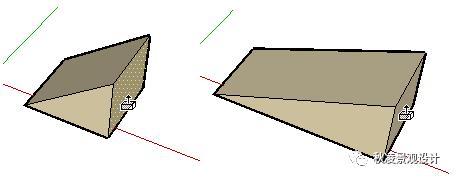
8、放样工具
用随手画工具绘制一条边线/线条,然后使用放样工具沿此路径挤压成面。尤其是在,细化模型时,在模型的一端画一条不规则或者特殊的线,然后沿此路径放样,就更加有用了。
提示: 在使用放样工具时,路径和面必须在同一个环境中。
(1)沿路径手动挤压成面
使用放样工具手动挤压成面:
1.确定需要修改的几何体的边线。这个边线就叫“路径”。
2. 绘制一个沿路径放样的剖面。确定此剖面与路径垂直相交。
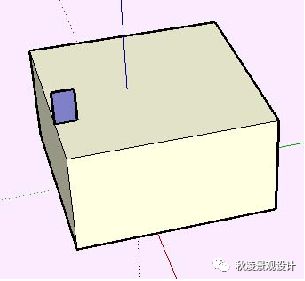
3. 从工具菜单里选择放样菜单,点击剖面。
4.移动鼠标沿路径修改。在SketchUp中,沿模型移动指针时,边线会变成红色。
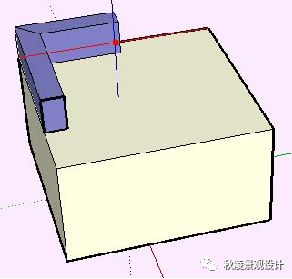
为了使放样工具在正确的位置开始,在放样开始时,必须点击邻近剖面的路径。否则,放样工具会在边线上挤压,而不是从剖面到边线。
5. 到达路径的尽头时,点击鼠标,执行放样命令。
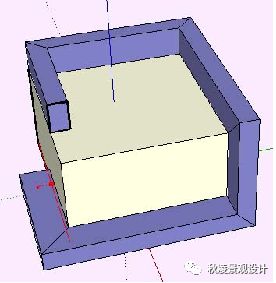
预先选择路径
使用选择工具预先选择路径,可以帮助放样工具沿正确的路径放样。
1. 选择一系列连续的边线。
2. 选择放样工具。
3.点击剖面。该面将会一直沿预先选定的路径挤压。
(2)自动沿某个面路径挤压另一个面
最简单和最精确的放样方法,是自动选择路径。使用放样工具自动沿某个面路径挤压另一个面:
1.确定需要修改的几何体的边线。这个边线就叫“路径”。
2. 绘制一个沿路径放样的剖面。确定此剖面与路径垂直相交。
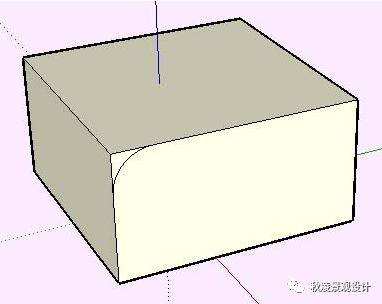
3. 在工具菜单中选择放样工具,按住alt键,点击剖面。
4. 从剖面上把指针移到将要修改的表面。路径将会自动闭合。
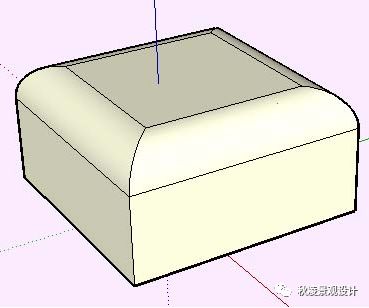
注意: 如果路径是由某个面的边线组成,可以选择该面,然后放样工具自动沿面的边线放样。
(3)创造旋转面
使用放样工具沿圆路径创造旋转面:
1. 绘制一个圆,圆的边线作为路径。
2. 绘制一个垂直圆的表面。该面不需要与圆路径相交。
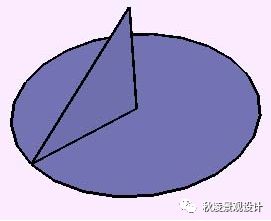
3. 使用以上方法沿圆路径放样。
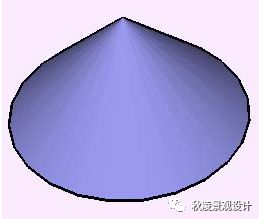
9、偏移工具
偏移工具可以对表面或一组共面的线进行偏移复制。你可以将表面边线偏移复制到源表面的内侧或外侧。偏移之后会产生新的表面。
(1)面的偏移
1. 用选择工具选中要偏移的表面。(一次只能给偏移工具选择一个面)
2. 激活偏移工具。
3. 点击所选表面的一条边。光标会自动捕捉最近的边线。
4. 拖曳光标来定义偏移距离。偏移距离会显示在数值控制框中。
5. 点击确定,创建出偏移多边形。
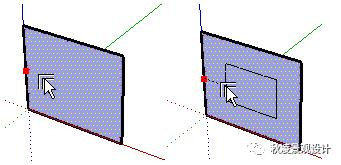
提示: 你可以在选择几何体之前就激活偏移工具,但这时先会自动切换到选择工具。选好几何体后,点击“偏移”按钮或按Esc键或回车,可以回到偏移命令。
(2)线的偏移
你可以选择一组相连的共面的线来进行偏移。操作如下:
1. 用选择工具选中要偏移的线。你必须选择两条以上的相连的线,而且所有的线必须处于同一平面上。你可以用Ctrl键和/或 Shift键来进行扩展选择。
2. 激活偏移工具。
3. 在所选的任一条线上点击。光标会自动捕捉最近的线段。拖曳光标来定义偏移距离。
4. 点击确定,创建出一组偏移线。
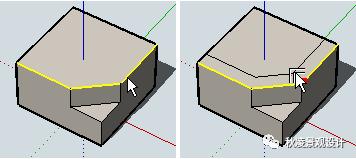
提示: 你可以在线上点击并按住鼠标进行拖曳,然后需要的偏移距离处松开鼠标。
注意: 当你对圆弧进行偏移时,偏移的圆弧会降级为曲线,你将不能按圆弧的定义对其进行编辑。
(3)输入准确的偏移值
进行偏移操作时,绘图窗口右下角的数值控制框会以默认单位来显示偏移距离。你可以在偏移过程中或偏移之后输入数值来指定偏移距离。
输入一个偏移值
输入数值,并回车确定。如果你输入一个负值,表示往当前偏移的反方向进行偏移。
当你要鼠标来指定偏移距离时,数值控制框是以默认单位来显示长度。你也可以输入公制单位或英制单位的数值——SketchUp会自动进行换算。负值表示往当前的反方向偏移。
10、测量工具
测量工具可以执行一系列与尺寸相关的操作。包括测量两点间的距离,创建辅助线,缩放整个模型。
(1)测量距离
1. 激活测量工具。
2. 点击测量距离的起点。可以用参考提示确认点取了正确的点。你也可以在起点处按住鼠标,然后往测量方向拖动。
3. 鼠标会拖出一条临时的“测量带”线。测量带类似于参考线,当平行于坐标轴时会改变颜色。当你移动鼠标时,数值控制框会动态显示“测量带”的长度。
4. 再次点击确定测量的终点。最后测得的距离会显示在数值控制框中。
你不需要一定在某个特定的平面上测量。测量工具会测出模型中任意两点的准确距离。
(2)创建辅助线和辅助点
辅助线在绘图时非常有用。你可以用工具在参考元素上点击,然后拖出辅助线。例如,从“在边线上”的参考开始,可以创建一条平行于该边线的无限长的辅助线。从端点或中点开始,会创建一条端点带有十字符号的辅助线段。
1. 激活测量工具。
2. 在要放置平行辅助线的线段上点击。
3. 然后移动鼠标到放置辅助线的位置。
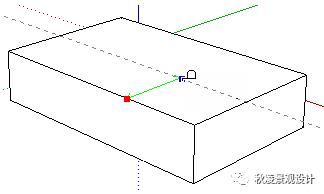
4. 再次点击,创建辅助线。
(3)缩放整个模型
这个功能非常方便。因为你可以在粗略的模型上研究方案,当你需要更精确的模型比例时,只要重新制定模型中两点的距离即可。不同于CAD,SketchUp可以让你专注于体块和比例的研究,而不用担心精确性,直到需要的时候再调整精度。
缩放模型:
1. 激活测量工具。
2. 点击作为缩放依据的线段的两个端点。这时不会创建出辅助线,它会对缩放产生干扰。数值控制框会显示这条线段的当前长度。
3. 通过键盘输入一个调整比例后的长度,回车。出现一个对话框,询问你是否调整模型的尺寸。选择“是”,模型中所有的物体都按你指定的调整长度和当前长度的比值进行缩放。
组件的全局缩放
缩放模型的时候,所有从外部文件插入的组件不会受到影响。这些“外部”组件拥有独立于你的当前模型的缩放比例和几何约束。不过,那些在当前模型中直接创建和定义的内部组件会随着模型缩放。
你可以在对组件进行内部编辑时重新定义组件的全局比例。由于改变的是组件的定义,因此所有的关联组件会跟着改变。
11、量角器工具
量角器工具可以测量角度和创建辅助线。
(1)测量角度
1. 激活量角器工具。出现一个量角器(默认对齐红/绿轴平面),中心位于光标处。
2. 当你在模型中移动光标时,你会发现量角器会根据旁边的坐标轴和几何体而改变自身的定位方向。你可以按住Shift键来锁定自己需要的量角器定位方向,另外按住Shift键也会避免创建出辅助线。
3. 把量角器的中心设在要测量的角的顶点上。根据参考提示确认是否指定了正确的点。点击确定。
4. 将量角器的基线对齐到测量角的起始边上,根据参考提示确认是否对齐到适当的线上。点击确定。
5. 拖动鼠标旋转量角器,捕捉要测量的角的第二条边。光标处会出现一条绕量角器旋转的点式辅助线。再次点击完成角度测量。角度值会显示在数值控制框中。
(2)创建角度辅助线
1. 激活量角器工具。
2. 捕捉辅助线将经过的角的顶点,点击放置量角器的中心。如果要创建非预设角度的辅助线,只要让光标离远一点就可以了。
5. 再次点击放置辅助线。角度可以通过数值控制框输入。输入的值可以是角度 (例如. 34.1 ) 也可以是斜率 (例如. 1:6 )。在进行其他操作之前可以持续输入修改。
(3)锁定旋转的量角器
按住Shift键可以将量角器锁定在当前的平面定位上。这可以结合参考锁定同时使用。
(4)输入精确的角度值
用量角器工具创建辅助线的时候,旋转的角度会在数值控制框中显示。你可以在旋转的过程中或完成旋转操作后输入一个旋转角度。
输入一个角旋转值: 输入新的角度,回车确定。你也可以输入负值表示往当前方向的反方向旋转。
输入角度: 直接输入十进制数就可以了。输入负值表示往当前鼠标指定方向的反方向旋转。例如,输入 34.1 表示 34.1 度的角。你可以在旋转的过程中或完成旋转操作后输入一个旋转角度。
输入斜率: 用冒号隔开两个数来输入斜率(角的正切)例如 8:12 。输入负的斜率表示往当前鼠标指定方向的反方向旋转。
12、坐标轴工具
坐标轴工具允许你在模型中移动绘图坐标轴。使用这个工具可以让你在斜面上方便地建构起矩形物体,也可以更准确地缩放那些不在坐标轴平面的物体。
(1)重新定位坐标轴
1. 激活坐标轴工具。这时你的光标处会附着一个红/绿/蓝坐标符号。它会在模型中捕捉参考对齐点。
2. 移动光标到要放置新坐标系的原点。通过参考工具提示来确认是否放置在正确的点上。点击确定。
3. 移动光标来对齐红轴的新位置。利用参考提示来确认是否正确对齐。点击确定。
4. 移动光标来对齐绿轴的新位置。利用参考提示来确认是否正确对齐。点击确定。
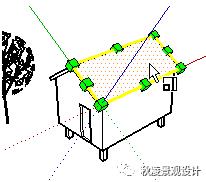
这样就重新定位好坐标轴了。蓝轴垂直于红/绿轴平面。
13、尺寸标注工具
尺寸标注工具可以对模型进行尺寸标注。
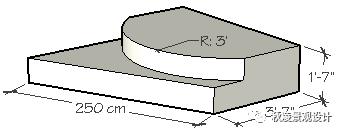
SketchUp中的尺寸标注是基于3D模型的。边线和点都可用于放置标注。适合的标注点包括:端点,中点,边线上的点,交点,以及圆或圆弧的圆心。
进行标注时,你有时可能需要旋转模型以让标注处于需要表达的平面上。
标注设置
所有标注的全局设置可以在参数设置对话框中的尺寸标注标签中进行。
(1)放置线性标注
在模型中放置线性标注:
1. 激活尺寸标注工具,点击要标注的两个端点。
2. 然后移动光标拖出标注。
3. 再次点击鼠标确定标注的位置。要对一条边线进行标注,也可以直接点取这条边线。
标注平面
你可以将线性标注放在某个空间平面上。包括当前的坐标平面(红/绿轴,红/蓝轴,蓝/绿轴)或者对齐到标注的边线上。半径和直径的标注则被限制在圆或圆弧所在的平面上,只能在这个平面上移动。
(2)放置半径标注
在模型中放置半径标注:
1. 激活尺寸标注工具,点击要标注的圆弧实体。
2. 移动光标拖出标注,再次点击确定位置。
(3)放置直径标注
在模型中放置直径标注:
1. 激活尺寸标注工具,点击要标注的圆实体。
2. 移动光标拖出标注,再次点击确定位置。
直径转为半径,半径转为直径
要让直径标注和半径标注互换,可以在标注上右击鼠标,选择“类型”—半径或 直径。
14、文字工具
文字工具用来插入文字物体到模型中。SketchUp中,主要有两类文字:引注文字和屏幕文字。
(1)放置引注文字
具体步骤:
1. 激活文字工具,并在实体上(表面,边线,顶点,组件,群组,等等)点击,指定引线所指的点。
2. 然后,点击放置文字。
3. 最后,在文字输入框中输入注释文字。按两次回车或点击文字输入框的外侧完成输入。任何时候按Esc键都可以取消操作。
附着的引注文字
文字可以不需要引线而直接放置在SketchUp的实体上,使用文字工具在需要的点上鼠标双击就可以。引线将被自动隐藏。
文字引线
引线有两种主要的样式:基于视图和三维固定。基于视图的引线会保持与屏幕的对齐关系。三维固定的引线会随着视图的改变而和模型一起旋转。你可以在参数设置对话框的文字标签中指定引线类型。
(2)放置屏幕文字
具体步骤:
1. 激活文字工具,并在屏幕的空白处点击。
2. 在出现的文字输入框中输入注释文字。
3. 按两次回车或点击文字输入框的外侧完成输入。屏幕文字在屏幕上的位置是固定的,不受视图改变的影响。
(3)编辑文字
用文字工具或选择工具在文字上双击即可编辑。你也可以在文字上右击鼠标弹出关联菜单,再选择“编辑文字”。
(4)文字设置
用文字工具创建的文字物体都是使用参数设置对话框的文字标签中的设置。这里包括引线类型,引线端点符号,字体类型和颜色等等。
15、剖面工具
此工具用来创造剖切效果.它们在空间的位置以及与组和组件的关系决定了剖切效果的本质。你可以给剖切面赋材质,这能控制剖面线的颜色,或者将剖面线创建为组。
(1)增加剖切面
1. 要增加剖切面,可以用工具菜单(工具>剖面>增加) 或者使用剖面工具栏的“增加剖切面”按钮。
2. 光标处出现一个新的剖切面。移动光标到几何体上,剖切面会对齐到每个表面上。这时你可以按住Shift键来锁定剖面的平面定位。
3. 在合适的位置点击鼠标左键放置。
(2)重新放置剖切面
剖切面可以和其它的SketchUp实体一样,用移动工具和旋转工具来操作和重新放置。
翻转剖切方向
在剖切面上点击鼠标右键,在关联菜单中选择“反向”,可以翻转剖切的方向。
改变当前激活的剖面
放置一个新的剖切面后,该剖切面会自动激活。你可以在视图中放置多个剖切面。但一次只能激活一个剖切面。激活一个剖切面的同时会自动呆化其它剖切面。
有两种激活的方法:用选择工具在剖切面上鼠标双击;或者在剖切面上点击鼠标右键,在关联菜单中选择“激活”。
(3)隐藏剖切面
剖面工具栏可以控制全局的剖切面和剖面的显示和隐藏。你也可以使用工具菜单:(工具>剖面>显示剖切面/剖面)
(4)组和组件中的剖面
虽然你一次只能激活一个剖切面。但是群组和组件相当于“模型中的模型”,在它们内部还可以有各自的激活剖切面。例如,一个组里还嵌套了两个带剖切面的组,分别有不同的剖切方向,再加上这个组的一个剖切面,那么在这个模型中就能对该组同时进行四个方向的剖切。剖切面能作用于它所在的模型等级(整个模型,组,嵌套组,等)中的所有几何体。
用选择工具双击组或组件,就能进入组或组件的内部编辑状态,从而能编辑组或组件内部的物体
(5)创建剖面切片的组
1. 在剖切面上右击鼠标,在关联菜单中选择“剖面创建组”。
2. 这会在剖切面与模型表面相交的位置产生新的边线,并封装在一个组中。
这个组可以移动,也可以马上炸开,使边线和模型合并。这个技术能让你快速创建复杂模型的剖切面的线框图。
(6)导出剖面
SketchUp的剖面可以用几种方法导出:
二维光栅图像
将剖切视图导出为光栅图像文件。只要模型视图中有激活的剖切面,任何光栅图像导出都会包括剖切效果。
二维矢量剖面切片
SketchUp也可以将激活的剖面切片导出为二维矢量图。(DWG和DXF)导出的二维矢量剖面是能够进行准确的缩放和测量
(7)使用页面
和渲染显示信息和照相机位置信息一样,激活的剖切面信息可以保存在页面中。当你切换页面的时候,剖切效果会进行动画演示。
(8)对齐视图
在剖切面的关联菜单中选择“对齐视图”命令,你可以把模型视图对齐到剖切面的正交视图上。结合等角轴测/透视模式,你可以快速生成剖立面或一点剖透视。
七、相机工具详解
1、撤销改变视图
这个工具让你回到模型的上一个视图。可以撤销盘旋, 平移, 放置照相机, 环视, 等任何的视图缩放命令。可以从照相机工具栏激活。
2、标准视图
SketchUp 提供了一些预设的标准角度的视图:顶视图,前视图,右视图,左视图,后视图,等角视图和底视图:

在轴测模式下,可以产生立面,平面和剖面。
如果你在透视模式下,想打印或导出二维矢量图,则传统的透视法则就会起作用了,输出的图不能设定缩放比例。例如,虽然你的视图看起来是顶视图或等角视图,但除非你进入轴测模式,不然是得不到真正的平面图和轴测图的。
要切换到标准视图,可以通过视图工具栏,或者通过菜单项 (显示>标准视图)
等角视图 (Iso)
如果你激活等角视图,SketchUp将把你的视图转换为最接近当前视图角度的等角视图。要想转换到等角视图,可以先用盘旋工具调整视图到大致所需的位置,然后再激活等角视图即可。(记住,真正的等角视图需要轴测模式)
3、透视和轴测
SketchUp 中有透视和轴测这两种模型空间展示模式。你可以通过显示菜单在两者之间切换。
透视模式
总的来说,透视模式模拟眼睛观察物体和空间的三维尺度的效果。切换到透视模式时,就相当于从三维空间的某一点来观察模型。所有的平行线会相交于屏幕上的同一个点(消失点),物体沿一定的入射角度收缩和变短。
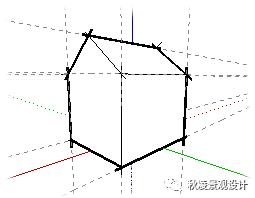
虽然图纸上的透视时无法精确测量的,但 SketchUp 却可以在三维空间里跟踪你的模型,并保证高精度。即使在透视模式下,线条被透视缩短,它们仍然可以在三维绘图窗口中被准确地绘制和测量。然而,当你要回到二维媒介时,例如打印或将模型导出为二维矢量图,传统的透视法则就起作用了,输出的图像是没有比例的。
两点透视和三点透视
SketchUp的透视模式可以提供三点透视,但你只要让视线水平,就能获得两点透视。可以通过放置照相机工具来实现。
轴测模式
轴测模式相当于三向投影图。在轴测模式中,所有的平行线在屏幕上仍显示为平行。
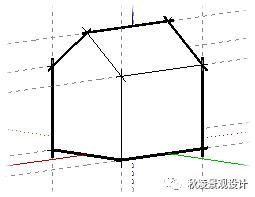
按比例打印,SketchUp必须采用轴测模式。要注意,只有和视图平面平行的表面才能被测量。
4、旋转工具
旋转工具让照相机绕着模型旋转。观察模型外观时特别方便(特别是观察椅子等物体,或者大型建筑模型的外观等)
旋转工具可以从照相机工具栏或显示菜单中的照相机工具子菜单中激活。
旋转视图
首先,激活旋转工具,在绘图窗口中按住鼠标拖曳。在任何位置按住鼠标都没有关系,旋转工具会自动围绕模型视图的大致中心旋转。
用旋转工具进行鼠标双击,可以将点击位置在视图窗口里居中。有助于更准确地旋转视图。
快捷键
在创建和编辑模型的过程中,你会发现旋转工具十分常用。因此,我们提供了一些快捷键。
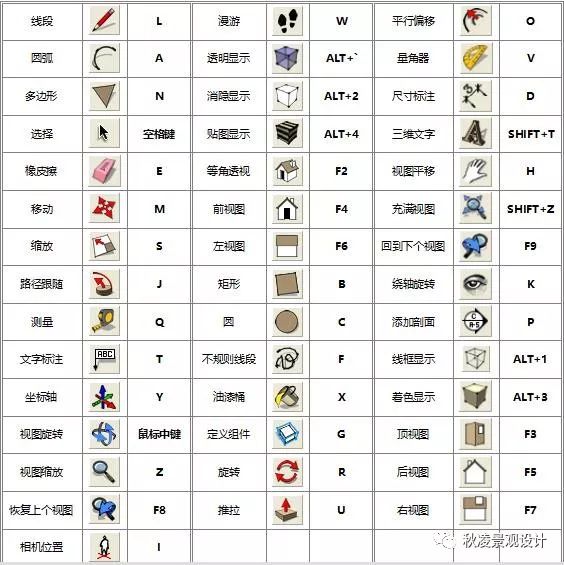
鼠标中键
如果你有三键鼠标/滚轮鼠标,在使用其他工具(漫游除外)的同时,按住鼠标中键,可以临时激活旋转工具。
平移
使用盘旋工具时,按住Shift键可以临时激活平移工具。
摇晃
正常情况下,旋转工具开启了重力设置,可以保持竖直边线的垂直状态。按住Ctrl键可以屏蔽重力设置,从而允许照相机摇晃。
页面
利用页面保存常用视图,可以减少旋转工具的使用。
5、平移工具
平移工具可以相对于视图平面水平或垂直地移动照相机。平移工具可以从照相机工具栏或显示菜单中的照相机工具子菜单中激活。
平移视图
激活平移工具,然后在绘图窗口中按住鼠标并拖曳即可。
提示: 如果你有三键鼠标或滚轮鼠标,你可以在使用任何工具的同时,临时切换到平移工具中来,同时按住Shift键和鼠标中键/滚轮。
6、缩放工具
缩放工具可以动态地放大和缩小你的当前视图。它可以从照相机工具栏或显示菜单中的缩放子菜单中激活。
使用缩放工具
1. 激活缩放工具。
2. 在绘图窗口的任意位置按住鼠标,并上下拖动即可。向上拖动鼠标是放大视图;向下拖动鼠标是缩小视图。
缩放的中心是光标所在的位置。
使用鼠标滚轮
若你的鼠标带有滚轮,你在任何时候都可以用滚轮来缩放视图。向前滚动是放大,向后滚动是缩小。光标所在的位置是缩放的中心点。
视图居中
缩放工具的另一个扩展功能就是鼠标双击。这样可以直接将你双击的位置在视图里居中,有些时候可以省去使用平移工具的步骤。
调整透视图 (视野)
当激活缩放工具的时候,你可以输入一个准确的值来设置透视或照相机的焦距。你也可以指定使用哪种系统。例如,输入"45 deg" 表示设置一个45度的视野,输入"35 mm" 表示设置一个35mm的照相机镜头。你也可以在缩放的时候按住Shift键,来进行动态调整。注意,改变视野的时候,照相机仍然留在原来的三维空间位置上。
7、窗选缩放工具
窗选缩放工具允许你选择一个矩形区域来放大至全屏。它可以从照相机工具栏或显示菜单中的缩放子菜单中激活。
使用窗选缩放
(1). 激活窗选缩放工具。
(2). 按住鼠标,拖曳出一个窗口。再放开鼠标时,选区就被放大,充满整个绘图窗口了。
8、全屏缩放工具
全屏缩放工具可以缩放整个模型区域,使整个模型在绘图窗口中居中,并充满全屏。它可以从照相机工具栏或显示菜单中的缩放子菜单中激活。
9、照相机位置工具
在设计过程中,你可以经常需要快速地检查一下屋顶的设施,临近建筑的视线,或者推敲一下建筑坐落在哪个位置比较好。
传统的做法是制作工作模型,而在设计初期绘制精确的透视图是不实际的。虽然透视草图有助于方案设计的推敲,但草图毕竟不精确,无法提供良好的视图效果,甚至会因此干扰你的设计意图。
使用 SketchUp,你可以很好地解决这个问题。在设计过程的任何阶段,你都可以得到精确且可以量度的透视图。SketchUp的放置照相机功能能够让你:
决定从某个精确的视点观察,哪些事物可见
决定从某个精确的视点观察,哪些事物不可见
将视点放置到指定的视点高度上
用较少的时间完成多个透视组合
注意SketchUp右下角的数值控制框显示的是视点高度。你可以输入自己需要的高度。
照相机位置工具有两种不同的使用方法。如果你只需要大致的人眼视角的视图,用鼠标单击的方法就可以了。如果要比较精确地放置照相机,可以用鼠标点击并拖曳的方法。
鼠标单击
鼠标单击使用的是当前的视点方向,仅仅是把照相机放置在你点取的位置上,并设置照相机高度为通常的视点高度。
如果你在平面上放置照相机,默认的视点方向向上,就是一般情况下的北向。
点击并拖曳
这个方法可以让你准确地定位照相机的位置和视线。很简单,先点击确定照相机(人眼)所在的位置,然后拖动光标到你要观察的点,再松开鼠标即可。
提示:你可以先使用测量工具和数值控制框来放置辅助线,这样有助于更精确地放置照相机。
放置好照相机后,会自动激活环视工具,让你从该点向四处观察。此时你也可以再次输入不同的视点高度来进行调整。
10、漫游工具
漫游工具可以让你像散步一样地观察你的模型。漫游工具还可以固定视线高度,然后让你在模型中漫步。只有在激活透视模式的情况下,漫游工具才有效。
漫游工具可以从照相机工具栏或显示菜单中的照相机工具子菜单中激活。
使用漫游工具
(1). 激活漫游工具,在绘图窗口的任意位置按下鼠标左键。注意会放置一个十字符号。这是光标参考点的位置。
(2). 继续按住鼠标不放,向上移动是前进,向下移动是后退,左右移动是左转和右转。距离光标参考点越远,移动速度越快。
移动鼠标的同时按住Shift键,可以进行垂直或水平移动。
按住Ctrl键可以移动得更快。“奔跑”功能在大的场景中是很有用的。
激活漫游工具后,你也可以利用键盘上的方向键进行操作:
使用广角视野 (FOV)
在模型中漫游时通常需要调整视野。要改变视野,可以激活缩放工具,按住Shift键,再上下拖曳鼠标即可。
环视快捷键
在使用漫游工具的同时,按住鼠标中键可以快速旋转视点。其实就是临时切换到环视工具。
11、环视工具
环视工具让照相机以自身为固定旋转点,旋转观察模型。就好像你转动脖子四处观看,既可以左右看也可以上下看。环视工具在观察内部空间时特别有用,也可以在放置照相机后用来评估视点的观察效果。
环视工具可以从照相机工具栏或显示菜单中的照相机工具子菜单中激活。
环视
首先,激活环视工具。然后在绘图窗口中按住鼠标左键并拖曳。在任何位置按住鼠标都没有关系。
指定视点高度
使用环视工具时,你可以在数值控制框中输入一个数值,来设置准确的视点距离地面的高度。
在使用漫游工具中环视
通常,鼠标中键可以激活盘旋工具,但如果你是在使用漫游工具的过程中,鼠标中键却是会激活环视工具。
12、对齐视图
对齐视图命令可以精确地将SketchUp视图垂直对齐到图中的元素上。
坐标轴
从绘图坐标轴的关联菜单中选择对齐视图,将把SketchUp照相机垂直对齐到所选的坐标轴上。
剖面
从剖面的关联菜单中选择对齐视图,将把SketchUp照相机垂直对齐到所选的剖面上。这可用于产生一点透视的剖透视视图。
表面
从表面的关联菜单中选择对齐视图,将把SketchUp照相机垂直对齐到所选的表面上。这可用于产生斜面的正视图,方便测量。
八、渲染工具详解
1、线框模式
线框模式以一系列的线条来显示你的模型。所有的表面都被隐藏,你将不能使用那些基于表面的工具,如推/拉工具。

2、消隐线模式
消隐线模式以边线和表面的集合来显示模型,但是没有着色和贴图。这在打印输出黑白图像进行传统编辑是很有用,你可以在图纸上进行手工描绘。

3、着色模式
在着色模式下,模型表面被着色,并反映光源。赋予表面的颜色将显示出来(在SketchUp中,表面的正反两面可以赋予不同的颜色和材质)如果表面没有赋予颜色,将显示默认颜色(在参数设置的颜色标签中指定)。

4、贴图着色模式
在贴图着色模式下,赋予模型的贴图材质将显示出来。因为渲染贴图会减慢显示刷新的速度,你应该经常切换到着色模式,在进行最后渲染的时候才切换到贴图着色模式。

5、X光透视模式
X光透视模式可以和其他显示模式结合使用(线框模式除外,它已经是透明的了)。该模式让所有的可见表面变得透明。

X光透视模式在可视化/渲染设置和辅助建模上都是有用处的。打开X光透视模式进行建模,你就可以轻易看到、选择和捕捉原来被遮挡住的点和边线。(但是,要注意被遮挡住的表面是无法选择的)
遗憾的是,"表面" 阴影在X光透视模式下是无效的。地面阴影显示也只有打开后才可见。请注意X光透视模式不同于透明材质。
6、单色模式
在单色模式下,模型就像是线和面得集合体,就像消隐线模式。但是,单色模式提供默认的投影,这样,你把面从前面转到后面,然后就可以显示投影。

九、渲染与显示设置
1、面显示风格
SketchUp 有多种模型显示模式。包括线框模式, 消隐线模式, 着色模式, 和贴图着色模式等等。你可以通过显示模式工具栏,或参数设置的渲染标签来进行设置。
2、边线渲染模式
虽然计算机产生的图像可以精确地描述几何体,但在图像的特点和风格方面却有所欠缺。特别是进行概念表达时,计算机图像太过准确和生硬,减弱了表达效果。最大的麻烦是给人以“完成”品的感觉,没有了修改反馈的余地。这就是为什么徒手绘图在最初的构思阶段有着明显的优势。它们既能表达构思,又能反映当前的“粗略”状况。
SketchUp的边线渲染增强模式,让你既可以保留三维数字模型的优势,又可以进行深刻有效的图像表现。它还可以展示你的图纸的独特风格。你可以在参数设置的渲染标签中进行设置。
显示边线
控制边线是否显示。勾选该项,将显示所有的可见边线。请注意当边线隐藏时,边线的参考对齐不可用。这个选项只在着色模式和贴图着色模式中有效。
显示轮廓线
借鉴于传统绘图技术,加重物体的轮廓线常常可以突出三维物体的空间轮廓。你可以根据需要控制轮廓线的粗细。

延长线
让每一条边线的端头都稍微延长,给模型一个“未完成”的感觉。你可以按需要控制边线出头的长度。这纯粹是视觉效果,不会影响参考捕捉。

草稿线
通过边线的轻微偏移,显示为具有动感的、粗略的草图。这纯粹是视觉效果,不会影响参考捕捉。

边线颜色:
1.使用前景色
所有的边线以前景色来显示,前景色在参数设置的颜色标签中指定。这一模式不会改变你给特定边线指定的颜色。

2.使用物体颜色
以赋予的材质颜色来显示。

3.使用轴向颜色
如果边线平行于某一轴线时,就显示为轴线的颜色。这有助于了解边线的对齐关系。

3、柔化边线/平滑表面
SketchUp的边线可以进行柔化和平滑,从而使有折面的模型看起来显得圆润光滑。边线柔化以后,在拉伸的侧面上就会自动隐藏。柔化的边线还可以进行平滑,从而使相邻的表面在渲染中能均匀地过渡渐变。

这能让你减少曲面的可见折线,使用更少的折面来表现曲面。柔化的边线会自动隐藏,但还在模型中。当你开启显示隐藏物体的选项时,(编辑 网格显示隐藏的物 ) 当前不可见的边线就会和隐藏的几何体一起显示出来。
(1)柔化边线
有多种柔化边线的方法:
删除工具
使用删除工具时按住Ctrl键,可以柔化边线,而不是将其删除。
关联菜单
在边线上右击鼠标,可以从关联菜单中选择“柔化边线”或“不柔化”。
柔化/平滑控制
先用选择工具选中多条边线,然后在选集上右击鼠标,从关联菜单中选择“柔化/平滑边线”。将运行柔化边线对话框。
属性对话框
在边线上右击鼠标,从关联菜单中选择“属性”,你可以在边线的属性对话框中调整柔化和平滑的设置。
窗口>柔滑边线
最后,从窗口菜单中选择柔滑边线菜单。
(2)不柔化边线
删除工具
使用删除工具时同时按住Ctrl键和Shift键,可以取消边线的柔化。
关联菜单
在边线上右击鼠标,可以从关联菜单中选择“柔化边线”或“不柔化”。
柔化/平滑控制
先用选择工具选中多条边线,然后在选集上右击鼠标,从关联菜单中选择“柔化/平滑边线”。将运行柔化边线对话框
属性对话框
在边线上右击鼠标,从关联菜单中选择“属性”,你可以在边线的属性对话框中调整柔化和平滑的设置。
窗口>柔滑边线
最后,从窗口菜单中选择柔滑边线菜单。
弧和圆
弧和圆实体是比较特别的,当用推/拉工具对它们进行拉伸时,会自动产生柔化的边线。
(3)局限
精细的曲面或粗糙的折面
有时候,某些几何体上的柔化/平滑效果看起来并不正确。例如,对一个立方体的所有边线进行柔化平滑处理会使之以渐变色显示,但实际上所有的表面都是直角正交的。不过,在一些特殊情况下,这是可以配上用场的。
这取决于你的目的和需要:一条近距离的圆柱需要更多的侧面片段而不是使用柔化平滑效果,但是整个建筑的几百条柱子就不必要都这样处理了。过多的细节会增加计算机的负担,从而影响到你的工作。比较好的策略是结合你的意图找到一个平衡点,从而对较少的几何体进行柔化/平滑,就能得到相对较好的显示效果。
两个以上表面相交的边线
如下图所示,两个以上表面共享的边线不能被柔化。
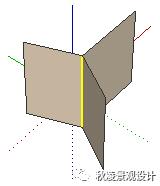
4、投影设置
SketchUp的投影特性能让你更准确地把握模型的尺度,也可以用于评估一幢建筑的日照情况。SketchUp的阴影能自动对模型和照相机视角的改变做出回应。
SketchUp的阴影角度设置是准确的,虽然不能实现照片级的真实渲染效果,但可以把模型导出到其他的渲染软件中处理。
SketchUp的阴影效果有两个不同的效果:地面阴影和表面阴影。可以根据你的需要和系统性能单独使用或同时使用。
地面阴影
地面阴影是模型表面在地平面上的投影,投影的颜色和位置是根据背景色和太阳角度来确定的。虽然渲染速度比表面阴影快,但只在地平面上产生投影。如果只开启地面阴影的话,模型上不会有投影,只在地面上产生投影,看起来不真实。
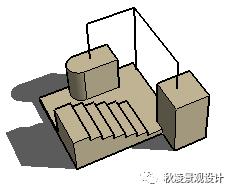
表面阴影: 表面阴影根据设置的太阳入射角在模型上产生投影。

与地面阴影相比,这需要进行更多的计算机运算。通常在开启表面阴影后,SketchUp的显示刷新速度就会变慢。
阴影控制
阳光和阴影对话框
阳光和阴影对话框 (显示>阴影设置) 可以控制大部分的阴影属性。要产生真实的阴影,你可以在“位置”标签中设置建筑模型所在的地理位置和朝向。
阴影工具栏,(显示>工具栏>阴影) 提供了常用的阴影控制选项,如太阳光出现的时间和日期,阴影的开启和关闭等。
使用页面:如果你需要经常恢复到之前的阴影设置,你可用页面。一个页面可以保存当前的阴影设置,然后在激活该页面时恢复设置。
限制/失真
SketchUp的阴影经过速度优化,因此有些限制需要注意。SketchUp内建的阴影渲染引擎是实时渲染的,你可以把模型导出到别的渲染软件去进行照片级的真实效果渲染。
阴影区内的显示失真
当照相机视点位于阴影区域内时,表面阴影的显示有时候会被过度扭曲或者显示错误。
地面阴影挡住了地平面下方的几何体
由于地面阴影是由面组成的,当地平面(红/绿轴面)下方有几何体时,看起来就不对了。
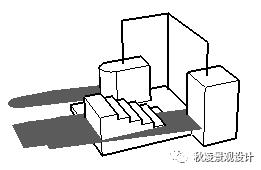
只有当所有的几何体都位于地平面上方时,地面阴影才能正常显示。你也可以关闭地面阴影效果,在需要产生地面阴影的位置创建一个大表面作为地面来接受投影。最简单的办法当然还是把整个模型都移动到地平面上方。
透明度
使用透明材质的几何体不会产生“部分”阴影。一个表面要么完全挡住阳光,要么让光线透过去,不会出现你期待的半透明的阴影。有一个临界值,材质的不透明度70%以上的物体会产生投影,70%以下的不会产生投影。
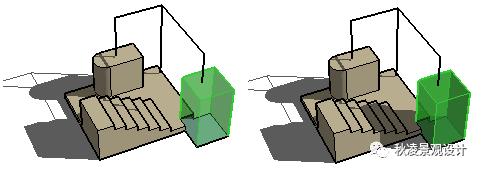
同样的,透明的几何体不能接受投影。只有完全不透明的几何体才能接受投影。
导出 3D
阴影本身不能和三维模型一起保存。你可以将模型导入到可以产生阴影的应用程序中去。所有的二维矢量导出都不支持渲染特性,如阴影,贴图,或透明度等。会直接导出阴影的只有基于像素的光栅图像和动画。
奇怪的阴影失真
有时候你可能会看到表面阴影中有条纹和光斑。这种情况很少,很大程度上和你的OpenGL的驱动有关。
OpenGL 性能
SketchUp的阴影特性对硬件系统要求较高。最好配置100% 兼容OpenGL硬件加速的显卡。
警告: 某些 OpenGL模式不能很好的支持表面阴影。这主要是由于OpenGL驱动的缘故,有些会在低精度的显示模式中阴影失真。我们已想办法把这个影响减到最小,但有时还是会出现,特别是在一些大尺度的模型场景中。
你可以在参数设置的OpenGL标签中进行设置。修改时请注意,如果出现不可预期的问题的话,请恢复原来的设置。
5、天空和地面效果
SketchUp的天空和地面效果可以在背景中展示一个模拟大气效果的渐变的天空和地面,以及显示出地平线。
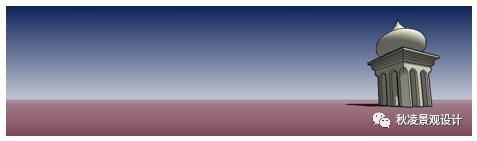
天空效果
激活时,在背景处从地平线开始向上显示渐变的天空效果。渐变颜色在地平线位置为白色,往上渐变到你指定的颜色。
地面效果
在背景处从地平线开始向下显示指定颜色渐变的地面效果。
地面透明度
显示不同透明等级的渐变地面效果,让你可以看到地平面以下的几何体。我们建议在使用硬件渲染加速的条件下才开启该选项。
显示地面底部
激活该项,则当照相机从地平面下方往上看时,可以看到渐变的地面效果。
6、剖面设置
剖面作为建筑设计的基本内容,可以追溯到文明的起源。剖面不仅可以表达空间关系,更可以直观准确地反映复杂空间结构。

SketchUp的动态剖切面不但提供了传统剖面的所有优点,而且还有其他软件所没有的一系列新功能:
可视化: 剖切面让你可以看到模型的内部,并且在模型内部工作。
内部关系: 剖切面不仅能让你从频繁地显示和隐藏模型中的一部份几何体中解脱出来,还可以动态展示模型内部空间的相互关系。
剖面图: 你可以使用工业标准格式导出剖面切片到CAD软件中。这些剖面可以作为施工图的模版文件,也可以打印出来用于制作精确的物理模型。
矢量图: 你还可以把剖面导出到大多数使用工业标准的矢量图软件中。用于制作图表,图释,表现图,等等。
建模: 在模型内部进行建模时,剖面是非常有用的。此外,剖面切片可用于制作物理模型,等等。
剖面的有关术语
剖切面: 这是一个有方向的矩形实体,用于在SketchUp的绘图窗口中表现特定的剖面。这些物体也可用于控制剖面的选集、位置、定位、方向和剖面切片的颜色。和SketchUp的其它物体一样,一个剖切面可以被放置在特定的图层中,可以移动、旋转、隐藏、复制、阵列,等等。

剖切效果: 展示剖切面的剖切效果。注意,剖切不会真的删除或改变几何体,这只是在视图中使几何体的一部分不显示出来而已。编辑几何体也不会受剖切面的影响

剖面切片: 剖切面与几何体相交而创建的边线就是剖面切片。这是动态的“虚拟”边线,会持续更新,但也可用于SketchUp的参考系统。通过创建组,可以将切片制作成一个永久的几何体,也可以导出二维的剖面图。

十、绘图帮助
1、绘图坐标轴
SketchUp的绘图坐标轴是三条有颜色的线,互相垂直,在绘图窗口中显示。它们对你在工作中保持三维空间方向感很有用处。
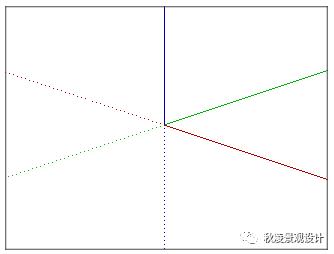
在三维坐标系中,红轴、绿轴和蓝轴分别对应X、Y、Z轴。它们以颜色来显示,这样你在SketchUp中可以直接分辨轴向。此外,轴线的正方向时实线,负方向是虚线。三条轴线的交点称为原点。
你可以通过任意两条轴线来定义一个平面。例如,红/绿轴面相当于“地面”。你直接在屏幕上绘图时,SketchUp会根据你的视角来决定相应的作图平面。
显示和隐藏坐标轴
绘图坐标轴的显示和隐藏可在显示菜单中切换:(显示>坐标轴显示) 可以在绘图坐标轴上点击鼠标右键,在关联菜单中选择“隐藏”。
注意: SketchUp导出图像时,绘图坐标轴会自动隐藏。
重新定位坐标轴
绘图坐标轴的正常位置和朝向,相当于其他三维软件的“世界坐标系”,你可以根据需要临时调整坐标轴的位置。步骤如下:
1. 激活坐标轴工具或者在绘图坐标轴上点击鼠标右键,在关联菜单中选择“放置”。
2. 在模型中移动光标,会有个红/绿/蓝坐标符号跟随。这个坐标符号可以对齐到模型的参考点上。
3. 移动到要放置新的坐标原点的位置。可以使用参考捕捉来精确定位。点击确定。
4. 拖动光标来放置红轴,使用参考捕捉来准确对齐。点击确定。
5. 拖动光标来放置绿轴,使用参考捕捉来准确对齐。点击确定。这样就重新给坐标轴定位了。蓝轴会自动垂直新的红/绿轴面。
重设坐标系
恢复坐标轴的默认位置,在绘图坐标轴上点击鼠标右键,在关联菜单中选择“重设”。
对齐绘图坐标轴到一个表面上
在一个表面上点击鼠标右键,在关联菜单中选择“对齐坐标轴”
对齐视图到绘图坐标轴
你可以对齐视图到绘图坐标轴的红/绿轴面上。在斜面上精确作图时这是很有用的。在绘图坐标轴上点击鼠标右键,在关联菜单中选择“对齐视图”。
相对移动和相对旋转
你可以快速准确地相对于绘图坐标轴的当前位置来移动和/或旋转绘图坐标轴。
1. 在绘图坐标轴上点击鼠标右键,在关联菜单中选择“移动”。
2. 开启移动坐标轴对话框,你可以输入移动和旋转值。数值单位采用参数设置的单位标签里的设置。
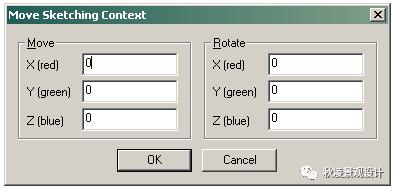
2、智能绘图参考
SketchUp有一个强大的几何分析引擎,可以在二维屏幕上进行三维空间中的工作。它通过对齐已有的几何体而产生的参考能帮助你进行精确的绘制。SKetchUp总是在你绘图的同时推测各种对齐关系,根据鼠标的移动来预测可能需要的对齐参考。
参考工具提示
参考提示在识别到特殊的点或几何条件时会自动显示出来。这是SketchUp参考引擎的重要功能,可把复杂的综合参考变的简单清楚。
"引导" 一个参考
有时候,你需要的参考可能不会马上出现,或者SketchUp总是选择错误的对齐关系。这时候,你可以临时移动光标到需要对齐的几何体上,来引导一个特定的参考提示。出现工具提示后,SketchUp就会优先采用这个对齐参考。
参考类型
有三种类型的参考:点,线,面。有时,SketchUp可以结合几种参考形成综合参考,但最基本的就是下面这些:
点式参考
模型中某一精确位置的参考点。

端点: 绿色参考点,线或圆弧的端点。
中点: 青色参考点,线或边线的中点。
交点: 黑色参考点,一条线与另一条线或面的交点。
在表面上: 蓝色参考点,提示表面上的某一点。
在边线上: 红色参考点,提示边线上的某一点。
边线的等分点: 紫色参考点,提示将边线等分。
半圆: 画圆弧时,如果刚好是半圆,会出现“半圆”参考提示。
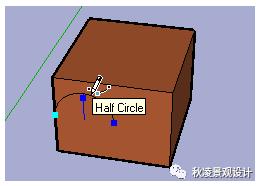
线性参考
在空间中延伸的参考线。除了工具提示外,还有一条临时的参考线。
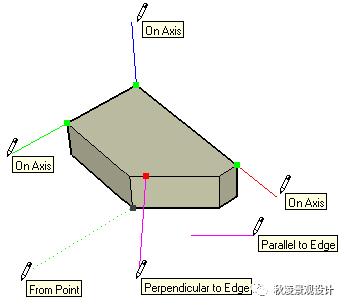
在轴线上: 表示沿某一条轴线延伸的参考线。实线,根据平行的轴线,分别有:红色,绿色,蓝色。
在点上: 从一个点上沿着坐标轴的方向延伸的虚线。
垂直于边线: 表示垂直于另一条边线的紫色参考线。
平行于边线: 表示平行于另一条边线的紫色参考线。
端点切线: 从一段圆弧的端点开始画弧。
平面参考
绘图平面: 如果SketchUp不能捕捉到几何体上的参考点,它将根据你的视角和绘图坐标轴来确定绘图平面。例如,如果你俯视模型,在空白处创建的几何体将位于地平面上,即红/绿轴面。
在表面上: 一个表面上的参考点为蓝色,显示“在表面上”参考提示。这用于锁定参考平面。
组件参考
所有的几何体都可以获得组或组件内的几何体上的参考点。组和组件上的参考点都显示为紫色的点。相应的提示会告诉我们捕捉到的是哪一类型的点。
参考锁定
有时候,几何体可能会干扰到你需要的参考,这时候就需要用到参考锁定,防止当前的对齐参考受到不必要的干扰。在捕捉到需要的参考后,按住Shift键就可以锁定这个对齐参考。然后你就可以在这个参考的方向约束下去选择第二个参考点。
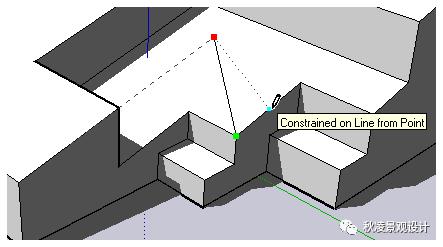
上面的例子,参考被锁定在左侧斜边的延长线上。按住Shfit键,再捕捉到所示的边线中点,SketchUp就会知道我们要的点是在第一条边线的延长线上并对齐到第二条边线的中点上。
任何参考都可以锁定:沿着轴线方向,沿着边线方向,在表面上,在点上,平行或垂直于边线,等等。
内部编辑时的参考点
编辑组件时,你只能改变组件内的几何体。不过你仍然可以捕捉外部几何体上的参考点。
3、隐藏
要简化当前视图显示,或者想看到物体内部并在其内部工作,有时候可以将一些几何体隐藏起来。隐藏的几何体不可见,但是它仍然在模型中,需要时可以重新显示。
显示隐藏的几何体
激活显示菜单下的“网格显示隐藏物体”可以使隐藏的物体部分可见。(显示>网格显示隐藏物体)
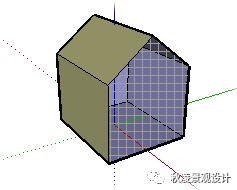
激活以后,你就可以看到、选择和显示隐藏的物体。
隐藏和显示实体
SketchUp中的任何实体都可以被隐藏。包括:组,组件,辅助物体,坐标轴,图像,剖切面,文字,和尺寸标注。SketchUp提供了一系列的方法来控制物体的显示:
编辑菜单: 用选择工具选中要隐藏的物体,然后选择编辑菜单中的“隐藏”命令。相关命令还有:显示,显示上次,和全部显示。
关联菜单: 在实体上点击鼠标右键,在弹出的关联菜单中选择显示或隐藏。
删除工具: 使用删除工具的同时,按住Shift键,可以将边线隐藏。
对象属性: 每个实体的属性对话框中都有个隐藏确认框。在实体上点击鼠标右键,在弹出的关联菜单中选择“属性”。隐藏确认框位于“一般设置”标签下。
隐藏绘图坐标轴
SketchUp的绘图坐标轴是绘图辅助物体,不能像几何实体那样选择隐藏。要隐藏坐标轴,可以在显示菜单中取消“坐标轴显示”。你也可以在坐标轴上右击鼠标,在关联菜单中选择“隐藏”。
隐藏剖切面
剖切面的显示和隐藏是全局控制。你可以使用剖面工具栏或工具菜单来控制所有剖切面的显示和隐藏:菜单项: (工具>剖面>显示剖切面 )
隐藏图层
你可以同时显示和隐藏一个图层中的所有几何体。这是操作复杂几何体的有效方法。图层的可视控制位于图层管理器中。
1. 首先,在显示菜单中选择“图层管理”打开图层管理器,或者点击图层工具栏上的图层管理器按钮。
2. 然后,点击图层的“可见”栏。该图层中的所有几何体就从绘图窗口中消失了。
使用页面
页面可以记录和快速恢复模型中实体的显示和隐藏的设置。
4、多重复制
SketchUp的多重复制功能让你可以分别用移动工具和旋转工具快速实现几何体的线性阵列和环形阵列。你可以反复输入距离值和角度值来推敲阵列的构造。有两种阵列:外部阵列和内部阵列。
外部阵列
外部阵列是向原物体和副本以外复制。语法设置如下:
复制的份数 + x
复制的份数 + *
* + 复制的份数
内部阵列:内部阵列是在原物体和副本之间复制。与外部阵列类似,但是等分原物体和副本之间的距离。语法设置如下:
复制的份数 + /
/ + 复制的份数
线性阵列
用多重复制功能创建线性阵列,你必须先熟悉标准的移动-复制操作。然后你可以指定复制的份数或等分的份数。步骤如下:
1. 选择要阵列的几何体。(多重复制可以和组或组件结合使用,因为组或组件内部的几何体不会和外部的几何体合并)
2. 激活移动工具。
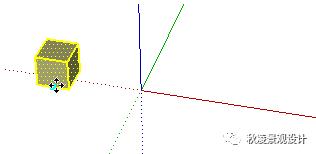
3. 按住Ctrl键,然后点击并移动所选物体。这样就可以进行复制。
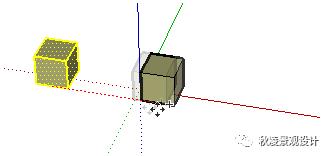
4. 再次点击放置副本。现在可以开始多重复制了。输入 2X 并回车。SketchUp会沿着移动的方向复制两份。你也可以输入不同的值
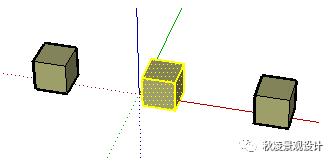
你也可以输入移动的距离。当你进行多重复制时,输入的距离长度会影响各个副本之间的距离:

外部阵列使用符号 'x' ,内部阵列使用符号 '/'。这可以在原物体和副本之间创建一个内部阵列。例如,输入 4/ 就会将原物体和副本之间的距离等分为4份。
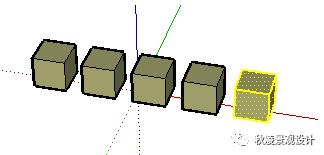
同样的,输入的距离值也会影响各个副本之间的等分距离。
环形阵列
环形阵列的操作方式和线性阵列类似。
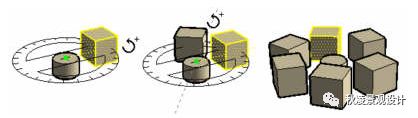
旋转复制以后,你可以进行外部阵列或内部阵列。也可以调整旋转角度和多重复制的份数。
用多重复制功能创建环形阵列,你必须先熟悉标准的旋转-复制操作。然后你可以指定复制的份数或等分的份数。步骤如下:
(1)选择要阵列的几何体。最好是组或组件。
(2)激活旋转工具。
(3)旋转时按住Ctrl键进行复制。
(4)然后就可以开始多重复制了。
(5)输入 5X 并回车。SketchUp会沿着旋转方向复制5份。
5、布尔运算
在SketchUp中,使用布尔运算可以很容易的创造出复杂的几何体。在此选项中,可以将两个几何体交错,例如一个盒子和一根管子,然后自动宰在相交的地方创造边线,和新的面。这些面可以被推,拉,或者删除,用以创造新的几何体。布尔运算在关联菜单的或者编辑菜单中激活。
创造复杂的几何体
使用布尔运算创造复杂的几何体:
1. 创造两个不同的几何体,例如,一个盒子和一根管子。
2. 移动管子,使之以任意你希望的方式(下面最左边的图)完全插入盒子中间。注意,在管子与盒子相交的地方没有边线。
3. 选择管子。
4.右击选中的管子。
5.从 关联菜单汇总学则模型交错。这就会在盒子与管子相交的地方产生边线(下面中间的图)。
6.删除或者移动不需要的管子的部分(下面最右边的图)。注意,SketchUp 会在相交的地方创造新的面。
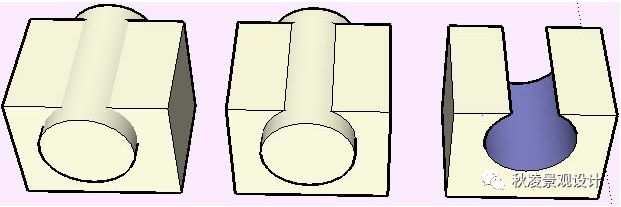
使用模型和组交错
在当前条件下,模型交错会创造所有的新边线。例如,如果交错实体中有一个是组,当编辑组的时候选择模型交错,交错线就会出现在组上面(下面最右边的图)。
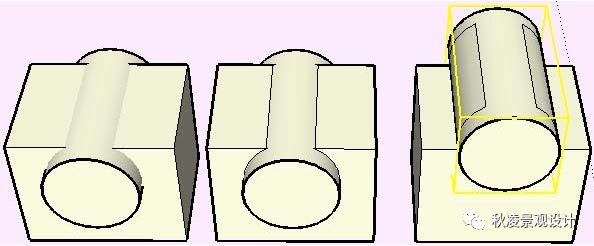
6、自动折叠
SketchUp中的表面在任何时候都是一个平面。如果你对一个面进行扭曲,SketchUp 会自动折叠,将扭曲的面划分成若干个相连的平面表面。
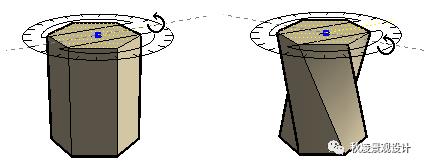
用ALT键强制自动折叠
自动折叠在大多数情况下是自动执行的。例如,移动长方体的一个角点就会产生自动折叠:
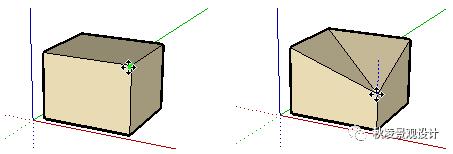
但有些时候,那些会导致产生非平面表面的操作会被限制。例如,你移动长方体的一条边线,将自动在水平位置移动,而不能垂直移动。你可以在移动之前按住ALT键来屏蔽这个限制。这时,你就可以自由移动长方体的边线,SketchUp会对移动过程中被扭曲的表面进行自动折叠
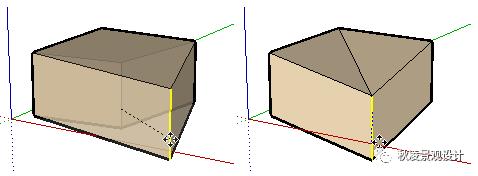
7、图层
在2D软件中,图层好比是重叠数张的描绘着图面组件的透明纸张,而在SketchUp这样的3D应用程序中基本上没有这样的图层概念,但是有类似图层的几何体管理技术。SketchUp的图层是指分配给图面组件或对象并给予名称的属性。将对象配置在不同的图层中可以更简单地控制颜色与显示状态。
SketchUp的图层并没有将几何体分隔开来。所以,你在不同的图层里创建几何体,并不意味着这个几何体不会和别的图层中的几何体合并在一起。只有组和组件中的几何体会和外部的几何体完全分开。
由于图层的这种性质,SketchUp提供了分层级的组和组件来加强几何体的管理。组、组件、特别是嵌套的组或组件,比图层能更有效地管理和组织几何体。
默认 "图层0"
每个文件都有一个默认图层,叫做“图层0”。所有分配在“图层0”的几何体,在编组或创建组件后,会继承组或组件所在的图层。
新建图层
要新建一个图层,只要点击图层管理器下方的“新建”按钮即可。SketchUp会在列表中新增一个图层,使用默认名称,不过你可以修改图层名。
图层重命名
在图层管理器中选择要重命名的图层,然后点击它的名称。输入新的图层名,回车确定。
设置当前图层
所有的几何体都是在当前图层中创建的。要设置一个图层为当前图层,只要点击图层名前面的确认框即可。你也可以使用图层工具栏来实现,在确认没有选中任何物体的情况下,在列表中选择你要设置为当前图层的图层名称。
设置图层显示或隐藏
你可以通过图层的“可见”栏来设置图层是否可见。图层可见,则显示图层中的几何体;图层不可见,则隐藏图层中的几何体。你不能将当前图层设置为不可见。
将几何体从一个图层移动到另一个图层
具体步骤如下:
1. 选择要移动的物体。
2. 图层工具栏的列表框会以黄色亮显,显示物体所在图层的名称和一个箭头。如果选择了多个图层中的物体,列表框也会亮显,但不显示图层名称。
3. 点击图层列表框的下拉箭头,在下拉列表中选择目标图层。物体就移到指定的图层中去了,同时指定的图层变为当前图层。
你也可以用实体的属性对话框来改变其所在的图层。在实体上右击鼠标,选择“属性”,然后选择图层。
激活“按图层颜色显示”
SketchUp可以给图层设置一种颜色或材质,以应用于该图层中的所有几何体。当你创建一个新图层时,SketchUp会给它分配一个唯一的颜色。要按图层颜色来观察你的模型,只要选中图层管理器下方的“按图层颜色显示”。
改变图层颜色
点击图层名称后面的色块。会打开材质编辑对话框,你可以在这里设置新的图层颜色。
删除图层
1. 要删除一个图层,在图层列表中选择该图层,然后点击“删除”按钮。如果这个图层是空图层,SketchUp会直接将其删除。如果图层中还有几何体,SketchUp会提示你如何处理图层中的几何体,而不会和图层一起将之删除。
2. 选择相应的操作,然后点击“删除”按钮确认。
清理未使用的图层
要清理所有未使用的图层(图层中没有任何物体),在图层管理器下方点击“清理”按钮。SketchUp会不经提示直接删除所有未使用的图层。
8、内部编辑
当你编辑组和组件中的几何体时,因为这些几何体是封装在组件内部的,所以和模型的其他部分是分隔开的。你可能会发现经常需要对组件内部的物体进行编辑。你不需要将其炸开,编辑,然后重新选择,重新定义。你可以进行内部编辑。
内部编辑会进入组或组件的内部,然后可以像编辑普通的几何体那样进行编辑,但不会影响到外部的几何体元素。
你可以这样认为,内部编辑就相当于先编辑一个外部关联文件,然后重新打开当前文件。
关联环境
关联环境是SketchUp中最简单的组织实体。一个关联环境就相当于一个独立的领域,可以将内部的几何体同外部的物体分隔开来。
当开始一个新的SketchUp模型时,你就是在一个关联环境中工作的。创建组或组件时,就相当于在一个大的关联环境内部(.skp文件)创建一个新的关联环境。某些命令或操作,例如:全部显示,使用测量工具缩放物体,放置激活的剖切面,都被限制在特定的关联环境中。
关联环境最大的用途就是组织几何体,防止它们不适当地合并在一起,让你能更有效地工作。
编辑组或组件
有三种方法:
A. 使用选择工具在组或组件上双击。
B. 选择组或组件,再按回车。
C. 在组或组件上右击鼠标,从关联菜单中选择“编辑组”或“编辑组件”。
组件关联
编辑组件实际上就是编辑组件定义,这意味着所有的关联组件都会同步改变。另一方面,组不存在关联属性。组件可以有自己的绘图坐标轴。
如果你在一个有关联组件的组件上右击鼠标,你可以在关联菜单中选择“编辑(当前)”。这会在编辑之前生成一个新的组件定义,这样其他的关联组件就不会受到影响了。
编辑组件时,你只能改变组件内部的几何体,但你仍然可以使用外部物体的参考提示。
退出组或组件的编辑
编辑完成后,你可以退回到上一级的关联环境中去:
A. 使用选择工具点击关联环境外部。
B. 在使用选择工具的状态下,按ESC键退出。
C. 在绘图窗口的空白处右击鼠标,在关联菜单中选择“关闭组”或“关闭组件”。
附着或分离组或组件的几何体
编辑时,你可以通过剪贴板来进行剪切、复制和粘贴操作。这可以让你在组或组件之间移动几何体。
显示设置
编辑组或组件时,SketchUp会把关联环境外部的所有物体都变为灰色。让你可以在多层级的关联环境中仍然能分清楚要编辑的物体。
有些时候,这不一定有效,不过SketchUp允许你在参数设置的组件标签中调整显示效果。
9、页面与导览
页面可以在一个文件中保存多个视图设置。通过绘图窗口上方的页面标签可以快速切换视图显示。你可以使用页面标签来预设你的建筑模型的一些透视角度视图,不同的日照时间,不同的渲染显示模式,不同的图层可视设置,等等。
对模型中几何体的任何修改都会在所有的页面中显示出来。不过,你可以设置不同的显示选项,就如在新建页面对话框中的列表,这可以使每个页面都是独具特色的。页面命令可以在页面标签上右击鼠标调出。
导览
导览是一个强大的演示工具,可以直接在SketchUp中进行精彩演示。在两个页面之间切换时,导览就会从一个页面平滑过渡到另一个页面。导览可以幻灯演示的方式展现三维形体,阴影研究和设计推敲等。
激活SketchUp的导览功能,选择 (页面>幻灯播放)
增加页面
通过页面菜单来新建一个页面:(页面>增加)
幻灯播放
这个命令可以开启幻灯演示模式,一个页面接一个页面地播放。你可以在播放设置对话框中设置播放的参数,包括页面转换时间和幻灯持续时间。
10、等分
等分命令可以快速地将线, 圆弧, 圆, 或 多边形等分为若干段长度相等的片段。通常可以从关联菜单中激活等分命令,然后在线上会出现一串红点。在线上前后拖动光标可以动态调节等分的片段数。
如果你暂时停下光标,会出现参考提示,告诉你现在的等分片段数和每个片段的长度。

等分的数目也会显示在数值控制框中,你可以在框中直接输入数值,然后回车确定。
当你确定了等分数之后,再次点击鼠标,线段就被分为若干段了。
十一、材质帮助
1、SketchUp材质
SketchUp的材质属性包括:名称,颜色,透明度,纹理贴图和尺寸大小等。材质可以应用于边线,表面,文字,剖面,组,和组件。
应用材质后,该材质就被添加到“模型中”材质列表。这个列表中的材质会和你的模型一起保存在.skp文件中。
使用材质
SketchUp提供不同的工具来使用材质。
1. 填充工具可以应用、填充和替换材质,也可以从一个物体上提取材质。
2. 材质浏览器可以从材质库中选择材质,也可以组织和管理材质。
3. 材质编辑器可以用来调整和推敲一个材质的不同属性。
默认材质
SketchUp中创建的几何体一开始被自动赋予默认材质。这种材质在材质面板中显示为“X”形方框。默认材质有一组非常有用的属性:
正反面
一个表面的正反两面上的默认材质的显示颜色是不一样的。默认材质的两面性让你更容易分清表面的正反朝向,方便在导出模型到CAD和其他3D建模软件时调整表面的法线方向。正反两面的颜色可以在参数设置对话框的颜色标签中进行设置。
替换
组或组件中的元素上的默认材质有很大灵活性,可以获得赋予组或组件的材质。例如,你制作了一个汽车组件,给轮胎、缓冲器和车窗分配材质,保留车身的默认材质不变。当你复制了一系列的汽车组件,可以分别给它们分配不同的颜色,只有使用默认材质的车身会获得赋予组件的材质。
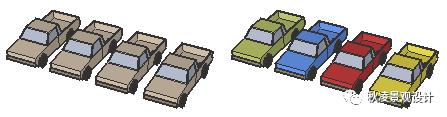
要忽略边线的材质显示,你可以在参数设置的渲染标签中设置边线使用前景色。
将组或组件炸开就能永久保留替换的材质。
2、颜色吸取器
点击SketchUp界面上的任意一个颜色样本或者激活油漆桶工具,可以激活颜色吸取器(比如模型属性对话框中间的颜色)。
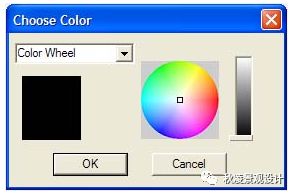
颜色系统菜单
SketchUp中,可以选择四种颜色系统:颜色盘, 灰度级, RGB, 和 HSB。可以从选择颜色对话框最上面的菜单中选择其中任意一种系统。
颜色盘
使用颜色盘,从盘上选择任意一个你想要的颜色。同时,你也可以点击,然后沿颜色盘拖曳鼠标,快速浏览许多不同的颜色。在颜色吸取器的顶部,你可以看见一个动态的选中颜色预览。
颜色盘将许多种不同的颜色都编辑在盘上。改变颜色的明亮度,可以沿着盘子四周滑动。
灰度级
灰度级颜色吸取器从灰度级颜色种取色。
使用灰度级颜色吸取器取色,调节出不同的黑色,知道你看见你想要的颜色。也可以直接输入一个百分灰度值,或者从5个预设的灰度值中选择一个。
RGB (红色, 绿色& 蓝色)
RGB颜色吸取器可以从RGB中取色。RGB 颜色是电脑屏幕上最传统的颜色,代表着人类眼睛所能看到的最接近的颜色。RGB有一个很宽的颜色范围,是SketchUp最有效的颜色吸取器。
使用RGB颜色吸取器,向左或者向右,滑动鼠标,选择组成颜色(红色,绿色和蓝色),知道你找到你想要的颜色。为了能让您得到正确地颜色,每个背景颜色都会改变,这样您就可以得到正确的混合色。
如果您正尝试着去混合出一种您见过的精确颜色,你就可以在数值栏中输入红色,绿色或者蓝色准确的百分比数值。
HSB (色彩,饱和度&亮度 )
像颜色盘一样,HSB颜色吸取器可以从HSB中取色。HSB将会提供给您一个更加直观的颜色模型。
使用HSB颜色吸取器,调整色彩,饱和度和亮度之间的比例,直到您得到你想要的颜色。
有时,使用HSB和其他一种颜色吸取器可以很容易的得到混合色。这就是说,您可以先用其他的颜色吸取器得到一个大致的颜色,然后在HSB中得到一个精确的颜色。
3、材质透明度
SketchUp 3.0的材质可以设置从0到100%的透明度,给表面赋予透明材质就可以使之变得透明。

任何SketchUp的材质都可以通过材质编辑器设置透明度。材质的透明属性的全局显示控制在参数设置对话框的渲染标签中。
材质透明质量/区分
SketchUp的透明显示系统是实时运算显示的,有时候透明表面的显示会失真。
透明显示的质量有3个等级:速度较快的,平衡,质量较好的。分别按照不同的需要进行了优化。选择质量较好的显示效果,计算机需要进行更多的运算来更好地区分透明表面。即使这样,有些模型的显示也会失真,就是有些表面看起来像是跳到别的面的前方。速度较快的显示模式是牺牲区分透明表面的精确性来换取更快的渲染刷新率。
虽然透明效果可能不能完美显示,但在许多设计推敲和构思表达方面还是非常足够了。SketchUp可以导出带有材质的三维模型到许多渲染程序中去,可以通过他们来渲染出写实的阴影/透明效果。
按图层设置透明度
你可以调整图层材质的透明度。当“按图层颜色显示”的选项被激活时,几何体就会按图层材质来显示,包括透明属性。这是快速显示几何体的抽象关系的有效办法。
阴影/透明渲染的准确性
SketchUp的阴影设计为每秒渲染若干次,因此基本上无法提供照片级的真实阴影效果。透明效果也是一样。有些“真实世界”的光源作用于阴影和透明的效果在SketchUp的某些模型中可能不能准确显示。
产生投影: 表面要么产生整个面的投影,要不完全没产生投影。不可能产生表面一部分的投影。SketchUp通过一个临界值来决定一个表面是否产生投影,不透明度为70%以上的表面可以产生投影,70%以下的不产生投影。
接受投影: 另外,只有完全不透明的表面才能接受投影。任何材质透明等级的表面都不能接受投影。
双面属性
SketchUp的材质通常是赋予表面的一个面(正面或反面)。如果给一个带有默认材质的表面赋予透明材质,这个材质会同时赋予该面的正反两面,这样从两边看起来都是透明的了。如果一个表面的背面已经赋予了一种非透明的材质,在正面赋予的透明材质就不会影响到背面的材质。同样的道理,如果你再给背面赋予另外一种透明材质,也不会影响到正面。因此,分别给正反两个面赋予材质,可以让一个透明表面的两侧分别显示不同的颜色和透明等级。
材质透明显示与全局X光透视显示
SketchUp的透明显示有两种不同的方式。一种是全局透明显示,可以通过参数设置对话框的渲染标签来设置。X光透视模式在编辑隐藏在物体背后的边线是很有用。第二种就是材质的透明度。
参数设置对话框的渲染标签中,“面”的分类栏中选择“X光透视模式” ,可以打开全局透明显示。
X光透视模式对于渲染显示和辅助建模都是很有用的。你可以看到,选择,和捕捉被隐藏在表面背后的点和边线。(但请记住,被遮挡着的表面是无法选择和捕捉参考点的)
不幸的是,使用X光透视模式时不能显示表面上的投影。地面上的投影仍然可以显示,如果有打开地面投影的选项的话。
4、材质浏览器
材质浏览器,也叫材质面板,让你可以在材质库中选择和管理材质,也可以浏览当前模型中使用的材质。具体使用方法略。
5、材质编辑
6、贴图坐标
SketchUp中的贴图是做为平铺图像应用的,这就是说在上色的时候,图案或者图形可以垂直或者水平地应用于任何实体。SketchUp的贴图坐标有两种模式,锁定别针和释放别针。另外,贴图坐标可以在图像上进行独特的操作,例如:将一幅画上色于某个角落或者在一个模型上着色。
注意: 贴图坐标能有效运用于平面。比如,不能将材质整个赋予到一个曲面,但是,可以显示隐藏几何体,然后将材质分别赋给组成曲面的面。
锁定别针模式
锁定别针模式,每一个别针都有一个固定而且特有的功能。当固定或者“固定”一个或者更多的别针的时候,锁定别针模式可以按比例缩放,歪斜,剪切和扭曲贴图。在贴图上点击,可以确保锁定别针模式选中,注意每个推-别针都有一个邻近的图标。这些图标代表可以应用于贴图的不同功能,点击或者拖延图标及其相关的别针。这些功能只存在于锁定别针模式。
注意: 单击选中别针,可以将别针移动到贴图上不同的位置。这个新的位置将是应用所有锁定别针模式的起点。此操作在锁定别针模式和释放别针模式都有。
锁定别针模式在密集如砖块和瓦片贴图中尤其有用。
重设贴图
1. 点击贴图的相关连接。
2. 从贴图的次级菜单中选择设置选项。
3. 在表面上拖曳鼠标,重设贴图。旋转贴图可以再次点击相关连接,选择旋转。
注意,在表面上有一个虚线框,而且有四个推-别针将贴图固定在表面。在 SketchUp 中,有两种可以改变表面上的材质:锁定别针和释放别针模式。
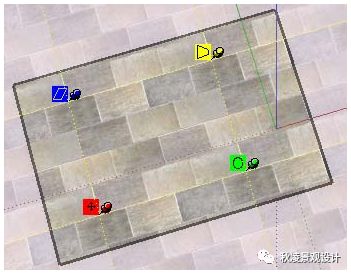
十二、导出与导入
利用SketchUp的导入导出功能,可以很好的与多种软件进行紧密协作。如AutoCAD、3dsMAX、Photoshop等等。
1、导出选项
(1)导出3ds
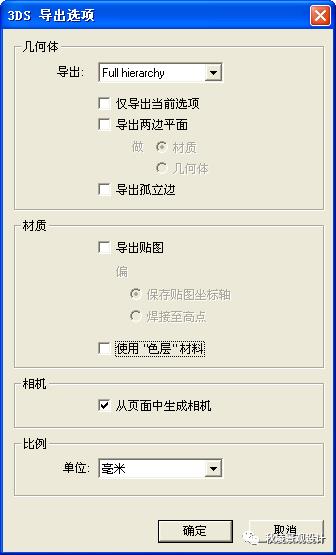
3DS格式最早是基于DOS的3D Studio建模和渲染动画程序的文件格式。虽然从某种意义上说已经过时了,但3DS格式仍然被广泛应用。3DS格式支持SketchUp输出材质,贴图,和照相机,比CAD格式更能完美地转换SketchUp模型。
导出3DS文件
1. 使用文件菜单:(文件>导出>三维模型)
2. 打开标准保存文件对话框。确定在导出类型中选择3D Studio (*.3ds)。
3. 你可以按当前设置保存文件,也可以点击“选项”按钮进行设置。
导出选项
导出为单个物体: 将整个模型导出为一个已命名的物体。在为大型基地模型创建物体时有用,例如导出一个单一的建筑模型。
按几何体导出: 对SketchUp模型进行分析,按几何体,组,和组件定义来导出各个物体。请注意,输出时只有最高一级的物体会转化为物体。换句话说,任何嵌套的组或组件只能转换为一个物体。而且3DS格式也不支持SktechUp的图层。
导出材质贴图: 导出3DS文件时也将SketchUP的材质导出。要注意几个限制:3DS文件的材质文件名限制在8个字符以内,不支持长文件名。此外,不支持SketchUp对贴图颜色的改变。这个选项只影响贴图。UV贴图坐标是随着表面导出的,不受贴图影响。
导出双面: SketchUp使用两种技术来很好地再现几何体的显示:“双面材质”选项能开启3DS材质定义中的双面标记。这个选项导出的多边形数量和单面导出的多边形数量一样,但渲染速度会下降,特别是开启阴影和反射效果的时候。另外,这个选项无法使用SketchUp中的表面背面的材质。相反,“双面几何体”选项则是将每个SketchUp的面都导出两次:一次导出正面,另一次导出背面。导出的多边形数量增加一倍,同样的渲染速度也会下降,但是导出的模型和SketchUp模型最相似:两个面都可以渲染,正反两面可有不同的材质。
导出独立边线: 独立边线是大部分3D程序所没有的功能,所以无法经由3DS格式直接转换。此选项创建非常细长的矩形来模拟边线。不幸地是,这是可能导致无效贴图坐标的妥协方案。而且在别的程序中渲染之前必须重新指定UV贴图坐标。此外,导出独立边线还可能使整个3DS文件无效。因此,默认情况下是关闭该选项的。如果你要导出边线,可以使用VRML。
使用“图层颜色”材质: 3DS格式不能直接支持图层。这个选项以SketchUp的图层分配为基准来分配3DS材质。可以按图层对模型进行分组。
根据视图生成照相机: 为当前视图创建照相机,也给每个SketchUp页面创建照相机。
单位: 指定导出模型使用的测量单位。默认设置是“模型单位”,即SketchUp的参数设置中指定的当前单位。
3DS 格式的问题和限制
SketchUp专为方案推敲而设计,它的一些特性不同于其他的3D建模程序。在导出3DS文件时一些信息不能保留。3DS格式本身也有一些局限性。
SketchUp可以自动处理一些限制性问题,并提供一系列导出选项也适应不同的需要。以下是需要注意的内容:
物体顶点限制
3DS格式的一个物体被限制为64,000个顶点和64,000个面。如果SKetchUp的模型超出这个限制,导出的3DS文件可能无法在别的程序中导入。SKetchUp会自动监视并显示警告对话框。
要处理这个问题,首先要确定选中“按几何体导出”选项。然后试着把你的模型分解成较小的组或组件。
嵌套的组或组件
目前,SketchUp不能导出组合组件的层级到3DS文件中。换句话说,组中嵌套的组会被打散并附属于最高层级的组。
双面的表面
在一些3D程序中,多边形的表面法线方向是很重要的,因为默认情况下只有表面的正面可见。这好像违反了直觉,真实世界的物体并不是这样的,但这样能提高渲染效率。
SketchUp中,一个表面的两个面都可见,所以你不必担心面的朝向。例如,你在SketchUp中创建了一个带默认材质的立方体,立方体的外表面为棕色而内表面为蓝色。如果内外表面都赋予相同材质,那么表面的方向就不重要了。
但是,导出的模型如果没有统一法线,那在别的应用程序中就可以出现“丢失”表面的现象。并不是真的丢失了,而是面的朝向不对。
解决这个问题的一个方法是用翻转表面命令对表面进行手工复位向,或者用同一相邻表面命令将将所有相邻表面的法线方向同一,这样可以奎苏修正多个表面法线的问题。
3DS导出选项对话框中的“导出双面”的设置,包括“材质”和“几何体”,也可以修正这个问题。这是一种强力有效的方法,如果没时间手工修改表面法线时,用这个命令非常方便。
双面贴图
表面有正反两面,但只有正面的UV贴图可以导出。
复数的 UV 顶点
SketchUp会自动处理一般在3DS几何体无法封装的所有材质贴图,3DS文件中每个顶点只能使用一个UV贴图坐标,所以共享相同顶点的两个面上无法具有不同的贴图。为了打破这个限制,SketchUp通过分割几何体,让在同一平面上的多边形的组各自拥有各自的顶点,如此虽然可以保持材料贴图,但由于顶点重复,也可能会造成无法正确进行一些3D模型操作如平滑或布尔运算。
幸运的是当前的大部分3D应用程序都可以保持正确贴图,结合重复的顶点,在由SketchUp导出的3DS文件中进行此操作,不论是在贴图、模型都能得到理想的结果。
注意: 表面的正反两面都赋予材质的话,背面的UV贴图将被忽略。
独立边线
一些3D程序使用的是“顶点-面”模型,不能识别SketchUp的独立边线定义。3DS文件也是如此。要导出边线,SketchUp会导出细长的矩形来代替这些独立边线,但可能导致无效的3DS文件。如果可能,不要把独立边线导出到3DS文件中。
贴图名称
3DS文件使用的贴图文件名格式有基于DOS系统的8.3字符限制。不支持长文件名和一些特殊字符。
SketchUp在导出时会试着创建DOS标准的文件名。例如,一个命名为 “corrugated metal.jpg” 的文件在3DS文件中被描述为 “corrug~1.jpg”。别的使用相同的头六个字符的文件被描述为 “corrug~2.jpg”并以此类推。
不过这样的话,如果你要在别的3D程序中使用贴图,就必须重新指定贴图文件或修改贴图文件的名称。
贴图路径
材质名称
SketchUp允许使用多种字符的长文件名,而3DS不行。因此,导出时,材质名称会被修改并截至12个字符。
纹理贴图的色调偏移/颜色化
SketchUp 的这一功能并不被3DS格式支持。在后续版本中,我们可能会增加将修改后的贴图导出为独立文件的功能。这是一个折中的方案,但可以保证不失真。
可见性
只有当前可见的物体才能导出到3DS文件中去。隐藏的物体或处于隐藏图层中的物体是不会被导出的。
多个照相机
有些3D程序不能支持放置一个以上的照相机。这是3DS导出的局限之一。
图层
3DS格式不支持图层,所有SketchUp图层在导出时都将丢失。如果你要保留图层,最好导出为DWG格式。另外ia,你可以勾选使用“图层颜色”材质,这样在别的应用程序中就可以基于SketchUp图层来选择和管理几何体。
单位
SketchUp导出3DS文件时可以在选项中指定单位。这是有影响的。例如,在SketchUp中边长1米的立方体在设置单位为“米”时,导出到3DS文件中,边长为1。如果将导出单位设成厘米,则该立方体的导出边长为100。
3DS格式通过比例因子来记录单位信息。这样别的程序读取3DS文件时都可以自动转换为真实尺寸。例如上面的立方体虽然边长一个为1,一个为100,但导入程序后却是一样大小。
不幸的是,有些程序忽略了单位缩放信息,这样,边长100厘米的立方体在导入后是边长1米的立方体的100倍大。碰到这种情况,只能在导出时就把单位设成其它程序导入时需要的单位。
(2)导出dwg

SketchUp能导出3D几何体为几种AutoCAD格式:DWG r14, DWG r2000, DXF r14, 和 DXF r2000。SketchUp使用工业标准的OpenDWG Alliance文件导入/导出模型库来保证和AutoCAD的最佳兼容性。
导出CAD文件
1. 首先,使用文件菜单:(文件>导出>三维模型)
2. 开启一个标准的保存文件对话框。在导出类型下拉列表中选择适当的格式。
3. 你可以按当前设置保存,也可以点击“选项”按钮进入 DWG/DXF导出选项对话框。
导出选项
SketchUp可以导出面、线(线框),或辅助线。所有SketchUp的表面都将导出为三角形的多义网格面。
导出AutoCAD文件时,SketchUp使用当前的文件单位。例如,SKetchUp的当前单位设置是十进制/米,则SketchUp以此为单位导出DWG文件,在AutoCAD程序中也必须将单位设置为十进制/米才能正确转换模型。注意: 导出时,复数的线实体不会被创建为P-line多义线实体。
(3)导出jpg

SketchUp 允许你导出二维光栅图像,格式:JPG, BMP, TGA, TIF, PNG, 和 Epix 格式。
1. 先在绘图窗口中设置好需要导出的模型视图。SketchUp会当前显示的视图,包括 标准显示模式,边线渲染模式,阴影,和视图方位。
2. 设置好视图后,从文件菜单中选择命令:菜单项: (文件>导出>光栅图像)
3. 开启标准保存文件对话框。在导出类型下拉列表中选择适当的格式。你可以按当前设置保存,也可以点击“选项”按钮进入导出选项对话框。
图像导出选项: 图像文件大小取决于图像尺寸,像素。
使用视图尺寸 : 导出的图像的尺寸大小等于当前视图窗口的大小,一样的像素比。取消该项,则可以自定义图像尺寸。
宽度/高度: 以像素为单位控制图像的尺寸。指定的尺寸越大,导出时间越长,消耗内存越多,生成的图像文件也越大。最好只按需要导出相应大小的图像文件。
图片质量: 平滑 (抗锯齿): 开启后,SketchUp会对导出图像做平滑处理。需要更多的导出时间,但可以减少图像中的线条锯齿。
(4)导出二维剖切
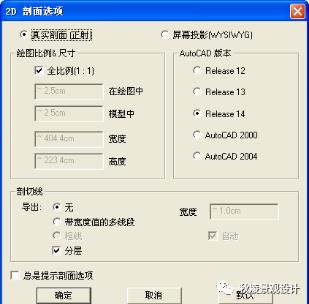
SketchUp能以DWG/DXF格式来将剖面切片保存为二维矢量图。
开启标准保存文件对话框。在导出类型下拉列表中选择适当的格式。你可以按当前设置保存,也可以点击“选项”按钮进入剖面导出选项对话框。
剖面导出选项
真实剖面 (正投影): 导出剖面切片的正交视图。可以创建施工图模版或者别的精确可测的切片。
屏幕投影 (所见即所得): 将屏幕上看到的剖面视图导出,包括透视角度。可以得到剖透视等不需要测量的图形。
全比例 (1:1): 以 1:1的比例将剖面切片导出到CAD中。
缩放比例: 指定图形的缩放比例,使之符合建筑惯例。“输出尺寸”和“真实尺寸”的比例就是输出时的缩放比例。
例如,输出尺寸/真实尺寸=1厘米/1米,那就相当于输出1:100的图形。
注意: 开启透视模式时不能定义缩放比例。即使在轴测模式下,也必须是表面的法线垂直视图时才行。
指定剖面线宽度: 给剖面切片的线条指定一个输出宽度。
有线宽的多义线: 将线导出为多义线实体。
粗实线: 将线导出为粗实线实体。只在AutoCAD 2000以上版本中有效。
匹配屏幕显示的宽度 (自动宽度): 分析你指定的输出尺寸,并匹配轮廓线的宽度,让它和屏幕上显示的相似。你也可以自己指定宽度。
始终提示二维剖面切片选项: 每次导出剖面切片时都打开选项对话框。如果关闭该项,则SketchUp以上次导出设置来保存文件。
(5)导出动画

动画导出选项可以调整导出动画的属性。导出动画文件
1. 使用 文件菜单: (文件>导出> 动画.)
2. 开启 标准保存文件对话框。
3. 可以按当前设置保存,也可以点击“选项”按钮进入 导出选项对话框。
导出选项
宽度/高度: 控制每帧画面的尺寸,以像素为单位。一般设置为320x240,可以在CD播放机上放映,也可转为录像带。640x480是“全屏幕”的帧画面尺寸,也能提供较高的压缩率。大于640x480的尺寸设置除非有特别需要,不然不建议采用。
锁定高宽比: 锁定每一帧动画图像的高宽比。4:3的比例是电视、大多数计算机屏幕、和1950年之前的电影的标准。16:9的比例是宽银幕显示标准,包括数字电视,等离子电视,等等。
帧率: 指定每秒产生的帧画面数。帧率和渲染时间以及视频文件大小成正比。8~10之间的设置是画面连续的最低要求,12~15之间的设置既可以控制文件的大小也可以保证流畅播放,24~30之间的设置就相当于“全速”播放了。这是大致的分界线,但你完全可以根据自己的需要来设置帧率。例如,设置3 fps来渲染一个粗糙的测试动画。
一些程序或设备要求特定的帧率,例如,在美国和其他一些国家的电视要求帧率为29.97 fps,在欧洲的电视要求25,电影需要 24 fps,等等。
循环至开始页面: 产生额外的动画从最后一个页面倒退到第一个页面。可以用于创建无限循环的动画。
平滑 (抗锯齿): 开启后,SketchUp会对导出图像做平滑处理。需要更多的导出时间,但可以减少图像中的线条锯齿。
编码器: 指定编码器或压缩插件,也可以调整动画质量设置。
导出完成后播放: 一创建好视频文件,马上用默认的播放机来播放该文件。
始终提示动画导出选项: 在创建视频文件之前总是先显示这个选项对话框。
2、导入选项
(1)导入Dwg
作为真正的方案推敲工具,SketchUp必须支持方案设计的全过程。粗略抽象的概念研究是重要的,但精确的图纸、文档和协同工作也同样重要。因此,SKetchUp已开始就支持工业标准的AutoCAD的DWG/DXF文件的导入和导出。@Last Software公司也是OpenDWG Alliance的成员之一,这让SKetchUp能提供最可靠的DWG文件转换。
导入CAD文件

首先,使用文件菜单:( 文件>导入> DWG/DXF ),开启打开文件对话框,选择要导入的文件。根据导入文件的天生属性,你需要制定一个导入的单位,或者让SketchUp对导入的实体进行处理。点击“选项”按钮进行设置。点击“确定”以后,开始导入文件。大的文件可以需要几分钟的时间,因为SketchUp的几何体与大部分CAD软件中的几何体有很大的区别,转换需要大量的运算。导入完成后,SketchUp会显示一个导入实体的报告。如果导入之前,SketchUp中已经有了别的实体,所有导入的几何体会合并为一个组,以免干扰(粘住)已有的几何体。导入到空白文件中不会创建组。导入完成后,可以需要点击全屏缩放按钮来显示。
支持的实体
支持的CAD实体包括:线,圆弧,圆,多义线,面,有厚度的实体,三维面,嵌套的图块。还能支持CAD图层。目前,SketchUp还不能支持AutoCAD实心体,区域,Splines,锥形宽度的多义线,XREFS,填充图案,尺寸标注,文字,和ADT/ARX物体。这些在导入时将被忽略。如果你想导入这些未被支持的实体,你可能要在CAD中先将其炸开。有些物体还需要炸开多次才能在导出时转换为SketchUp几何体。
文件大小
尽量使导入的文件简化。导入一个大的CAD文件需要很长的时间,因为每个图形实体都必须进行分析。而且,一旦导入,复杂的CAD文件也会拖慢SketchUp的系统性能,因为SketchUp中智能化的线和表面需要比CAD更多的系统资源。要记住SketchUp不是一个CAD系统,不是专为绘制线条图而设计的。因此,在导入之前,最好先清理CAD文件,保证只导入需要的几何体。
一个策略是使用不同的细节等级。举例说明,导入的三个CAD文件,一个是地形图,一个是建筑平面图,一个是建筑详图。将三个文件分别导入为不同的组,参考一个组时,可以先将另外两个还没马上用到的组隐藏起来。
导入选项
有些文件可以包含非标准的单位,共面的表面,或者朝向不一的表面。你可以强制SketchUp在导入时进行自动分析,纠正这些问题。
导入单位
在SketchUp中,你以真实尺寸来建立模型,可以指定尺寸单位。
一些CAD文件格式,例如DXF,以统一单位来保存数据。这意味着导入时必须指定导入文件使用的单位以保证进行正确的缩放。如果你知道CAD文件使用的单位就可以准确指定,不然就只能猜了。注意最好猜比较大的单位。(警告: SketchUp只能识别 0.001平方单位以上的表面。)
如果你导入的模型有0.01单位长度的边线,将不能导入,因为0.01 x 0.01 = 0.0001 平方单位。举例说明,如果DWG/DXF中的建筑的边长为35个单位(英尺)。如果在导入时指定单位为毫米,则导入的模型边长只有35毫米。模型比例缩小会使一些过小的表面在SketchUp中被忽略,剩余的表面也可能发生变形。如果你指定单位为米,导入的模型虽然过大,但所有的表面都被正确导入了。你可以缩放模型到正确的尺寸。
合并同一平面上的面: 导入DWG/DXF文件时,你会发现一些平面上会有三角形的划分线。手工删除这些多余的线是很麻烦的。你可以使用该选项让SketchUp来自动删除多余的划分线。
统一表面方向: 分析导入表面的朝向,并统一表面的法线方向。
注:以上内容来自秋凌景观论坛,版权归原作者所有,仅供学习交流。
专门学习项目软件
在网上学习,晚上听课 通过项目实践+作业一对一指导
明晚开课
学习咨询QQ:403699163
学习承诺:参加学习3天内不满意无条件退学费
1:主讲老师都是在职工作多年设计师。
2:提供上一节的视频回放,方便对知识点疑难点进行复习;
3:一次学不会,可以继续跟班学习。(学习期限为2期,跟班次数为1次,)
4:学员作业进行逐一点评
5:学习过程中有任何学习问题,可在网络课堂上,VIP论坛,VIP群发言等形式进行提问,主讲老师和助理会针对性进行解答;
6:每次作业,主讲老师会针对性对指导和修改。
7:作业VIP个人练习本,在学完后,主讲老师会针对性对本次学习中体现出来的优点及需要改进的方向,提出建议和方法。
以上是关于经典sketchup教程,新手福利的主要内容,如果未能解决你的问题,请参考以下文章