虚拟机安装Ubuntu 16.04 LTS
Posted 封装村爱火山
tags:
篇首语:本文由小常识网(cha138.com)小编为大家整理,主要介绍了虚拟机安装Ubuntu 16.04 LTS相关的知识,希望对你有一定的参考价值。
大家好,我是IT。
好久不见,这次为大家带来的是Ubuntu 16.04 LTS安装教程
一.下载篇:
在这里我就从官方下载了。
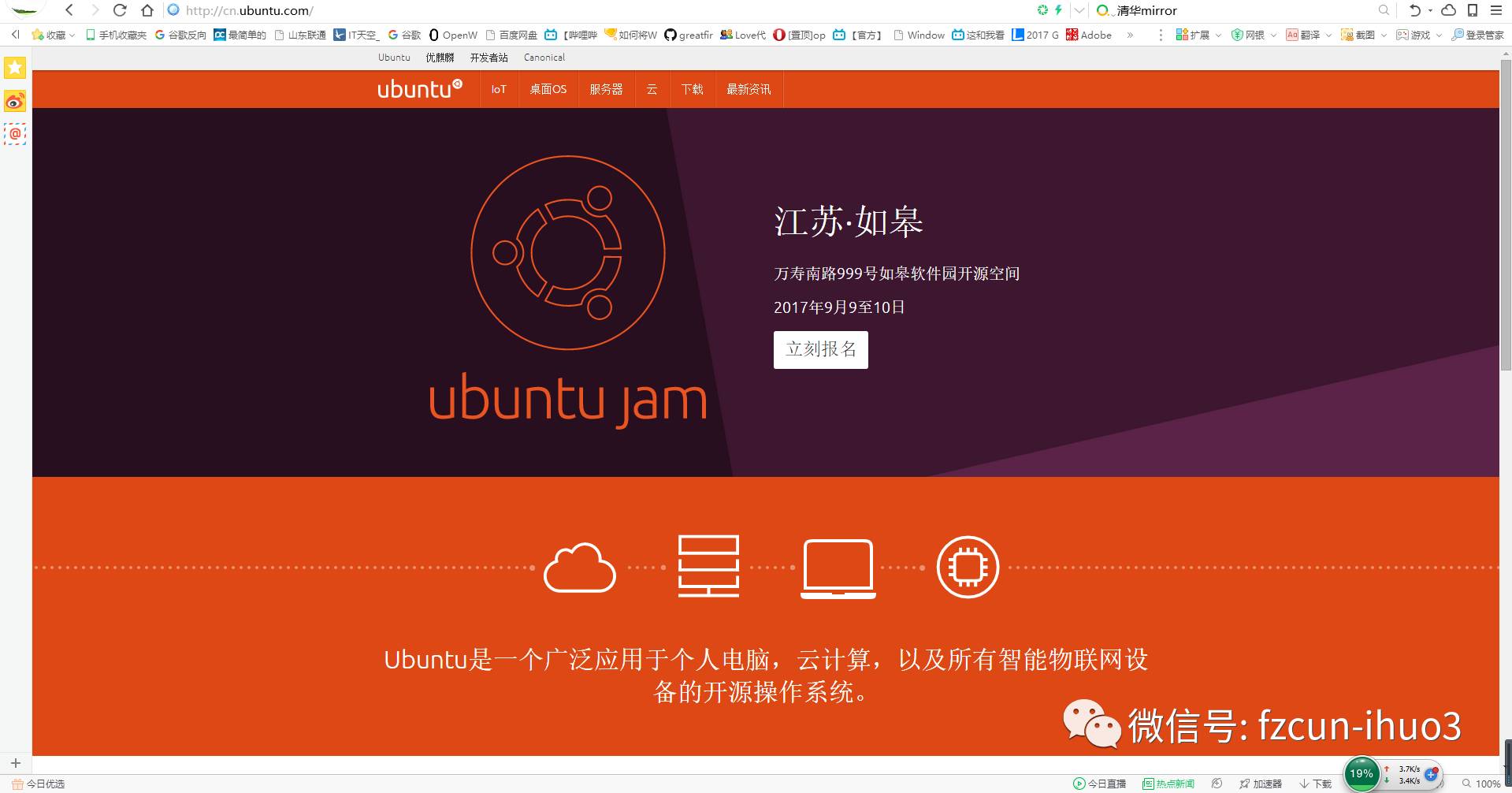
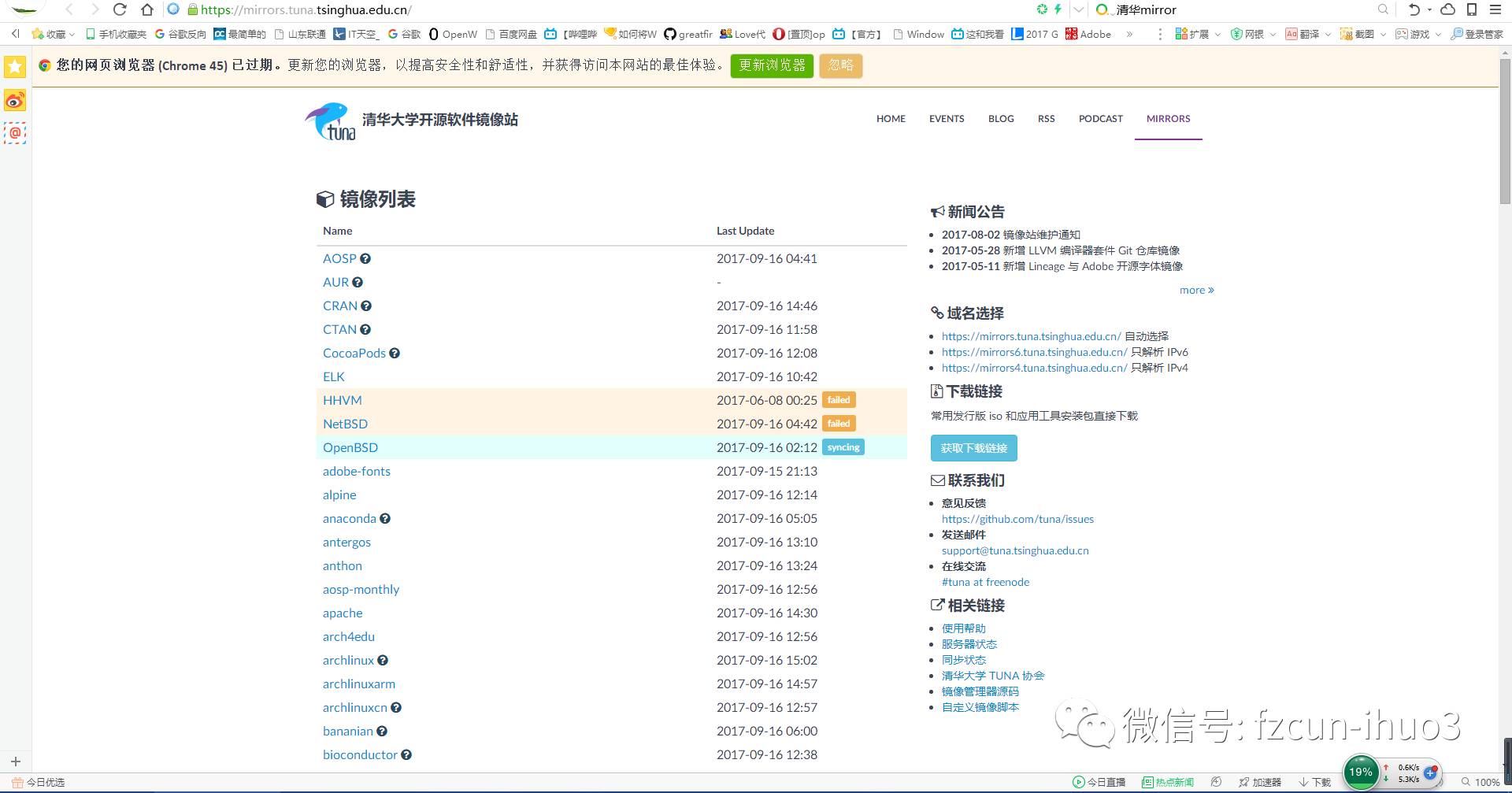
2.版本的选择
Ubuntu包含好多种版本,包括专门为中国用户发行的Ubuntu Kylin(注意,这个BUG挺多的,不推荐下载。),为服务器专门设计的Ubuntu Server等等,在这里我还是推荐原生的ubuntu桌面版,他集成了GNOME桌面,无论美观程度还是便捷程度都是我比较看好的,当然大家如果有条件可以各个版本都尝试安装一下。原生的ubuntu桌面版有两种类型,第一种属于尝鲜类型,就是无LTS标识的,第二种是有LTS标识的,属于稳定类型,而且可以提供长期的支持,这里看大家喜好了,我这里使用的是Ubuntu 16.04 LTS。
位宽的选择
如果你电脑内存小于等于2GB,建议选择32位,如果大于2GB,建议选择64位,32位和64位如果是正常使用的情况下是基本没什么区别的,不像windows一样有些应用软件必须要求指定版本系统,当然ubuntu下一些特殊的开发类软件要求除外,在ubuntu中日常生活中能用到的大部分软件基本在32位和64位中都有的。
镜像下载
此处省略n字。建议大家下载完后核对一下校验信息。
安装篇:
虚拟机的创建
虚拟机有好多种,比较常见的有VMWare VirtualBox等等,在这里我推荐技术比较成熟的VMWare。
打开虚拟机后选择文件-新建虚拟机
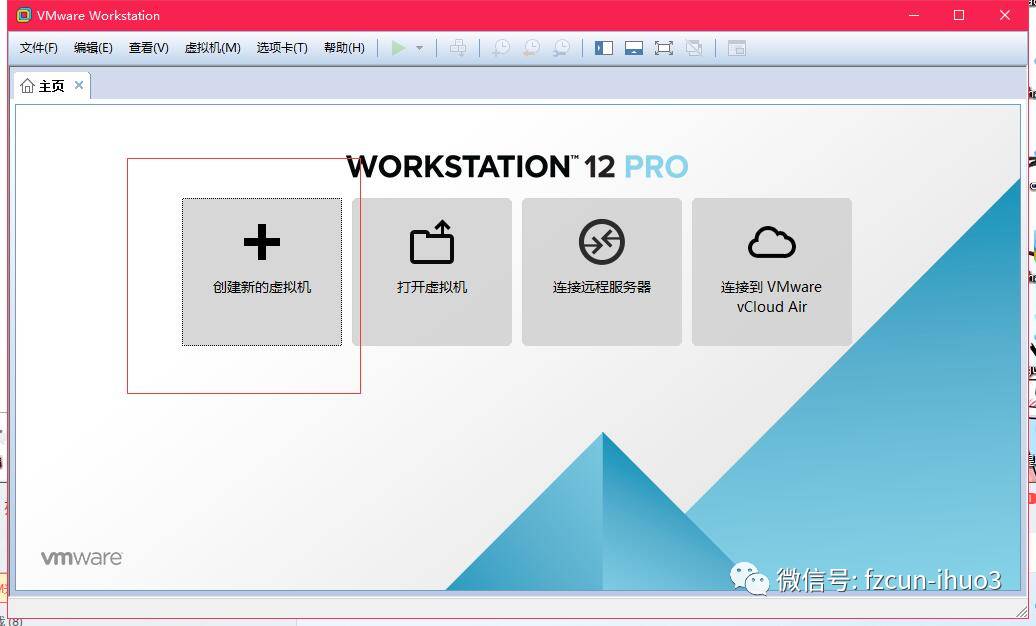
虚拟机的创建类型有两种:典型和自定义,他们的区别以前讲过,可以看做是不是高级设置的区别,这里我就选择典型了,如果大家想更多的学习一下关于虚拟机的相关知识,可以查阅官方资料。
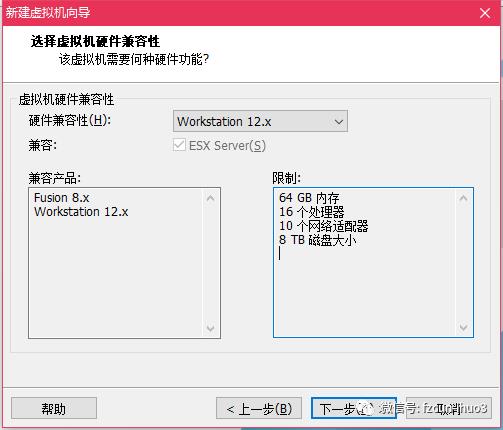
虚拟机版本,这个不多讲了。默认最新就可以的,但是注意 新版本虚拟机不能在老版本中使用,老版本虚拟机可以在新版本中使用,不过可能需要转换成新版本虚拟机。
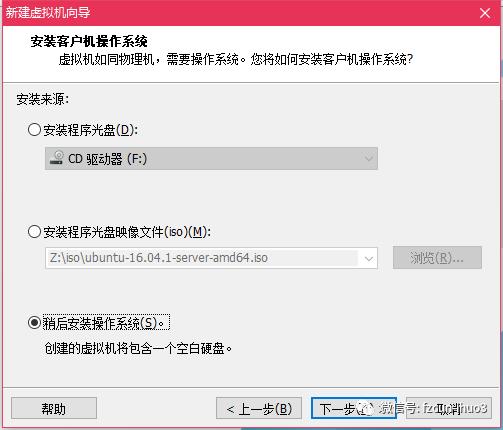
安装盘的选择,我们下载的是ISO(ISO可以看做是一种光盘镜像,它包含了安装盘中所有的信息(包括数据,引导等等)),当然如果你有刻好的盘可以直接选择光驱,这里我们选择第三项稍后安装操作系统,这里有人会奇怪了,为什么选择第三项而不是第二项或者第一项呢?如果你选择第一项或者第二项会启动vmware虚拟机的简易安装功能,简易安装的后果最明显的就是英文版操作系统,这里不过多叙述,如果大家想尝试一下也是可以的。
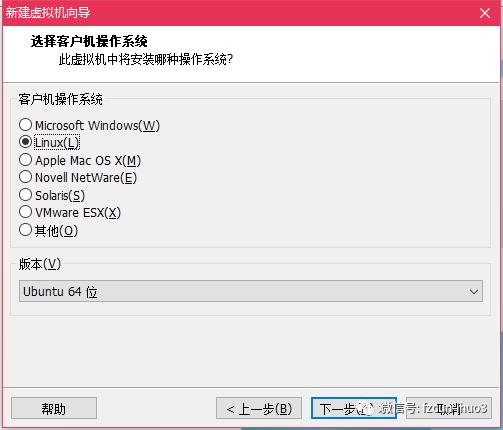
版本选择要正确这个不用多讲了吧,不只是为了方便区分,如果你选择错了版本可能会导致一些硬件无驱动。如果你想了解更多欢迎参阅官方文档。
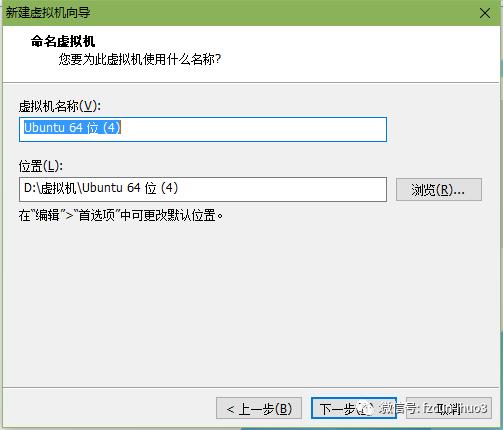
虚拟机创建路径,看大家的喜好了。
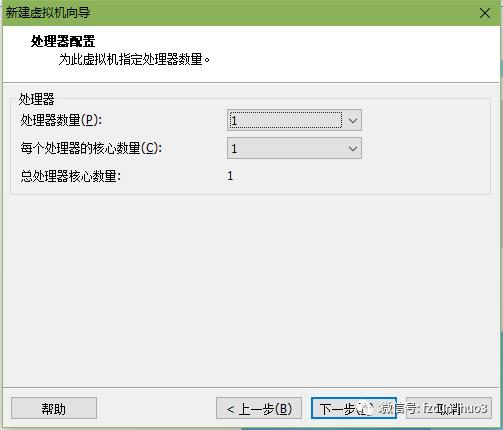
处理器配置,一般选择单数量多核心,简单说就是一个处理器,多个核心,至于核心的选择,看大家电脑CPU是几核的了,当然核心越多越流畅(前提是其他硬件不构成瓶颈的情况下),我这选择四核。
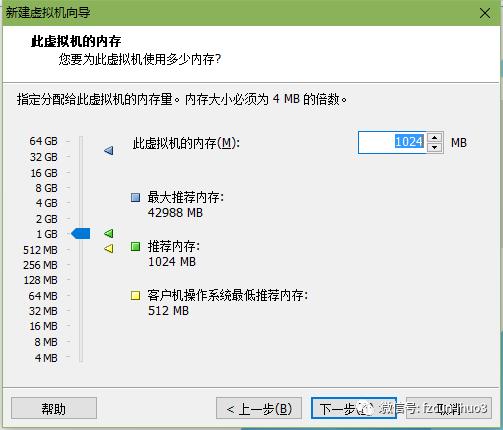
内存选择,如果你下载的是64位推荐选择1G(最低要求),或者2G以及2G以上(推荐),32位只要选择512M以上就可以了,我这选择2G
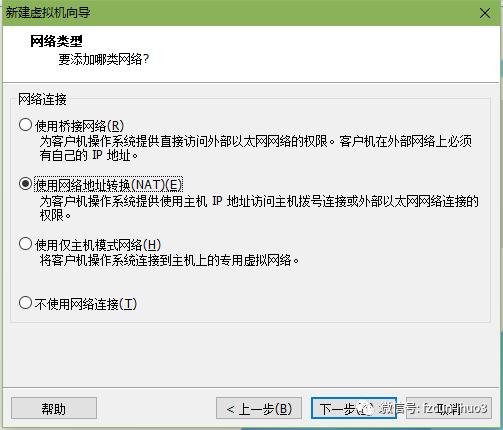
网络类型选择,这里默认即可,至于其他几种选项,大家想了解的可以参考官方文档,这里主要是教给大家如何安装,并不是要过多介绍虚拟机。
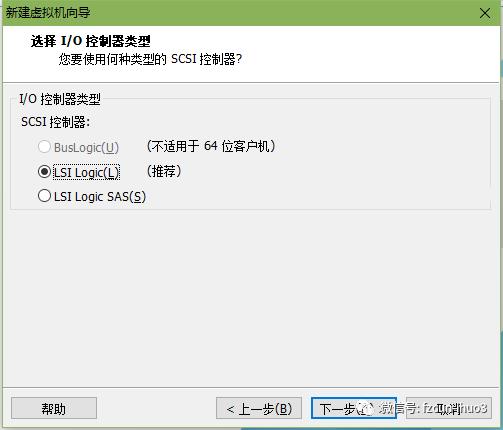
I/O控制器,还是参考官方文档吧,并且这个要求你要有一定的硬件基础才可以。
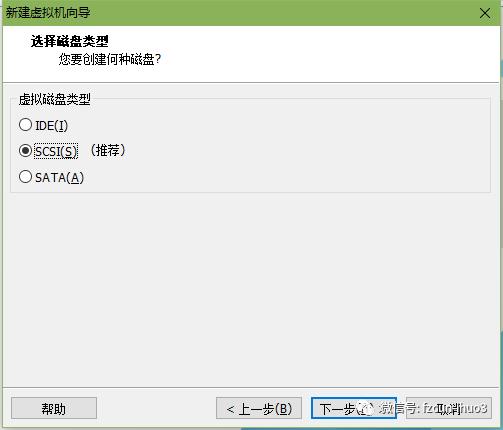
磁盘类型,这里选择默认的就可以,VMWARE给出的是最佳配置了。
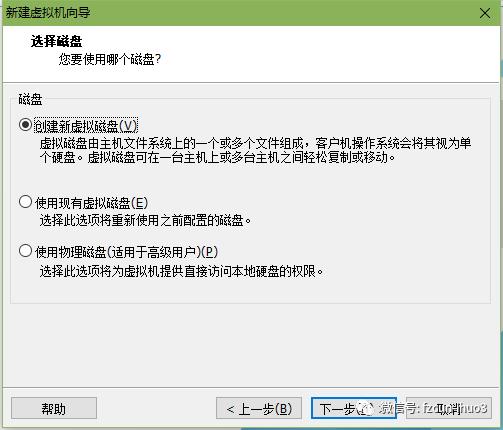
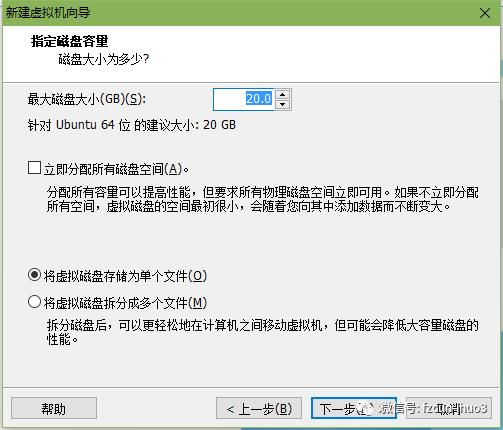
创建虚拟磁盘,大小只要大于10G即可,其他的建议大家选择储存为单个文件,其他的不多讲,大家可以参考官方文档。
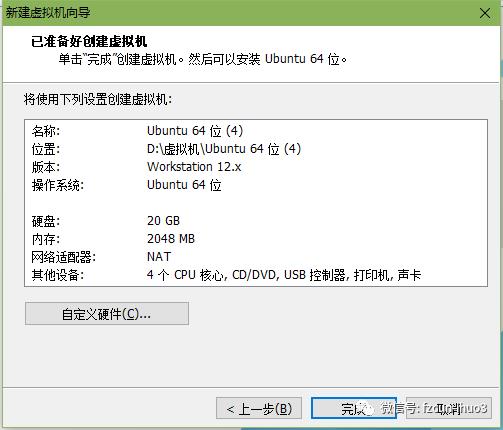
在这里我们点击自定义硬件,加载一下安装盘。
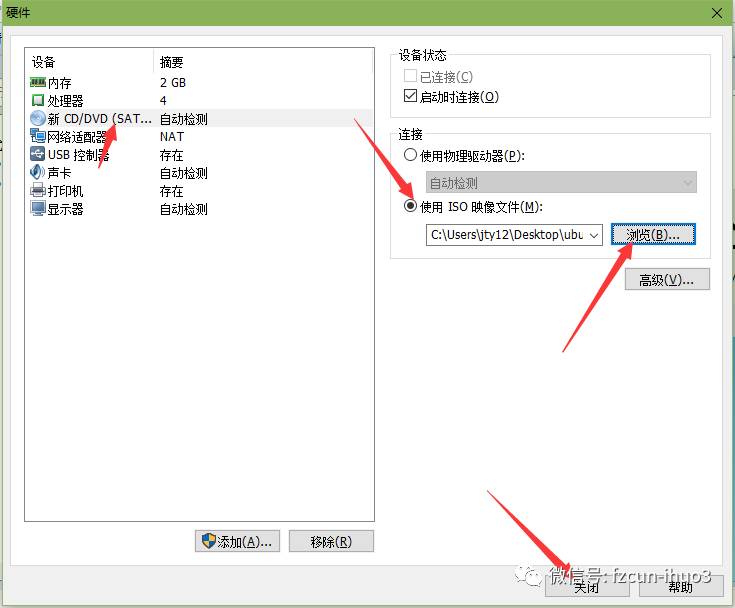
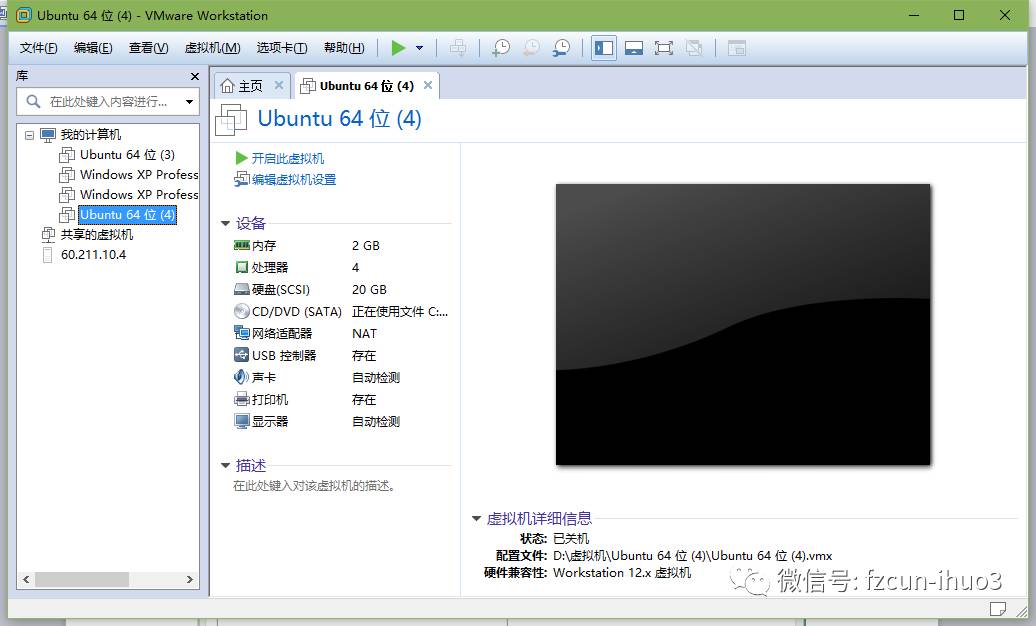
至此我们的虚拟机就创建完成。
系统的安装
开启虚拟机后会默认从安装盘启动。
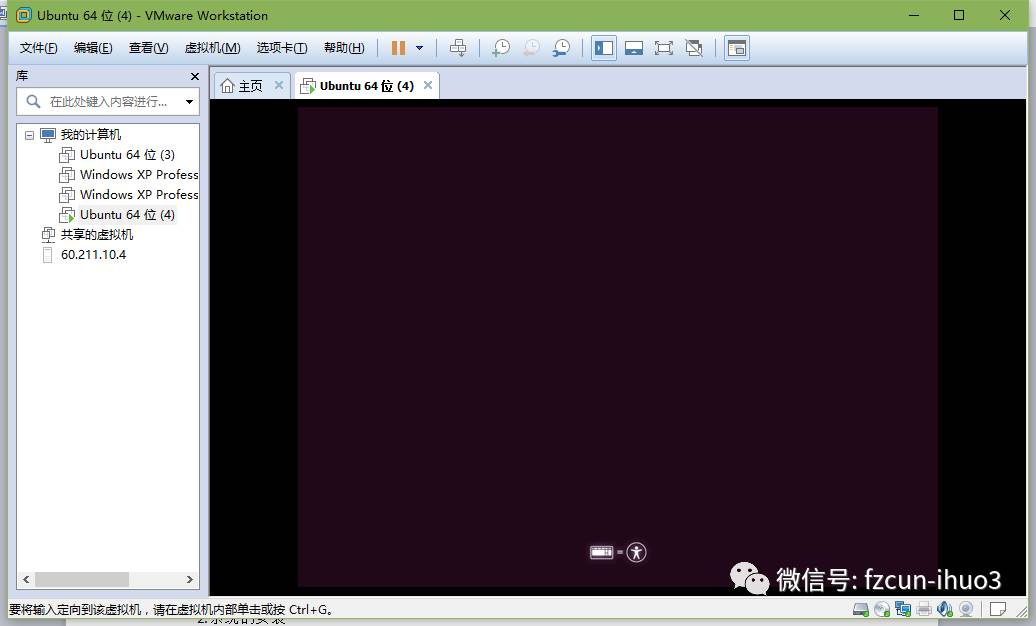
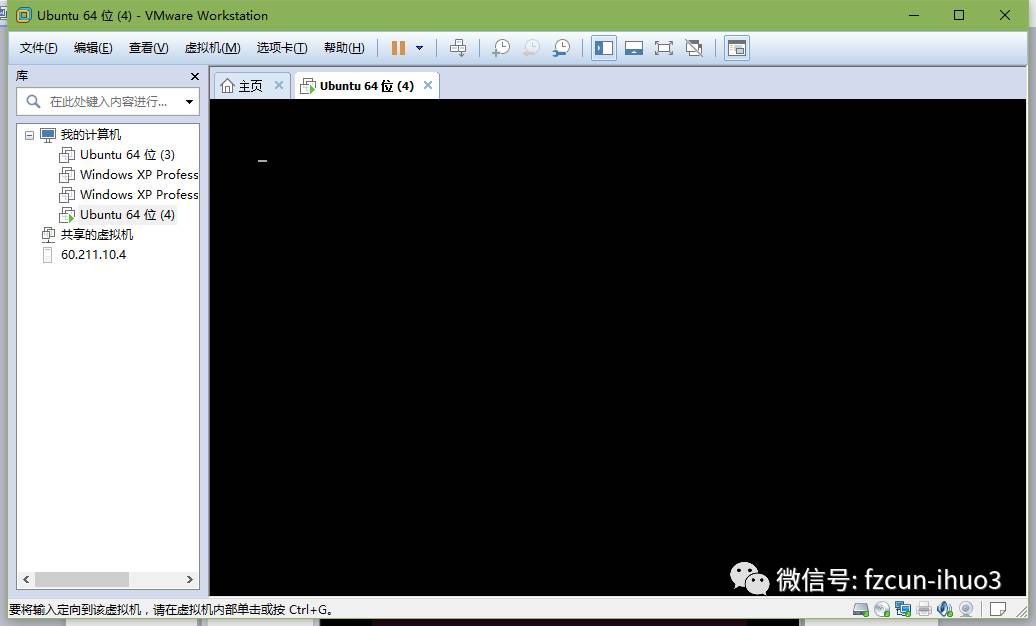
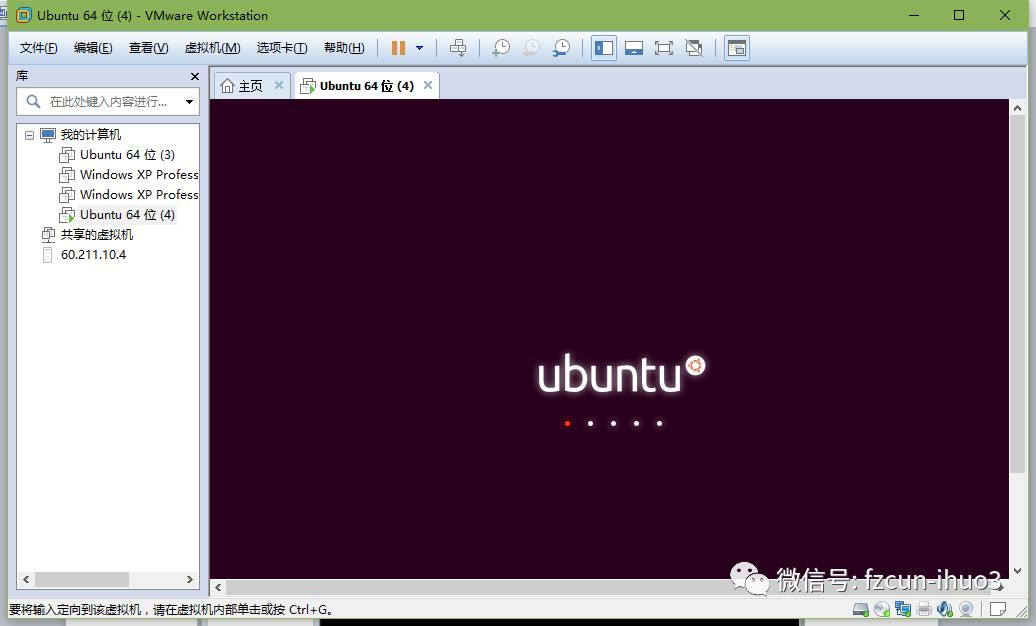
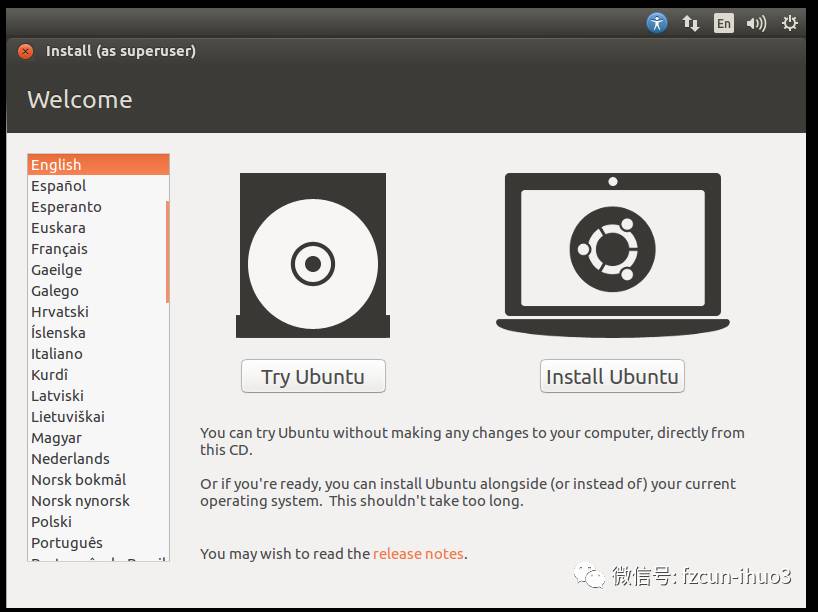
看到左边的语言选择没有,首先配置他,至于什么语言看大家的喜好咯,如果你喜欢英语就选英语,喜欢中文就选中文咯,当然如果你喜欢其他语言也是可以的咯。(例えば日本语
)。
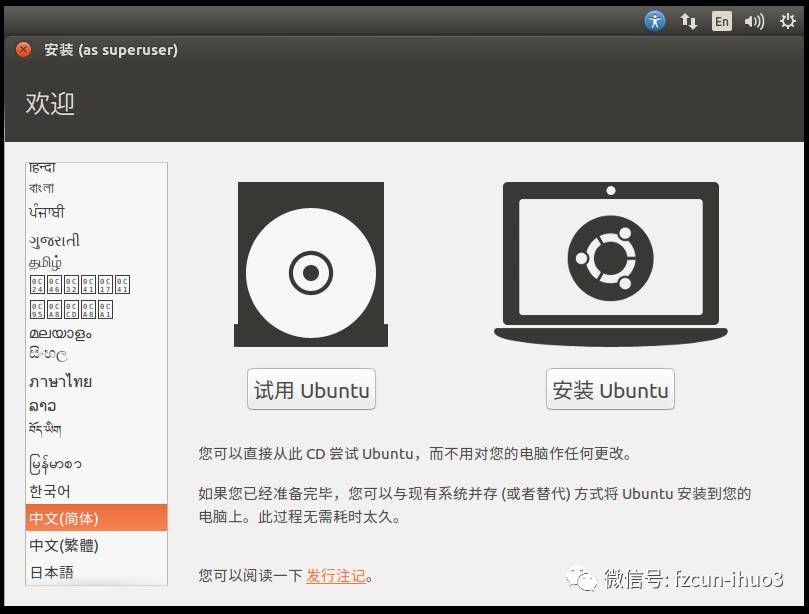
你可以选择直接试用ubuntu,也可以选择安装ubuntu,当然试用过程中你完全可以选择安装(启动栏会有安装ubuntu的快捷方式的)。
这里我选择安装。
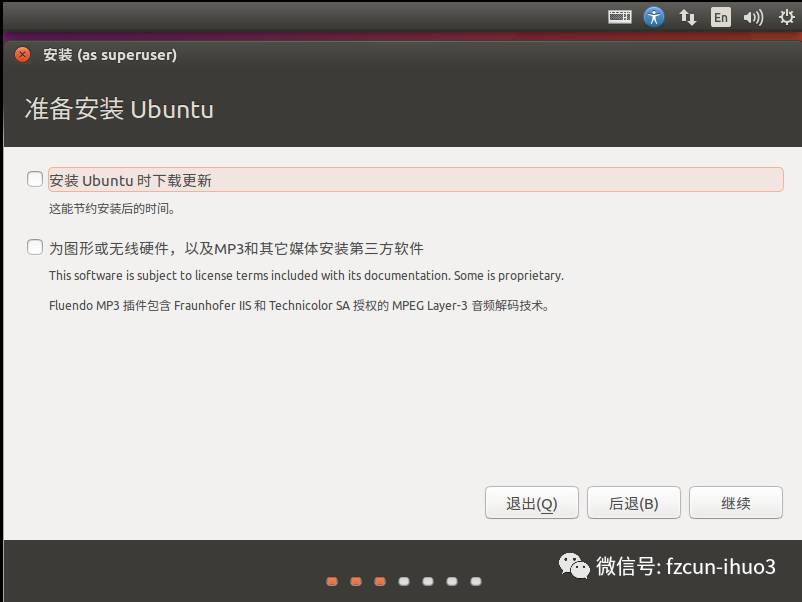
至于这里怎么理解emmm。第一个你可以选择,而第二个基本就属于从某些下载站下载的捆绑软件一样了,当然如果你想尝鲜可以尝试选第二个,反正你又基本用不到。
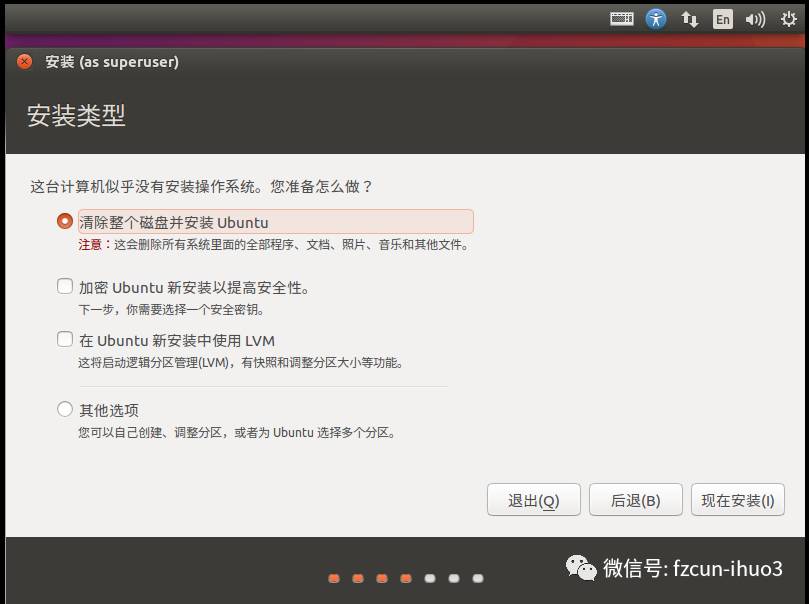
至于分区选择,这里大家默认即可,当然大家动手能力强或者有基础的可以尝试一下其他选项。
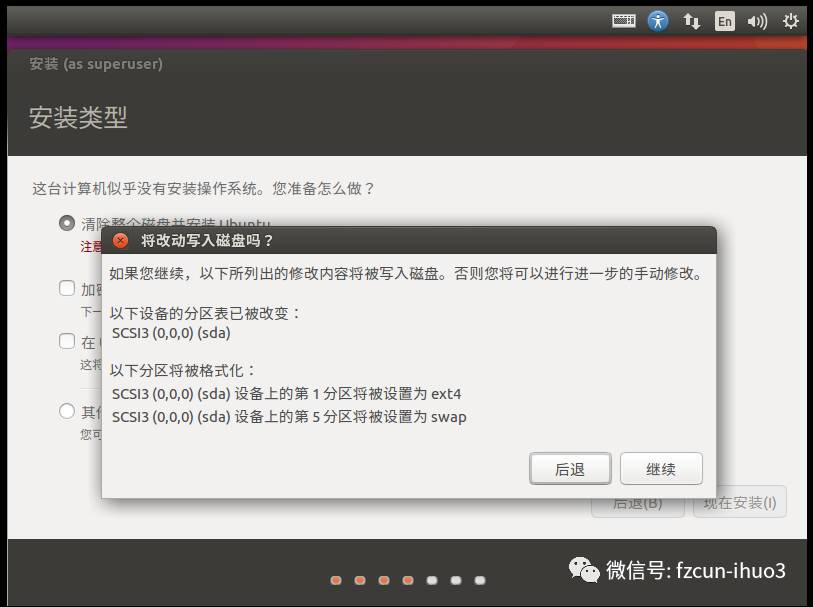
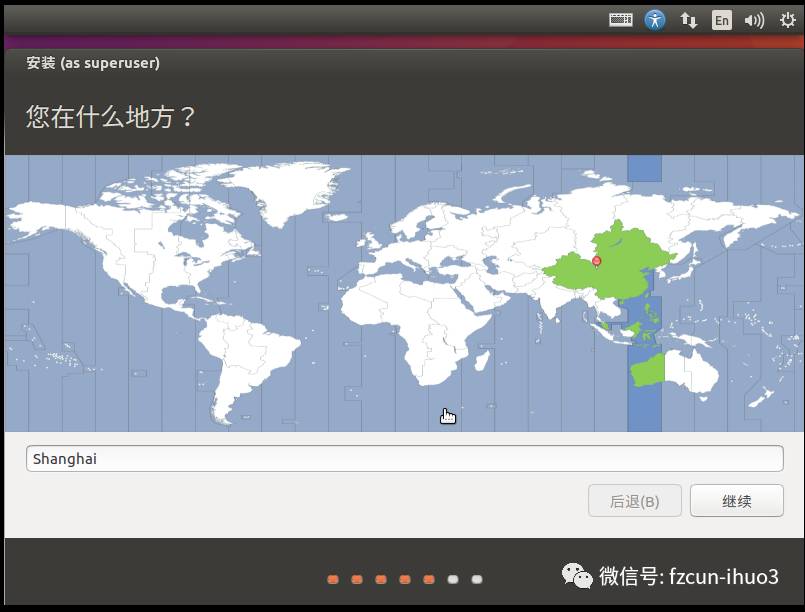
时区选择,默认即可。
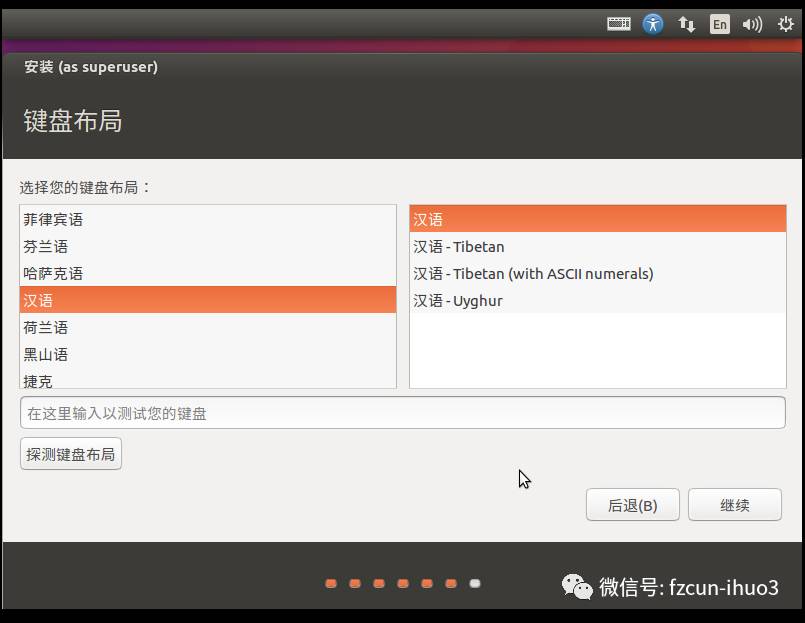
这里也默认即可,如果你是其他键盘布局可以尝试手动选择一下或者让系统检测一下。
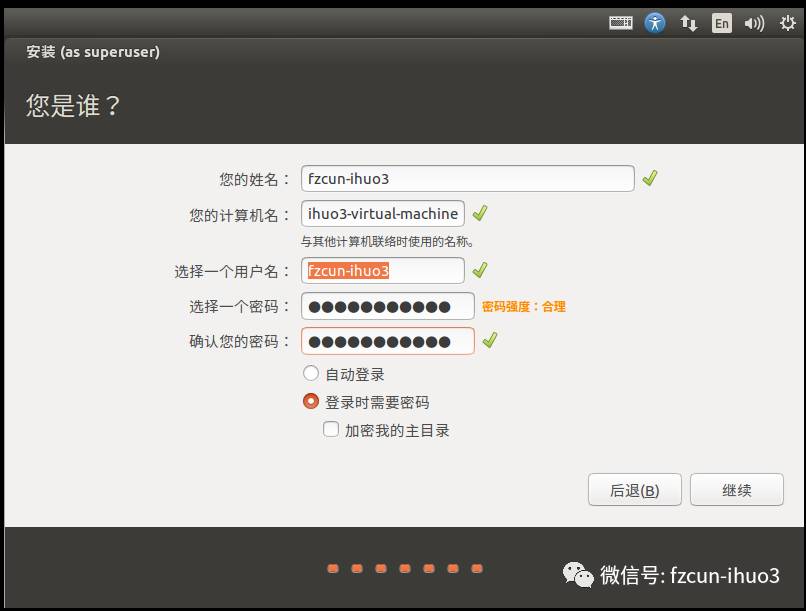
设置账户信息。这里要求必须有密码。而且创建完成后不为root账户,至于什么是root,你可以理解为是管理系统的最高权限,可以直接修改系统文件,如果你用root账户误操作,那么恭喜你,系统可能会因此而崩溃。至于怎么切换到root,大家可以去搜索一下,这里不过多讲述。
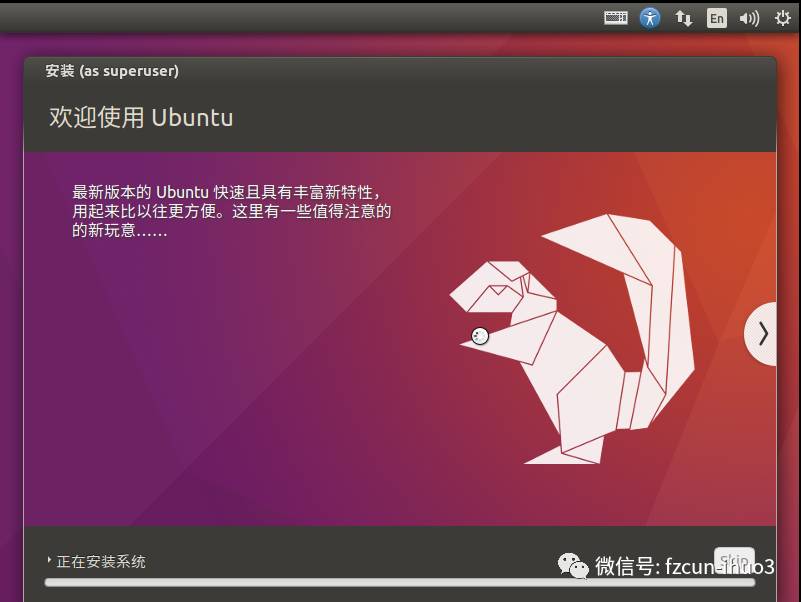
漫长的安装过程。
建议安装过程中全程联网。
Waiting....................................
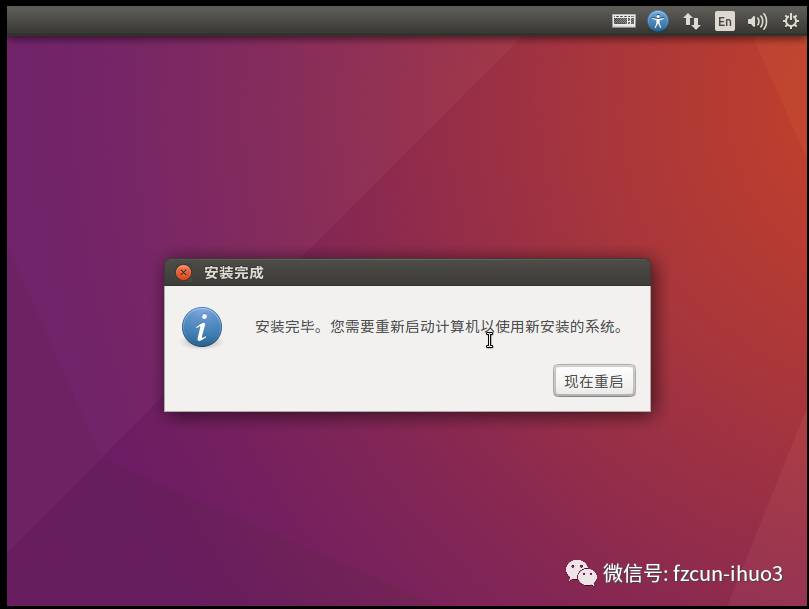
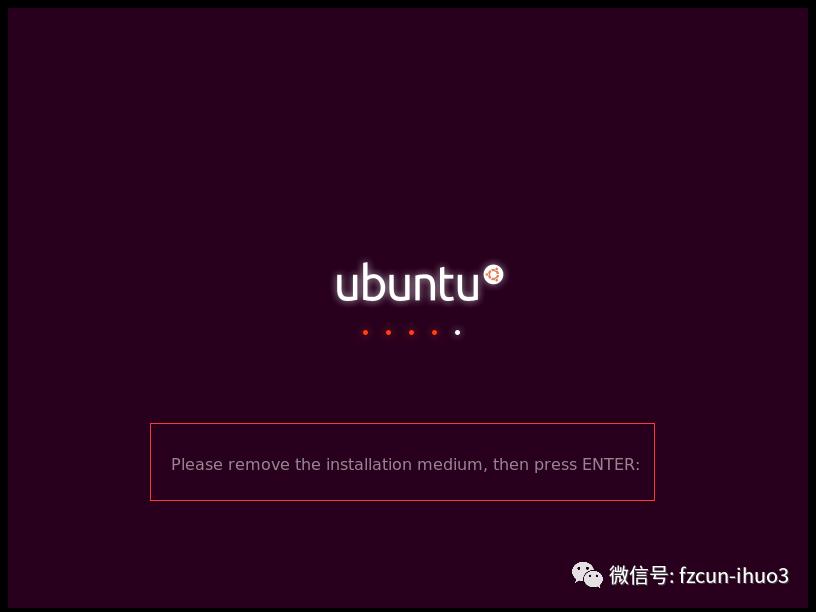
按回车咯。
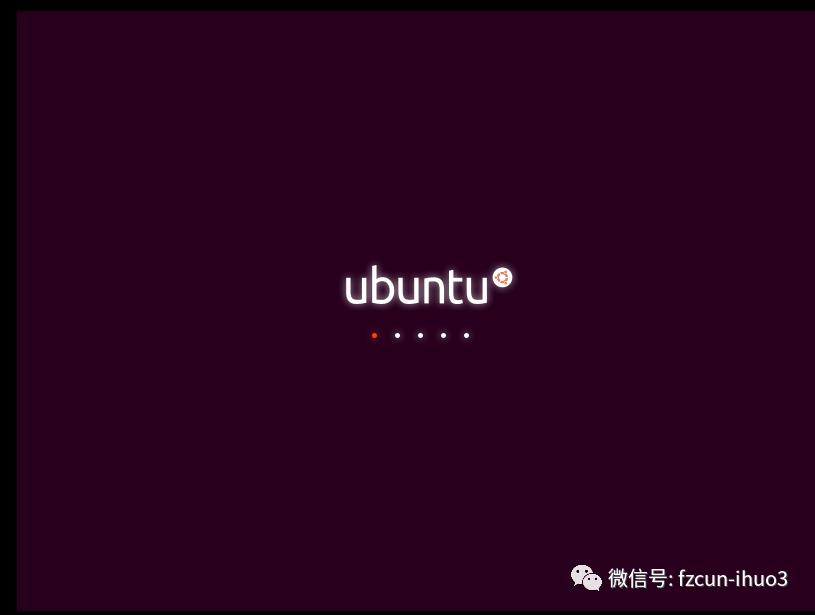
虚拟机自动重启然后启动ing。
登陆ing。
至此我们的ubuntu就安装完成了。
PS:如何从虚拟机切换到实体机
大家如果鼠标在虚拟机中,会发现无法切换到实体机,这种情况下只要按ctrl+alt释放即可(一定要一起按,一定要一起按,一定要一起按,重要的事情说三遍!!!)
以上是关于虚拟机安装Ubuntu 16.04 LTS的主要内容,如果未能解决你的问题,请参考以下文章
win10系统 VMWare12.5虚拟机 Ubuntu 16.04 LTS 开始我的Linux学习
VMware Ubuntu16.04虚拟机安装MATLAB R2016b
win10系统搭建虚拟机:VMware Workstation Player 12环境+Ubuntu Kylin 16.04 LTS系统