Macbook Air装Mac os和Ubuntu 16 双系统
Posted 全栈攻城狮之道
tags:
篇首语:本文由小常识网(cha138.com)小编为大家整理,主要介绍了Macbook Air装Mac os和Ubuntu 16 双系统相关的知识,希望对你有一定的参考价值。
之前一直是使用虚拟机装ubuntu系统用来学习linux下的c语言编程,但是总有些不方便,比如快捷键受到影响。一直想给自己的电脑装个双系统,由于硬盘只有130g,没时间腾出空间来安装ubuntu,就拖到了现在。今天静下心来慢慢的搜索无用文件删除,腾出了三十多g的空间,打算分个20g的分区来装ubuntu系统,那么接下来就分享一下如何在macbook air安装mac os 10.12 和 ubuntu 16双系统。
首先macbook air上已经装了mac os 10.12系统,只需要在此基础上安装ubuntu系统就可以了。那么第一步当然是制作u盘启动盘啦。
到ubuntu官网下载ubuntu16桌面系统镜像包。
链接:https://www.ubuntu.com/download/desktop
在官网首页点击downloads,然后点击下载ubuntu桌面版,进入到下载页面:
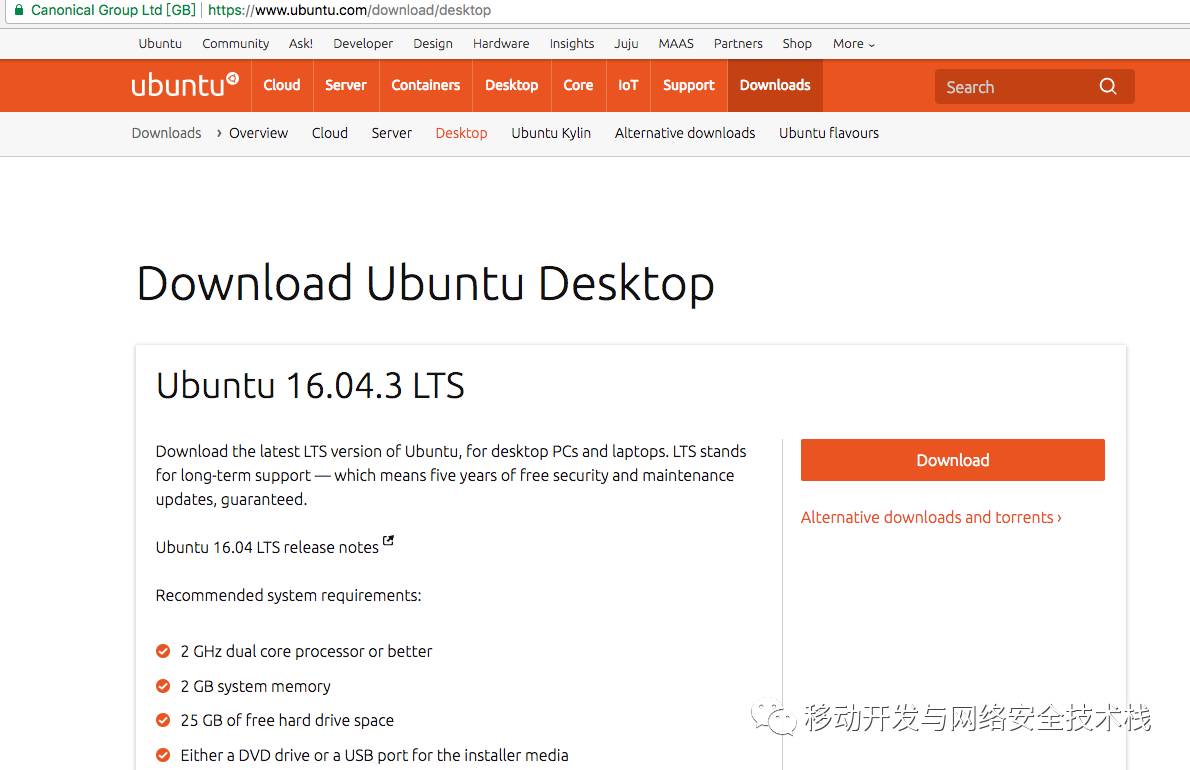
点击右侧的下载按钮就可以下载了,大概是14g吧,慢慢等吧。
将下载完成的iso镜像文件转换为dmg
在mac os系统下,打开终端,使用下面命令将ubuntu.iso文件转换为.dmg文件。
hdiutil convert iso文件路径 -format UDRW -o dmg输出文件目录
例如:hdiutil convert /安装包/ubuntu-16.04.3-desktop-amd64.iso -format UDRW -o /安装包/ubuntu-16.04.3-desktop-amd64.dmg
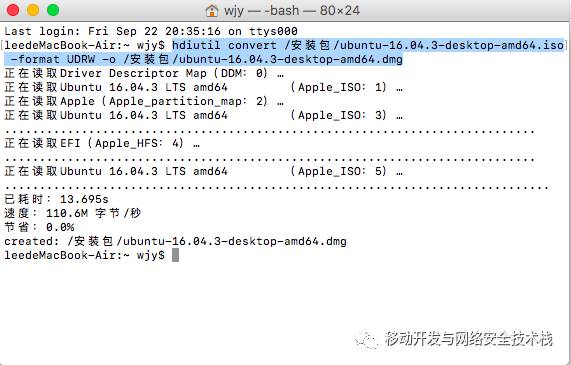
该步骤很快,等个半分钟就完成了,这时在输出目录就可以查看到ubuntu***.dmg文件了。
将ubuntu.dmg文件写入到u盘中
使用mac系统自带的磁盘工具diskutil制作启动盘。
打开一个终端,将u盘插入到macbook air,(注意了,如果u盘里面有重要的东西就要先备份一下,不然一会就什么都没有了。)在终端中输入命令:diskutil list,该命令用来查看已连接的磁盘设备,一般disk0是电脑的硬盘,所以我们插入的u盘应该是disk1,可以根据u盘的名称和容量来判断插入的u盘对应的是/dev/下的哪个磁盘文件。
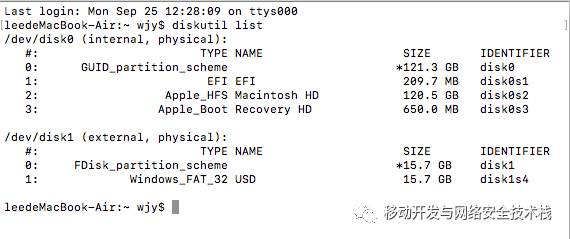
由图中显示的信息可以看出,我插入的u盘的现格式类型是windows_FAT_32,名称是USD,内存大小是15.7gb。所以我插入的u盘对应的设备文件是/dev/disk1。(linux和unix系统都是把设备当作文件的。)
接下来是卸载u盘的设备文件系统即取消挂载,使用命令行:
diskutil unmountDisk /dev/disk1
输入完成后如果命令执行成功会在终端输出:“unmount of all volumes on disk1 was successful”。(如果你插入的u盘对象的设备文件不是/dev/disk1,那么就需要将命令中的disk1改为你的u盘对应的设备文件的文件名)。

最后一步是将ubuntu.dmg系统镜像文件刻入到u盘,使用命令:
sudo dd if=dmg文件路径 of=/dev/rdisk1 bs=2m
如:sudo dd if=/安装包/ubuntu-16.04.3-desktop-amd64.dmg of=/dev/rdisk1 bs=2
这个过程需要几分钟时间,耐心等待一下就可以了。

当上面的命令执行完成后,ubuntu镜像就被刻入到u盘了,这时候会弹出一个警告框:此电脑不能读取您插入的磁盘。点击推出按钮将u盘推出,或者在终端中输入命令:diskutil eject /dev/disk1 将u盘推出。这样u盘启动盘就制作完成了。
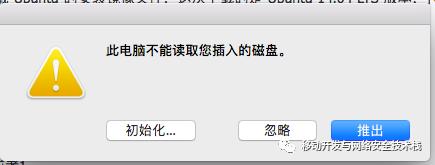
使用mac os系统自带的磁盘工具给硬盘分区
在mac os系统下找到磁盘工具并打开。
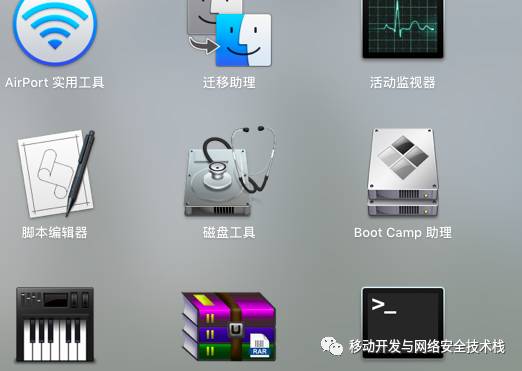
打开后可以看到电脑内置的物理磁盘,也就是固态硬盘,我这台电脑的固态硬盘只有121g,名称为APPLE SSD TS128E Media。然后现在只有一个分区,就是macintosh HD,这是mac os系统的分区。
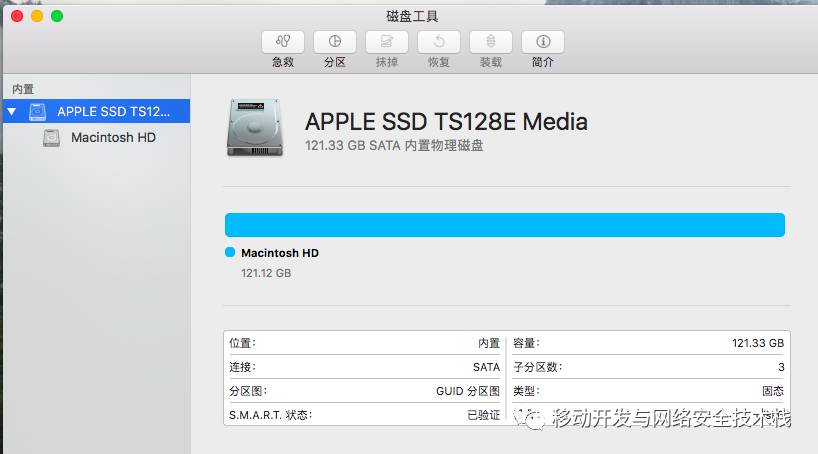
点击上图中的分区按钮,进入到下面的分区页面,在名称一栏中输入分区的名称,这里我取名为LinuxHD,然后格式选择Mac Os 扩展 (日志格式),最后在大小一栏给分区分配大小,这个大小不能大于可用容量,且ubuntu 16需求最少需要8g的容量,建议分配10g以上的容量就行了。点击右下角的应用按钮提交,这时会弹出一个对话框,点击继续按钮。
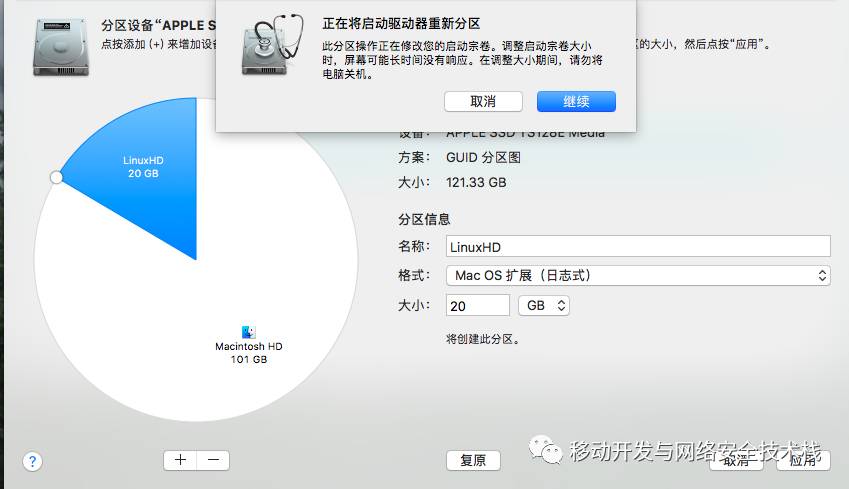
这时就会执行一些操作,将原来的分区压缩,然后将固态硬盘分出20g容量给新分区。这一步需要的时间很长,我记得到这一步的时候我去操场跑了6圈回来才看到完成,当然我也不知道到底在我跑第几圈的时候它就完成了。
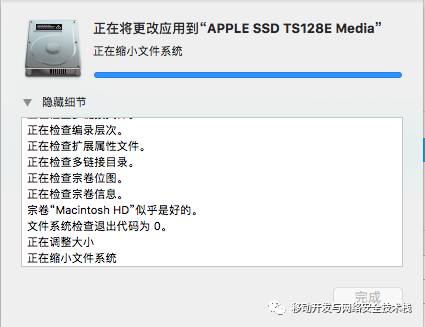
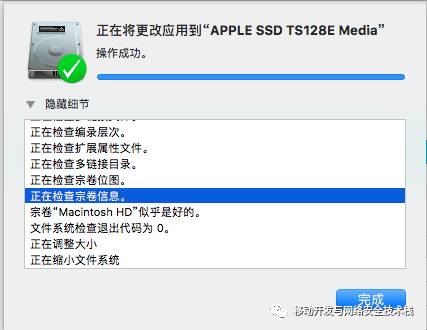
分区执行完成后,关闭磁盘工具,点击苹果图标->选择关于本机->存储,可以看到现在已经存在两个分区了。ok,万事具备,只欠东风了。
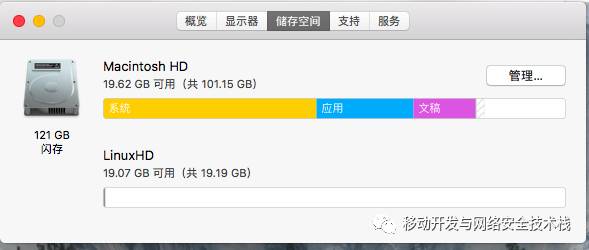
开始安装ubuntu系统
(下面这些图片是用手机拍的,有的是横拍的,所以图片需要旋转90度看。)
首先u盘是拔出的,将电脑关机,然后再将u盘插上,按住开机键,然后按住option键,就会出现如下界面。(如果跳不到下图中的界面那就多时几次,关机开机option键)
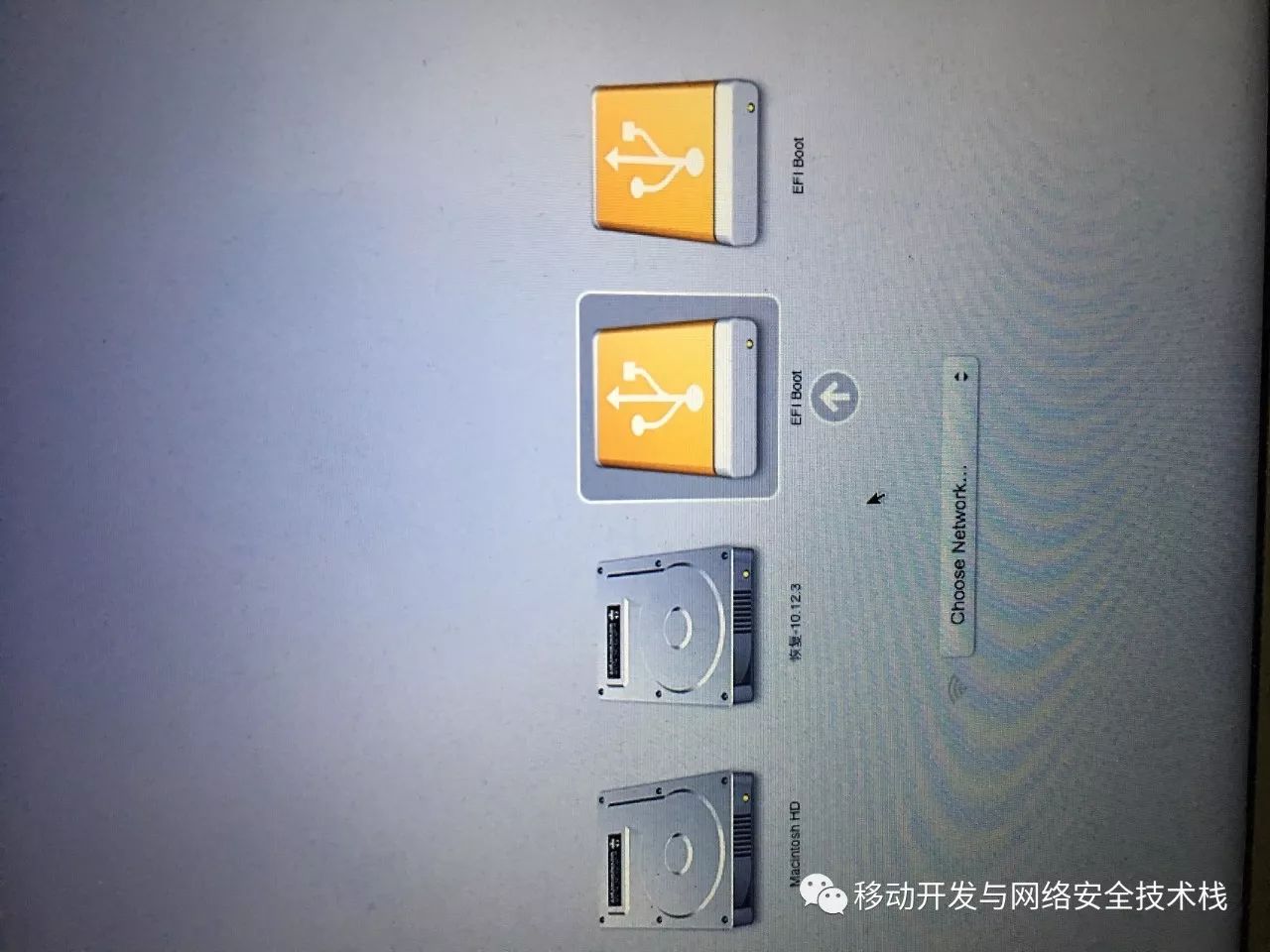
图中从左到右第一个是mac的启动分区,第三第四个其实都是u盘,选中第三个,进入到下图中的页面。
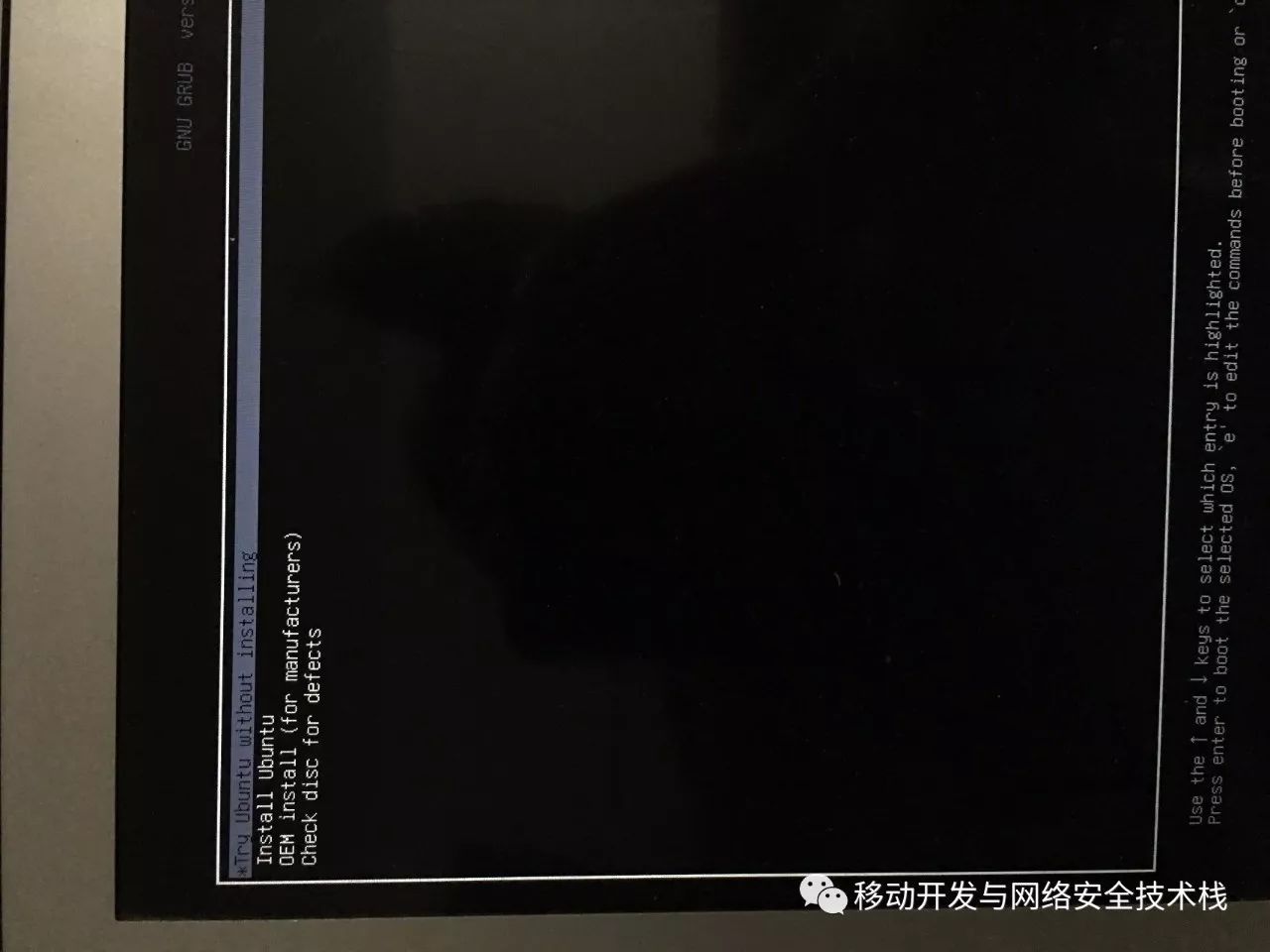
选择第二项,install ubuntu即安装ubuntu。
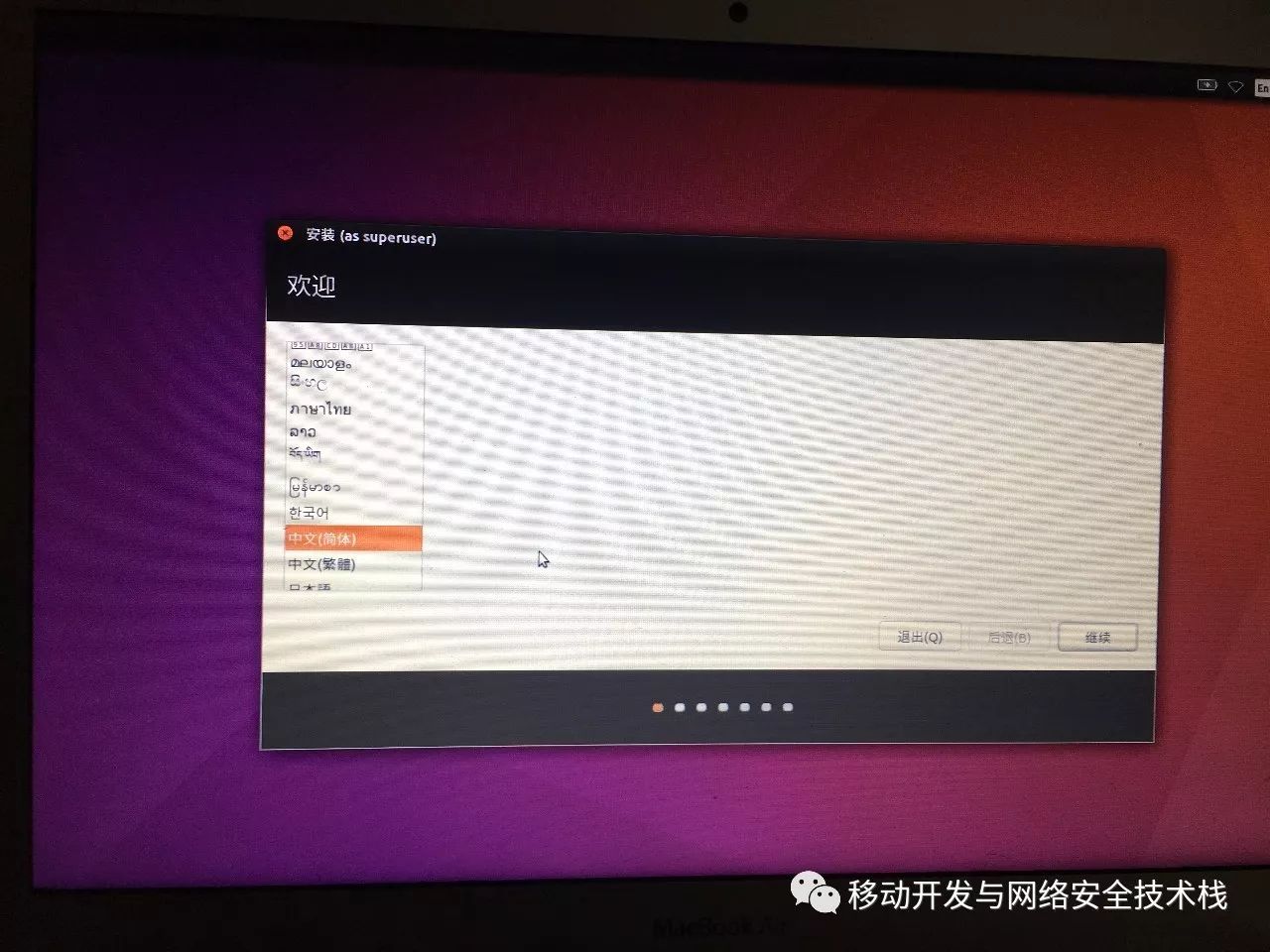
在欢迎页选择中文简体,点击继续
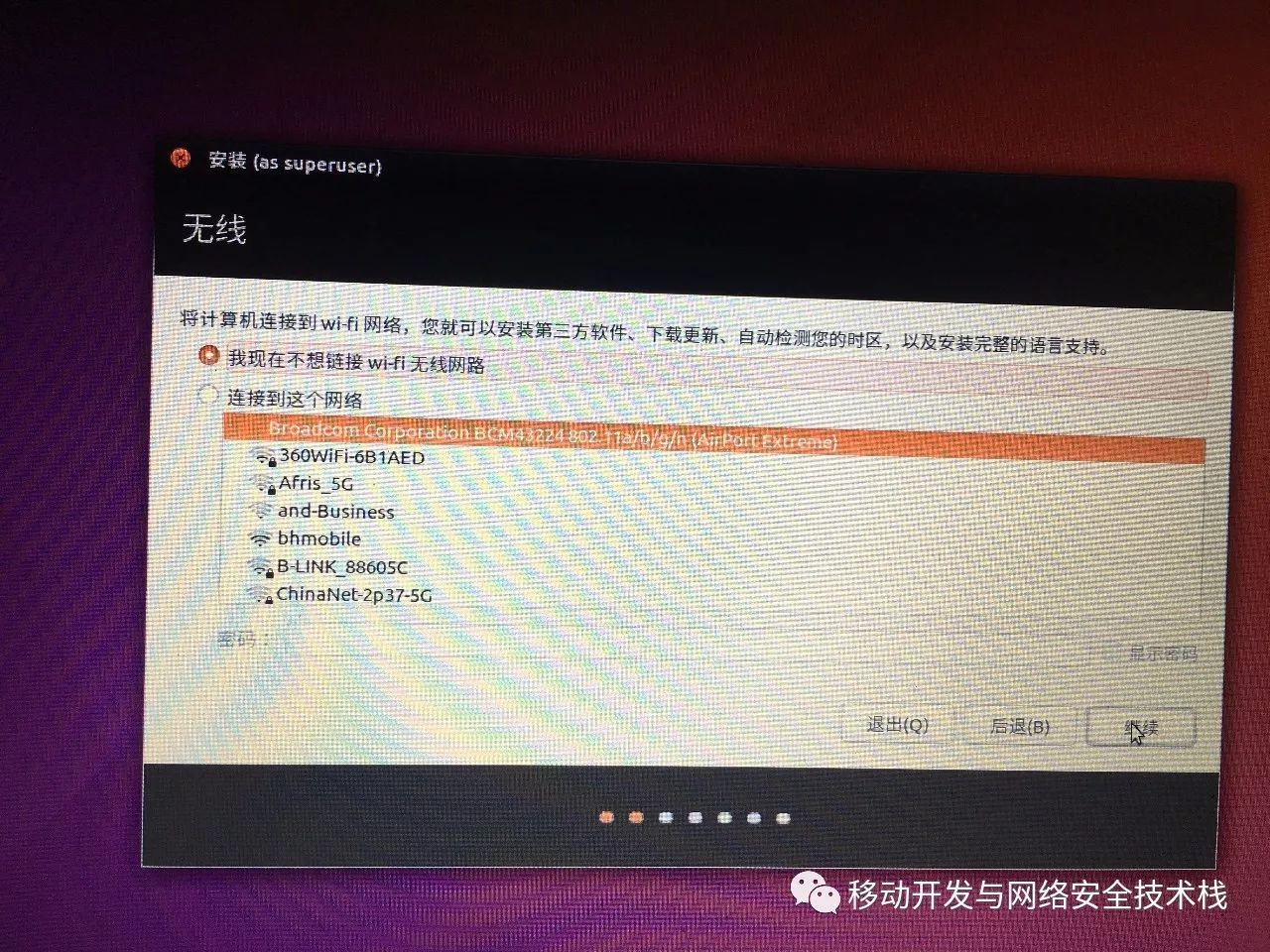
无线选第一项,现在不管,安装完成之后再说,点击继续
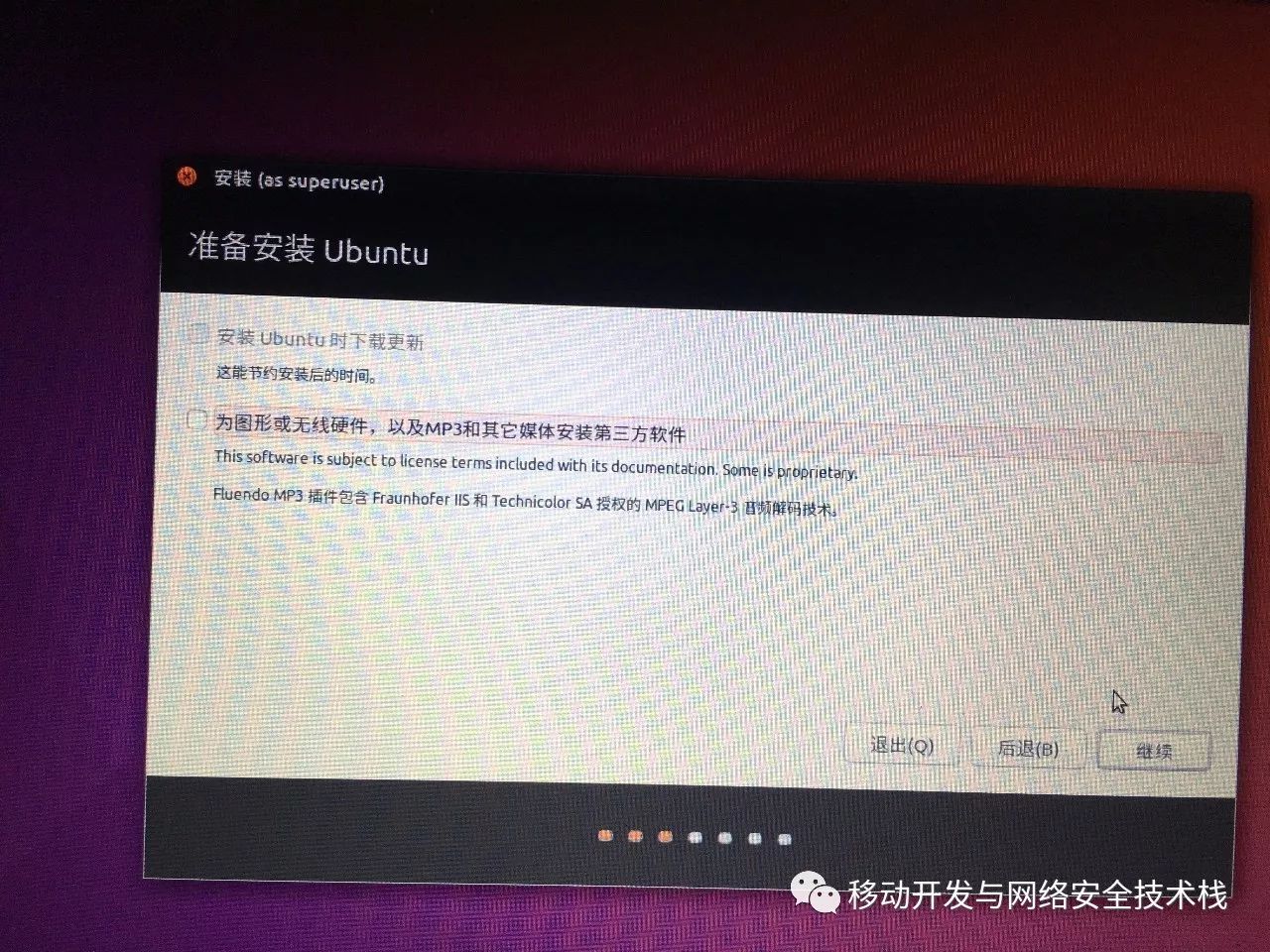
准备安装ubuntu页面什么也不选择,直接点击继续进入下一步,
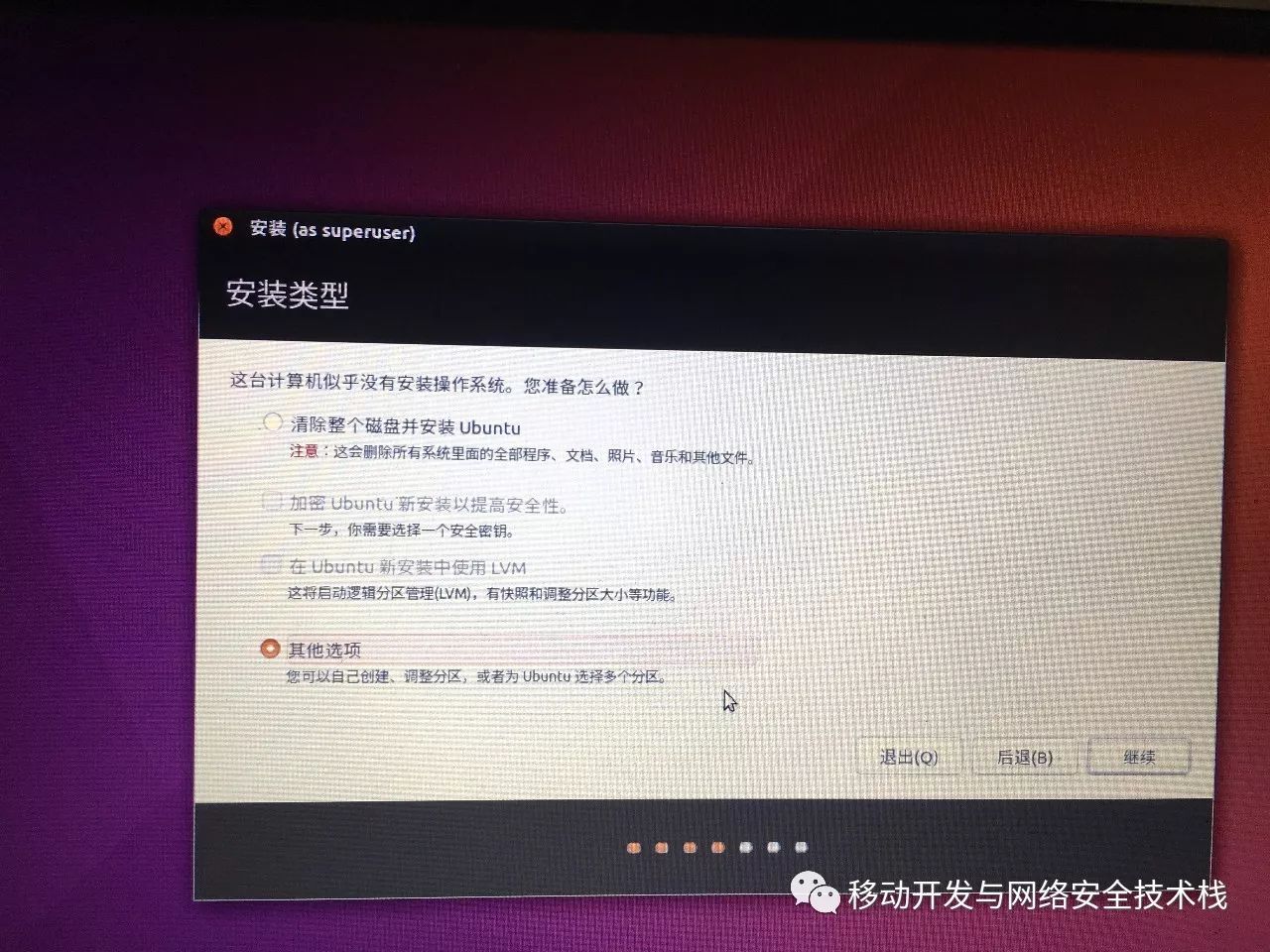
安装类型页面选择最底下一项,即其他选项。因为我们需要将ubuntu安装到指定的新分配的分区,所以需要选择分区和格式化分区。
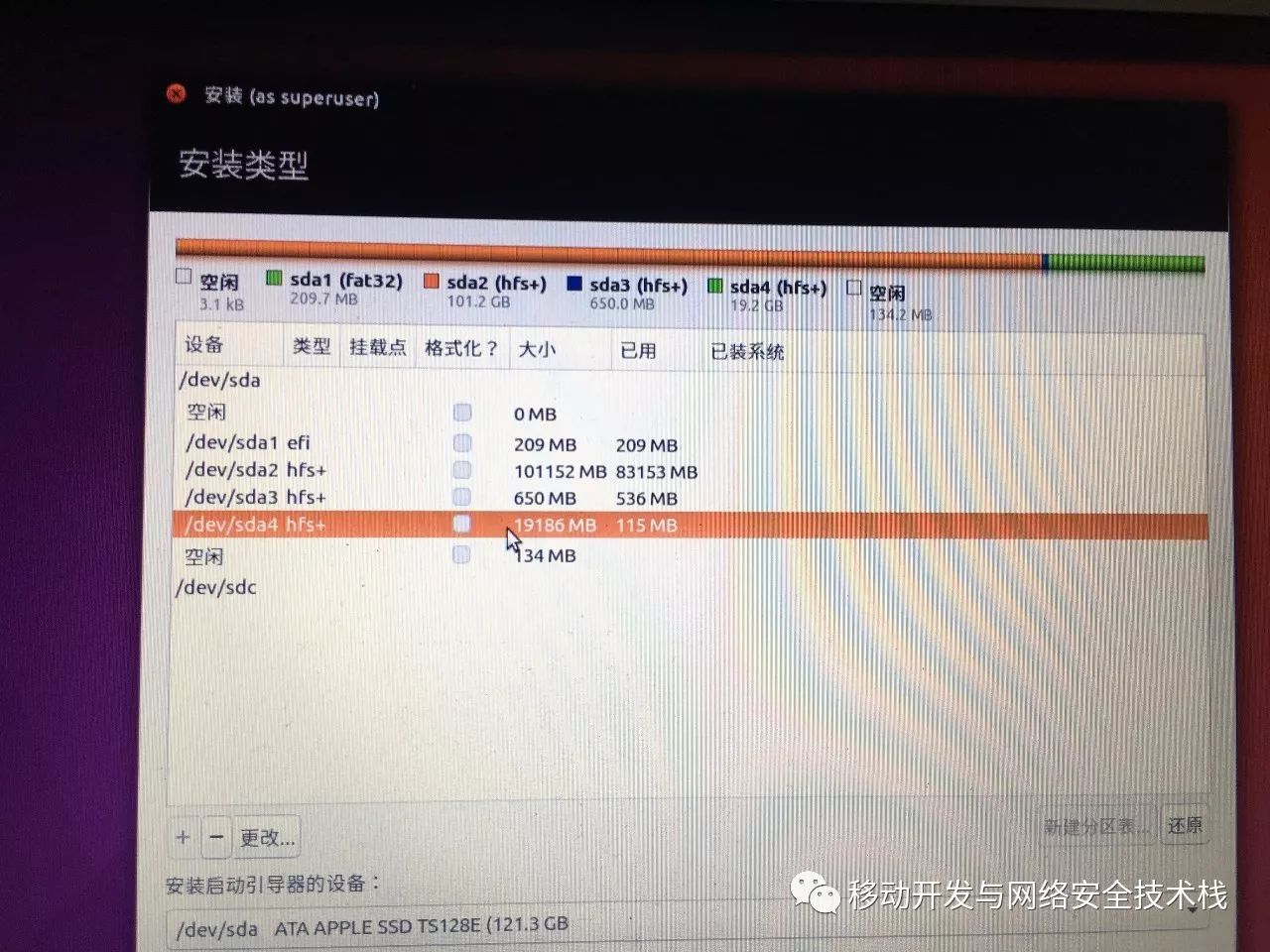
上图中的设备一列就是磁盘分区,可以根据大小来判断我们新分配的分区是哪一个,可以看到/dev/sda2的容量大概是100g,那么这是我的mac的磁盘分区,再看/dev/sda4的容量大概是19g ,接近20g,那么这就是我新分配的分区了。双击点击它,会弹出一个编辑分区的窗口:

大小不用改,就填分区的实际大小,然后用于选择ext4日志文件系统,格式化此分区要打勾,挂载点选择‘/’。点击确点按钮,往下的就按照提示来进行设置就行了,就不多说了。
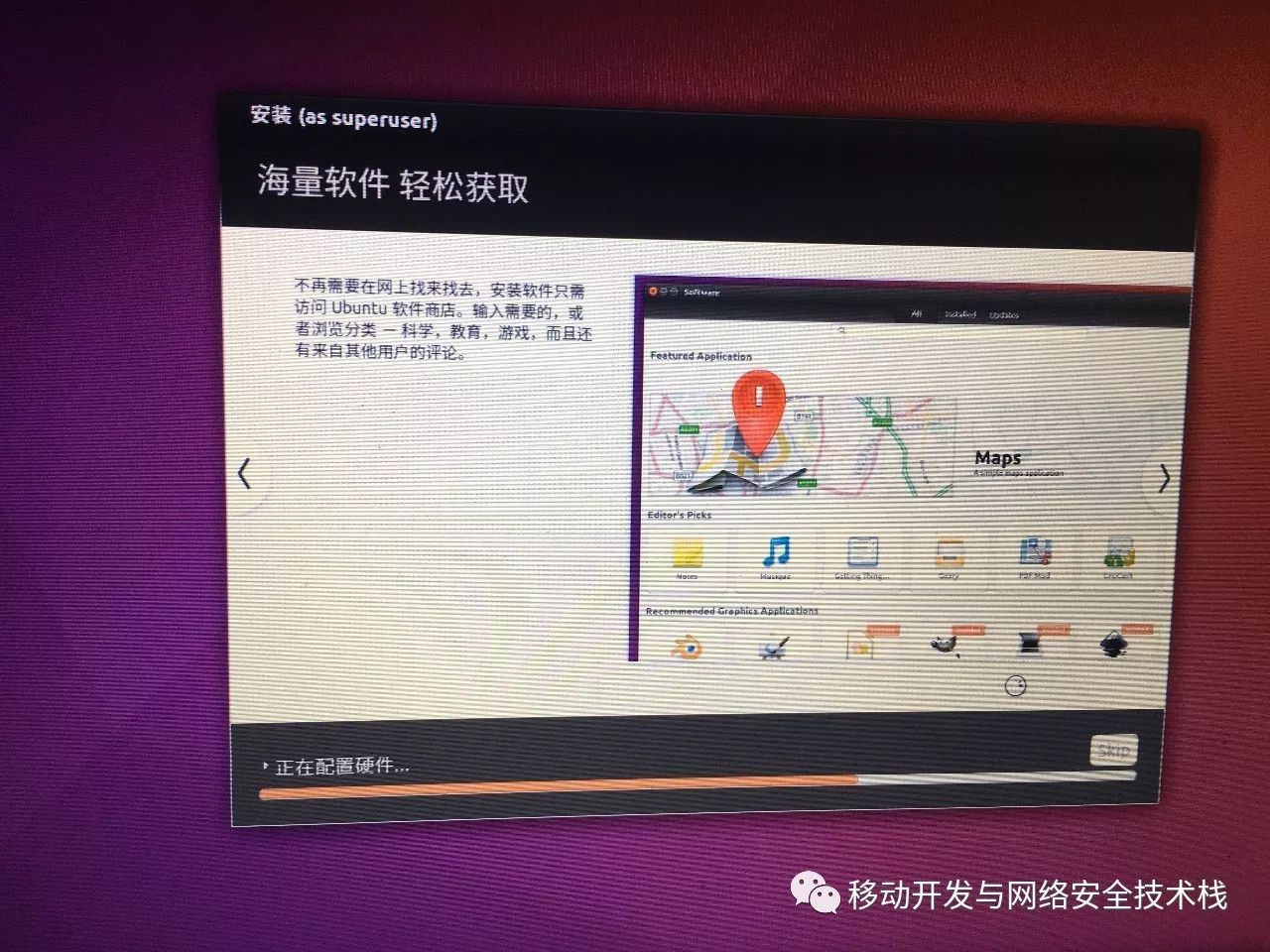
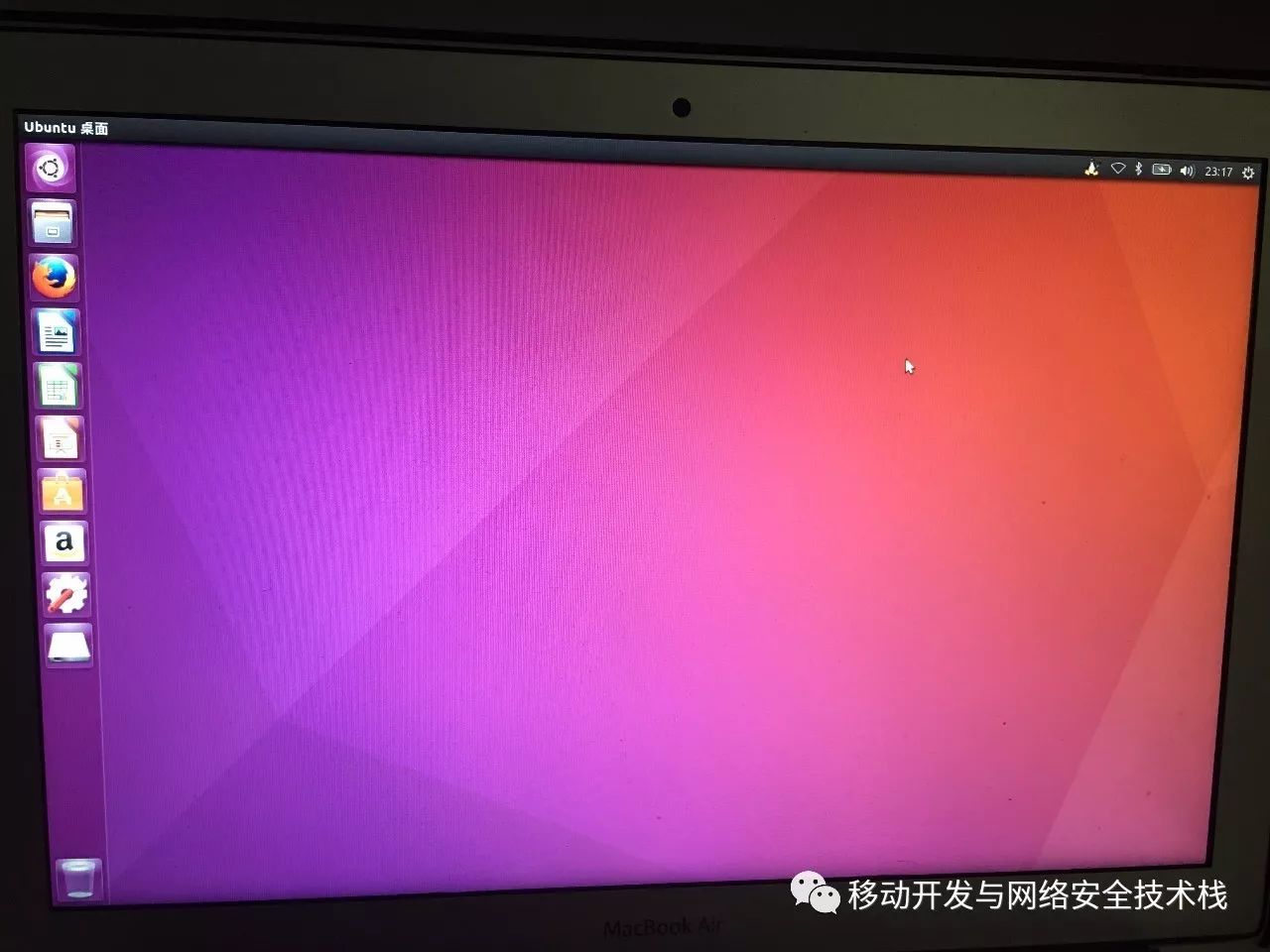
安装完成后将u盘拔出。ubuntu提示是否立即重启,点击立即重启。重启后会直接进入到ubuntu系统,如果想要进入到mac系统需要在电脑开机的时候按住option键,然后选择mac对应的启动盘就可以进入到mac os系统了。
长按二维码关注我吧
不要错过哦
以上是关于Macbook Air装Mac os和Ubuntu 16 双系统的主要内容,如果未能解决你的问题,请参考以下文章