在Win10下通过VMware安装Ubuntu的方法(上)
Posted listentolife
tags:
篇首语:本文由小常识网(cha138.com)小编为大家整理,主要介绍了在Win10下通过VMware安装Ubuntu的方法(上)相关的知识,希望对你有一定的参考价值。
最近在学一个全栈的开发课程,然后需要用到linux系统。我之前没有接触过linux系统上的操作,所以趁这次机会来尝试建一个虚拟机,然后就可以在上面操作了。后面开一个服务器搭建博客的时候就少掉一些学习成本了。
直接开始吧。
首先是工具。
VMware Workstation Pro。我用的是12.5.1版本,一开始是从 官网上下载的,但是没下载成功,所以转而找网上的资源。这里我分享一下。
链接: /s/1pLp3uGV 密码: pqqb(没直接全链接,前面加pan.baidu.com就好了,里面还有一个许可证密钥,来源是 /s/1jI6WLvS,后面会说明怎么用)
Ubuntu。我是从Ubuntu中文网下载的16.04 LTS长期支持版本。
链接:cn.ubuntu.com/download/
cpu虚拟化检测工具(可能会用到的)。这个工具是用在建好虚拟机后安装linux系统之前,检测电脑是否开启cpu虚拟化的。我用的是LeoMoon CPU-V。
链接:leomoon.com/downloads/desktop-apps/leomoon-cpu-v/(下载之后就是一个压缩后的.exe)
工具就准备完了。
接着就是安装VMware Workstation Pro。
这里我就不做过多演示了,简单地说就是跟普通的安装软件一样,最后会有需要选择试用跟激活,上面有提供了密钥,可以直接使用。
然后是创建一台虚拟机。
由于这篇文章是我创建完后写的,所以只能从网上找类似的图来做图解了:
打开VMware Workstation Pro,点击菜单栏的 文件 ,点击 新建虚拟机;
选择 典型 即可,然后点击下一步;
选择 稍后安装操作系统 即可,然后点击下一步;
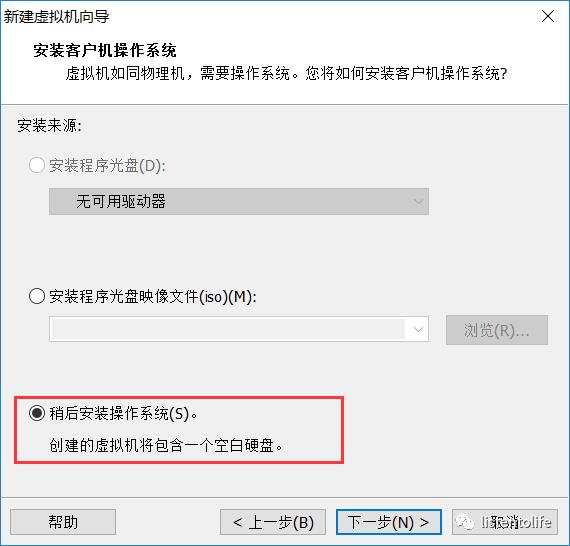
客户机操作系统选择 Linux(L) ,版本选择 Ubuntu ,然后点击下一步;
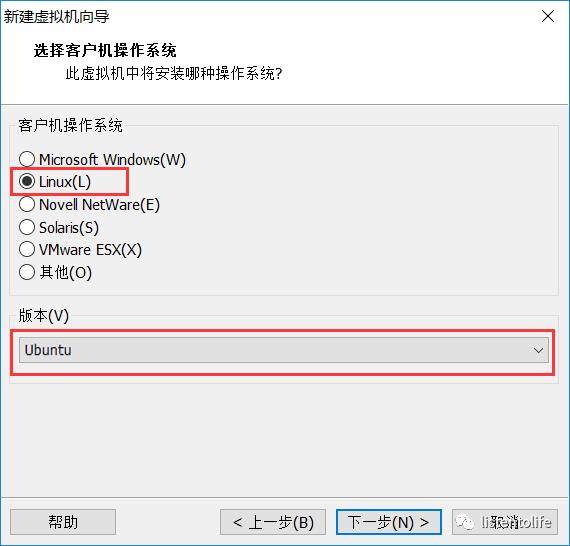
设置虚拟机的名称和虚拟机的保存路径,名字自己选,然后路径建议选择放在D盘。个人习惯是D盘是软件区,所以也放到D盘。然后点击下一步;
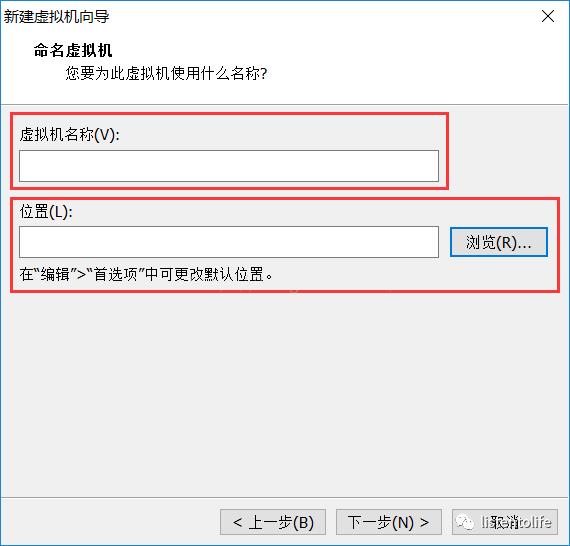
这里选择磁盘容量。一般选择10G就够用了,然后选择 将虚拟磁盘拆分成多个文件(M) ,然后点击下一步;
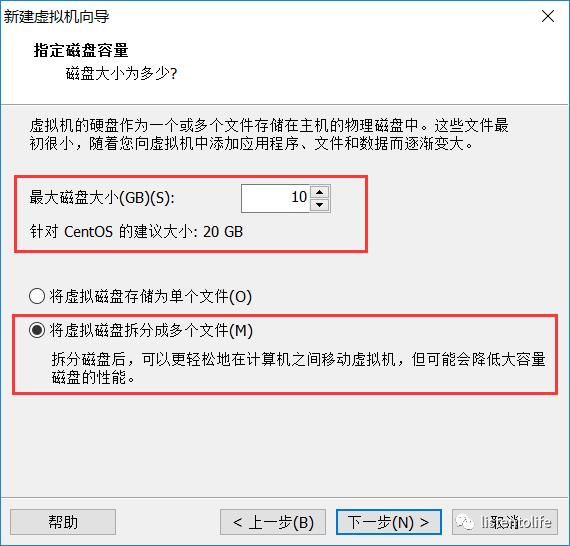
前面也有会设置虚拟机的内存,一般1G也够,如果内存够大的话选2G也行。最后就会弹出已准备号创建虚拟机的界面,上面会有一些设置情况。直接点击完成即可。
接下来就是安装Ubuntu了
如果整个安装过程遇到安装不了虚拟机的话,请跳到最后。
找到虚拟机设置,点击之后会有下面的弹框,在硬件栏点击CD/DVD(IDE),然后再选择 使用ISO映像文件 ,通过浏览选择导入的Ubuntu镜像文件,点击完成就OK了。
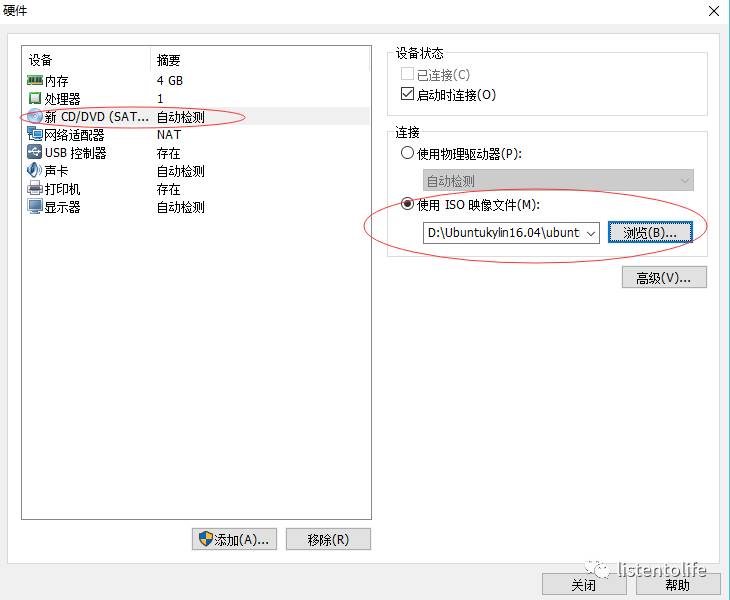
然后点击 开启次虚拟机 ,开启后进入下面这个界面,选择 安装Ubuntu ;
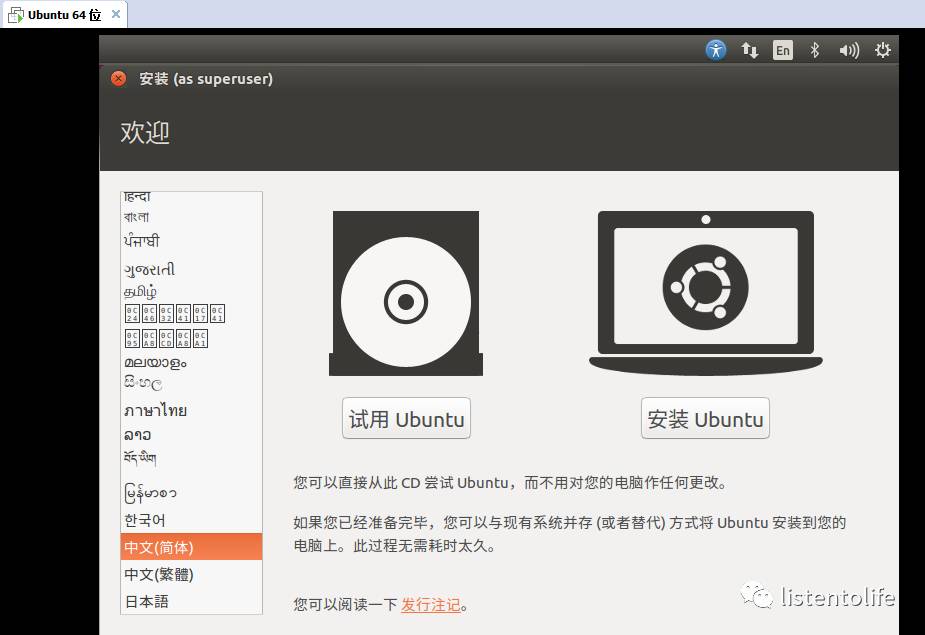
选择完后点击继续;
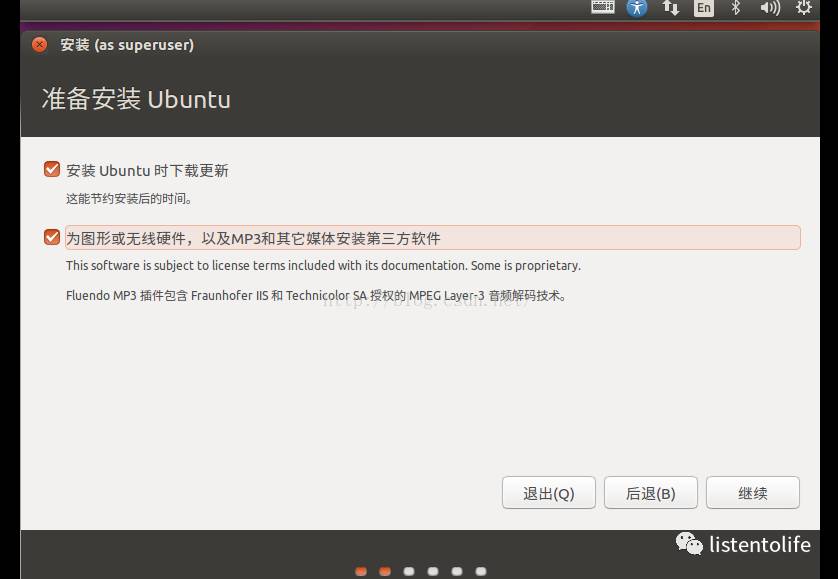
如果是跟我一样虚拟机没有安装其他系统的话,就可以直接选择 清除整个磁盘并安装Ubuntu ,然后就点击 现在安装;
然后后面就会让选择地点,键盘布局,用户名跟密码设置,都是选择完后点击继续(这里我就不上图了),就开始安装了;
安装完后就会进入Ubuntu的界面,有弹窗提示需要重新启动。重启完后OK了。
最后完成打开就是这个样子了:
到这里可能会出现两个疑问:
有的人会遇到安装不了虚拟机?
为啥按照这个流程安装的时候好像界面不一样了,好像还要小一点?
不担心,下半部分会解决以上两个问题,稍安勿躁。
以上是关于在Win10下通过VMware安装Ubuntu的方法(上)的主要内容,如果未能解决你的问题,请参考以下文章
Win10 下 VMware 的安装,以及 VMware 里安装 Ubuntu 18
win10上VMware装ubuntu里面的lantern无法成功连接怎么办