用virtualbox安装Ubuntu18.04虚拟机
Posted 小鸟云计算
tags:
篇首语:本文由小常识网(cha138.com)小编为大家整理,主要介绍了用virtualbox安装Ubuntu18.04虚拟机相关的知识,希望对你有一定的参考价值。
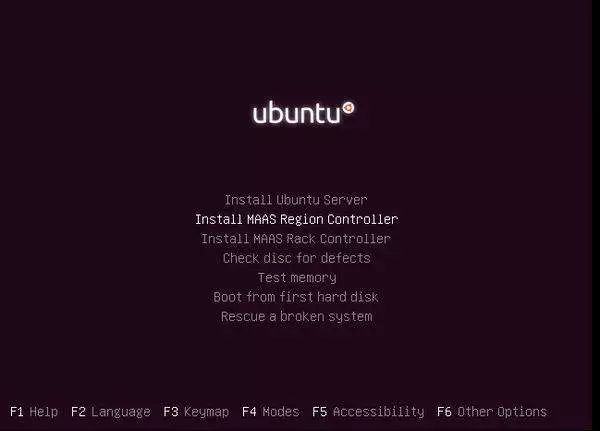
2018年4月26日,Ubuntu 18.04LTS正式发布。
LTS 版本每两年发布一次,而 Ubuntu 18.04 是自 2016 年以来的第一个长期支持版本。Ubuntun 长期支持版本可以获得 Canonical 官方长达五年的技术支持,这意味着在 2023 年之前所有用户都可以放心使用 Ubuntu 18.04 LTS。
Ubuntu 18.04 LTS 被 Canonical 创始人 Mark Shuttleworth 命名为「Bionic Beaver,仿生海狸」,这主要是为了纪念 Ubuntu 人孜孜不倦的辛劳工作。所以,以海狸充满活力的态度,勤劳的本性,此次版本更新周期以这种哺乳动物作为吉祥物进行命名。
计算机专业的课程中会用到Linux虚拟机,借此机会,我们一起来体验一下新版Ubuntu的魅力吧!
准备工作
安装之前,需要在bios开启Virtualization Technology (VTx) 选项, 其目的是:可以安装64位linux操作系统,并且可以开启虚拟机多CPU配置。
机器不同,BIOS配置不同,有些机器默认是打开VTx选项的,无需此步。如果没有打开VTx,在BIOS打开即可。【譬如:Hp ProDesk 开机摁 F10 security ---> system security ---> virtualization technology】
所需软件 :
virtualbox软件 Ubuntu18.04系统镜像文件(都可以在官网获取)

开始安装:
在virtualbox中新建虚拟机
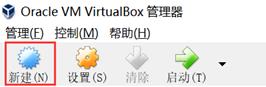
设置名称及种类
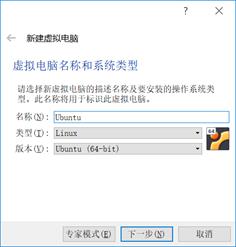
分配内存(这里可以使用默认,且后期可以随时调整,我为了流畅选择4GB)
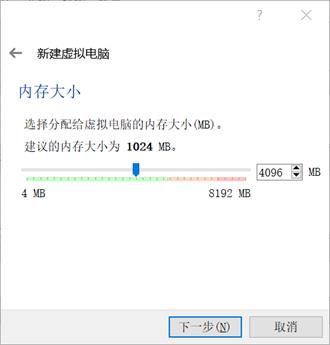
创建硬盘
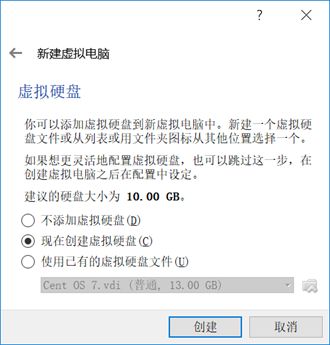
选择VHD
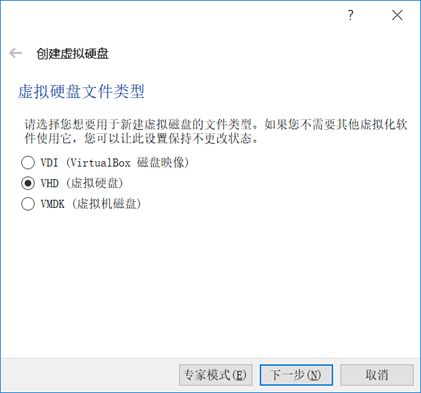
动态分配
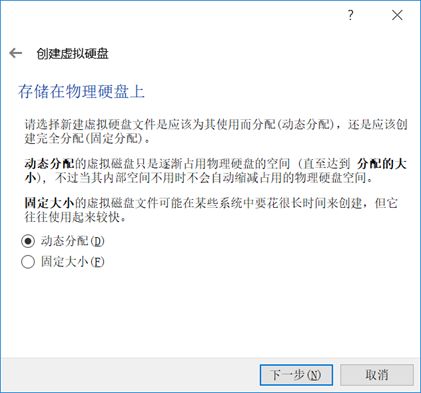
选择大小(可以使用默认,后期还可以调整)
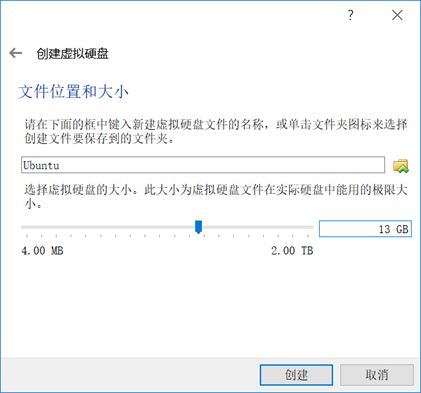
点击创建,我们就成功创建了新的虚拟机,vbox界面上出现如下图标:

我们点击启动
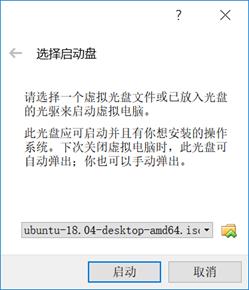
选择下载的系统镜像,启动
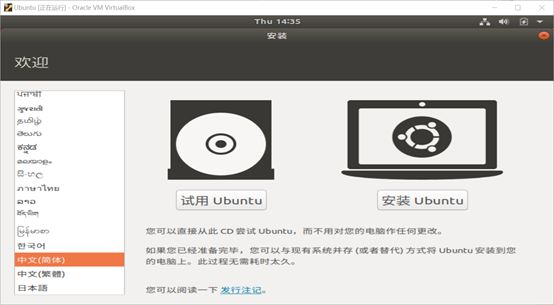
可以看到Ubuntu的安装界面,英语不是特别熟练的建议先选中文熟悉一下
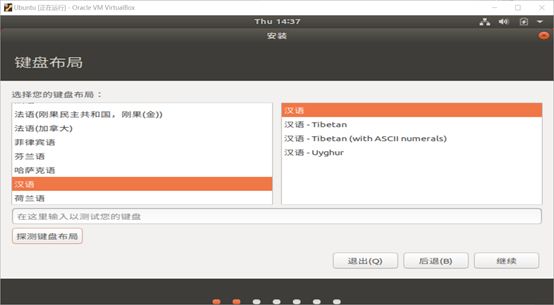
安装选项中18.04的最小安装显得更为清爽,根据个人喜好也可以执行正常安装
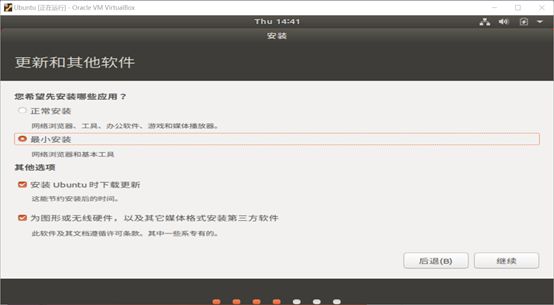
此处高级用户可以自定义各种分区
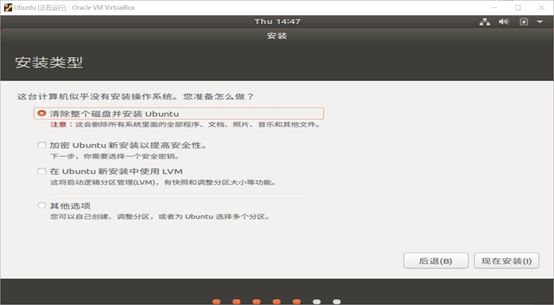
选择时区
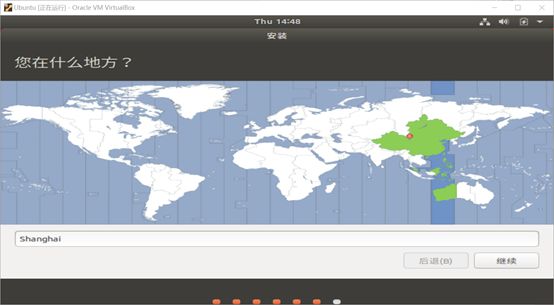
设置用户名和密码
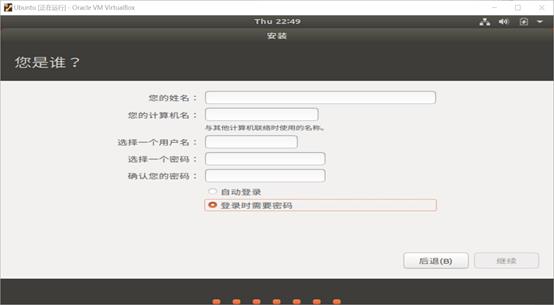
开始安装,安装结束后重启即可
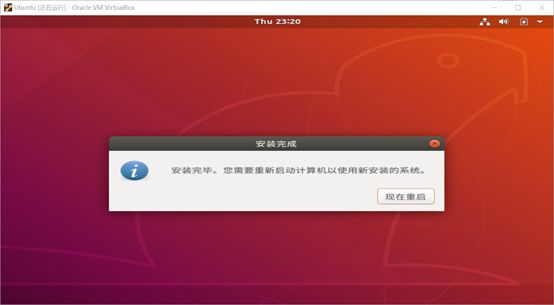
如果无法正常开机,就先点击右上角正常关闭,进入virtual波形的设置界面调整启动顺序如下:
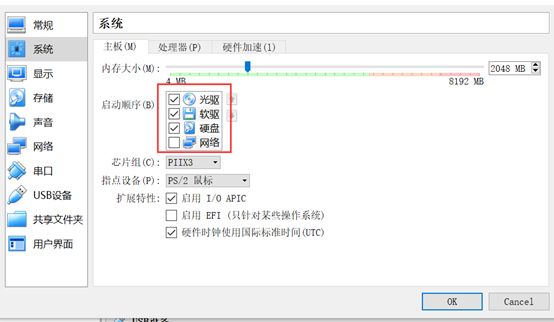
正常开机后我们看到如下界面:
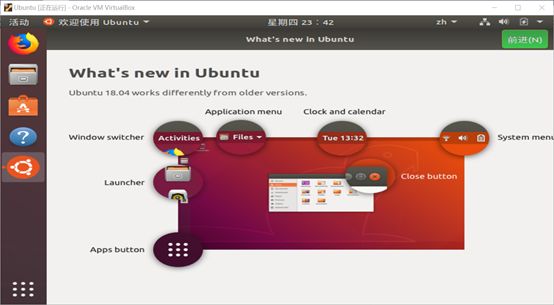
接下来我们需要调整一下分辨率
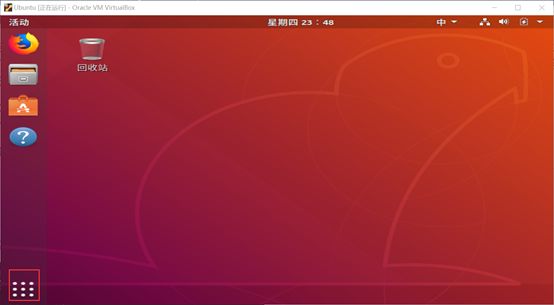
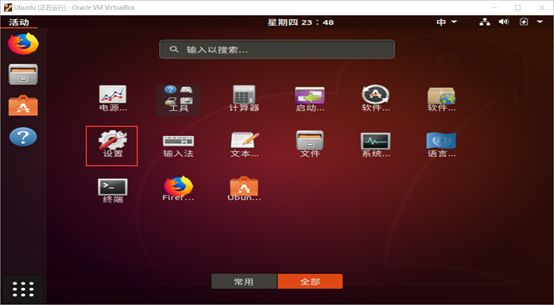
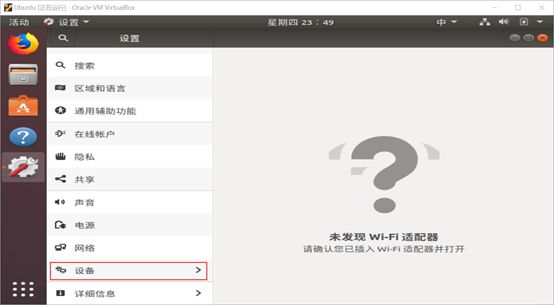
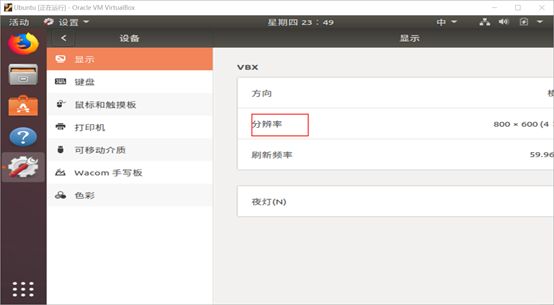
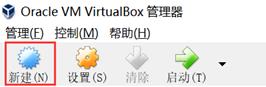
至此,Ubuntu18.04的系统安装完毕
安装完系统之后,进行一些小的优化
安装完系统之后,我们可以进行一些小的优化以及常用软件的安装来使虚拟机用起来更加顺手
在vbox的设置界面里,将共享粘贴板以及拖放修改为双向,使得主机与虚拟机之间文件交换更加方便
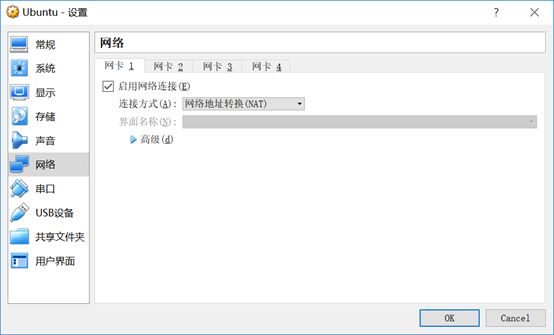
安装增强功能
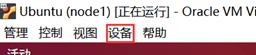
这里有一个问题是,有人说Ubuntu18.04可以实现主机和虚拟机文件互相拖放,但是我这里依然不行,所以还是采用共享文件夹的方法来实现文件互通(省去自己给自己发邮件的麻烦)
关闭虚拟机后我们在vbox的设置界面里找到共享文件夹这一选项,点击右上方添加
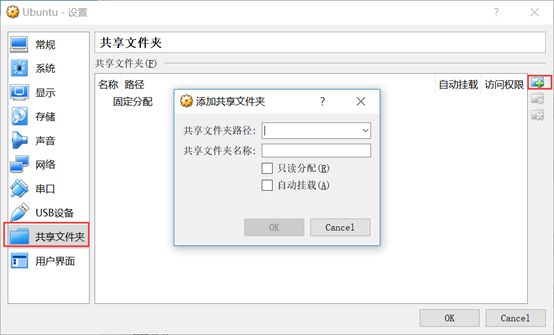
路径和文件夹名称填好之后选择自动挂载,ok,启动虚拟机,可以看到在主文件夹中多了一个共享文件夹
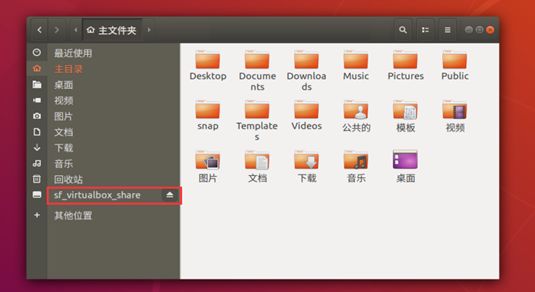
但是,点击该文件夹之后,显示无权限访问
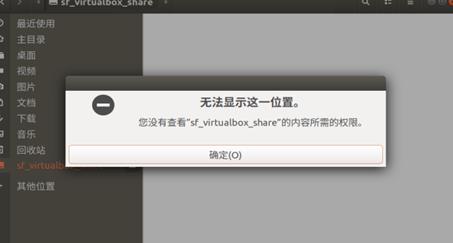
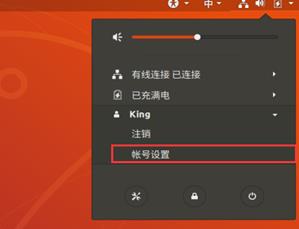
点击解锁
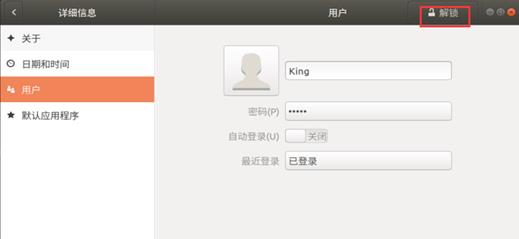
输入密码后成功解锁,接下来Ctrl+Alt+T打开终端,输入sudo adduser xxx vboxsf
(xxx为用户名)把当前用户添加到vboxsf 用户组中,重启即可打开共享文件夹,在主机和虚拟机之间传送文件的时候,只需把文件拖到该文件夹中即可(之前在主机下建立的文件夹同理)
使用GNOME Tweak Tool来定制Ubuntu 18.04上的GNOME 3桌面环境:
使用以下命令安装GNOME Tweak Tool
$ sudo apt-get update
$ sudo apt-get install gnome-tweak-tool
在菜单里搜索 优化 即可进行各种设置
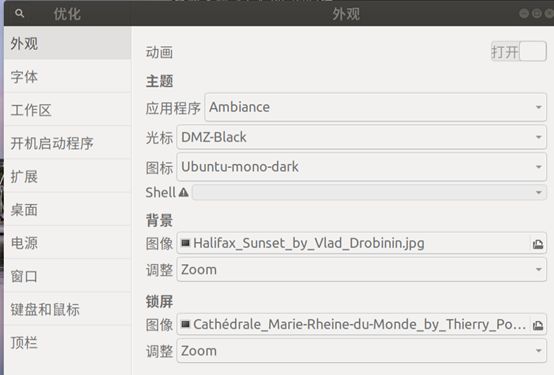
也可以从网上搜索喜欢的主题,拓展等进行下载安装,这里就不再进行赘述啦~
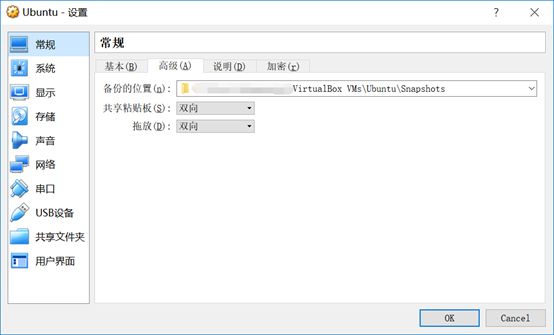
点击下方免费领取12个月云虚拟主机 。
以上是关于用virtualbox安装Ubuntu18.04虚拟机的主要内容,如果未能解决你的问题,请参考以下文章