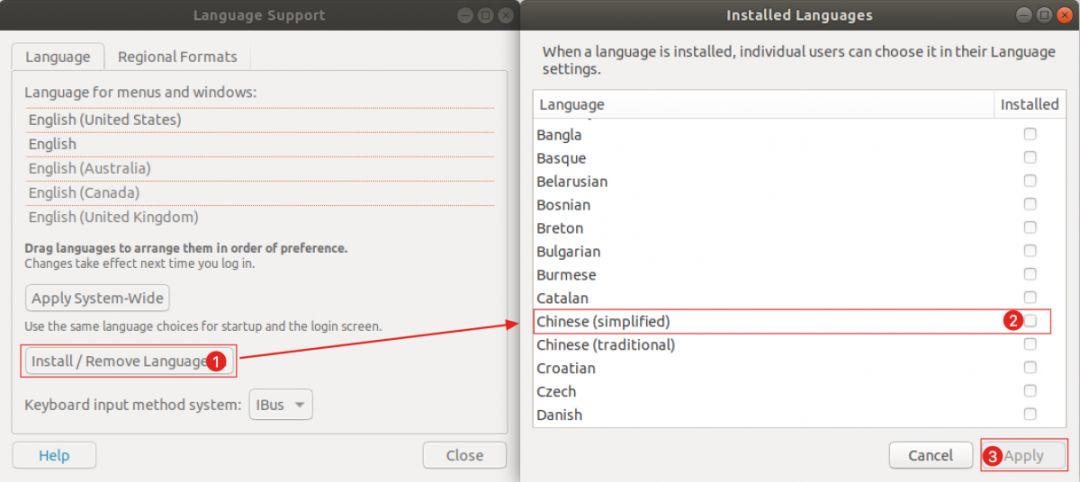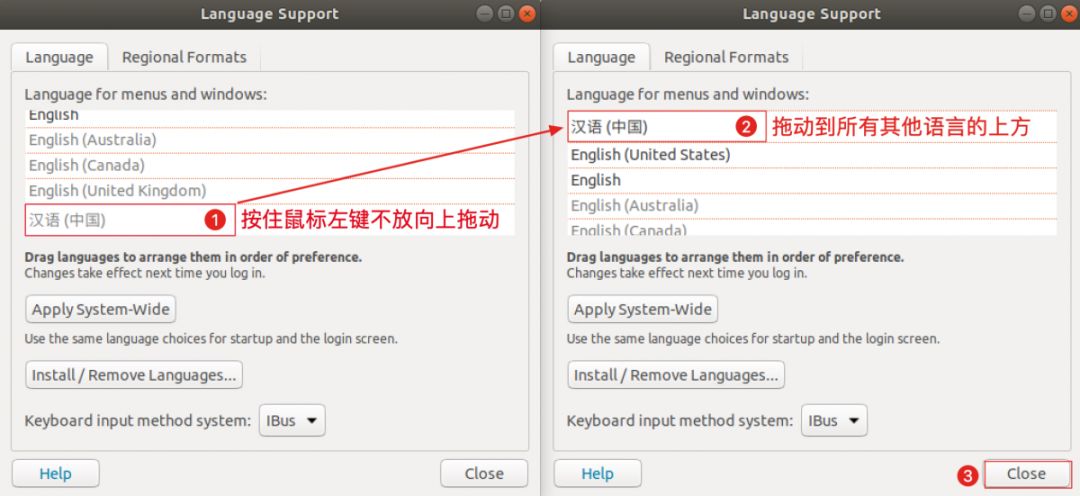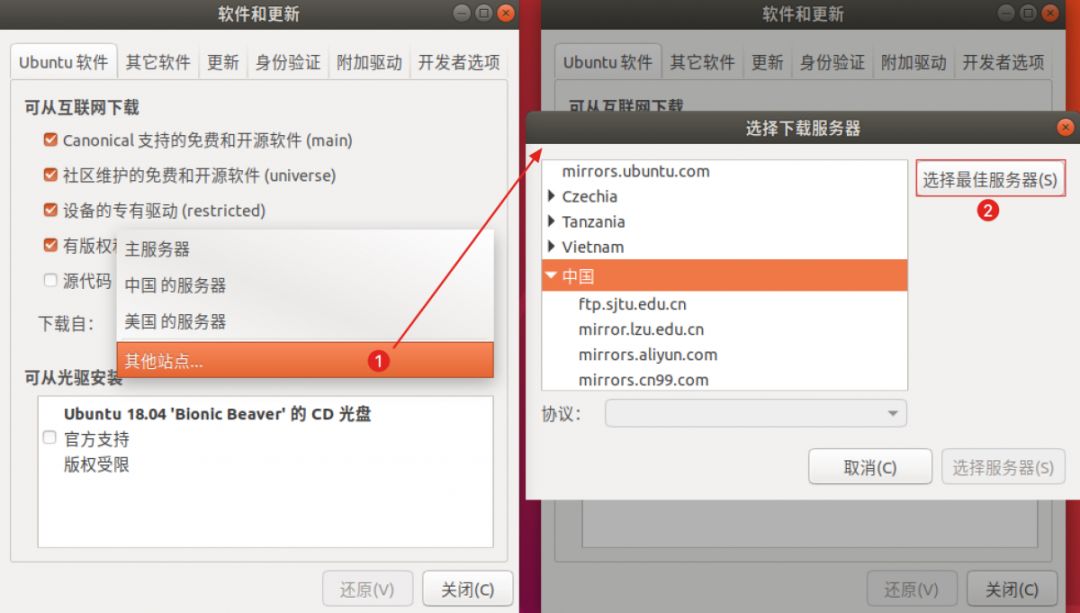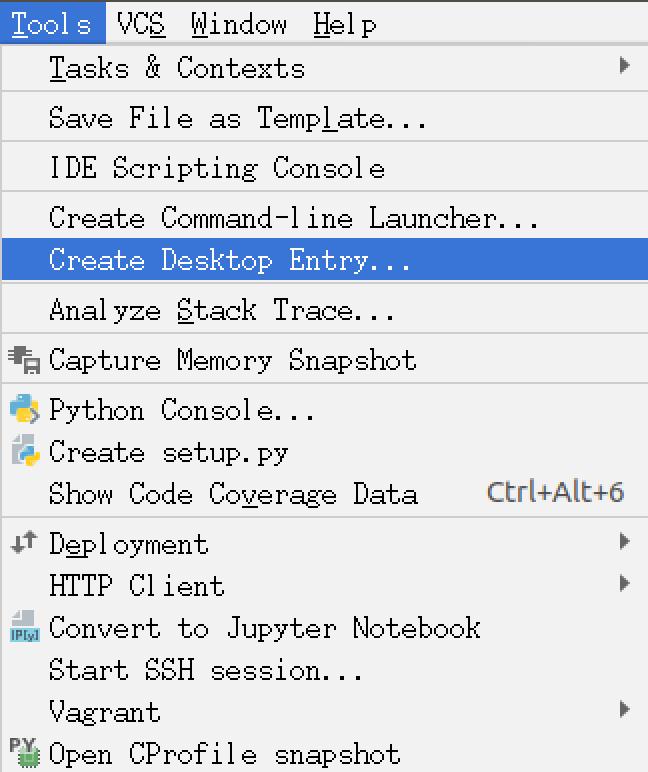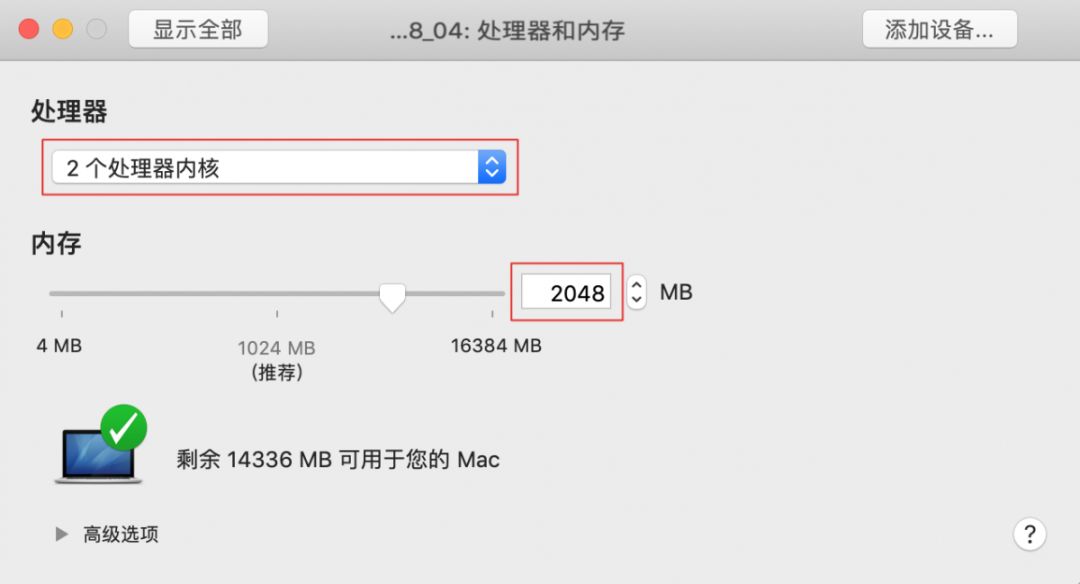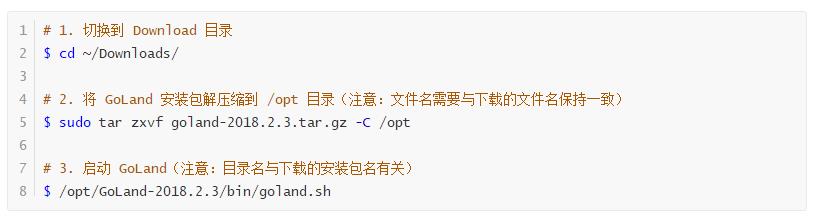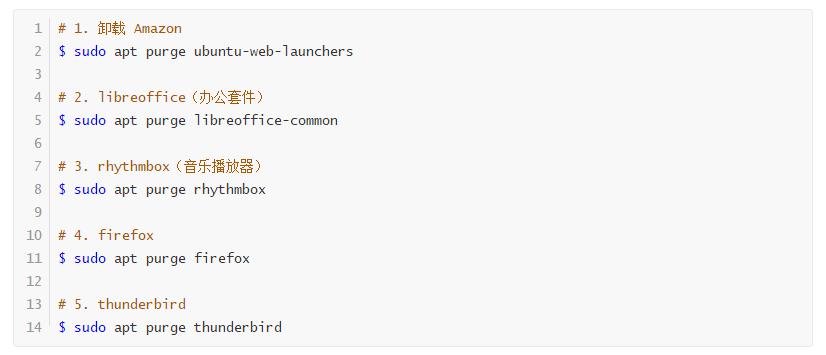在虚拟机中快速安装 Ubuntu 18.04
Posted 黑马程序员视频库
tags:
篇首语:本文由小常识网(cha138.com)小编为大家整理,主要介绍了在虚拟机中快速安装 Ubuntu 18.04相关的知识,希望对你有一定的参考价值。
黑马程序员视频库
传智播客旗下互联网资讯、学习资源免费分享平台
1.准备工作:安装前的准备
2.快速安装及认识界面:安装并认识 Ubuntu,知道最常规操作
3.系统设置:添加中文支持,设置系统时区
4.安装常用软件:选择国内的镜像服务器,安装常用软件
目标:做好安装前的准备工作
1.访问https://www.ubuntu.com/download/desktp下载 Ubuntu 18.04 桌面版
2.在操作系统上安装 VMWare Fusion 虚拟机软件
提示:选择使用虚拟机,既不需要准备额外的电脑,又可以大胆尝试,不用担心造成不可逆的破坏。
快速安装 Ubuntu
认识 Ubuntu 界面
2.1快速安装 Ubuntu
目标:在虚拟机中快速安装 Ubuntu。
(1)打开 VMWare Fusion,在菜单中选择 文件 | 新建...
(2)将步骤 1 下载的 ISO 文件拖拽到从光盘或映像中安装,如下图所示:
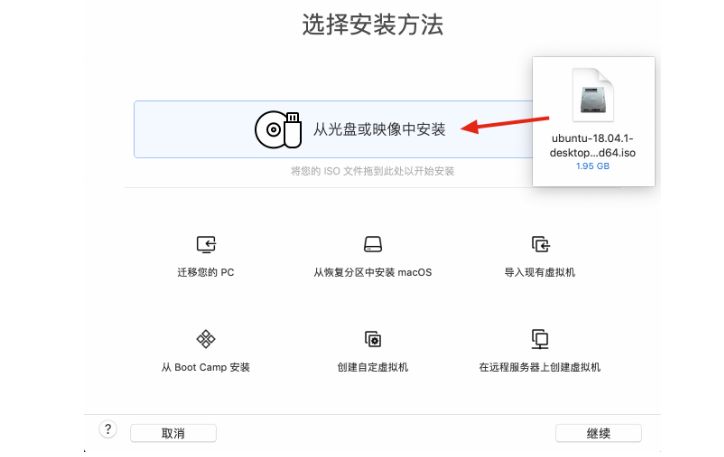
(3)点击继续按钮,在 Linux 快捷安装界面,输入显示名称、账户名、密码及确认密码,并且勾选在虚拟机中访问个人文件夹,如下图所示:
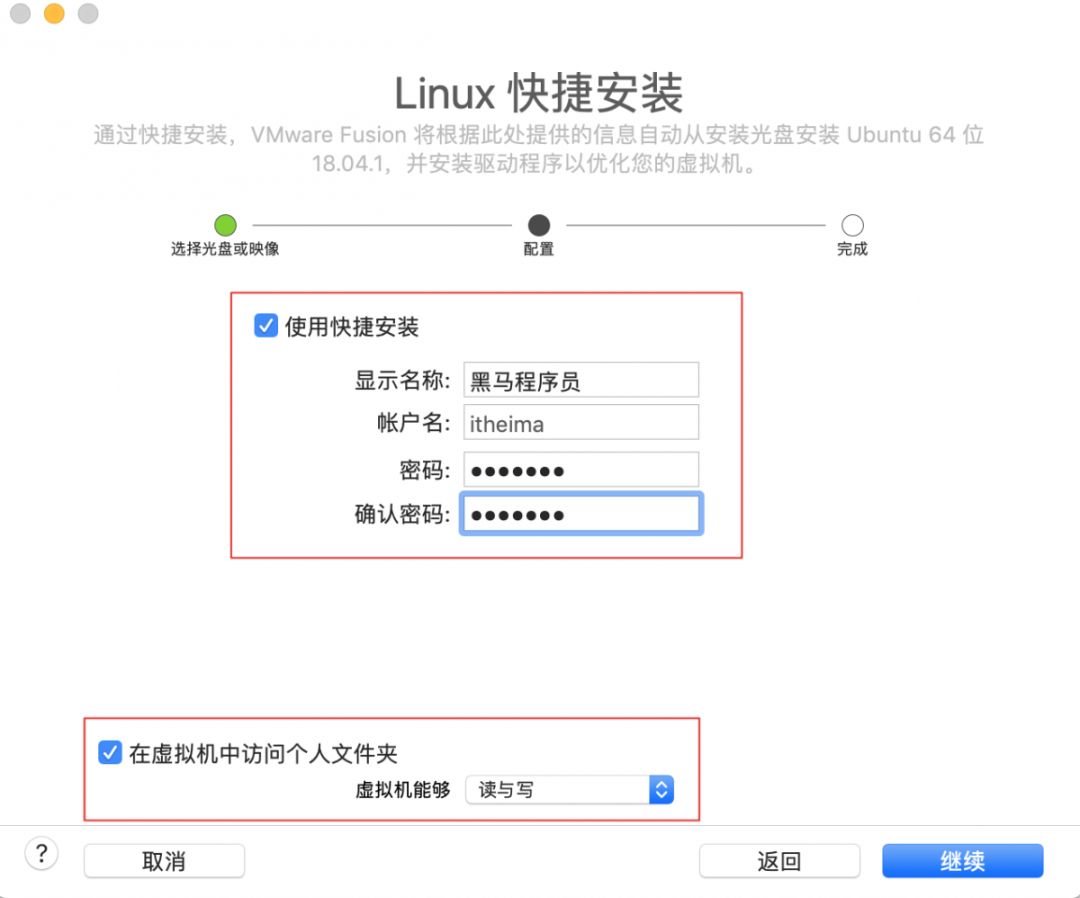
勾选在虚拟机中访问个人文件夹,可以在个人电脑和虚拟机之间共享数据,包括:复制、粘贴等操作。
(4)点击继续,然后点击完成按钮,等待系统安装。
此时你可以去喝杯咖啡或者做点其他什么别的事情
2.2认识 Ubuntu 界面
目标:认识 Ubuntu 界面组成,知道最常规操作。
2.2.1退出新特性应用
安装结束并重新启动后,输入之前设置的用户密码,可以登录进入 Ubuntu 的桌面并看到新特性应用的界面。
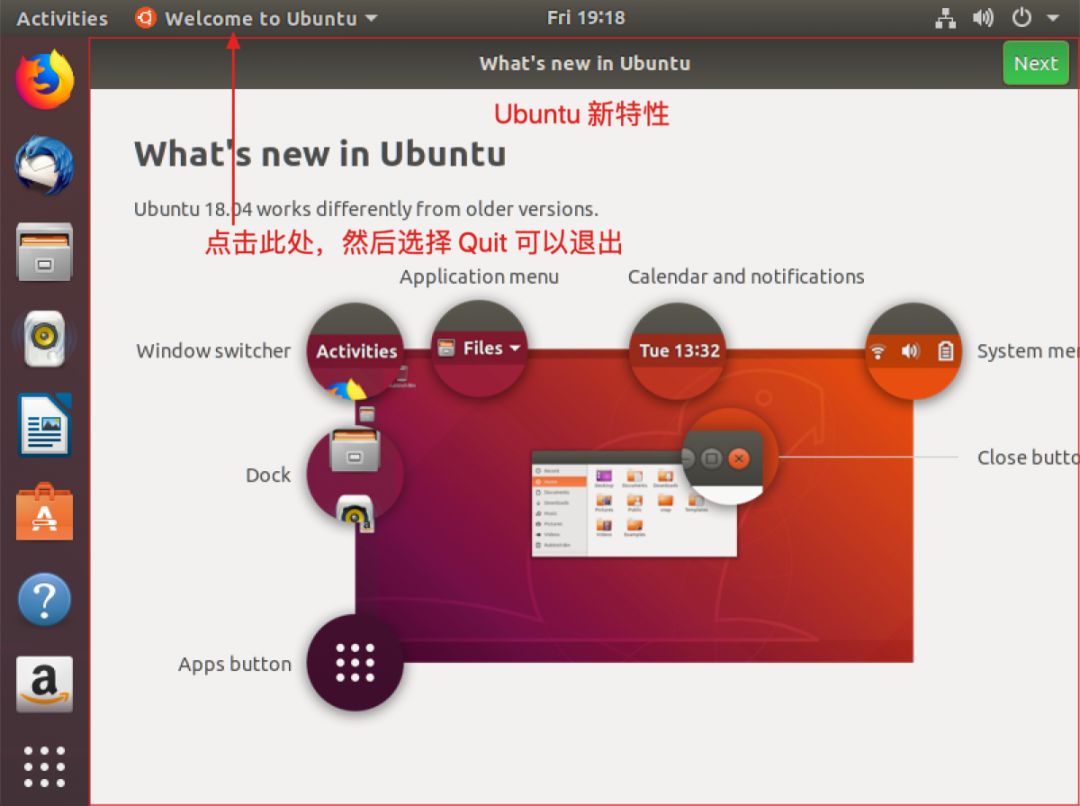
点击左上角的 Welcome to Ubuntu,然后选择 Quit 可以退出 Ubuntu 新特性,如下图所示:
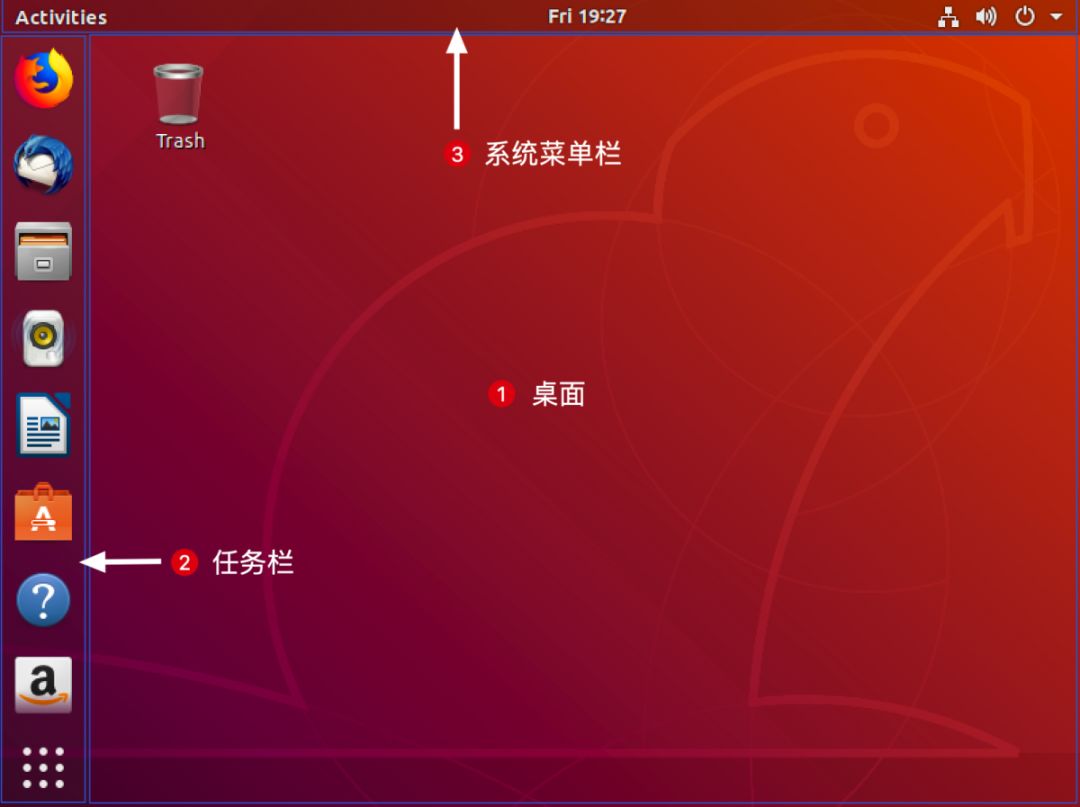
2.2.2Ubuntu 界面组成
界面组成
Ubuntu 的图形界面由三部分组成:
❶桌面
❷任务栏
❸系统菜单栏
系统菜单栏
❶最左边 Activities(活动) 点击可以查看当前正在运行的程序,或者搜索软件
❷中间显示当前的系统时间,点击可以显示日历
❸右侧的四个按钮,无论点击哪一个都可以显示系统设置菜单,以方便执行常用的系统设置操作,如下图所示:
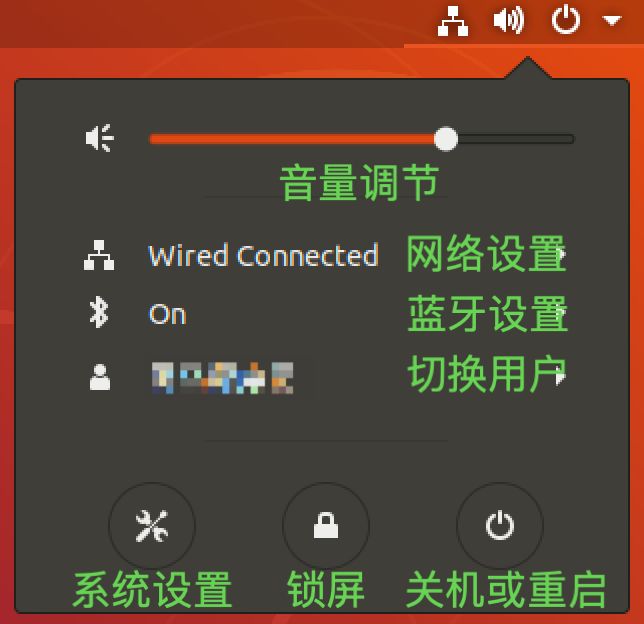
添加中文支持
设置系统时区
3.1 添加中文支持
目标:添加中文支持以显示中文界面。
(1)点击右上角,然后点击系统设置菜单中的系统设置按钮,打开设置程序
(2)选择 Region & Language,如下图所示:
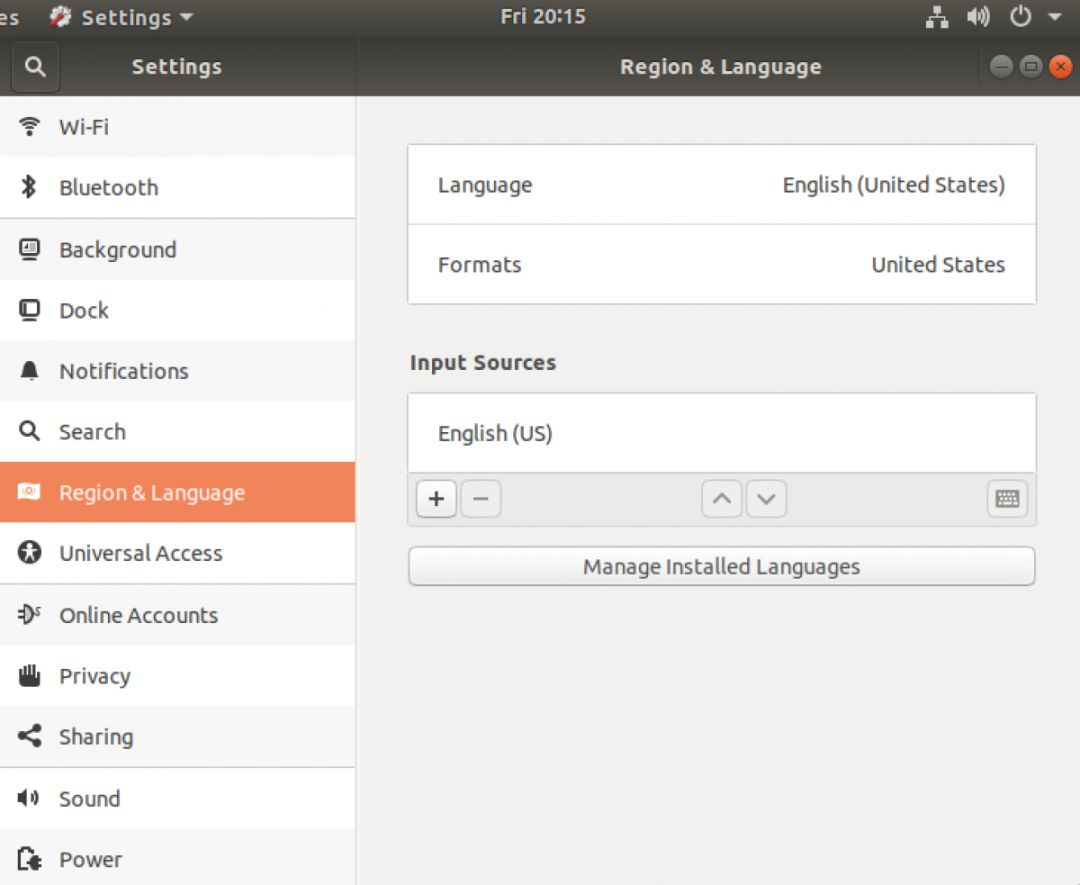
(3)点击 Manage Installed Languages(管理已安装的语言) ,会出现要求安装语言的窗口,如下图所示:
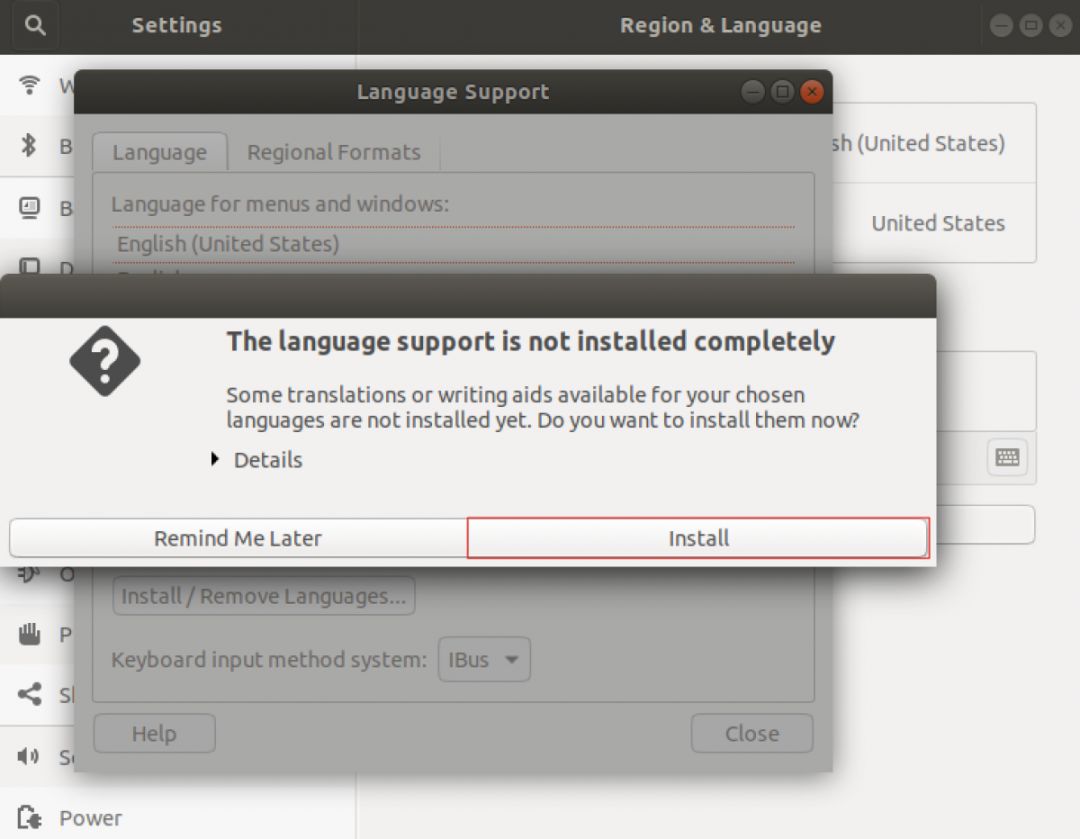
(4)点击 Install 按钮,会被提示输入密码,输入之后稍等片刻,会出现Language Support(语言支持)窗口,然后按下图步骤操作:
a、点击 Install / Remove Language
b、在 Installed Lanages 窗口中找到并勾选 Chinese(simplified) 简体中文
c、 点击 Apply,会被提示输入密码,之后会自动下载简体中文相关的文件,最后会返回到 Language Support 窗口
(5)回到 Language Support 窗口后,按下图步骤操作:
a、找到汉语(中国),按住鼠标左键不放向上拖动
b、拖动到所有其他语言的上方后放手
c、点击 Close 按钮,关闭电脑,并重新启动系统
提示:修改语言后必须重新启动系统才能生效。
(6)重启系统并登录后,出弹出一个窗口询问是否修改标准文件夹的名称,按下图步骤操作:
▲勾选不要再次询问我
▲点击保留旧的名称
提示:如果选择更改名称,会把 Desktop 修改为 桌面,这样不方便后续在终端中切换目录。
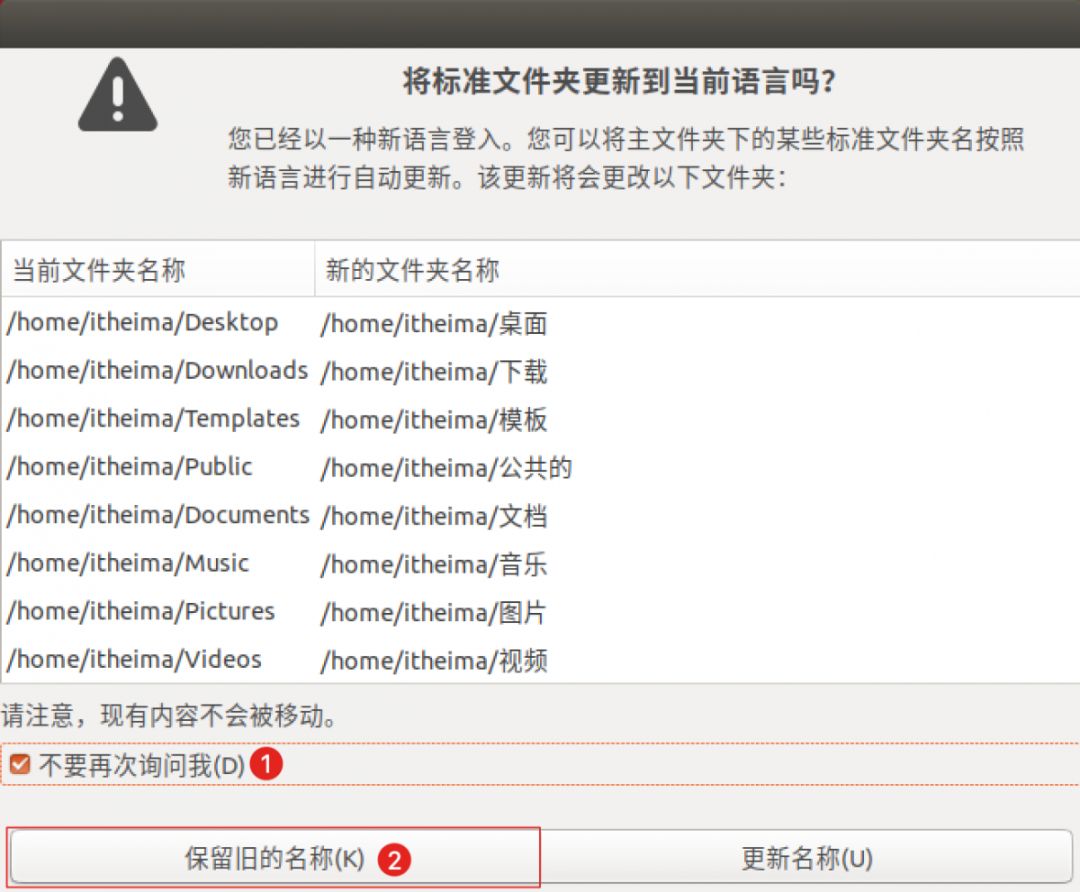
3.2 设置系统时区
目标:设置系统时区以显示中国时间,并设置时间显示格式。
(1)点击右上角,然后点击系统设置菜单中的系统设置按钮,打开设置程序
(2)选择最下方的详细信息,然后选择日期和时间,如下图所示:
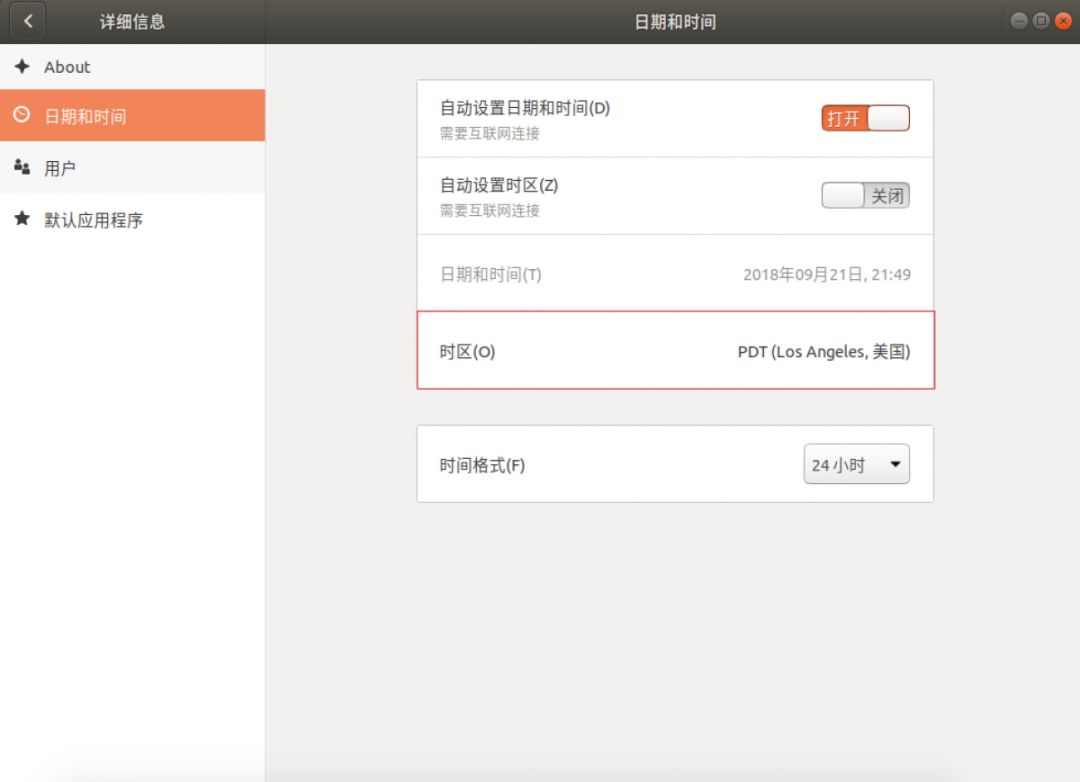
(3)点击右侧的时区,然后在弹出的窗口中将系统时区设置为中国 上海(UTC+08),如下图所示:
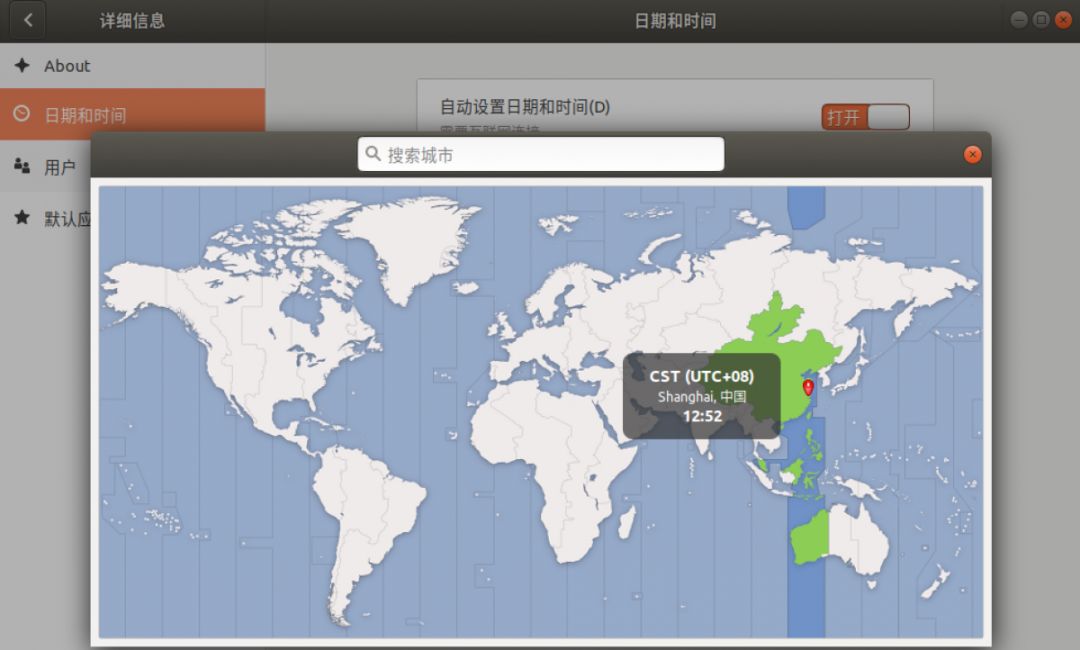
(4)关闭时区选择窗口,点击详细信息左侧的返回按钮,选择区域和语言,然后将格式修改为中国,如下图所示:
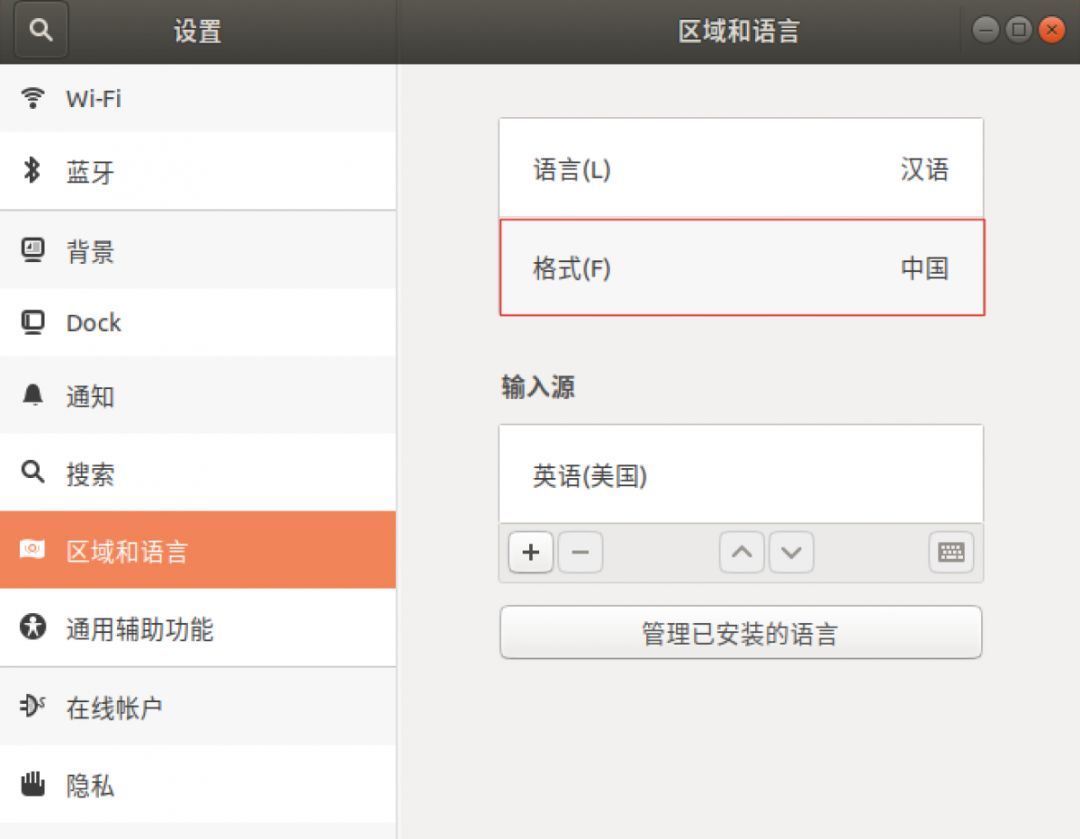
配置下载服务器
将终端添加至任务栏
软件更新
安装常用软件
卸载不使用的软件
4.1 配置下载服务器
目标:选择国内的软件下载服务器,以提高软件安装速度。
(1)点击系统菜单栏左上角的活动,在弹出的搜索框中输入 soft,然后选择软件和更新,如下图所示:
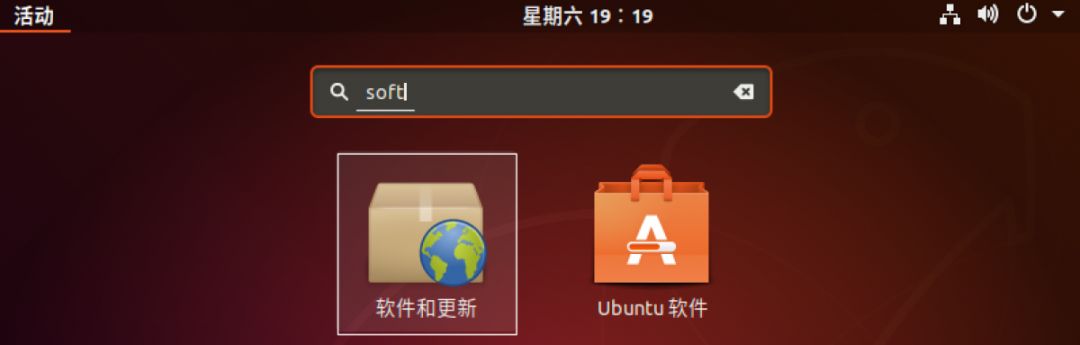
在软件和更新窗口,按下图步骤操作:
a、点击下载自右侧的美国的服务器,然后选择其他站点...
b、在弹出的选择下载服务器窗口中,点击选择最佳的服务器
提示:Ubuntu 会自动搜索速度最快的下载服务器,这个过程需要耐心等待几分钟
(3)选择好下载服务器后,按下图步骤操作:
a、点击选择服务器返回到软件和更新窗口
b、点击关闭按钮,会弹出一个提示框,提示更改服务器后,必须重新载入可用软件包列表
c、点击重新载入按钮,并稍等片刻,更新完成后会关闭窗口并返回到桌面
4.2 将终端添加至任务栏
目标:将常用的终端图标添加到任务栏,以方便日常使用。
按下图步骤操作:
▲在桌面的空白区域点击右键,然后在右键菜单中选择打开终端
▲在任务栏的终端图标上点击右键,然后在右键菜单中选择添加到收藏夹(也就是任务栏)
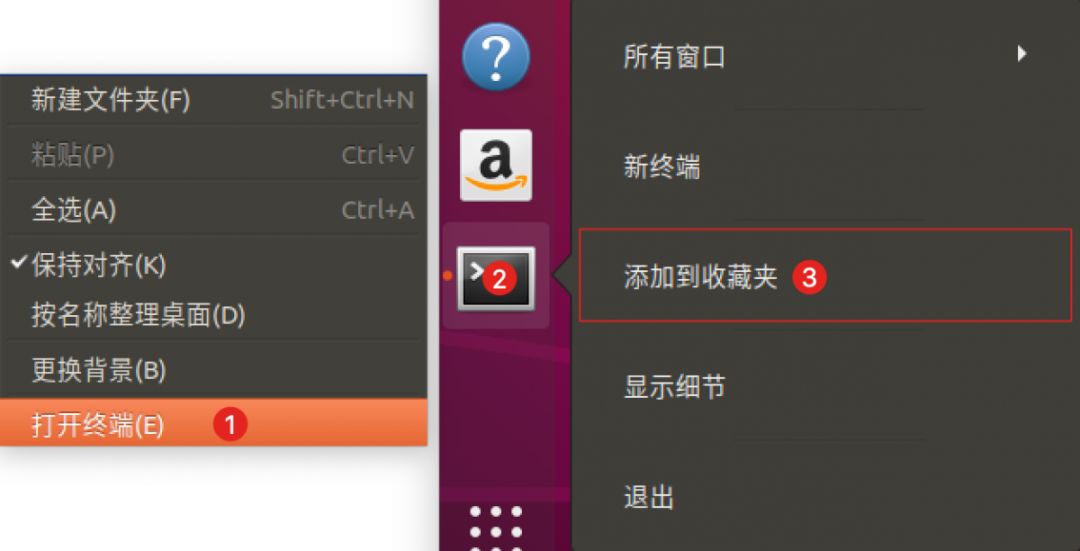
4.2.1 【扩展】调整终端字体大小
(1)放大字体:CTRL + SHIFT + = 也就是 CTRL + 加号
(2)缩小字体:CTRL + 减号
4.3 软件更新
目标:更新可用软件包列表并升级更新系统。

4.3.1 apt
apt(Advanced Packaging Tool),是 Ubuntu 下的安装包管理工具Ubuntu 中很多软件的安装/更新/卸载都是利用
apt命令来实现的在终端中输入
apt可以查看帮助信息除了
update和upgrade之外,apt的常用命令如下:
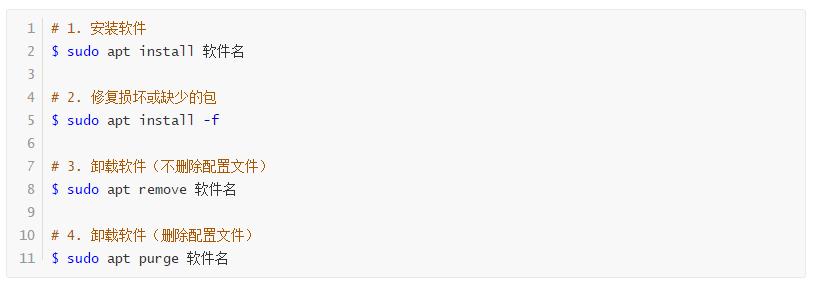
4.3.2 【扩展】apt 和 apt-get
apt和apt-get都是 Ubuntu 下常用的安装软件的命令早期使用
apt-get,从 Ununtu 16 开始,官方建议使用apt
4.4 安装常用软件
目标:安装常用软件,此处仅列出几类,有其他需求的朋友可以根据实际情况自行上网搜索。
4.4.1 常用工具
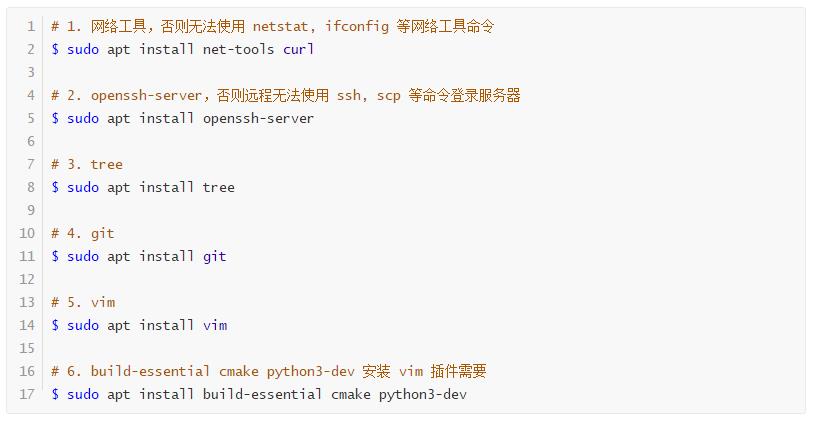
4.4.2 谷歌浏览器
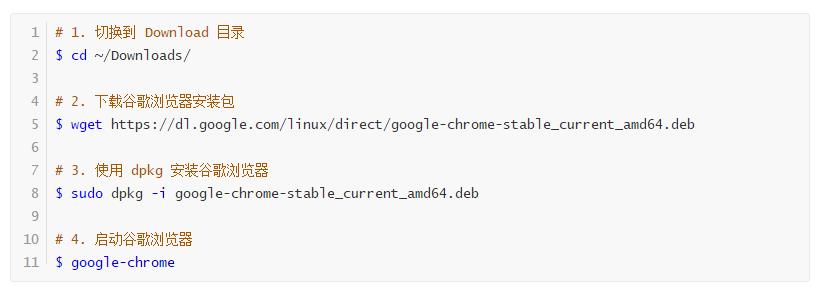
提示:启动之后,可以将谷歌浏览器的图标添加到任务栏,方便下次使用。
【扩展】deb 安装格式
deb 是 Debian Linux 的安装格式,在 Ubuntu 中同样可以使用。使用 dpkg 可以安装 deb 安装包,格式如下:

4.4.3 搜狗输入法
访问 http://pinyin.sogou.com/linux/ 下载搜狗输入法的 deb 格式安装包,然后在终端输入以下命令:
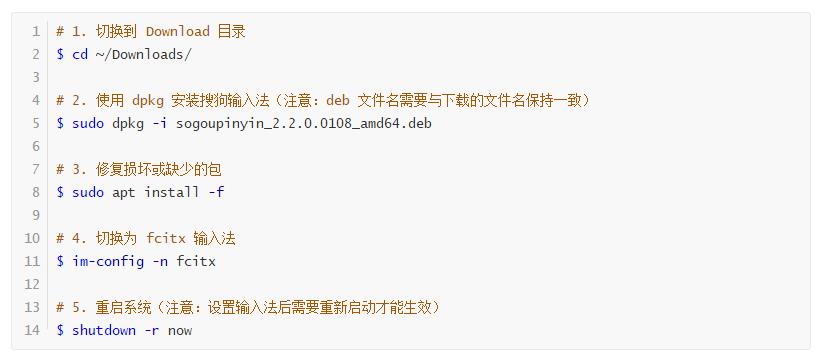
4.4.4 Python 工具
命令行工具
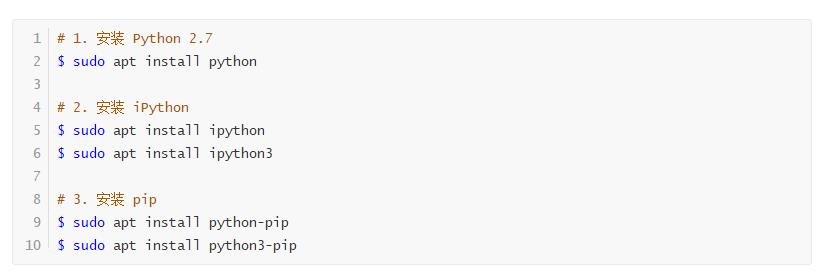
PyCharm
访问 http://www.jetbrains.com/pycharm/ 下载 PyCharm 的安装包,然后在终端输入以下命令:
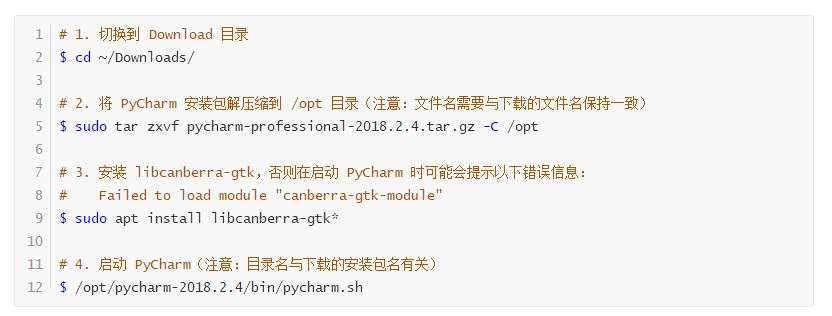
将 PyCharm 图标添加到任务栏
a、启动 PyCharm 后,选择菜单中的 Tools | Create Desktop Entry...,如下图所示:
b、在任务栏的 PyCharm 图标上点击右键,然后在右键菜单中选择添加到收藏夹(也就是任务栏)
调整虚拟机配置
为保证 PyCharm 运行的更加流畅,需要调整一下虚拟机的设置:CPU和内容。
a、关闭虚拟机(提示:虚拟机运行时无法修改)
b、在 VMWare 的菜单中选择虚拟机 | 设置,然后选择处理器和内存
c、如下图所示,修改虚拟机使用的处理器数量和内存大小
4.4.5 Go
Go 1.11
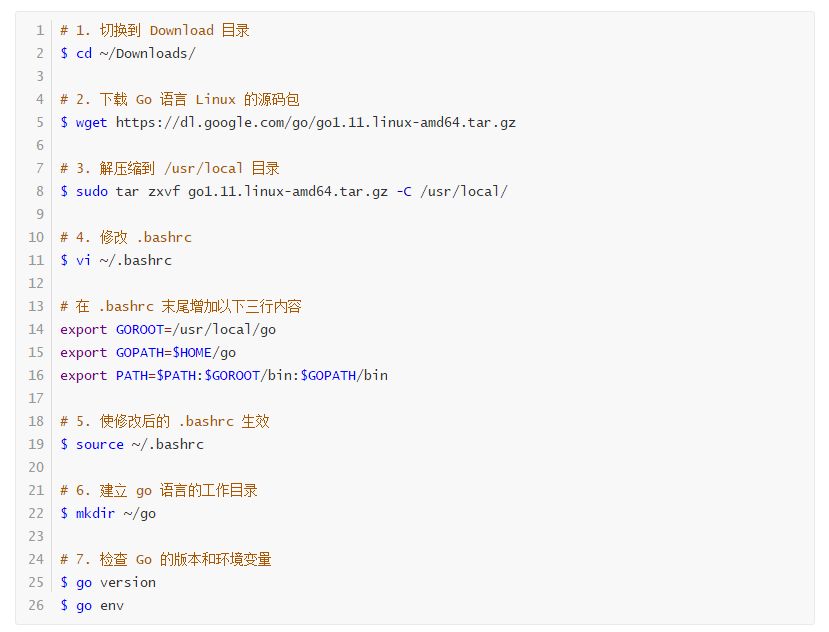
GoLand
访问 http://www.jetbrains.com/go/ 下载 GoLand 的安装包,然后在终端输入以下命令:
提示:将 GoLand 图标添加到任务栏的方法与 PyCharm 基本一样,不再赘述。
4.5 卸载不使用的软件
至此,您已经拥有了一个可用于 Python 或 Go 语言开发的 Ubuntu 虚拟机环境。
本文共包含以下 4 部分内容:
(1)准备工作:准备 VMWare 虚拟机环境和 Ubuntu 的安装包
(2)快速安装及认识界面:
提示:安装时不要忘记勾选在虚拟机中访问个人文件夹,这样可以在个人电脑和虚拟机之间共享数据
(3)系统设置:添加中文支持,设置系统时区
提示:添加中文支持后,需要将中文拖动到所有语言的最上方,并重新启动才能生效
(4)安装常用软件:选择国内的镜像服务器,安装常用软件
选择国内的镜像服务器可以让软件的安装下载更加快速
介绍了一些常用软件的安装,另外还介绍了谷歌浏览器、搜狗输入法、PyCharm 和 Goland 的安装
您可以以此为基础,快速地开始 Python 或者 Go 语言的学习了!
点击获取最全的Python学习资源▼

 微信:boniu51
微信:boniu51
▼点击 阅读原文 抢IT学习席位
以上是关于在虚拟机中快速安装 Ubuntu 18.04的主要内容,如果未能解决你的问题,请参考以下文章
超级详细教程01:虚拟机中Ubuntu18.04安:Mysql数据库
超级详细教程02:虚拟机中Ubuntu18.04安装JDK1.8
超级详细教程02:虚拟机中Ubuntu18.04安装JDK1.8
Ubuntu18.04离线安装UHD + GNU Radio