连载嵌入式Linux开发教程:初始Ubuntu
Posted CSDN
tags:
篇首语:本文由小常识网(cha138.com)小编为大家整理,主要介绍了连载嵌入式Linux开发教程:初始Ubuntu相关的知识,希望对你有一定的参考价值。
2.5 创建和配置虚拟机
2.5.1创建虚拟机
双击桌面的VMware Player启动快捷方式打开VMware Player软件,运行界面如图2.15所示。点击“创建新虚拟机(N)”,可以创建一台虚拟机。
图2.15 创建新虚拟机
在弹出的向导欢迎界面中选择“稍后安装操作系统(S)”,然后点击“下一步”按钮,如图2.16所示。
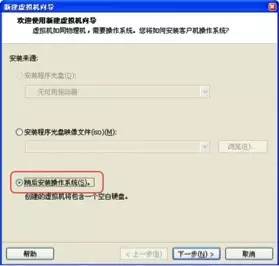
图2.16 选择“稍后安装操作系统”
在图2.17所示 的“选择客户机操作系统”界面,选择“Linux(L)”,并在版本下拉框中选择“Ubuntu 32位”或者“Ubunutu 64位”。请根据实际计算机硬件情况进行选择,图2.17的示例是安装Ubuntu 64位系统。
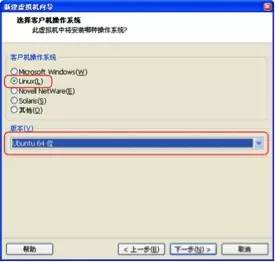
图2.17 选择客户机操作系统
对于64处理器的计算机,安装了32位操作系统,开启了虚拟化支持的话,在安装虚拟机的时候也可以选择64位Linux系统。
点击“下一步”,进入“命名虚拟机”设置界面,可设置虚拟机名称以及存储位置,如图2.18 所示。名称可用默认名称,也可以更改为自己满意的名称;但存放位置则不推荐用默认值,必须放置到有足够空闲空间的硬盘分区上。
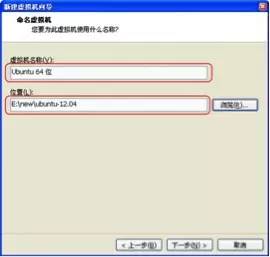
图2.18 设置虚拟机名称及储存位置
设置好确认无误后,继续点击“下一步”,进入“指定磁盘容量”界面,如图2.19所示。
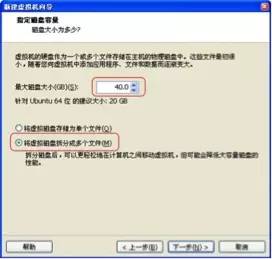
图2.19 指定虚拟磁盘容量
磁盘容量设置,建议40GB以上。除了安装Ubuntu操作系统本身外,还会安装嵌入式Linux开发的各种工具,以及对应的源码等,都需要较大空间。
图2.19示例分配了40GB虚拟磁盘,会产生虚拟磁盘文件,但并不会立即占用40GB实际硬盘空间。虚拟磁盘文件会在使用过程中逐步增大,直到最大容量40GB。尽管不会立即占用40GB硬盘空间,但是为了将来方便使用,必须保证放置虚拟机的磁盘有超过40GB的空闲空间。
由于虚拟磁盘文件大小会在使用中变化,分割成多个文件是比较好的选择。
确认设置无误后,点击“下一步”按钮,出现已经创建完毕的虚拟机的信息概览,如图2.20所示,点击完成即可。

图2.20 完成虚拟机创建
2.5.2虚拟机设置
创建得到的虚拟机,默认采用典型值,有的参数可能不是很合适,可以根据实际需要进行调整。点击图2.20界面的“自定义硬件”,可以对虚拟计算机硬件进行调整定制。
内存调整
系统默认的内存值通常都比较小,建议适当增加,如在有4GB内存或以上的计算机上,给虚拟电脑的内存可以设置为2GB。进入自定义硬件界面后,在“硬件”选项卡选中“内存”,得到如图2.21 所示的界面,在这个界面可以设置内存大小。

图2.21 内存调整界面
2. 虚拟网卡设置
不少VMware用户都碰到过VMware的虚拟网卡的问题,这里重点介绍一下。进入自定义硬件界面后,在“硬件”选项卡选择“网络适配器”,得到如图2.22 所示的网卡设置界面。

图2.22 虚拟网卡设置
虚拟网卡有3种模式,分别如下:
(1)桥接模式
在这种模式下,VMWare虚拟出来的操作系统就像是局域网中的一台独立的主机,它可以访问网内任何一台机器。
在进行嵌入式Linux开发,要目标板通过NFS挂载虚拟机的NFS共享目录的话,必须将虚拟网卡配置为桥接模式。
(2)NAT模式
采用NAT模式最大的优势是虚拟系统接入互联网非常简单,用户不需要进行任何其它的配置,只需要宿主机器能访问互联网即可。
(3)仅主机模式
在某些特殊的网络调试环境中,要求将真实环境和虚拟环境隔离开,这时用户就可采用仅主机(Host-Only)模式。在Host-Only模式中,所有的虚拟系统是可以相互通信的,但虚拟系统和真实的网络是被隔离开的。
2.6 安装Ubuntu
Ubuntu的安装过程,无论在硬件实体安装还是虚拟机安装,大致过程是相同的。以下的安装过程都是在虚拟机中完成的,物理实体安装也是一样的。
2.6.1实体机安装前准备
如果进行物理实体安装,需要制作启动盘。可将ISO刻成启动光盘,也可用unetbootin软件制作一个USB启动安装盘。这里讲述如何制作USB启动盘。
将U盘插入电脑(U盘容量建议2GB以上),查看U盘对应的盘符;
打开unetbootin-windows软件界面,如图2.23所示。选中“光盘镜像”,并打开已经下载的Ubuntu ISO文件;
在驱动器一栏选择U盘对应的盘符,确定无误后点击“确定”,开始制作启动盘。

图2.23 打开unetbootin-windows软件
制作时间较长,大约几分钟到十来分钟不等,取决于计算机性能以及U盘的读写性能,制作过程如图2.24所示。
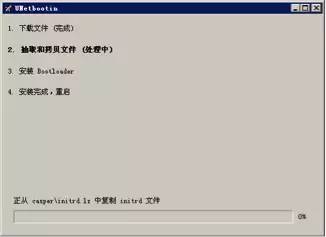
图2.24 制作USB启动盘
当USB启动盘制作完成后,将显示如图2.25所示界面。这时不要点击“现在重启”,直接点击“退出”即可。
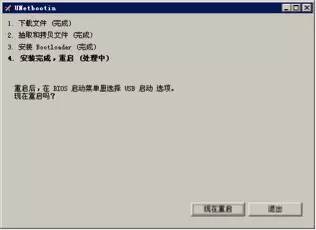
图2.25 USB启动盘制作完成
当使用光盘安装时,需要在电脑的Bios设置为从光驱启动,然后在光驱放入安装光盘,启动电脑进入Ubuntu安装程序。
当使用USB启动盘安装时,需要在电脑的BIOS设置为从USB启动,然后插入USB启动盘,启动电脑进入Ubuntu安装程序。
2.6.2 虚拟机安装前准备
在VMware Player中安装Ubuntu,可以直接使用ISO文件,无需刻盘,也无需制作启动盘,只需将从Ubuntu官网下载的ISO文件加载进虚拟机即可。
打开VMware Player的主页界面,如图2.26所示。
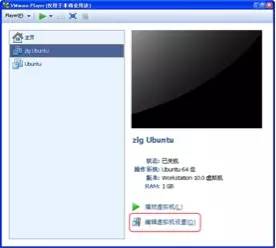
图2.26 VMWare Player的主页界面
在新建的虚拟机上点击“编辑虚拟机设置”进入虚拟机设置界面,选中“硬件”选项卡的“CD/DVD”,设置ISO光盘文件的路径,并请确认勾选“启动时连接”,如图2.27所示。

图2.27 设置ISO文件
配置完虚拟机后,软件回到了VMware Player的主页界面,如图 2.28所示,此时选中刚刚创建的虚拟机后,再点击位于右侧的“播放虚拟机”则可以启动该虚拟机并进入Linux系统的正式安装流程。
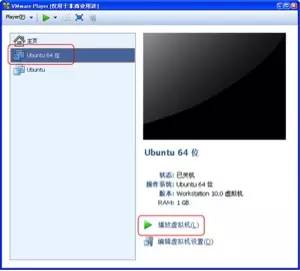
图2.28 启动虚拟机
虚拟机启动后,可能会弹出一些警告对话框,通常无需理会,虚拟机正常启动后出现如图 2.29所示的界面。

图2.29 Ubuntu安装镜像正常启动
2.6.3 正式安装Ubuntu
Ubuntu安装镜像正常启动后,会出现如图 2.30所示的欢迎界面。请在左侧的列表选择“中文(简体)”,然后点击“安装Ubuntu”按钮进入下一步安装。
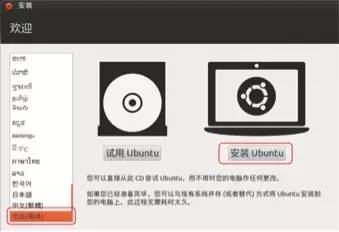
图2.30选择系统语言
在图 2.31所示的“准备安装Ubuntu”界面,会给出当前安装环境的检测结果,包括系统空闲磁盘以及是否联网等信息,点击“继续”进行下一步安装。
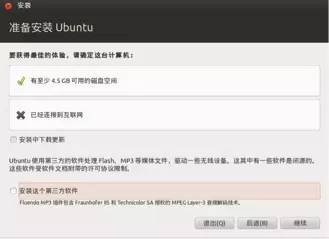
图2.31点击“继续”按钮
紧接着出现图 2.32所示的“安装类型”选择界面,如果在全新硬盘或虚拟机安装Ubuntu,可以选择“清除整个磁盘并安装Ubuntu”,如。但如果用户是双系统安装,必须选择“其它选项”,具体操作请参考其它资料。
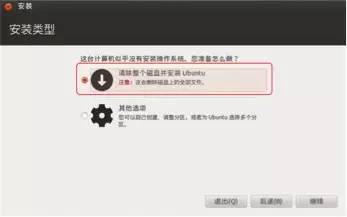
图2.32清除整个磁盘
请点击“继续”按钮,出现“清除整个磁盘并安装Ubuntu”的界面,点击“现在安装”按钮开始安装。
注意:物理实体安装会清空整个物理硬盘,但是虚拟机安装仅仅是清空创建虚拟机时创建的虚拟磁盘,并不会清空物理硬盘上的其它数据,无需担心。
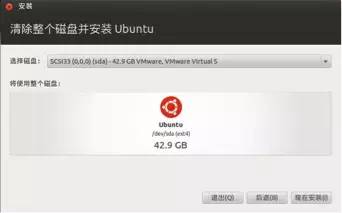
图2.33点击“现在安装”按钮
紧接着会出现如图 2.34所示的地理位置选择界面,请选择“shanghai”或者“Chongqing”。
当然也可以选择其它地方,如Hongkong等,但是会影响到系统时间和语言。很遗憾,这里并没有“Beijing”可选。
进入键盘布局设置界面。
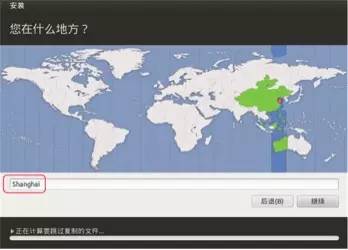
图2.34选择系统时间所在时区
然后点击“继续”按钮,进入如图 2.35所示的“键盘布局”设置界面。选择“汉语”并点击“继续”。
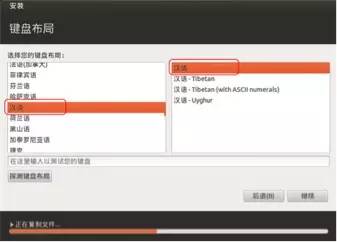
图2.35 选择键盘布局
将进入“您是谁”的用户信息设置界面。在这里填写用户的相关信息,包括计算机名、用户名、用户密码等信息。
为方便后面的描述,这里设置了计算机名为Linux-host、用户名为vmuser、用户密码为vmuser,如图 2.36所示。为方便系统启动后,开机能自动进入桌面,这里设置登陆方式为“自动登陆”。
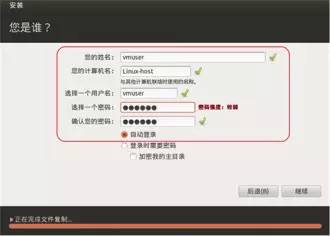
图2.36 设置用户信息
设置完成后,点击“继续”按钮然后等待系统安装完成。整个过程时间大约30分钟到1个小时不等,取决于计算机情况。
系统安装完成后,将出现如图 2.37所示的“安装完成”对话框,点击“现在重启”按钮完成重启。

2.7 初识Ubuntu
2.7.1 Ubuntu桌面
Ubuntu启动后,进入桌面系统,桌面环境如图 2.38所示。
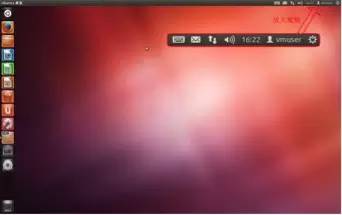
图2.38 Ubuntu桌面环境
在桌面的右上角显示的是输入法、时间、登录用户名的信息。
桌面的左侧是任务栏。在任务上,可以看到Ubuntu为用户准备了一些常用的软件:
火狐浏览器,上网用;
文件浏览器,用于浏览计算机上的文件;
文档处理处理软件,类似Windows Office的Word软件;
表格处理软件,类似Windows Office的Execl软件;
演示文稿软件,类似Windows Office的PowerPoint;
软件中心,为用户提供海量的软件下载、安装;
系统设置
2.7.2 输入法
在桌面的右上角点击  图标打开输入法菜单,如图 2.39所示。
图标打开输入法菜单,如图 2.39所示。

图2.39输入法菜单
在该菜单可以看到系统默认设置了两种汉字输入法。中/英文输入法切换的默认快捷键是“Ctrl+空格”;中文之间输入法切换的默认快捷键是“Alt+Shift”。若用户需要设置输入法和输入法切换的快捷键,请点击“首选项”菜单项进行设置。
2.7.3系统设置
在任务栏点击  图标即可打开系统设置窗口,如图 2.40所示。用户可以在这里对系统进行设置,这和Windows的“控制板面”类似。
图标即可打开系统设置窗口,如图 2.40所示。用户可以在这里对系统进行设置,这和Windows的“控制板面”类似。
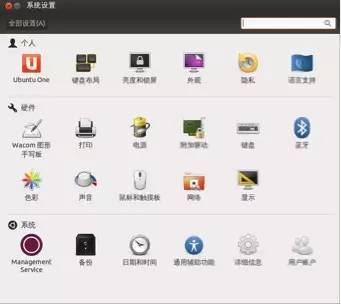
图2.40系统设置窗口
如果用户是使用虚拟机安装Ubuntu,系统启动后,桌面有可能不是默认全屏显示。这时可以在系统设置里点击“显示”图标,进入“显示”配置界面设置分辨率。
2.7.4 搜索软件和文件
在Ubuntu的桌面环境,用户可以用Dash 工具查找软件、文件和目录。在任务栏点击  图标,即可打开Dash的主页,如图 2.41所示。
图标,即可打开Dash的主页,如图 2.41所示。
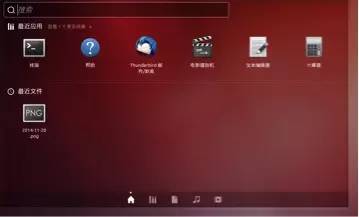
图2.41 Dach主页
在Dash的主页显示了用户最近打开的程序和文件的图标。Dash的主页还有一个“搜索”输入框,用于搜索安装程序或者文件,支持模糊查找。Dach 主页下方有多个快捷方式方便用户搜索,功能如表 2.1所列。
表2.1快捷方式说明
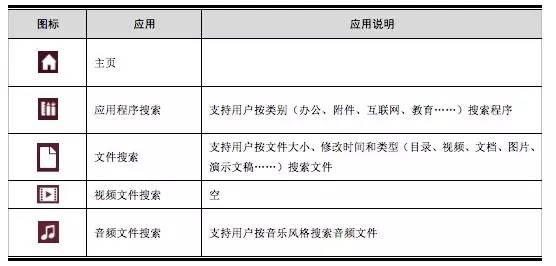
这些快捷方式简单易用,这里不再多述。
2.7.5 打开终端
在Dash的搜索输入框输入“terminal”,即可搜索到终端程序。在实际应用中,并不需要写全,输入前面即可字母,系统就能自动列出相关软件,如输入“te”,即可出现包含终端在内的程序,如图 2.42所示。
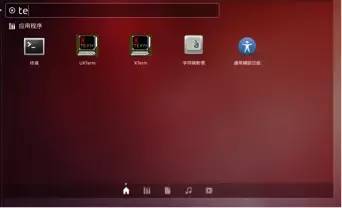
图2.42搜索终端程序
小贴士:在中文版Ubuntu中,搜索支持中文拼音单字匹配,例如“终端”,输入“终”的拼音“zhong”或者“端”的拼音“duan”,都可以搜索到终端程序。如果记不起某个程序英文怎么写,而知道大概中文,就可以采用这种方法。
点击终端图标即可打开终端的窗口,如图 2.43所示。按“Ctrl+Alt+T”组合键也可以打开终端窗口。终端窗口的大小,可以由用户用鼠标拖伸,或最大化。
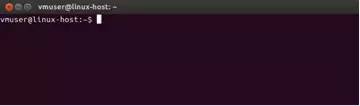
图2.43终端界面
按“Ctrl+Shift+T”键可以在终端窗口再打开一个终端的标签,如图 2.44所示。按“Alt+1”或“Alt+2”切换终端标签。
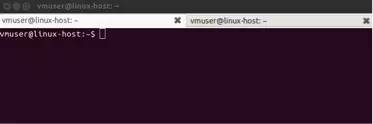
图2.44再打开一个终端
2.7.6 安装软件
在Ubuntu一般使用apt-get命令安装软件。但前提是电脑需要连接到互联网。apt-get命令在执行时会在网上下载指定的软件包,然后完成安装。
例如,安装vim的方法是:
$ sudo apt-get install vim
若要卸载安装好的vim方法是:
$ sudo apt-get remove vim
Ubuntu也提供很好的图形界面让用户比较方便查找、安装自己所需的软件。在Ubuntu桌面的左侧任务栏,点击 图标,即可打开如图 2.45所示的软件中心。
图2.45 Ubuntu软件中心
用户可以很方便地在这里查找软件、下载软件、完成安装,或者卸载安装好的软件。这和“app store”类似。
本文版权由致远电子(www.zlg.cn)周立功所有,请勿转载
本文为CSDN原创,点击“阅读原文”可查看全文并参与讨论。
以上是关于连载嵌入式Linux开发教程:初始Ubuntu的主要内容,如果未能解决你的问题,请参考以下文章
《连载 | 物联网框架ServerSuperIO教程》-4.如开发一套设备驱动,同时支持串口和网络通讯。附:将来支持Windows 10 IOT
[ROC-RK3568-PC] 手把手教你编译Linux_SDK并打包Ubuntu系统固件
韦东山嵌入式Linux视频教程_3期项目实战之ALSA声卡_从零编写之调试(基于优龙FS2410开发板,UDA1341声卡)