商业智能一文教你入门PowerBI!
Posted Smart金科
tags:
篇首语:本文由小常识网(cha138.com)小编为大家整理,主要介绍了商业智能一文教你入门PowerBI!相关的知识,希望对你有一定的参考价值。
01
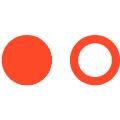
写在前面
一直有同学希望我写一些关于数据可视化的一些内容,这段时间,断断续续的整理了一些内容,这次给大家出一个powerBI的专题系列!
02
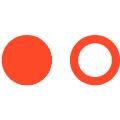
PowerBI安装
一:获取PowerBI安装包
在powerBI官网上,可以直接获取PowerBI Desktop的安装包,根据电脑系统版本,选择对应的安装包版本即可!之前我在工具篇也分享过PowerBI Desktop的安装包,同学们也可以直接到网盘上下载!
安装包为msi文件,再次提醒下,这个文件不需要解压,直接点击即可安装!
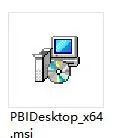
二:PowerBI安装流程
我将我的安装过程贴出来,整个安装比较简单,不需要其他特别的处理!
第一步:在安装向导里点击下一步
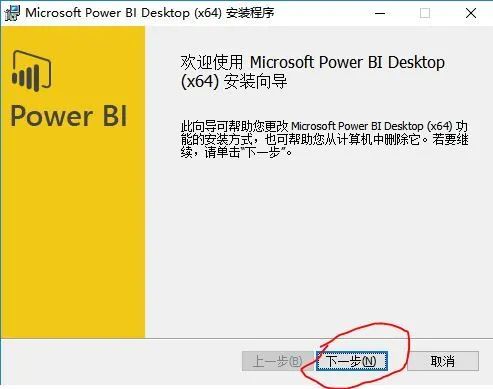
第二步:接受许可协议,点击下一步
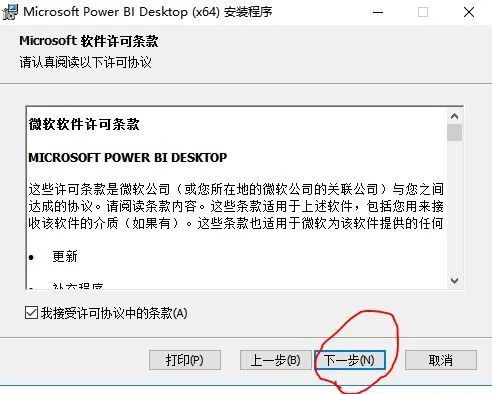
第三步:选择安装文件路径
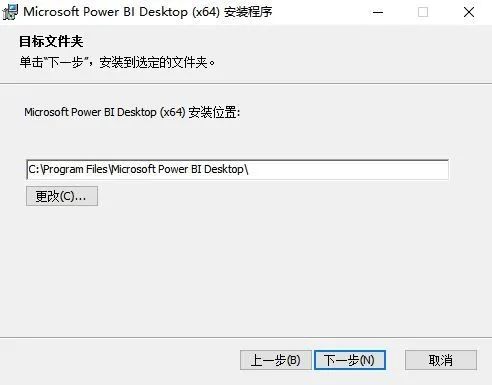
第四步:点击安装
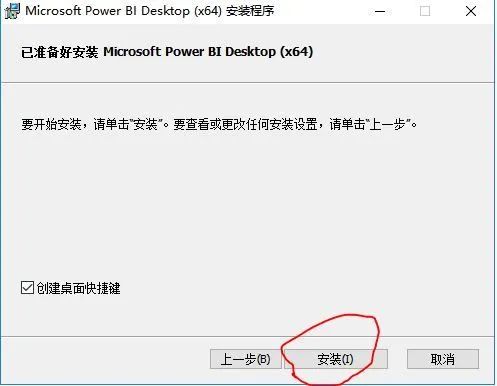
第五步:安装完后,即可打开PowerBI Desktop,初次登陆,需要先注册账号,这里我们先点击登陆,跳转到账号登录页面。
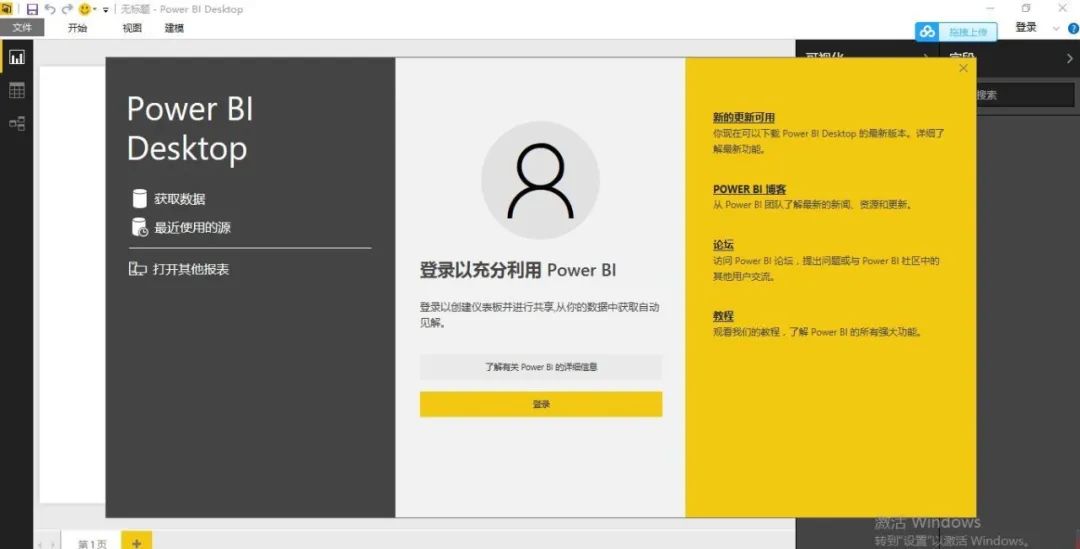
第六步:登录邮箱不支持个人邮箱,需公司邮箱或教育邮箱,如果没有已注册好的邮箱,需先进行注册,根据页面上的提示即可完成注册。
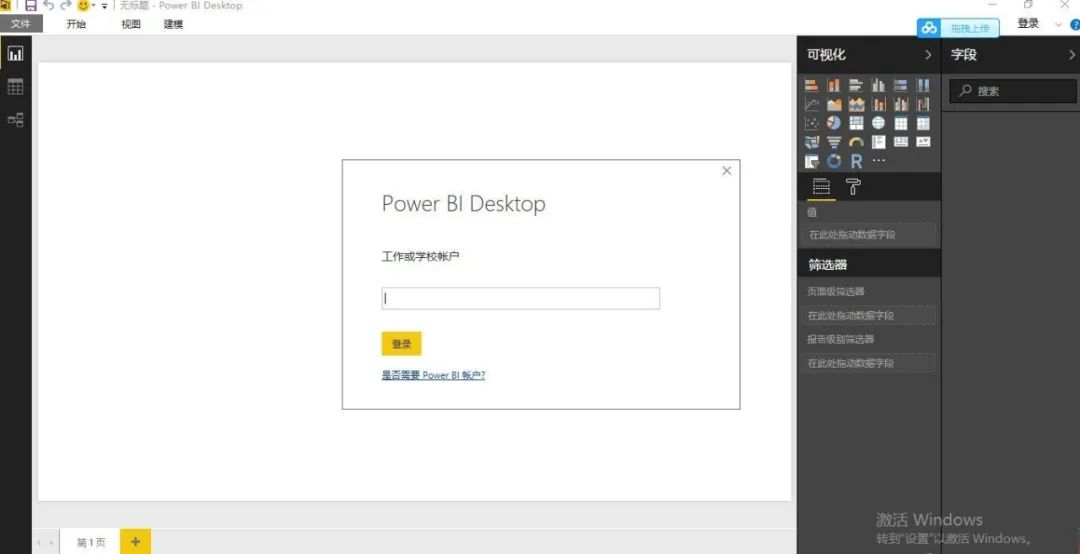
第七步:注册的账户默认为PowerBI免费账户,登录后显示的PowerBI完整界面如下。
除免费账户外,PowerBI还提供Pro版本,Pro版本会另外提供协作、共享、发布的功能!如果没有特殊的多人协作需求,一般使用免费版本即可!
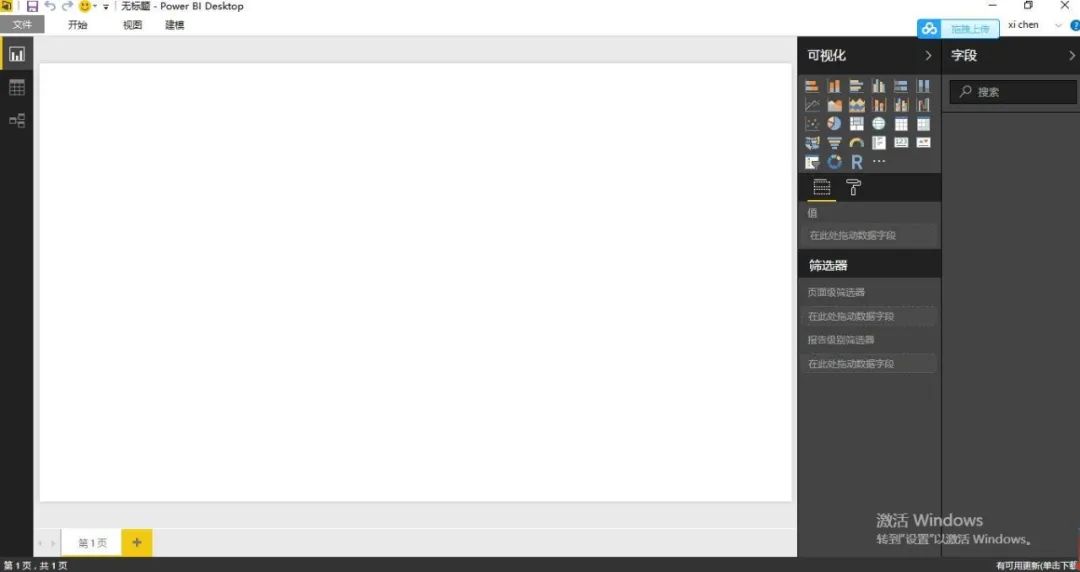
03
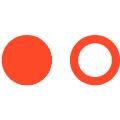
PowerBI Desktop界面介绍
整个界面大致分为如下几个区域,浏览模式区、视图库区、视图属性区、数据表区、菜单区、报表页面导航区、视图展现区、登录区总共8个区域,每个区域承接不同的功能,区域分布如下图:
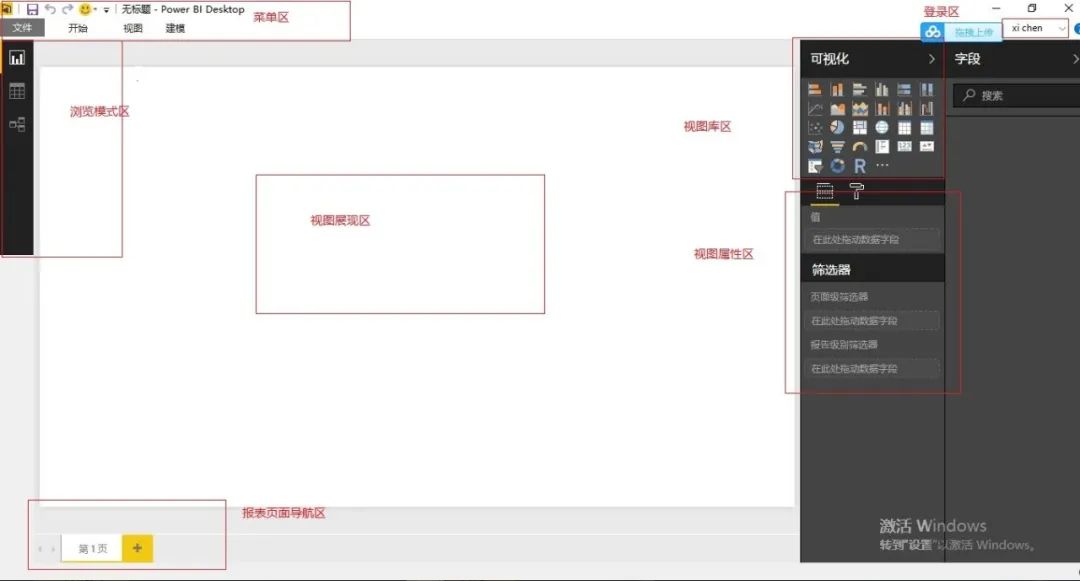
一:浏览模式区
PowerBI提供三种视图模式:
1、报表模式用于呈现报表页面
2、数据模式用于呈现数据内容
3、关系模式用于呈现数据间的关联关系
二:视图库区
PowerBI存放图表模板的区域,先图后数是PowerBI的构图思想,先选择呈现的图表类型,再导入数据,完成视图构建!
三:视图属性区
根据所选图表类型变化,选定图表类型后,把相关数据拖拽到此处,即可完成对图表的呈现,比较类似于Excel的数据透视表,同时可以对图表的格式和颜色进行调整。
四:数据表区
列举模型中的所使用的数据表、字段和度量
五:菜单区
主要为PowerBI的常用功能,涵盖如下基本功能,具体功能的使用在后续教程中会逐步介绍:
1、数据源连接
2、数据准备功能
3、创建快速度量
4、模型管理
5、发布报表(Pro版本才能使用)
六:报表页面导航区
用户可以对视图页进行浏览、添加、删除、隐藏、复制等操作。
七:视图展现区
展示最终视图的区域
八:登录区
对PowerBI的登录账号进行操作,账号设置或退出!
04
下一篇预告
在下一篇文章中,我们将会了解到:
1:商业智能是什么?
2:完整的商业智能分析流程?
3:常用的商业智能分析场景?
4:我们需要具备哪些分析技能?
END
觉得我们的内容还不错,记得点在看哦,随手转发,分享给更多的朋友!
关注更多知识资讯
以上是关于商业智能一文教你入门PowerBI!的主要内容,如果未能解决你的问题,请参考以下文章