Centos7.6安装步骤
Posted
tags:
篇首语:本文由小常识网(cha138.com)小编为大家整理,主要介绍了Centos7.6安装步骤相关的知识,希望对你有一定的参考价值。
参考技术A 首先说明一下我的电脑是MacOS系统,在这里使用的虚拟软件是 VMware Fusion与Windows上常用的VMware workstation稍有差异。所以我在这里顺便简单介绍一下这款虚拟化工具的使用,第一步:创建虚拟机。
打开VMware Fusion ,选择虚拟机资源库。打开资源库后点击“+”,在弹窗内选择“新建”。如图所示:
在新的弹窗里面选择“从光盘或映像中安装”或者“创建自定虚拟机” 。我们这里选的是从光盘或映像中安装,这样我们会直接将系统镜像导入到系统,创建好虚拟机后更加快捷开始安装系统。就是一路继续。即可创建成功我们的系统。
最后虚拟机创建完成会在我们的虚拟机资源库内找到我们创建的虚拟机。如下图:
在VMware Fusion上面创建虚拟机的步骤相对于Workstation创建虚拟机的步骤较少,且更加简单方便。接下来我们就开始安装centos7.6的操作系统。
第二步:安装系统。
当我们的虚拟机控制台出现如下图的安装界面,我们选择Install CentOS 7。这里我们需要进行简单的选择操作,因为系统安装默认选择的是Test this media & install CentOS 7。回车后继续
到了正式的欢迎界面,我们一般选择的是全英文。完成后点击继续。
进入安装界面后我们仅需要修改的地方主要有时区、分区、网络(根据自己需要),系统软件服务安装的选择同样是根据自己的需要进行选择。这里我们软件服务默认选择最小化安装(Minimal Install),后续如果需要安装其他组件,我们通过yum安装即可。
这里我们时区选择上海。
然后我们点击INSTALLATION DESTINATION进行分区。我们首先选中我们的磁盘,然后点击“I will configure partitioning”,最后点击“done”,就进入分区页面了。
进入分区页面后点击“+”即可开始分区。这里是我的分区,下面我给大家介绍一下几个关键的分区:
1、/ 分区:所有的文件目录存放在这个目录下,类似Windows里面的C盘,但又略有不同。
2、/boot分区:引导分区,里面存放了系统启动时的必要内核文件。
3、swap分区:交换分区,内存不足时占用磁盘的虚拟内存来进行临时数据的存放,为当前的程序腾出足够的内存空间。
就这样分区完成之我们点击Done,并同意修改就可以开始后面的操作了。这里我就先不对网络做修改了。我们可以安装部署完成之后在系统里面对网络的配置文件做修改。我们点击“begin Installation” 我们可以看到下面的进度条,安装完成后根据提示进行重启即可。
同时我们可以进入下一步创建账号密码的工作。如下图所示。同时这里的密码有一定分复杂度要求。所以我们的密码需要尽可能设置的复杂一点。
就这样,系统启动后我们通过自己的用户名登陆到了系统上面。
CentOS安装步骤
一、创建虚拟机(空间) 1.去BIOS里修改设置开启虚拟化设备支持 Intel Virtualization Technology 修改成Enabled,不同的机型显示的稍微有点区别
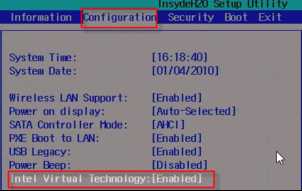
2.点击创建新的虚拟机
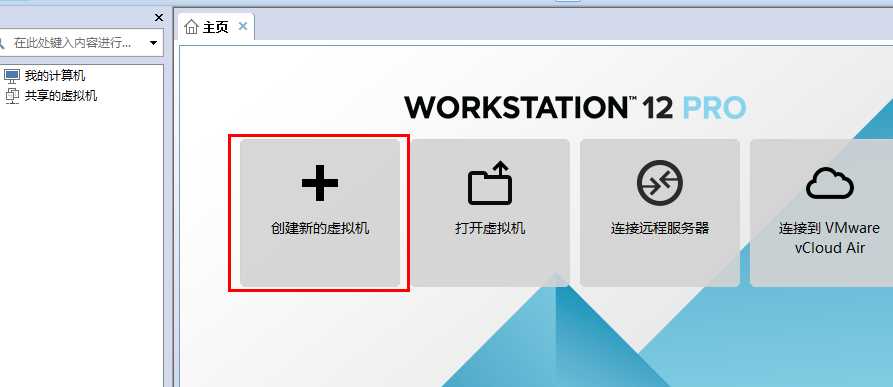
3.自定义创建
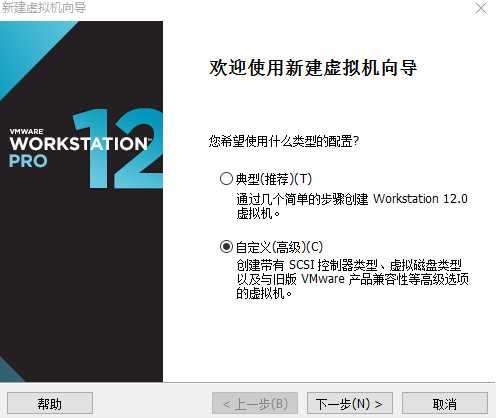
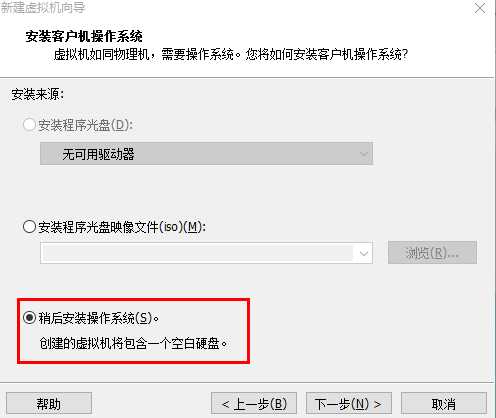
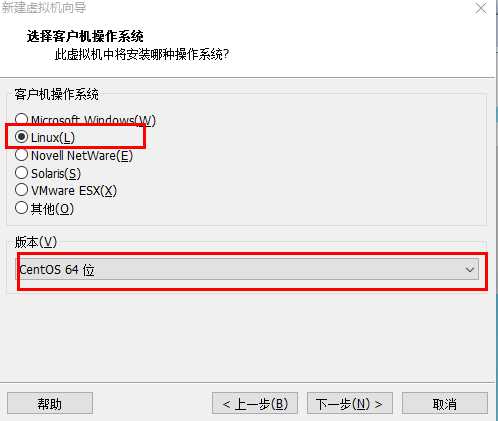
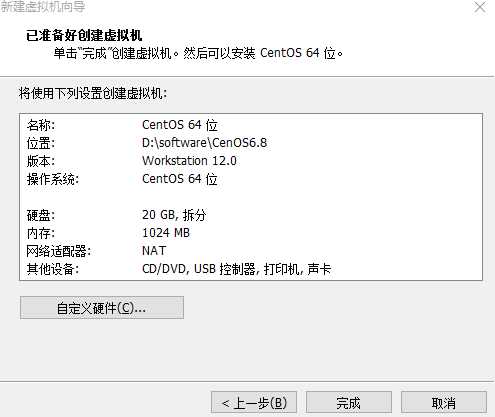
点击完成
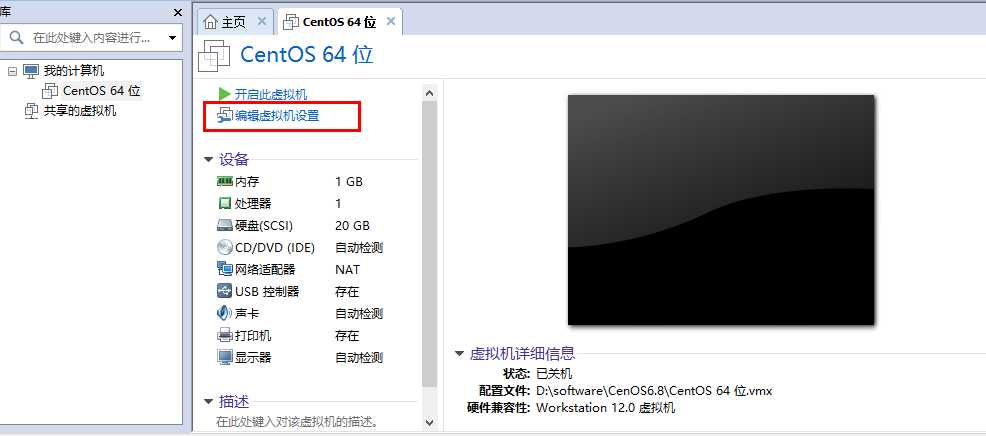
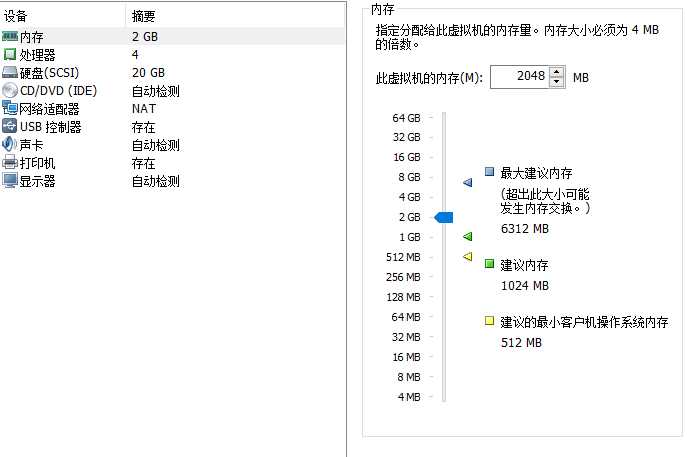
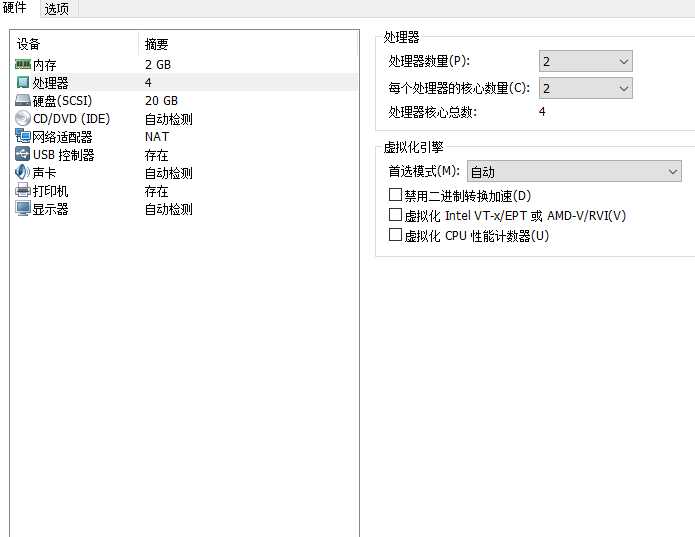
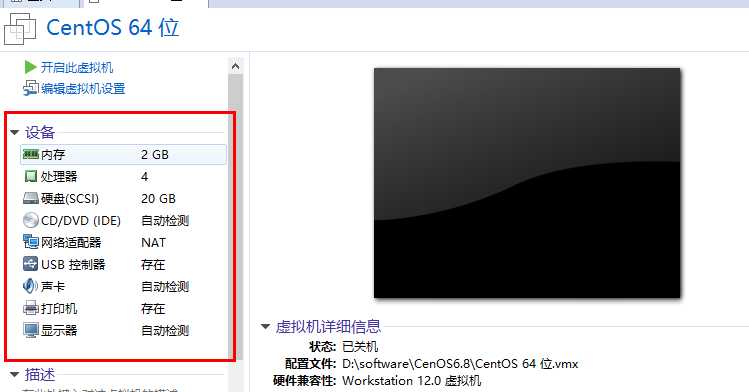
开始安装CentOS
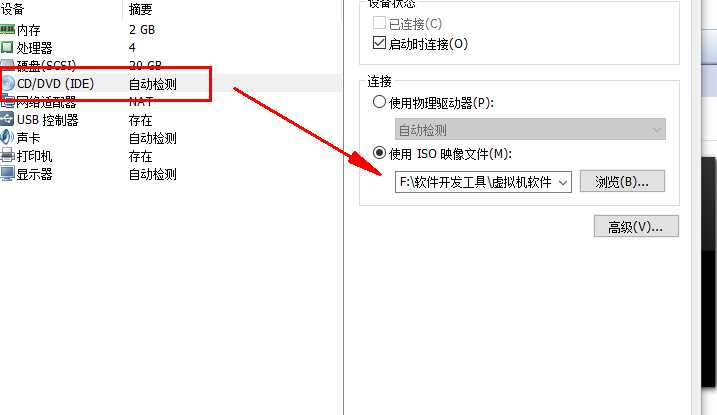
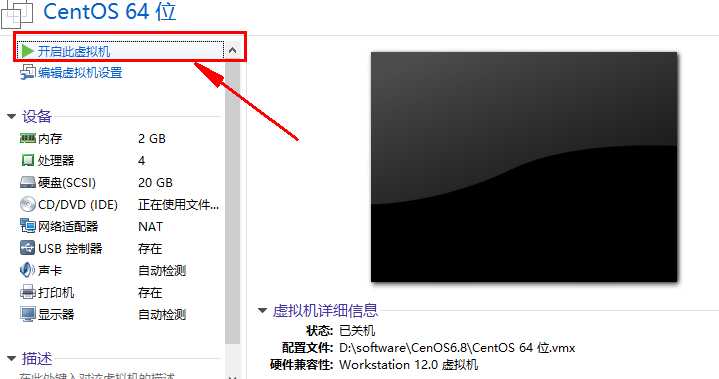
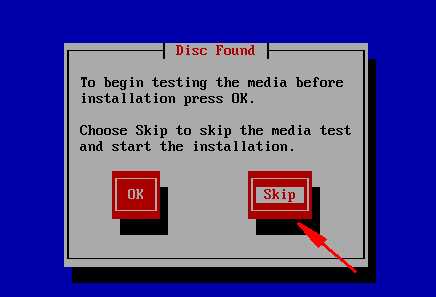
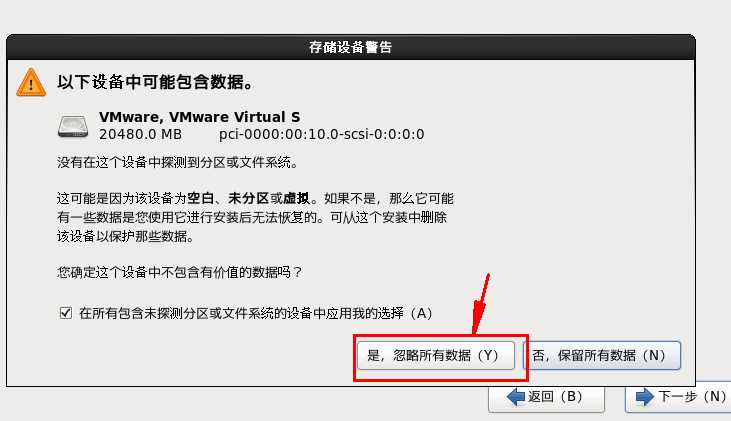
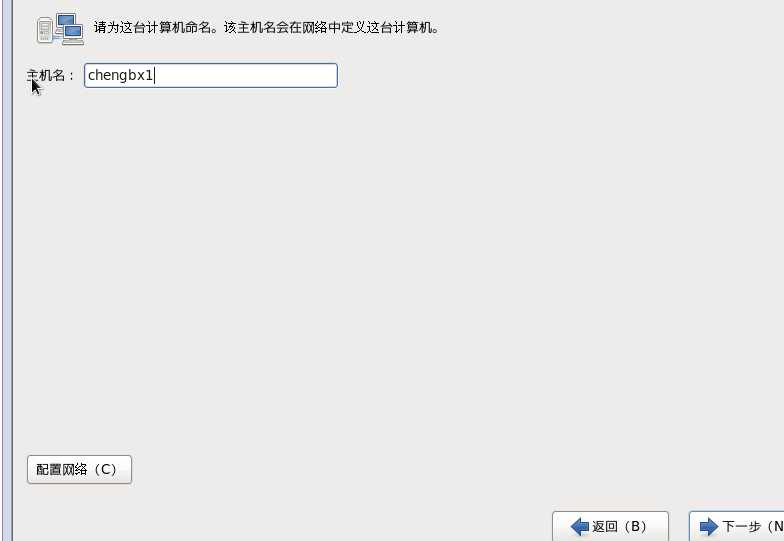
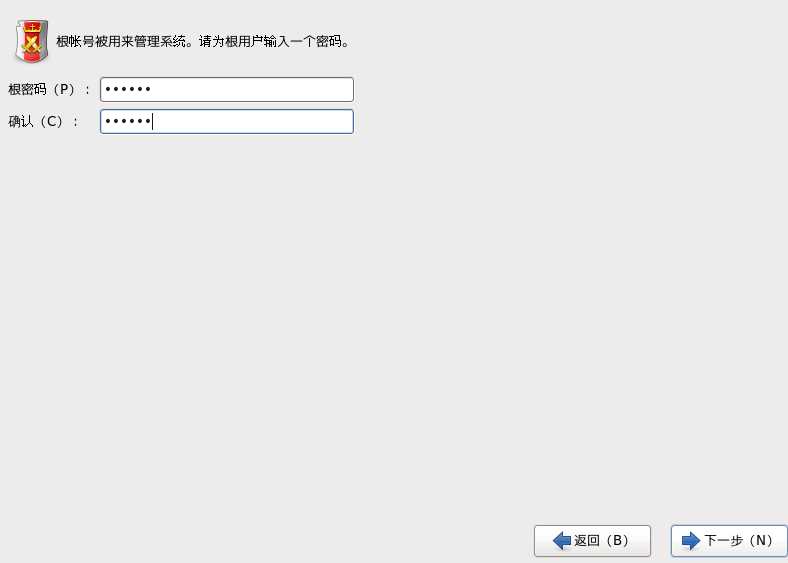
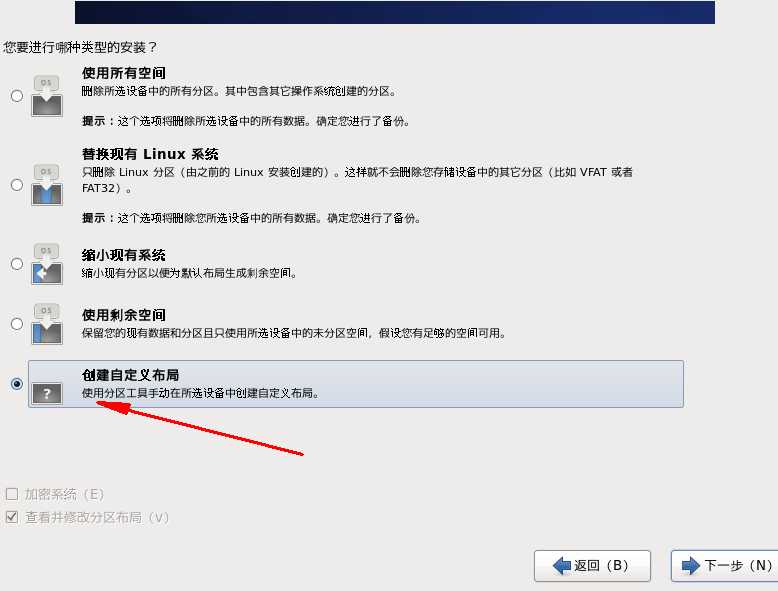
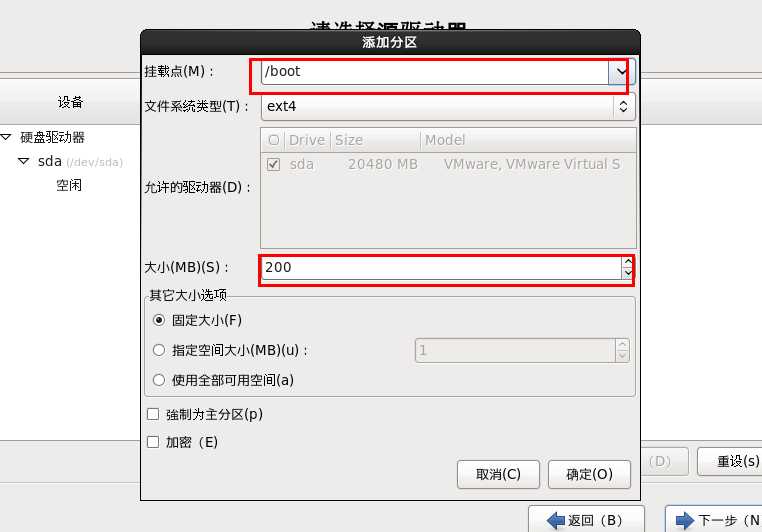
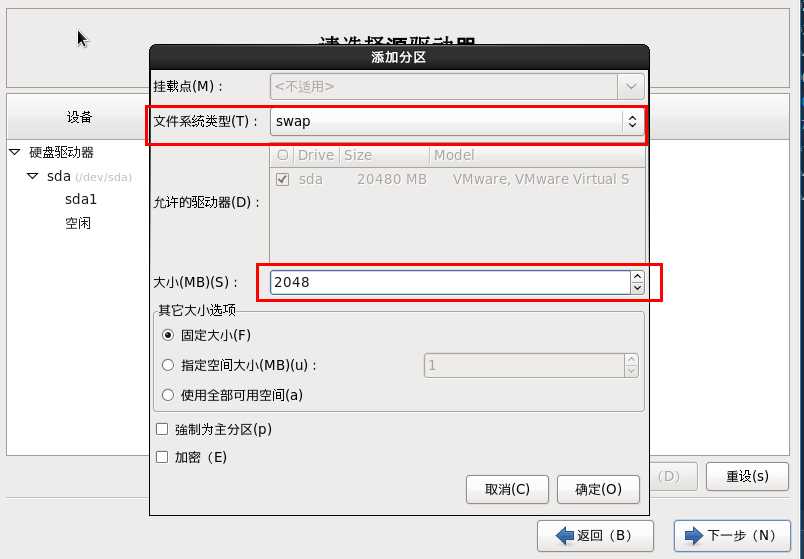
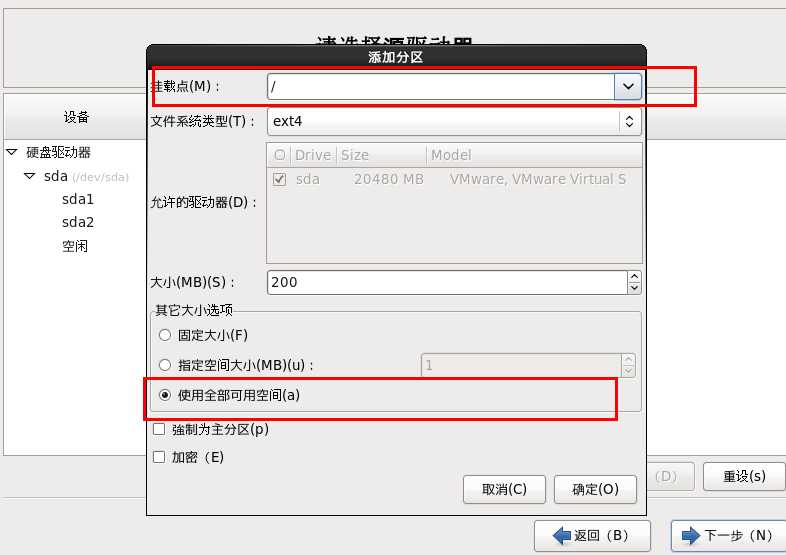
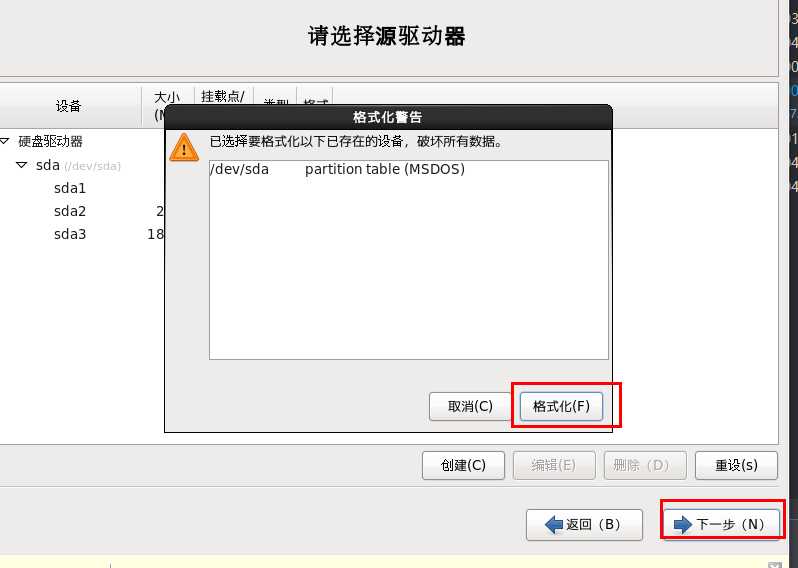
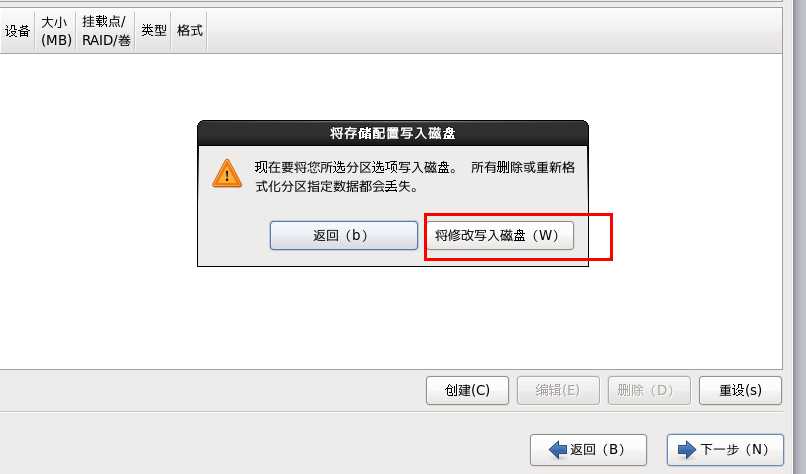
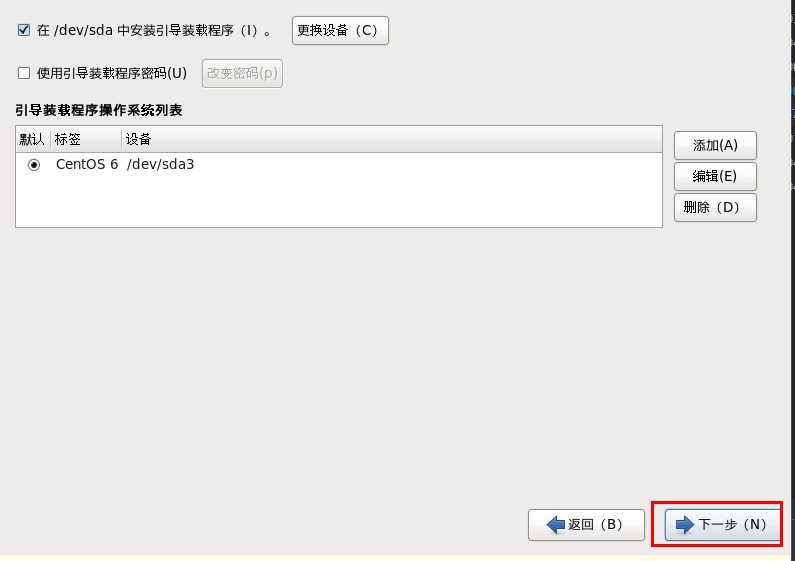
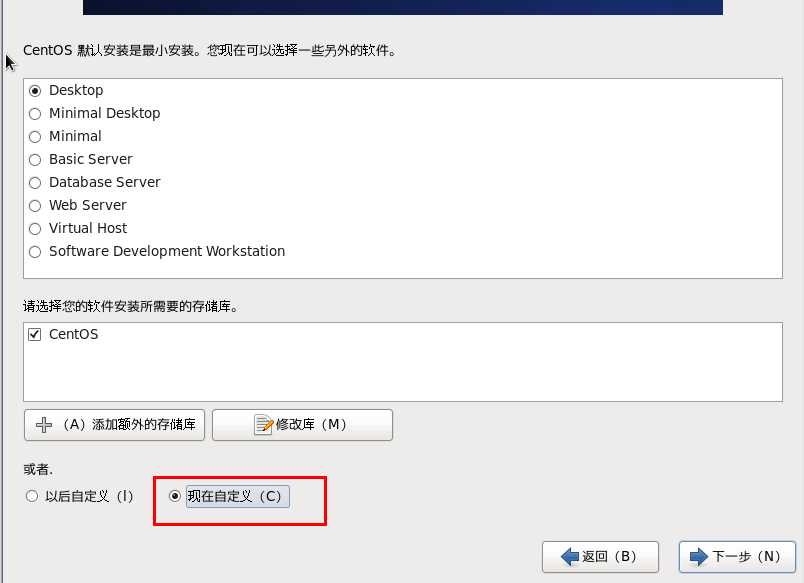
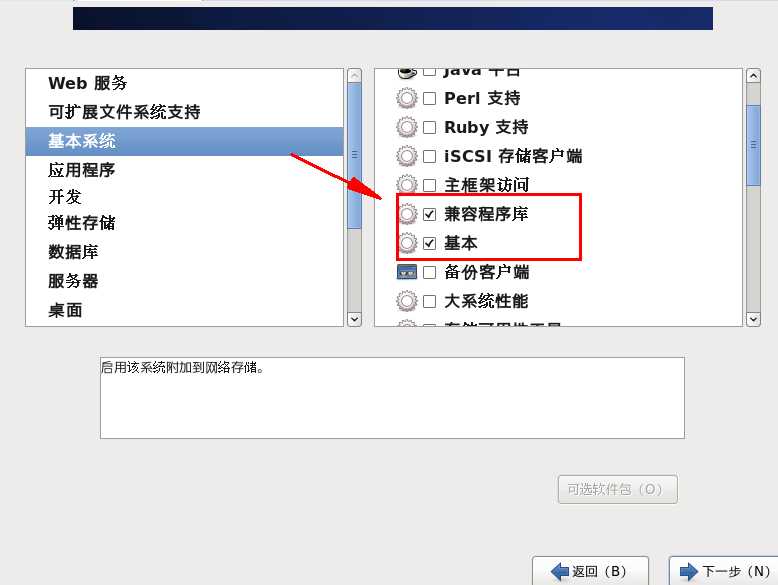
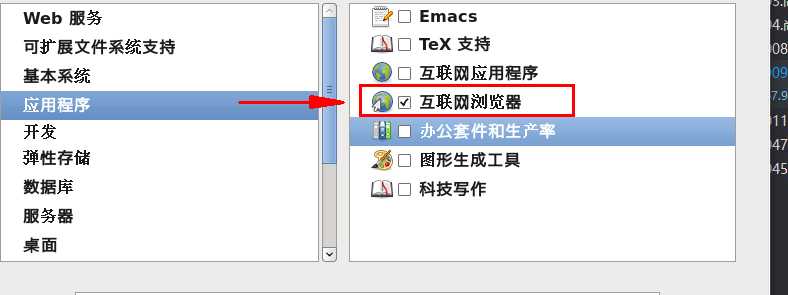
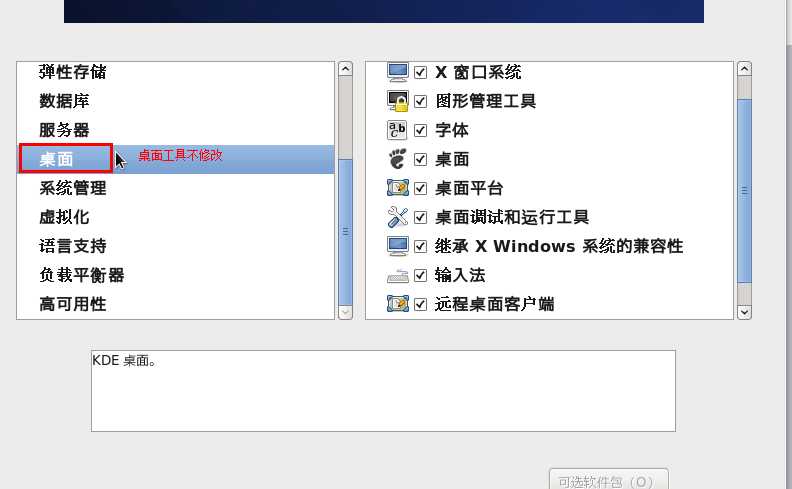
重启,成功
以上是关于Centos7.6安装步骤的主要内容,如果未能解决你的问题,请参考以下文章
CentOS服务器上搭建Gitlab安装步骤中文汉化详细步骤日常管理以及异常故障排查