从零开始学习安装操作系统1——原汁原味WINDOWS 7
Posted 谈科技
tags:
篇首语:本文由小常识网(cha138.com)小编为大家整理,主要介绍了从零开始学习安装操作系统1——原汁原味WINDOWS 7相关的知识,希望对你有一定的参考价值。
前几篇文章给大家简单介绍过了电脑硬件常识、操作系统常识,相信小白们对自己日常使用中的电脑有了大概的了解。电脑硬件是操作系统的载体,操作系统是电脑硬件得以功能实现的软件。二者相辅相成,缺一不可。那么问题来了,操作系统是如何与硬件结合在一起的呢?

从零开始学习安装操作系统1——原汁原味WINDOWS 7
当我们购买了一台电脑后,我们打开就可以使用,是因为商家已经为我们安装好了操作系统及常用软件,其实两者并不是一开始就在一起的,是硬件组装好以后,人为将操作系统存放到电脑的硬盘上,然后通过每个硬件的驱动程序,用接口将每个电脑部件链接在一起,从而完美实现人机交互功能。这个过程,就叫做给电脑安装操作系统。
最早期,微软提供的操作系统安装方式便是光盘安装,正版发售版本购买都是一个大盒子,里面装有操作系统光盘和序列号,包括现售的win10依然有光盘零售版。
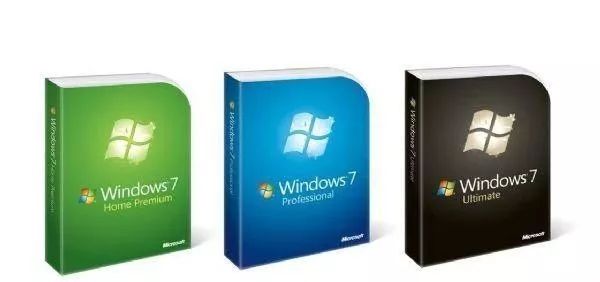
从零开始学习安装操作系统1——原汁原味WINDOWS 7
随着光盘的使用频率逐渐减少,现在大部分的电脑尤其是笔记本电脑,为了达到轻薄的效果,已经不带光驱了,再加上u盘的方便易用的迅速普及,现在使用u盘安装操作系统成为了使用最广泛的方式,比如win10微软官方就提供了u盘安装制作工具,安装完成后,只需要填写正版序列号码即可,这样既减少了商家成本又为用户提供了方便。
要体验原汁原味的win7系统及最原始的光盘安装方式,我们首先得有一张win7官方原版光盘。
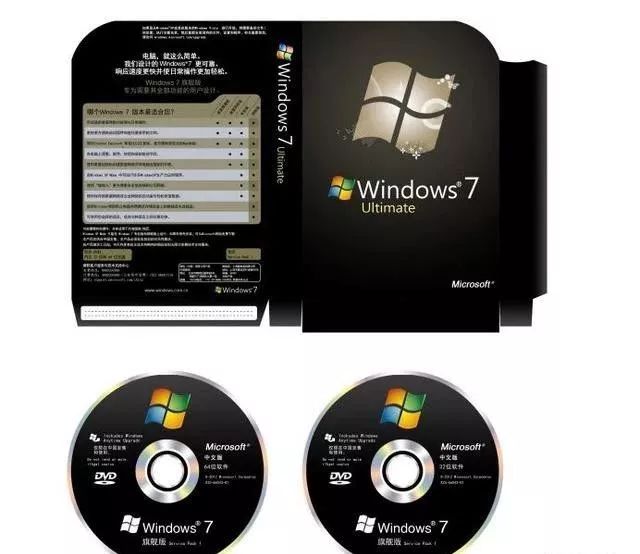
从零开始学习安装操作系统1——原汁原味WINDOWS 7
我们需要准备的东西有:
UltraISO软碟通软件。此软件用于将我们下载到的镜像刻录到光盘或者u盘以制作成系统安装盘。这个软件功能和易用性都很不多,是小编电脑必备软件之一,推荐给大家,可以收藏备用。
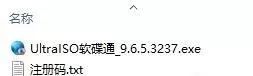
从零开始学习安装操作系统1——原汁原味WINDOWS 7
win7原版镜像ISO文件。在选择win7原版镜像的时候,根据自己的电脑配置选择32位还是64位系统版本,简单选择的方法:内存4G以上选择64位版本,内存4G以下选择32位版本。(x64代表64位,x86代表32位)
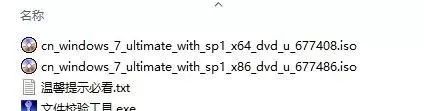
从零开始学习安装操作系统1——原汁原味WINDOWS 7
DVD空光盘一张或8G以上U盘一个。两种介质都可以选用,在安装过程中均无任何差异,大家可选择自己喜欢的方式。

从零开始学习安装操作系统1——原汁原味WINDOWS 7
准备好之后,我们开始安装UltraISO软碟通软件。
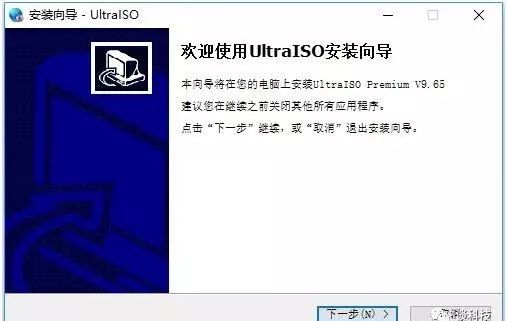
从零开始学习安装操作系统1——原汁原味WINDOWS 7
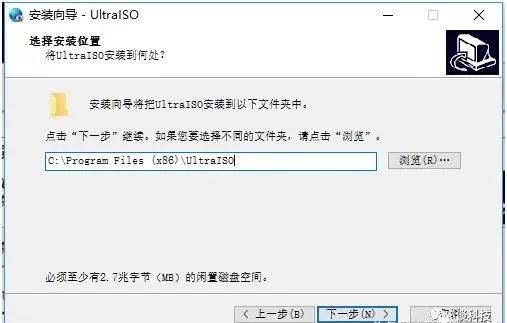
从零开始学习安装操作系统1——原汁原味WINDOWS 7
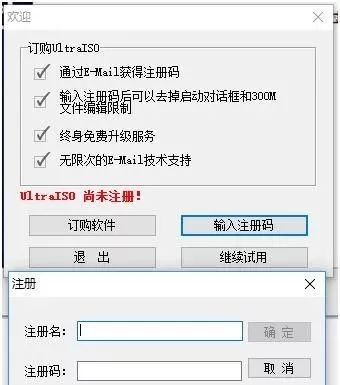
从零开始学习安装操作系统1——原汁原味WINDOWS 7
安装完成第一次打开提示激活,点击输入注册码,输入注册名及注册码,点击确定后重新开启软件即可。
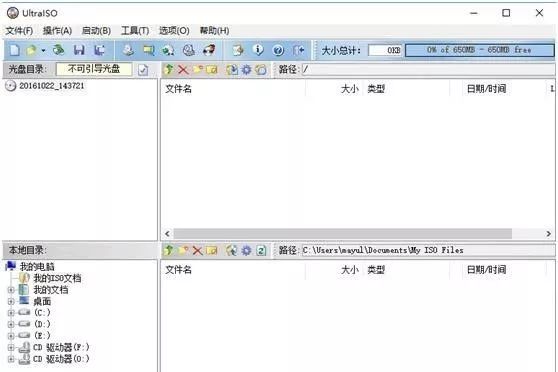
从零开始学习安装操作系统1——原汁原味WINDOWS 7
安转好软碟通后,点击软件左上角打开,选择下载好的win7原版镜像,点击打开。
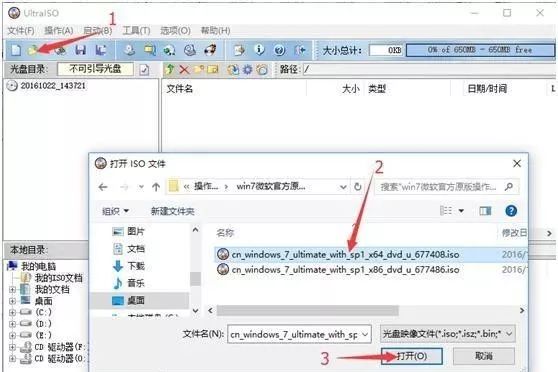
从零开始学习安装操作系统1——原汁原味WINDOWS 7
接下来光驱中放入空的DVD光盘,或者插入准备好的u盘,这里得提醒一下,想刻录光盘的用户必须拥有带DVD刻录功能的光驱。
制作光盘的用户继续点击软碟通菜单中的工具,然后选择刻录光盘映像在弹出的窗口点击刻录,便开始刻录了。
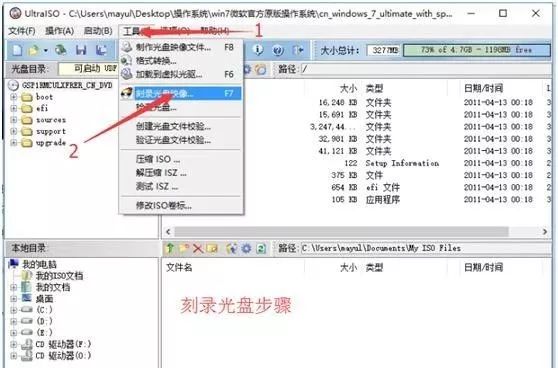
从零开始学习安装操作系统1——原汁原味WINDOWS 7
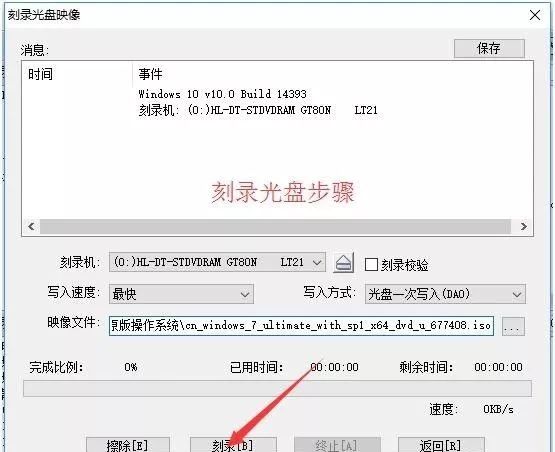
从零开始学习安装操作系统1——原汁原味WINDOWS 7
选择制作u盘安装盘的用户,点击启动、写入硬盘映像,在弹出的框中选择相应的u盘,点击写入:
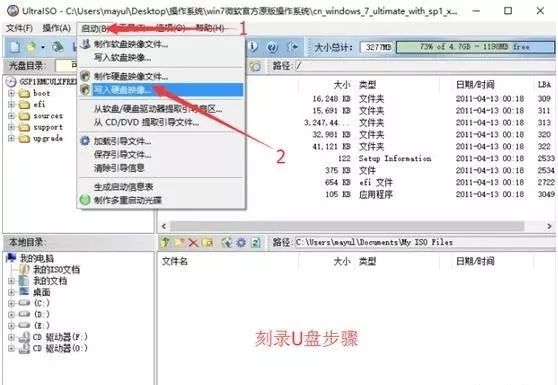
从零开始学习安装操作系统1——原汁原味WINDOWS 7
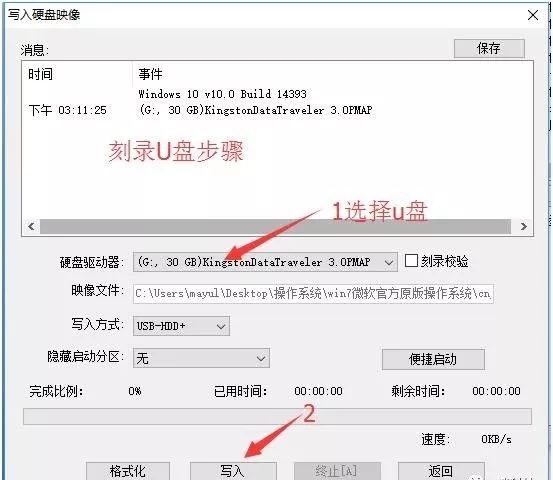
从零开始学习安装操作系统1——原汁原味WINDOWS 7
稍等片刻,等待软件提示刻录成功,点击返回,一张win7原版系统安装光盘或u盘就制作完成了。
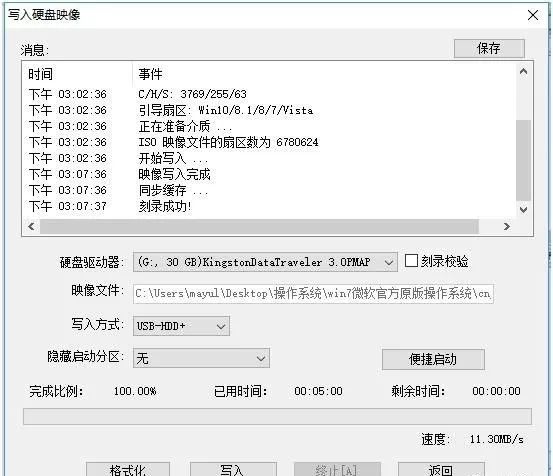
从零开始学习安装操作系统1——原汁原味WINDOWS 7
接下来,就开始给电脑安装操作系统了,将光盘或u盘插入到电脑中,开机或者重启电脑,在电脑显示黑底白字启动画面的时候,不断点击键盘上相应的快捷启动菜单按键(因为小白对具体的按键时间可能不是太清楚,所以一开机就不断点击,保准能进入到菜单),直到电脑弹出启动选择菜单。
不同品牌的电脑快捷启动菜单按键也不同,大家可根据自己的电脑品牌在下表中找出相应的按键。
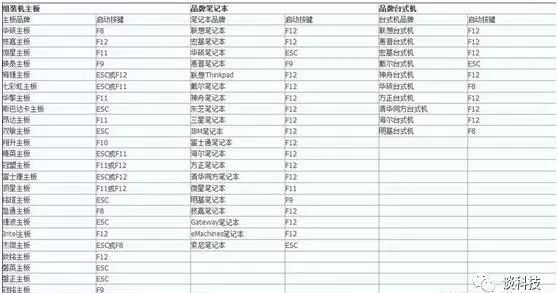
从零开始学习安装操作系统1——原汁原味WINDOWS 7
进入了启动菜单,就可以根据我们使用的不同安装盘选择启动选项,如果用的U盘,就选择USB-HDDXXXX类似选项,如果用的是光盘,就选择DVD-XXXX类似选项,使用上下键选择,点enter进入。
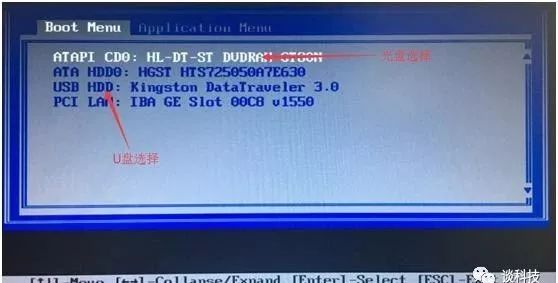
从零开始学习安装操作系统1——原汁原味WINDOWS 7
点击回车进入后,就开始了系统安装:
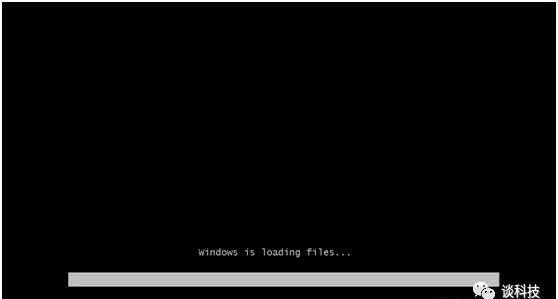
从零开始学习安装操作系统1——原汁原味WINDOWS 7
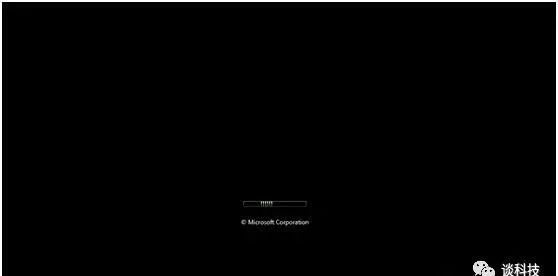
从零开始学习安装操作系统1——原汁原味WINDOWS 7

从零开始学习安装操作系统1——原汁原味WINDOWS 7
选择语言和时间键盘等选项,点击下一步,一般这里不需要任何修改。

从零开始学习安装操作系统1——原汁原味WINDOWS 7
点击现在安装。
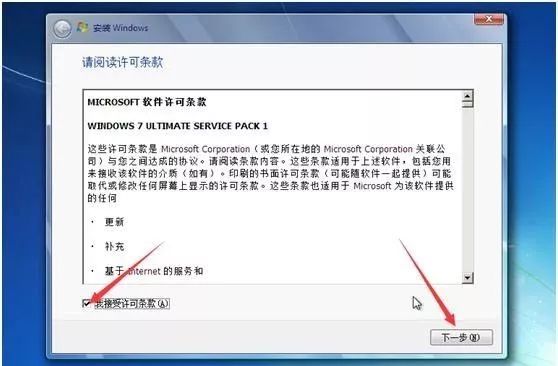
从零开始学习安装操作系统1——原汁原味WINDOWS 7
选择我接受许可前的框,打上勾,点击一下步。
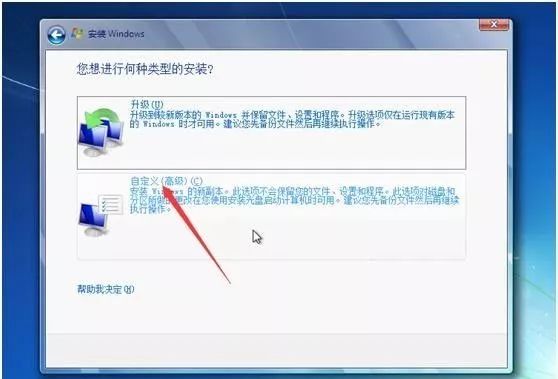
从零开始学习安装操作系统1——原汁原味WINDOWS 7
点击自定义(高级)
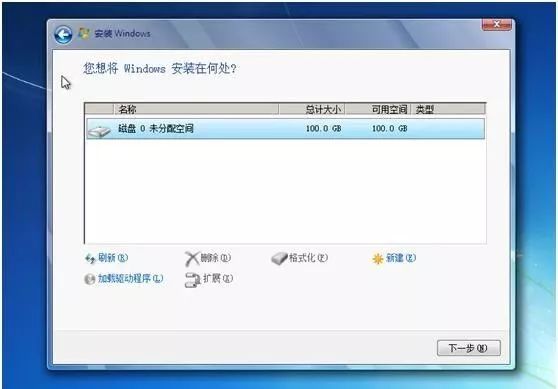
从零开始学习安装操作系统1——原汁原味WINDOWS 7
如果我们的电脑硬盘没有分区,看到的便是如上图,如果已经分区了,则会显示每个分区的大小,下面我们来给硬盘分区,点击新建,如下图输入你想给系统分区分配的空间大小,1GB=1024MB,点击应用。注意,win7的系统分区小编建议50G以上,最好是100G,现在的硬盘容量都很大,动辄1TB,在安装系统的时候尽量给系统分区留出足够的空间,这样的话,在以后的使用过程中就会避免因文件过多而造成系统盘满甚至无法开机的故障(小编为棘突方便用的是虚拟机,所以硬盘容量只有100G,大家可以无视,更具自己的硬盘大小分区即可)。
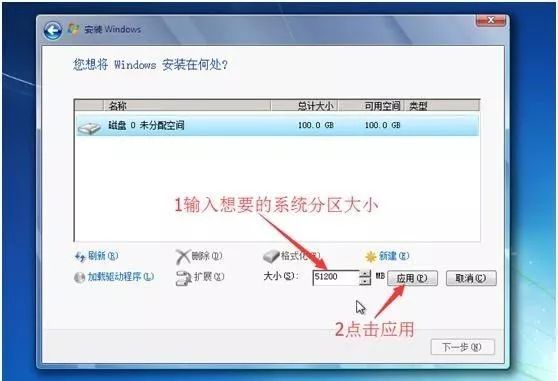
从零开始学习安装操作系统1——原汁原味WINDOWS 7
按照相同原理给剩余未分配的空间按自己的需求分成几个盘。Win7原版盘在分第一个分区的时候,会自动创建一个100MB的保留分区,用来存放系统引导文件,大家不必在意,分好区后,选择磁盘0 分区2 也就是保留分区之后的第一个分区,点击下一步。(如果电脑硬盘是已经分过区的,那么我们就会直接看到如下图的样子,可直接选择系统分区即可,省去了分区步骤,选择系统安装分区时一定要谨慎,要记住之前系统分区大小,选择正确的系统分区,如果选错分区,将会丢失之前存储在分区内的资料)
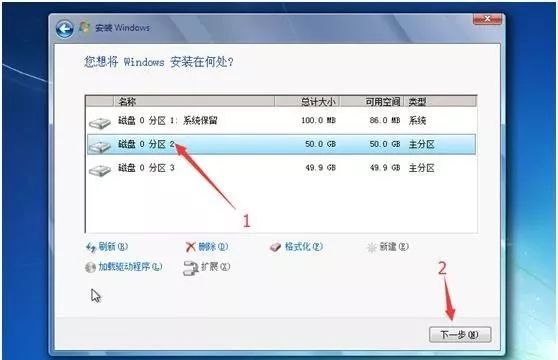
从零开始学习安装操作系统1——原汁原味WINDOWS 7
此时进入windows复制并释放系统阶段,这时我们可以去休息片刻,喝杯茶,看看片,等待进度完成。
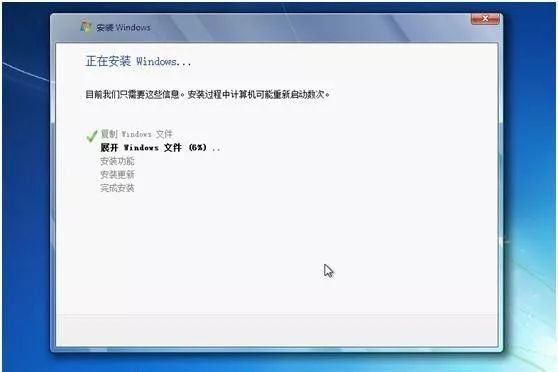
从零开始学习安装操作系统1——原汁原味WINDOWS 7
安装进度完成,电脑会自动重启,进入系统设置界面:
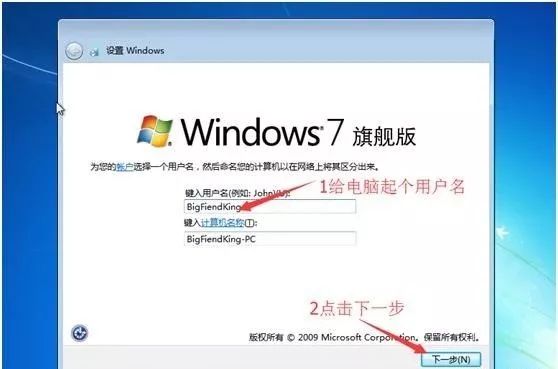
从零开始学习安装操作系统1——原汁原味WINDOWS 7
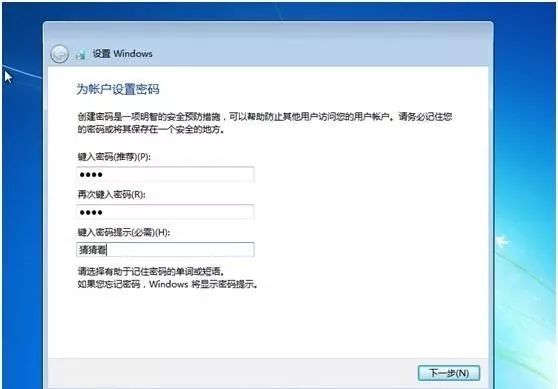
从零开始学习安装操作系统1——原汁原味WINDOWS 7
可以给自己的电脑设置密码,也可以不设置,为电脑安全起见,建议大家设置密码。
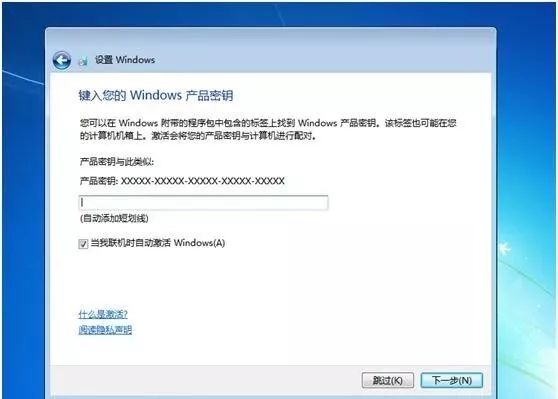
从零开始学习安装操作系统1——原汁原味WINDOWS 7
这里我们点击跳过,稍后再激活。
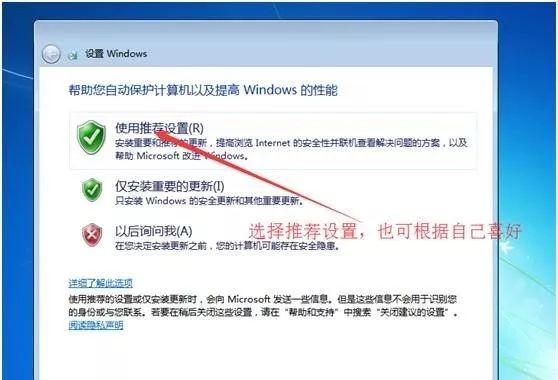
从零开始学习安装操作系统1——原汁原味WINDOWS 7
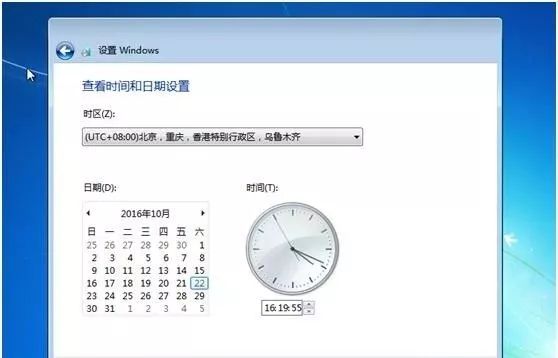
从零开始学习安装操作系统1——原汁原味WINDOWS 7
设置好时间,选择下一步。
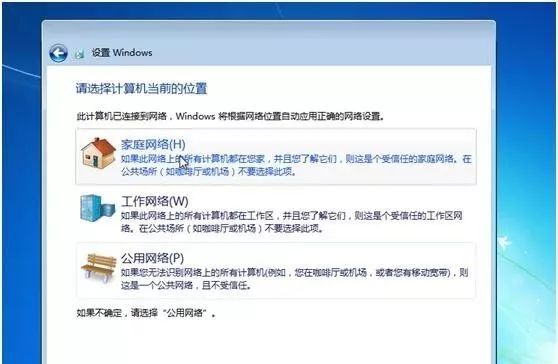
从零开始学习安装操作系统1——原汁原味WINDOWS 7
根据自己的使用情况选择网络。
从零开始学习安装操作系统1——原汁原味WINDOWS 7
从零开始学习安装操作系统1——原汁原味WINDOWS 7
稍等片刻便进到了桌面。
至此,原汁原味的windows7官方原版镜像就安装完成了,当然,我们还不能使用,因为驱动、补丁、常用软件我们还没有安装,系统也没有激活。
由于篇幅的问题,今天小编就暂时写到这里,后期会继续介绍操作系统的其他安装方式,以及激活方法,驱动、补丁安装,常用软件安装等,希望大家多多收藏并关注,和小编一起朝着高手之路进击。
学习的道路上从来没有捷径,每天学习一点点,每天进步一点点。
(图文来自网络,侵联删)
推荐阅读:
以上是关于从零开始学习安装操作系统1——原汁原味WINDOWS 7的主要内容,如果未能解决你的问题,请参考以下文章
[从零开始学习FPGA编程-12]: 快速入门篇 - 操作步骤3(功能仿真)-1-Mentor HDL仿真工具modelsim SE 10.4简介与安装