怎么用eclipse还有logcat命令的过滤log信息
Posted
tags:
篇首语:本文由小常识网(cha138.com)小编为大家整理,主要介绍了怎么用eclipse还有logcat命令的过滤log信息相关的知识,希望对你有一定的参考价值。
无论什么样的程序开发过程中,出现错误都是不可避免的,一般情况下,语法错误会被开发环境检测到,并能及时的提示我们错误的位置以及修改的方法,但是逻辑错误就不是那么容易被发现了,通常逻辑错误的定位和分析是一件非常困难的事情。
所以在学习android过程中,继学习它的程序结构,写了HelloWorld和一些简单的界面布局程序之后,我选择研究一下它的调试工具。
LogCat就是其中一个。LogCat是用来获取系统日志信息的工具,它可以捕获的信息包括Dalvik虚拟机产生的信息,进程信
息,ActivityManager信息,PackagerManager信息,Android运行时信息和应用程序信息等等。
我们可以在打开Eclipse之后,选择Window –> Show View ->Other菜单,然后在Android->LogCat中选择LogCat,这样LogCat便会在Eclipse的下方区域出现了。
其中,在LogCat的右上方的5个字母分别表示了5种不同类型的日志信息(并以不同颜色加以区分,级别越高,颜色越突出):
1. [V]:详细(Verbose)信息,输出颜色为黑色
2. [D]:调试(Debug)信息,输出颜色是蓝色
3. [I]:通告(Info)信息,输出颜色为绿色
4. [W]:警告(Warn)信息,输出颜色为橙色
5. [E]:错误(Error)信息,输出颜色为红色,这里错误信息的级别最高,其次是警告信息,然后是通知信息和调试信息,级别最低的是详细信息。
6.[assert],新版本加入的。
在LogCat中,我们可以通告这5个字母图标选择要显示的信息类型,级别高于所选类型的信息也会在LogCat中显示,但级别低于所选类型的信息则不会被显示。
在Android程序调试过程中,首先要引入android.util.Log包,然后使用用来记录详细信息的Log.v()、用来记录调试信息的
Log.d()、用来记录通告信息的Log.i()、用来记录警告信息的Log.w()、用来记录错误信息的Log.e()这样五个函数在程序中设置“日
志点”。这些函数的第一个参数是日志标签TAG(就是在你要测试的位置需要一个常量用来标记,标记的名字就是所谓的日志标签),第二个参数是实际的信息内
容。每当程序运行到我们设置的“日志点”时,应用程序的日志信息便被发送到LogCat中,我们就可以根据“日志点”显示的信息与预期我们在函数中设置的
信息内容是否一致来判断程序是否存在错误,这样就能根据“日志点”来迅速找到错误的“出事地点”了。
在下面的程序中,演示了Log类的具体使用方法:
package wt.relativeLayout;import android.app.Activity;
import android.os.Bundle;
import android.util.Log;
import android.widget.Button;
import android.widget.EditText;
import android.widget.TextView;
import android.util.Log;
public class RelativeLayout extends Activity
final static String TAG = "LOGCAT";
private TextView tv = null;
private EditText et = null;
private Button btn1 = null;
private Button btn2 = null;
@Override
public void onCreate(Bundle savedInstanceState)
super.onCreate(savedInstanceState);
setContentView(R.layout.main);
tv = (TextView)findViewById(R.id.label);
et = (EditText)findViewById(R.id.entry);
btn1 = (Button)findViewById(R.id.cancel);
btn2 = (Button)findViewById(R.id.ok);
tv.setText(R.string.name);
btn1.setText(R.string.button1);
btn2.setText(R.string.button2);
Log.v(TAG, "This is Verbose");
Log.d(TAG, "This is Debug");
Log.i(TAG, "This is Info");
Log.w(TAG, "This is Warn");
Log.e(TAG, "This is Error");
程序运行后,LogCat捕获得到应用程序发送的日志信息,显示结果如下图:

通过结果我们发现,即使我们事先选择了某个特定的日志信息的级别,产生的日志信息还是有很多,需要我们逐条去阅读,给我们带来很大的麻烦。这时我们就要用
到一个LogCat提供的“过滤”功能了,在右上角的“+”号和“-”号,分别是添加和删除过滤器。我们可以根据日志信息的标签(Tag)、产生日志的进
程编号(Pid)或者信息等级(Level),对显示的日志内容进行过滤。在实际使用中,我们最好为每一个类声明一个字符串常量TAG,这样在
Logcat中我们可以容易区分不同的类的日志了。
下面使用在LogCat右上角的“+”号,添加一个名为LogcatFilter的过滤器,并设置过滤条件为“标签=LOGCAT”,下图为过滤器的具体设置方法:
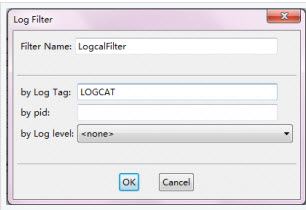
过滤器设置好后,LogcatFilter过滤后的日志信息如下图,这样,无论什么类型的日志信息,属于哪个进程,只要标签为LOGCAT,都将显示在LogcatFilter内。
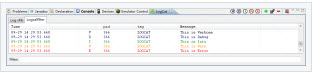
所以在学习Android过程中,继学习它的程序结构,写了HelloWorld和一些简单的界面布局程序之后,我选择研究一下它的调试工具。
LogCat就是其中一个。LogCat是用来获取系统日志信息的工具,它可以捕获的信息包括Dalvik虚拟机产生的信息,进程信
息,ActivityManager信息,PackagerManager信息,Android运行时信息和应用程序信息等等。
我们可以在打开Eclipse之后,选择Window –> Show View ->Other菜单,然后在Android->LogCat中选择LogCat,这样LogCat便会在Eclipse的下方区域出现了。
其中,在LogCat的右上方的5个字母分别表示了5种不同类型的日志信息(并以不同颜色加以区分,级别越高,颜色越突出):
1. [V]:详细(Verbose)信息,输出颜色为黑色
2. [D]:调试(Debug)信息,输出颜色是蓝色
3. [I]:通告(Info)信息,输出颜色为绿色
4. [W]:警告(Warn)信息,输出颜色为橙色
5. [E]:错误(Error)信息,输出颜色为红色,这里错误信息的级别最高,其次是警告信息,然后是通知信息和调试信息,级别最低的是详细信息。
6.[assert],新版本加入的。
在LogCat中,我们可以通告这5个字母图标选择要显示的信息类型,级别高于所选类型的信息也会在LogCat中显示,但级别低于所选类型的信息则不会被显示。
在Android程序调试过程中,首先要引入android.util.Log包,然后使用用来记录详细信息的Log.v()、用来记录调试信息的
Log.d()、用来记录通告信息的Log.i()、用来记录警告信息的Log.w()、用来记录错误信息的Log.e()这样五个函数在程序中设置“日
志点”。这些函数的第一个参数是日志标签TAG(就是在你要测试的位置需要一个常量用来标记,标记的名字就是所谓的日志标签),第二个参数是实际的信息内
容。每当程序运行到我们设置的“日志点”时,应用程序的日志信息便被发送到LogCat中,我们就可以根据“日志点”显示的信息与预期我们在函数中设置的
信息内容是否一致来判断程序是否存在错误,这样就能根据“日志点”来迅速找到错误的“出事地点”了。
在下面的程序中,演示了Log类的具体使用方法:
1
2
3
4
5
6
7
8
9
10
11
12
13
14
15
16
17
18
19
20
21
22
23
24
25
26
27
28
29
30
31
32
33
34
35
package wt.relativeLayout;
import android.app.Activity;
import android.os.Bundle;
import android.util.Log;
import android.widget.Button;
import android.widget.EditText;
import android.widget.TextView;
import android.util.Log;
public class RelativeLayout extends Activity
final static String TAG = "LOGCAT";
private TextView tv = null;
private EditText et = null;
private Button btn1 = null;
private Button btn2 = null;
@Override
public void onCreate(Bundle savedInstanceState)
super.onCreate(savedInstanceState);
setContentView(R.layout.main);
tv = (TextView)findViewById(R.id.label);
et = (EditText)findViewById(R.id.entry);
btn1 = (Button)findViewById(R.id.cancel);
btn2 = (Button)findViewById(R.id.ok);
tv.setText(R.string.name);
btn1.setText(R.string.button1);
btn2.setText(R.string.button2);
Log.v(TAG, "This is Verbose");
Log.d(TAG, "This is Debug");
Log.i(TAG, "This is Info");
Log.w(TAG, "This is Warn");
Log.e(TAG, "This is Error");
程序运行后,LogCat捕获得到应用程序发送的日志信息,显示结果如下图:
通过结果我们发现,即使我们事先选择了某个特定的日志信息的级别,产生的日志信息还是有很多,需要我们逐条去阅读,给我们带来很大的麻烦。这时我们就要用
到一个LogCat提供的“过滤”功能了,在右上角的“+”号和“-”号,分别是添加和删除过滤器。我们可以根据日志信息的标签(Tag)、产生日志的进
程编号(Pid)或者信息等级(Level),对显示的日志内容进行过滤。在实际使用中,我们最好为每一个类声明一个字符串常量TAG,这样在
Logcat中我们可以容易区分不同的类的日志了。
下面使用在LogCat右上角的“+”号,添加一个名为LogcatFilter的过滤器,并设置过滤条件为“标签=LOGCAT”,下图为过滤器的具体设置方法:
过滤器设置好后,LogcatFilter过滤后的日志信息如下图,这样,无论什么类型的日志信息,属于哪个进程,只要标签为LOGCAT,都将显示在LogcatFilter内。 参考技术B 1. 只显示需要的输出,白名单
最方便的当然是通过管道使用 grep 过滤了,这样可以使用 grep 强大的正则表达式匹配。简单的匹配一行当中的某个字符串,例如 MyApp:
adb logcat | grep MyApp
adb logcat | grep -i myapp #忽略大小写。
adb logcat | grep --color=auto -i myapp #设置匹配字符串颜色。更多设置请查看 grep 帮助。
进阶一点可以使用 grep 的正则表达式匹配。例如上一个例子会匹配一行中任意位置的 MyApp,可以设置为仅匹配 tag。默认的 log 输出如下,如果修改过输出格式相应的表达式也要修改。
I/CacheService( 665): Preparing DiskCache for all thumbnails.
可以看出 tag 是一行开头的第三个字符开始,根据这点写出表达式:
adb logcat | grep "^..MyApp"
根据这个格式也可以设置只显示某个优先级的 log,再匹配行首第一个字符即可。例如仅显示 Error 级别 tag 为 MyApp 的输出:
adb logcat | grep "^E.MyApp"
当然也可以匹配多个,使用 | 分割多个匹配表达式,要加转义符。例如要匹配 tag 为 MyApp 和 MyActivity 的输出:
adb logcat | grep "^..MyApp\|^..MyActivity"
adb logcat | grep -E "^..MyApp|^..MyActivity" #使用 egrep 无须转义符
2. 过滤不需要的输出,黑名单
还是使用 grep,用法也跟上面的一样,加一个 -v 即可。例如要过滤 tag 为 MyApp 和 MyActivity 的输出:
adb logcat | grep -v "^..MyApp\|^..MyActivity"
adb logcat | grep -vE "^..MyApp|^..MyActivity" #使用 egrep 无须转义符
3. 显示同一个进程的所有输出
有时一个程序里面的 tag 有多个,需要输出该程序(同一个 PID)的所有 tag;仅使用 tag 过滤有时也会漏掉一些错误信息,而一般错误信息也是和程序同一个 PID。还是通过 grep 实现,思路是先根据包名找到 pid 号,然后匹配 pid。写成 shell 脚本如下,参数是程序的 java 包名(如 com.android.media)。
查看源代码打印帮助\
#!/bin/bash
packageName=$1
pid=`adb shell ps | grep $packageName | awk 'print $2'`
adb logcat | grep --color=auto $pid
4. 从当前开始显示
logcat 有缓存,如果仅需要查看当前开始的 log,需要清空之前的。adb logcat -c && adb logcat
5. 过滤 log 文件
有时需要分析 log 文件,过滤 log 文件还是使用 grep。例如 log 文件为 myapp.log,要匹配 tag 为 MyApp 和 MyActivity 的输出,然后输出到 newmyapp.log:cat myapp.log | grep "^..MyApp\|^..MyActivity" > newmyapp.log
Windows 下推荐使用 Notepad++,一个免费强大的记事本,支持正则表达式查找替换。可以高亮显示匹配内容,也可以删除不需要的内容。
以上的技巧主要用到了 grep,其实 logcat 本身也有过滤功能,可以根据 tag、优先级过滤 log,具体请参考 Android 官方文档 Reading and Writing Logs。如果喜欢使用图形界面,请参考 Using DDMS,DDMS 里面的 logcat 也可以同样过滤。 参考技术C 实现过滤不显示LogCat中某些类型的log信息,有两种方式:
1.直接新建一个过滤器(过滤规则),然后加上自己的配置,尤其是通过正则表达式去实现对于某些规则的取反,从而实现过滤掉某些信息
比如:
在新建的规则中的by Log Tag中,输入:
^(?!.*(IMGSRV)).*$
即可过滤掉Tag是IMGSRV的那些log信息了。
2.在LogCat的查找框中直接输入过滤规则,同理,通过正则去输入某些规则的取反,即可。
比如:
在默认的那个(当为空时,会提示 Search for messages. Accepts Java regexes. Prefix with pid:, app:, tag or text: to limit scope. 的)输入框中加上:
tag:^(?!.*(IMGSRV)).*$即可。 参考技术D 无论什么样的程序开发过程中,出现错误都是不可避免的,一般情况下,语法错误会被开发环境检测到,并能及时的提示我们错误的位置以及修改的方法,但是逻辑错误就不是那么容易被发现了,通常逻辑错误的定位和分析是一件非常困难的事情。
所以在学习Android过程中,继学习它的程序结构,写了HelloWorld和一些简单的界面布局程序之后,我选择研究一下它的调试工具。
LogCat就是其中一个。LogCat是用来获取系统日志信息的工具,它可以捕获的信息包括Dalvik虚拟机产生的信息,进程信
息,ActivityManager信息,PackagerManager信息,Android运行时信息和应用程序信息等等。
我们可以在打开Eclipse之后,选择Window –> Show View ->Other菜单,然后在Android->LogCat中选择LogCat,这样LogCat便会在Eclipse的下方区域出现了。
其中,在LogCat的右上方的5个字母分别表示了5种不同类型的日志信息(并以不同颜色加以区分,级别越高,颜色越突出):
1. [V]:详细(Verbose)信息,输出颜色为黑色
2. [D]:调试(Debug)信息,输出颜色是蓝色
3. [I]:通告(Info)信息,输出颜色为绿色
4. [W]:警告(Warn)信息,输出颜色为橙色
5. [E]:错误(Error)信息,输出颜色为红色,这里错误信息的级别最高,其次是警告信息,然后是通知信息和调试信息,级别最低的是详细信息。
6.[assert],新版本加入的。
在LogCat中,我们可以通告这5个字母图标选择要显示的信息类型,级别高于所选类型的信息也会在LogCat中显示,但级别低于所选类型的信息则不会被显示。
在Android程序调试过程中,首先要引入android.util.Log包,然后使用用来记录详细信息的Log.v()、用来记录调试信息的
Log.d()、用来记录通告信息的Log.i()、用来记录警告信息的Log.w()、用来记录错误信息的Log.e()这样五个函数在程序中设置“日
志点”。这些函数的第一个参数是日志标签TAG(就是在你要测试的位置需要一个常量用来标记,标记的名字就是所谓的日志标签),第二个参数是实际的信息内
容。每当程序运行到我们设置的“日志点”时,应用程序的日志信息便被发送到LogCat中,我们就可以根据“日志点”显示的信息与预期我们在函数中设置的
信息内容是否一致来判断程序是否存在错误,这样就能根据“日志点”来迅速找到错误的“出事地点”了。
在下面的程序中,演示了Log类的具体使用方法:
package wt.relativeLayout;
import android.app.Activity;
import android.os.Bundle;
import android.util.Log;
import android.widget.Button;
import android.widget.EditText;
import android.widget.TextView;
import android.util.Log;
public class RelativeLayout extends Activity
final static String TAG = "LOGCAT";
private TextView tv = null;
private EditText et = null;
private Button btn1 = null;
private Button btn2 = null;
@Override
public void onCreate(Bundle savedInstanceState)
super.onCreate(savedInstanceState);
setContentView(R.layout.main);
tv = (TextView)findViewById(R.id.label);
et = (EditText)findViewById(R.id.entry);
btn1 = (Button)findViewById(R.id.cancel);
btn2 = (Button)findViewById(R.id.ok);
tv.setText(R.string.name);
btn1.setText(R.string.button1);
btn2.setText(R.string.button2);
Log.v(TAG, "This is Verbose");
Log.d(TAG, "This is Debug");
Log.i(TAG, "This is Info");
Log.w(TAG, "This is Warn");
Log.e(TAG, "This is Error");
程序运行后,LogCat捕获得到应用程序发送的日志信息,显示结果如下图:
通过结果我们发现,即使我们事先选择了某个特定的日志信息的级别,产生的日志信息还是有很多,需要我们逐条去阅读,给我们带来很大的麻烦。这时我们就要用
到一个LogCat提供的“过滤”功能了,在右上角的“+”号和“-”号,分别是添加和删除过滤器。我们可以根据日志信息的标签(Tag)、产生日志的进
程编号(Pid)或者信息等级(Level),对显示的日志内容进行过滤。在实际使用中,我们最好为每一个类声明一个字符串常量TAG,这样在
Logcat中我们可以容易区分不同的类的日志了。
下面使用在LogCat右上角的“+”号,添加一个名为LogcatFilter的过滤器,并设置过滤条件为“标签=LOGCAT”,下图为过滤器的具体设置方法:
过滤器设置好后,LogcatFilter过滤后的日志信息如下图,这样,无论什么类型的日志信息,属于哪个进程,只要标签为LOGCAT,都将显示在LogcatFilter内。
Logcat 按应用程序命令行过滤,不带标签
【中文标题】Logcat 按应用程序命令行过滤,不带标签【英文标题】:Logcat filter by application commandline w/o tags 【发布时间】:2013-10-18 17:30:25 【问题描述】:我一直在寻找,但从未找到适合我的答案。 具体来说,我想查看特定应用程序的 logcat 输出。
我没有使用 Eclipse,我使用的是命令行 adb logcat。
我只得到了应用程序的 apk 构建,所以我不知道任何标签来使用每个人都在谈论的标签过滤器。我不认为我可以直接进入并添加标签或其他什么。
我在另一个页面上看到有人建议
“使用 ps/grep/cut 获取 PID,然后使用 grep 获取具有该 PID 的 logcat 条目。这是我使用的命令:”
adb logcat | grep `adb shell ps | grep com.example.package | cut -c10-15`
这对我也不起作用。
【问题讨论】:
【参考方案1】:也许您在 Windows 中使用它?
【讨论】:
以上是关于怎么用eclipse还有logcat命令的过滤log信息的主要内容,如果未能解决你的问题,请参考以下文章