文本编辑工具vim(七)
Posted 飞彻教育
tags:
篇首语:本文由小常识网(cha138.com)小编为大家整理,主要介绍了文本编辑工具vim(七)相关的知识,希望对你有一定的参考价值。
前面多次提到过vim这个东西,它是linux中必不可少的一个工具。没有它很多工作都无法完成。早期的Unix都是使用的vi作为系统默认的编辑器的。你也许会有疑问,vi与vim有什么区别?可以这样简单理解,vim是vi的升级版。
很多linux系统管理员都习惯用vi,那是因为他们接触linux的时候用的就是vi,vim后来才比较流行。所以,无所谓用vi和vim,只要你能达到你想要的目的即可。
在笔者看来vi 和vim最大的区别就是编辑一个文本时,vi不会显示颜色,而vim会显示颜色。显示颜色更易于用户进行编辑。其他功能没有什么区别。所以在linux系统下,使用vi还是vim完全取决你的个人爱好而已。笔者从一开始学linux就一直使用vim,所以也会一直以vim的角色来教授给你。
* 一般模式: 当你vim filename 编辑一个文件时,一进入该文件就是一般模式了。在这个模式下,你可以做的操作有,上下移动光标;删除某个字符;删除某行;复制、粘贴一行或者多行。
* 编辑模式:一般模式下,是不可以修改某一个字符的,只能到编辑模式了。从一般模式进入编辑模式,只需你按一个键即可(i,I,a,A,o,O,r,R)。当进入编辑模式时,会在屏幕的最下一行出现“INSERT或REPLACE”的字样。从编辑模式回到一般模式只需要按一下键盘左上方的ESC键即可。
* 命令模式:在一般模式下,输入”:”或者”/”即可进入命令模式。在该模式下,你可以搜索某个字符或者字符串,也可以保存、替换、退出、显示行号等等。
下面笔者教你如何在一个空白文档中写入一段文字,然后保存。

输入vim test.txt直接回车进入一般模式。然后按"i" 字母进入编辑模式

会看到窗口的左下方出现”INSERT”字样,说明已经进入了编辑模式,此时就可以写入内容了。
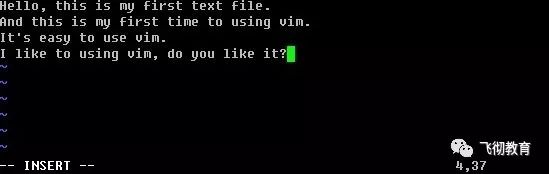
等编辑完内容后,按ESC退出编辑模式,进入一般模式。此时在左下方的”INSERT”字样消失,然后按”:”进入命令模式,最后输入wq保存并退出vim。
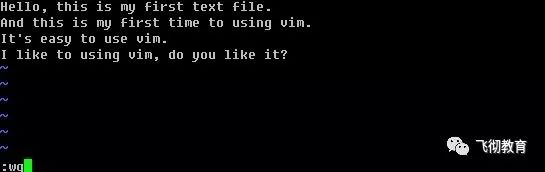
这时,看一下test.txt文档的内容吧。

其实vim为全键盘操作的编辑器,所以在各个模式下都有很多功能键盘的。下面笔者列举一下,其中笔者认为常用的会用红色标出,需要你多加练习,另外不常用的你也要知道的。
一般模式下移动光标 |
h或向左方向键 |
光标向左移动一个字符 |
j或者向下方向键 |
光标向下移动一个字符 |
K或者向上方向键 |
光标向上移动一个字符 |
l或者向右方向键 |
光标向右移动一个字符 |
Ctrl + f 或者pageUP键 |
屏幕向前移动一页 |
Ctrl + b 或者pageDOWN键 |
屏幕向后移动一页 |
Ctrl + d |
屏幕向前移动半页 |
Ctrl + u |
屏幕向后移动半页 |
+ |
光标移动到非空格符的下一列 |
- |
光标移动到非空格符的上一列 |
n空格(n是数字) |
按下数字n然后按空格,则光标向右移动n个字符,如果该行字符数小于n,则光标继续从下行开始向右移动,一直到n |
0(数字0)或者Shift+6 |
移动到本行行首 |
Shift+4 |
即’$’移动到本行行尾 |
H |
光标移动到当前屏幕的最顶行 |
M |
光标移动到当前屏幕的中央那一行 |
L |
光标移动到当前屏幕的最底行 |
G |
光标移动到文本的最末行 |
nG(n是数字) |
移动到该文本的第n行 |
gg |
移动带该文本的首行 |
n回车(n是数字) |
光标向下移动n行 |
一般模式下查找与替换 |
/word |
向光标之后寻找一个字符串名为word的字符串,当找到第一个word后,按”n”继续搜后一个 |
?word |
想光标之前寻找一个字符串名为word的字符串,当找到第一个word后,按”n”继续搜前一个 |
:n1,n2s/word1/word2/g |
在n1和n2行间查找word1这个字符串并替换为word2,你也可以把”/”换成”#” |
:1,$s/word1/word2/g |
从第一行到最末行,查找word1并替换成word2 |
:1,$s/word1/word2/gc |
加上c的作用是,在替换前需要用户确认 |
一般模式下删除、复制粘贴 |
x,X |
x为向后删除一个字符,X为向前删除一个字符 |
nx(n为数字) |
向后删除n个字符 |
dd |
删除光标所在的那一行 |
ndd(n为数字) |
删除光标所在的向下n行 |
d1G |
删除光标所在行到第一行的所有数据 |
dG |
删除光标所在行到末行的所有数据 |
yy |
复制光标所在的那行 |
nyy |
复制从光标所在行起向下n行 |
p,P |
p复制的数据从光标下一行粘贴,P则从光标上一行粘贴 |
y1G |
复制光标所在行到第一行的所有数据 |
yG |
复制光标所在行到末行的所有数据 |
J |
讲光标所在行与下一行的数据结合成同一行 |
u |
还原过去的操作 |
进入编辑模式 |
i |
在当前字符前插入字符 |
I |
在当前行行首插入字符 |
a |
在当前字符后插入字符 |
A |
在当前行行末插入字符 |
o |
在当前行下插入新的一行 |
O |
在当前行上插入新的一行 |
r |
替换光标所在的字符,只替换一次 |
R |
一直替换光标所在的字符,一直到按下ESC |
命令模式 |
:w |
将编辑过的文本保存 |
:w! |
若文本属性为只读时,强制保存 |
:q |
退出vim |
:q! |
不管编辑或未编辑都不保存退出 |
:wq |
保存,退出 |
:e! |
将文档还原成最原始状态 |
ZZ |
若文档没有改动,则不储存离开,若文档改动过,则储存后离开,等同于:wq |
:w [filename] |
编辑后的文档另存为filename |
:r [filename] |
在当前光标所在行的下面读入filename文档的内容 |
:set nu |
在每行的行首显示行号 |
:set nonu |
取消行号 |
n1,n2 w [filename] |
将n1到n2的内容另存为filename这个文档 |
:! command |
暂时离开vim运行某个linux命令,例如 :! ls /home 暂时列出/home目录下的文件,然后会提示按回车回到vim |
暂时就讲这么多了。如果你全部掌握,你就是vim高手啦。如果你觉得太多,只要记住笔者标红部分即可,其他的用时再过来查就ok啦。下面给你留一个小作业,希望你要认真完成!
练习
1. 请把/etc/init.d/iptables 复制到/root/目录下,并重命名为test.txt
1. 请把/etc/init.d/iptables 复制到/root/目录下,并重命名为test.txt
2. 用vim打开test.txt并设置行号
3. 分别向下、向右、向左、向右移动5个字符
4. 分别向下、向上翻两页
5. 把光标移动到第49行
6. 让光标移动到行末,再移动到行首
7. 移动到test.txt文件的最后一行
8. 移动到文件的首行
9. 搜索文件中出现的 iptables 并数一下一共出现多少个
10. 把从第一行到第三行出现的iptables 替换成iptable
11. 还原上一步操作
12. 把整个文件中所有的iptables替换成iptable
13. 把光标移动到50行,删除字符”$”
14. 还原上一步操作
15. 删除第50行
16. 还原上一步操作
17. 删除从37行到42行的所有内容
18. 还原上一步操作
19. 复制48行并粘贴到52行下面
20. 还原上一步操作(按两次u)
21. 复制从37行到42行的内容并粘贴到44行上面
23. 还原上一步操作(按两次u)
24. 把37行到42行的内容移动到19行下面
25. 还原上一步操作(按两次u)
26. 光标移动到首行,把/bin/sh 改成 /bin/bash
27. 在第一行下面插入新的一行,并输入”# Hello!”
28. 保存文档并退出


END

![]() 头条新闻
头条新闻
飞彻教育感恩回馈
零基础 零学费 高薪就业
报名有惠,三重好礼等你来拿
豪礼一:免费试学一周
豪礼二:获得大礼包一份(电子版视频教材)
豪礼三:活动期间内报名享受助学金1000元
▼

独领时代的风骚


飞彻教育--免费公开课
http://itfce.com/
QQ:2862164125
北京市海淀区西三旗桥北新龙大厦B座808
看完本文有收获?请转发分享给更多人
关注「飞彻教育」,提高编程技能
程序猿的那些事
分享程序员相关技术干货 资讯 高薪职位 免费教程

以上是关于文本编辑工具vim(七)的主要内容,如果未能解决你的问题,请参考以下文章