00-Linux基础入门(零)-学习环境的安装
Posted 张雨嘉
tags:
篇首语:本文由小常识网(cha138.com)小编为大家整理,主要介绍了00-Linux基础入门(零)-学习环境的安装相关的知识,希望对你有一定的参考价值。
一、VMware的安装
VMware是全球最著名的虚拟化解决方案提供商,在虚拟主机方面,VMware对用户的服务器资源进行了整合,简化管理,同时又提升服务器硬件资源的使用率,此外还可充分利用由VMware提供的多个企业级虚拟机功能,从而进一步提升用户的管理水平。接下来安装VMware,在安装之前,大家可以上网自行下载。本例使用的是VMware12的版本(VMware14的安装方法与VMware12相同),下面就是安装过程。
双击下载完的文件,进入安装向导,这时可以点击下一步继续安装。
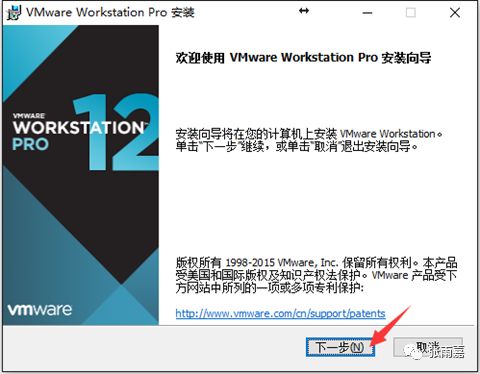
点击"我授受许可协议中的条款",来授受协议,点击"下一步"即可。
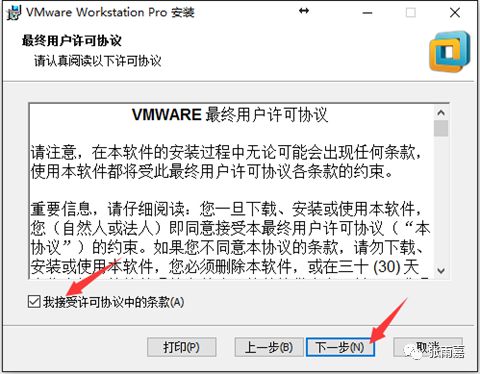
点击"下一步"即可。
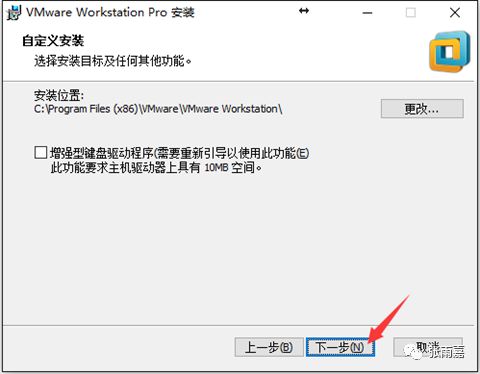
取消"启动时检查产品更新"以及"帮助完善 VMware Workstation Pro"选项后,点击"下一步"。
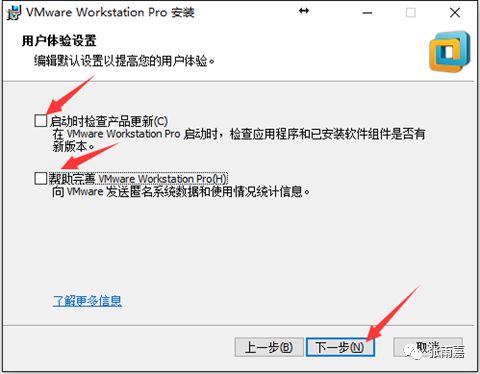
点击"下一步"即可。
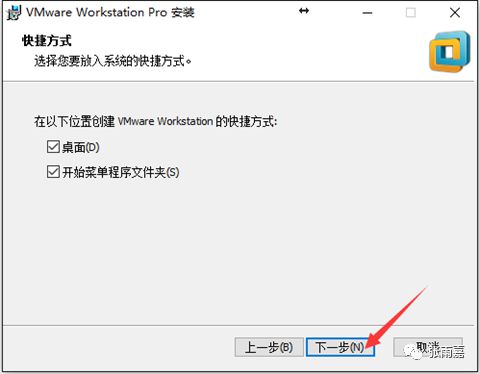
点击"安装"即可。
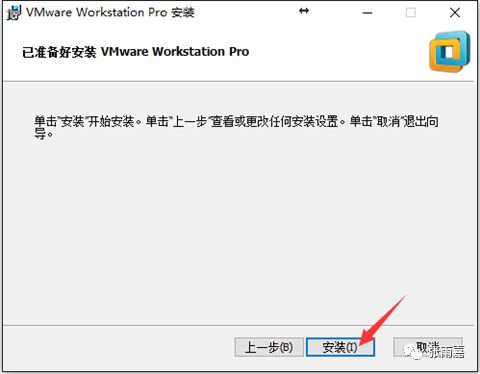
安装完成,点击许可证输入产品密钥。
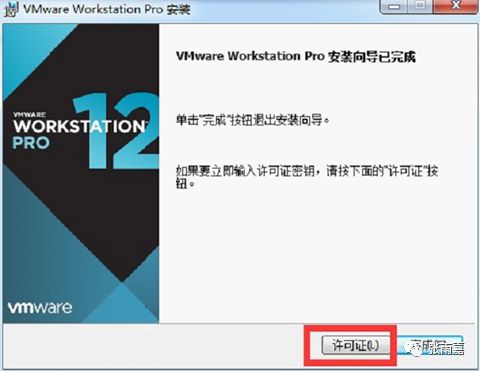
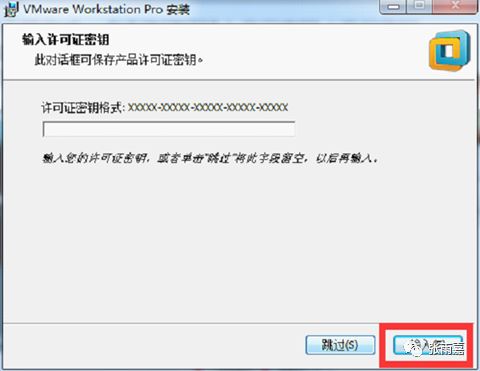
二、CentOS6 的安装

CentOS(Community Enterprise Operating System)即社区企业操作系统,它是Linux操作系统发行版本之一,前身是Red Hat Enterprise Linux,也就是说红帽为了加快Linux的企业之路,特此在之前开放的源码基础之上进一步进行了处理,其主要区别在于CentOS并不包含封闭源代码软件,也就是说开放性更好。CentOS介绍完了,接下来我们就开始开装了。
1、安装前的准备工作
在安装前,先说明一下,需要准备的内容:
①CentOS6镜像文件,大家可以在网上自行下载。
②VMWare,大家可以到官网上自行下载安装,可参见"一、VMware的安装"。
在"文件"菜单中,选择"新建虚拟机",来创建虚拟机。
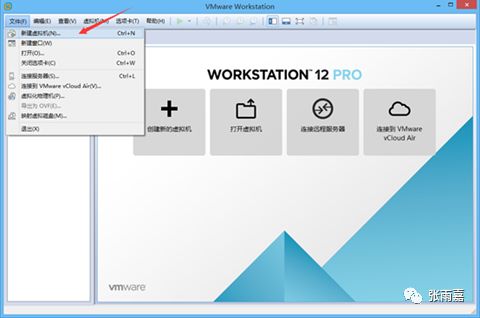
在新建虚拟向导中,选择"自定义(高级)"选项,来自定义虚拟机,再点击"下一步"按钮继续。
不需要做任何设置,直接"下一步"即可。
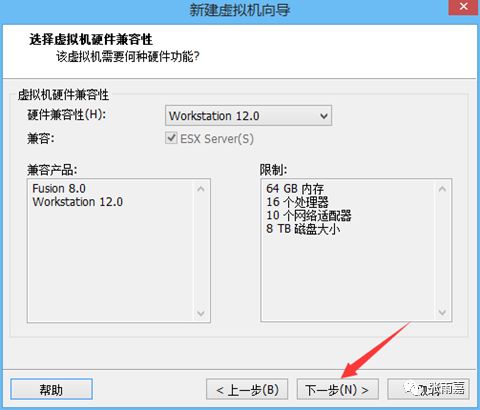
选择"稍后安装操作系统",点击"下一步"即可。
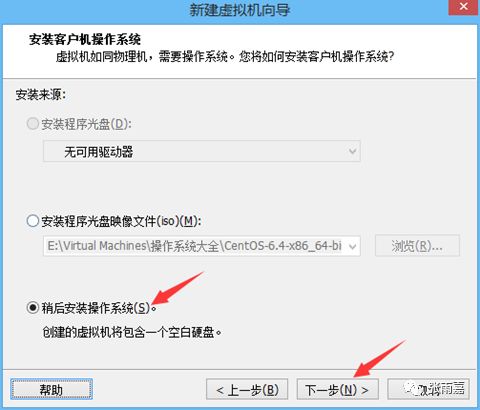
在客户机操作系统中选择"Linux",并在版本处选择"CentOS 64位",这个需要大家注意,如果你是32位系统,可能选择不了64位,选择32位也是可以的。点击"下一步"即可。
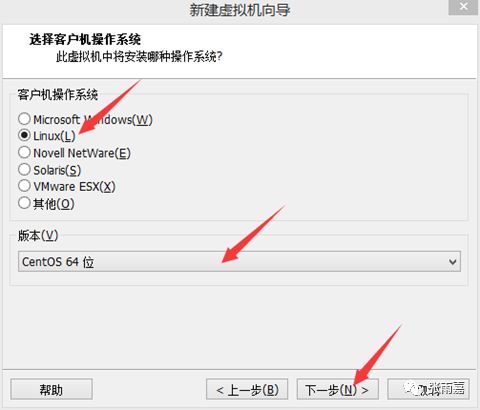
在虚拟机名称处理填写名称,本例名称为:"CentOS 64 位";大家可以在位置处自行选择安装位置,本例位置为:"E:VMWareCentOSx64″;点击"下一步"即可。
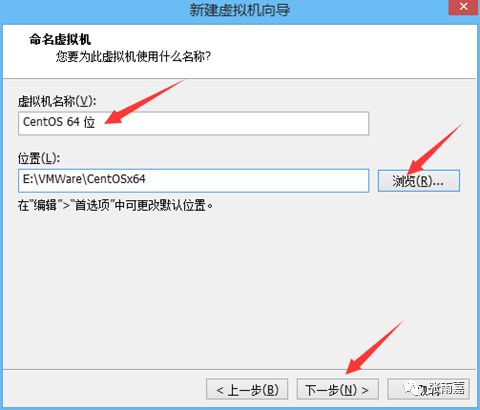
处理器选择默认即可,选择"下一步"。
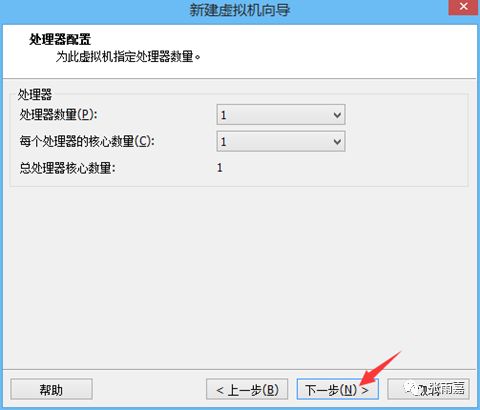
内存分配部分,系统建议1024MB,如果你的电脑有很高的内存,你可以多给一些,这样体验会更好一些,当然内存也不是越大越好,要根据本机硬件内存的大小来判断,如果内存给的太多,会导致本机内存不够用的话,虚拟机还是会卡的,本例内存1024MB,即1G内存。选择"下一步"即可。
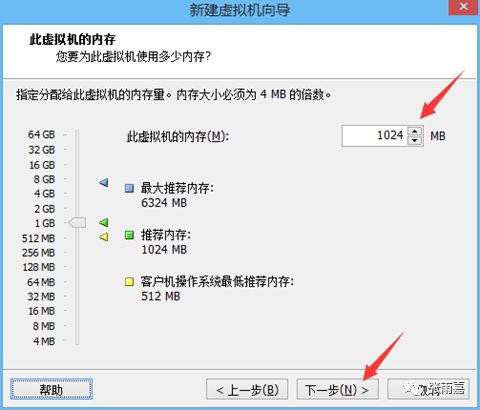
网络连接后面设置,直接"下一步"即可。
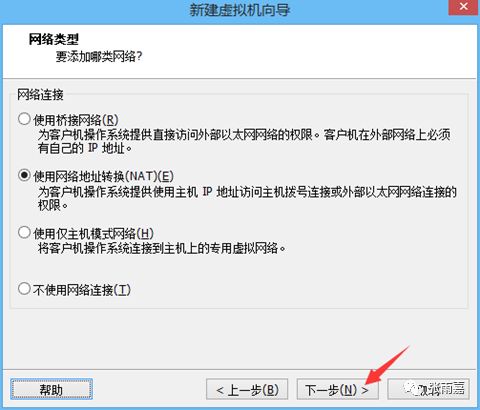
I/O控制类型默认即可,点击"下一步"。
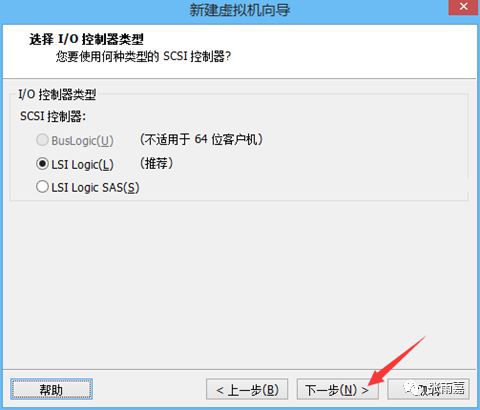
虚拟磁盘类型默认,点击"下一步"即可。
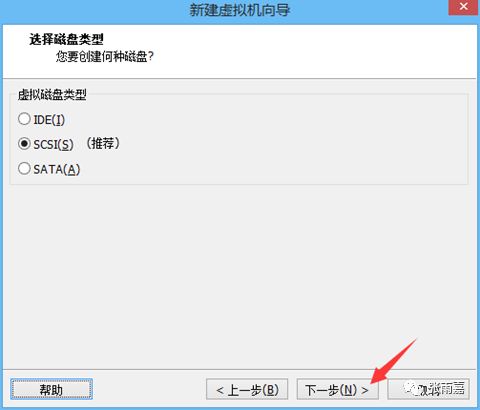
磁盘默认为创建新虚拟磁盘,点击"下一步"即可。
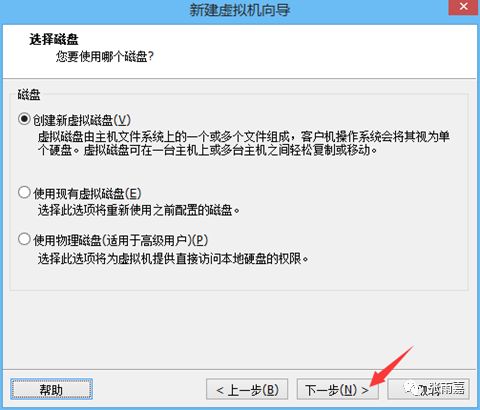
本例中最大磁盘大小为:"60.0″GB,并选择了"将虚拟磁盘拆分成多个文件"选项,选择此项会降低虚拟机的性能,好处在于虚拟机文件拆分多个后,方便移动介质复制(U盘在默认FAT32分区模式下,单个文件不能越过4GB),点击"下一步"即可。
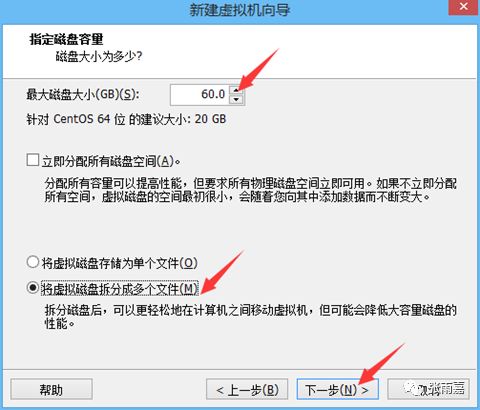
默认"下一步"即可。
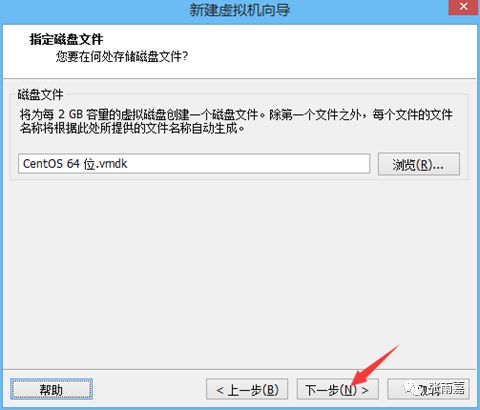
点击"完成",就完成了虚拟的创建。
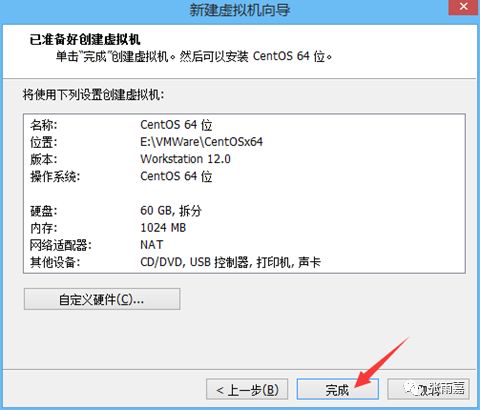
安装完成后,会在我的计算机列表中看到刚刚创建的虚拟机。
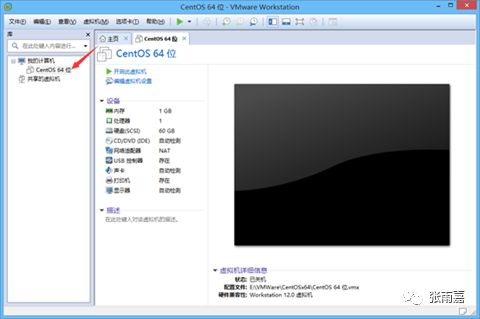
接下来,我们需要做一些简单的配置,点击设备中的"网络适配器",来配置基本网络。
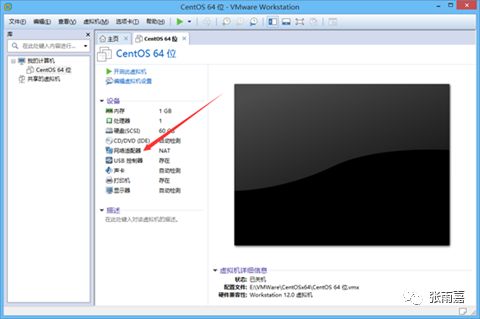
在网络连接处,选择"桥接模式(B):直接连接物理网络",并选择"复制物理网络连接状态"。这两个选项的作用是虚拟机将自己在网络中模拟成一台真实的机器,并且与物理网络直接连接。
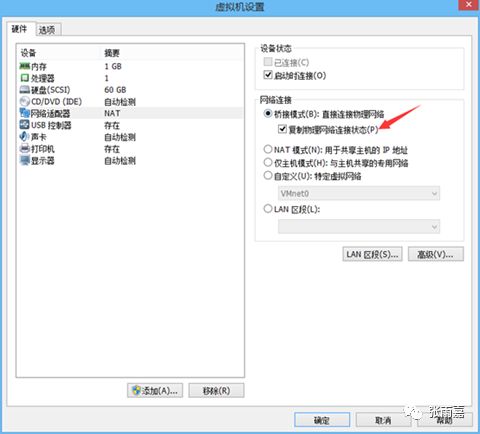
在设备列表中,选择"CD/DVD(IDE)"选择项,在连接处选择"使用ISO映像文件"后,可以选择"浏览"按钮来选择ISO映像文件的位置。
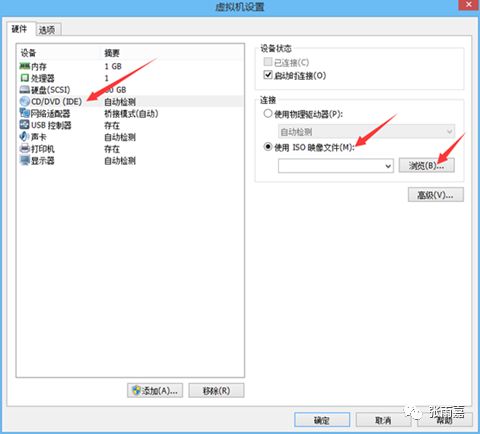
在本机中选择CentOS映像文件,本例中使用的是"CentOS-6.4-x86_64-bin-DVD.iso",点击"打开"即可。
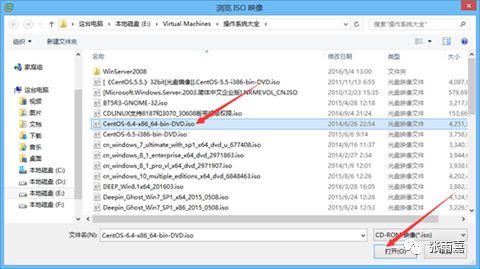
网络与映像设置完成后,点击"确定"即可。
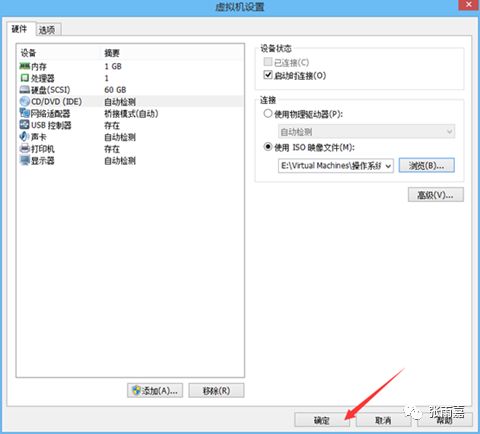
2、CentOS安装
前期工作做完后,点击工具栏上的启动按钮或点击"开启此虚拟机",来启动虚拟机。
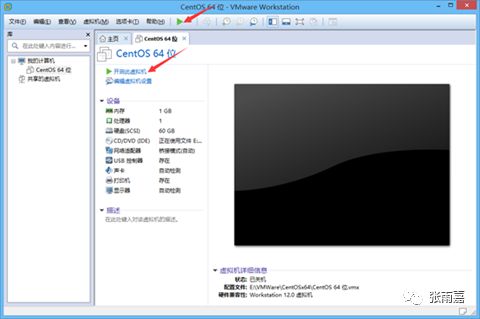
接下来进入到正式安装步骤,在CentOS界面中,选择"Install or upgrade an existing system",按回车键确认安装。
在进行光盘检测时,一定要跳过检测,选择"Skip"。
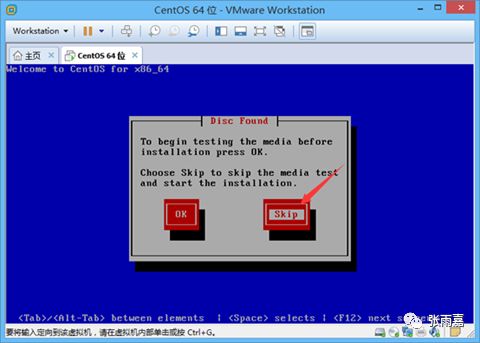
直接"Next"即可。
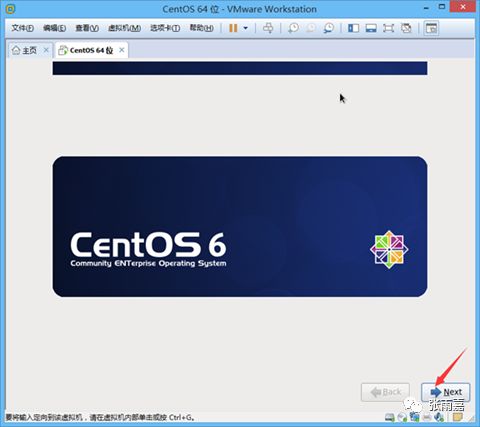
选择语言为中文简体(在服务器等真实环境中建议必须选择英文,如果你觉得你想将来成为Linux高手我也建议选择英文),并点击"Next"按钮,如果这里选择错误的话,你的操作系统很可能会是其它语言哟。
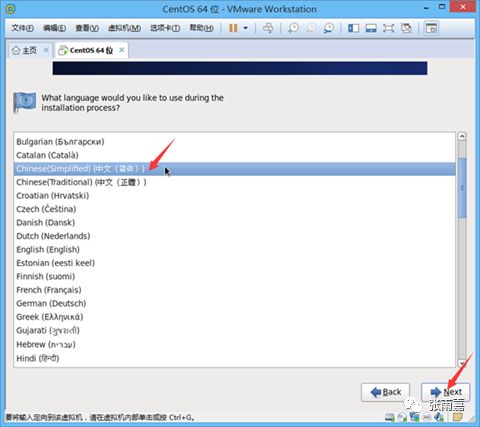
键盘默认为英语即可,点击"下一步"按钮。
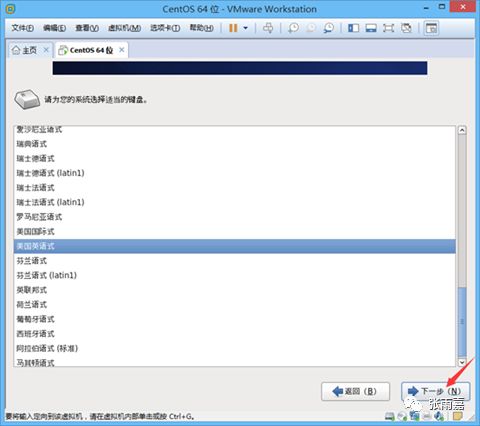
默认"基本存储设置",选择"下一步"。
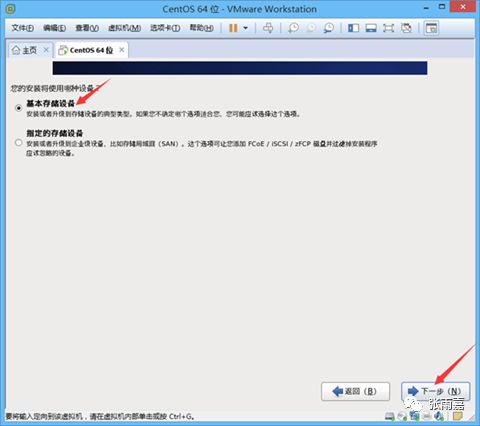
在存储设备警告处理,选择"是,忽略所有数据"。
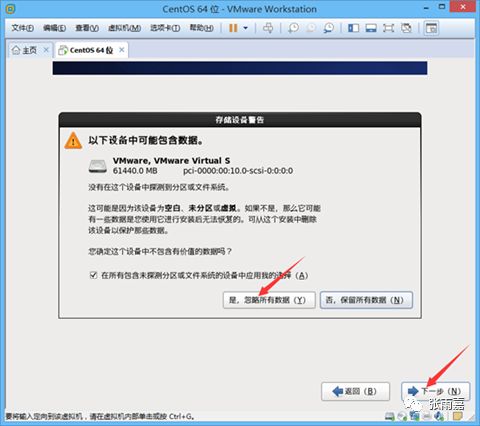
使用默认主机名,点击"下一步"即可(主机名后期是可以通过修改配置文件更改的)。
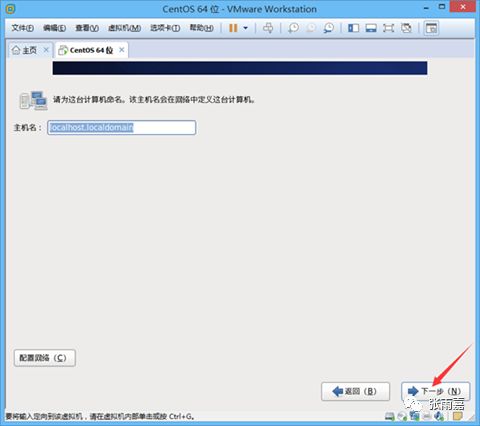
使用默认"亚洲/上海"时区,点击"下一步"即可。
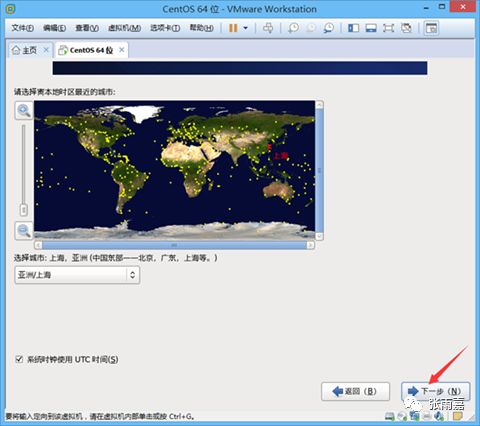
输入根目录密码(当然也可以为空白,不输入任何密码),点击"下一步"即可。
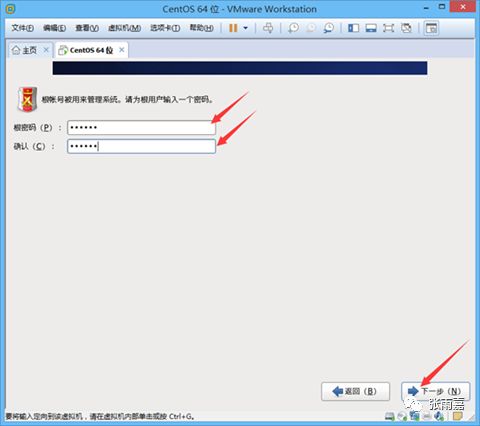
因为设置的密码过于简单,所以提示密码不够安全,选择"无论如何都使用"即可。
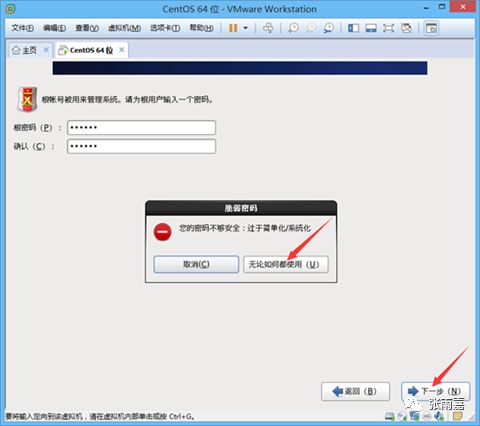
为了让大家了解Linux分区的分配方法,选择"创建自定义布局",点击"下一步"。
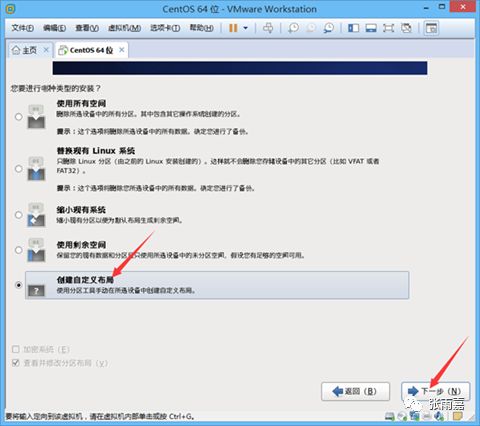
接下来是Linux分区最重要的一部分,实例中分三个区,分别是:
boot : 引导分区,100-200MB;
swap : 交换分区,通常是内存的1.5-2倍;
/ : 根目录分区,将所有空闲区域划分到此分区。
当然也可以划分更多分区,这就需要根据现实环境的因素来决定。接下来开始引导分区的创建,选择空闲分区后,点击"创建"按钮。
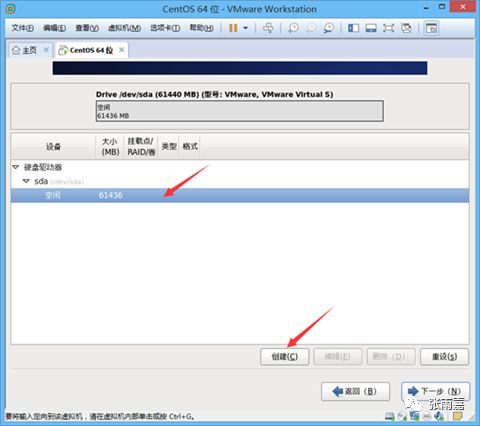
默认为"标准分区",点击"创建"按钮即可。
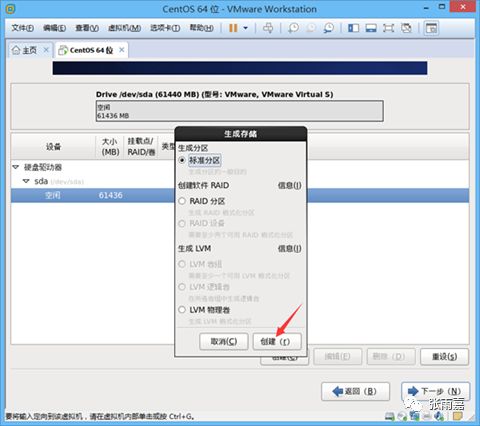
选择挂载点为"/boot",即为引导分区,默认分区大小为"200″(MB),点击"确定"按钮即可。
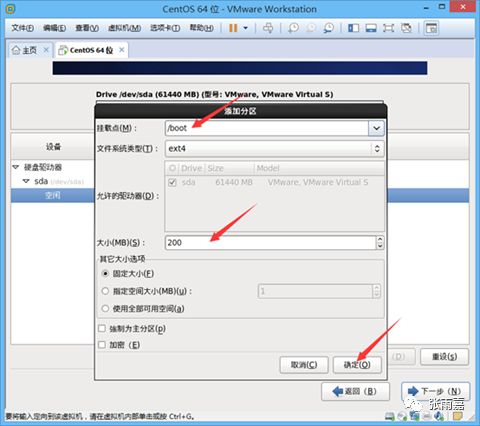
选择空闲空间,点击"创建"按钮即可。
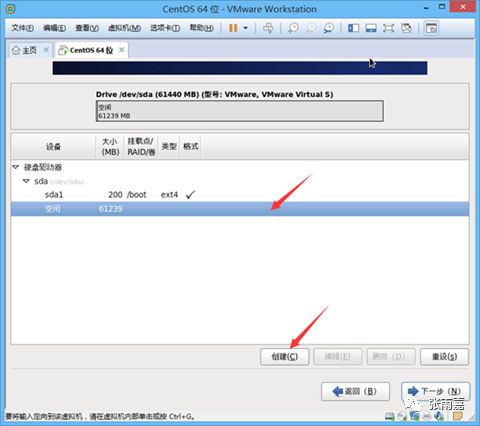
默认"标准分区",点击"创建"按钮。
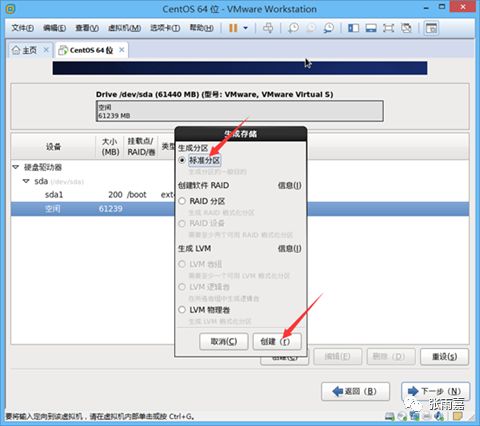
在文件系统类型处,选择"swap"交换分区,并设置大小为"2048″(MB),点击"确定"按钮即可。
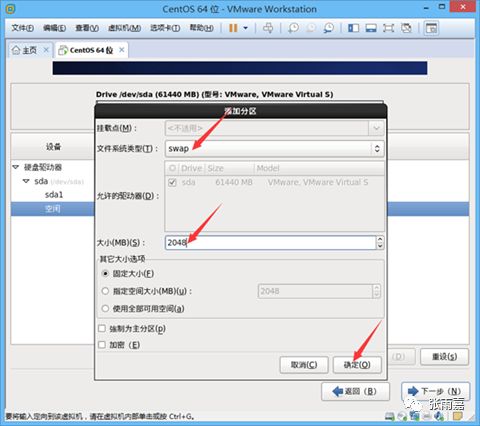
选择空闲空间,点击"创建"按钮。
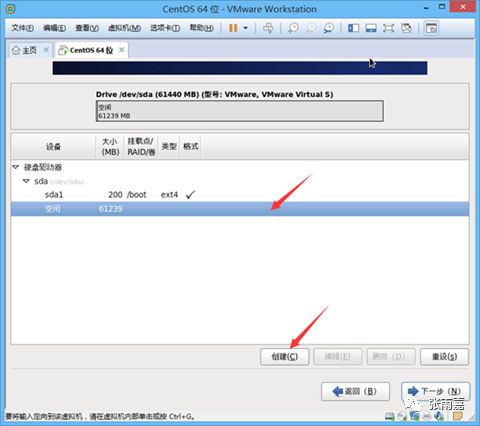
默认为"标准分区",点击"创建"按钮即可。
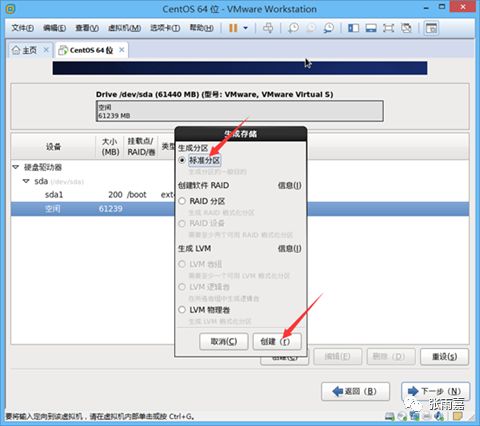
在挂载点处,选择"/",并在其它大小选项处选择"使用全部可用空间",点击"确定"按钮即可。
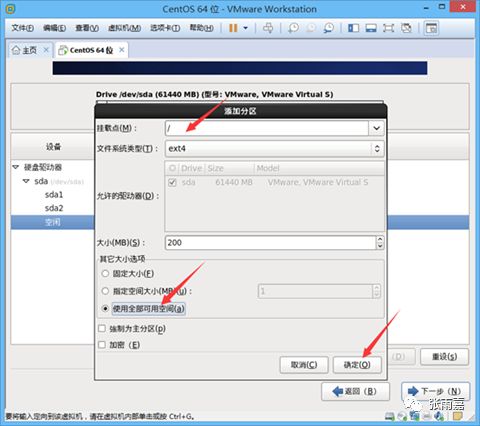
此时分区创建完成,点击"下一步"按钮即可。
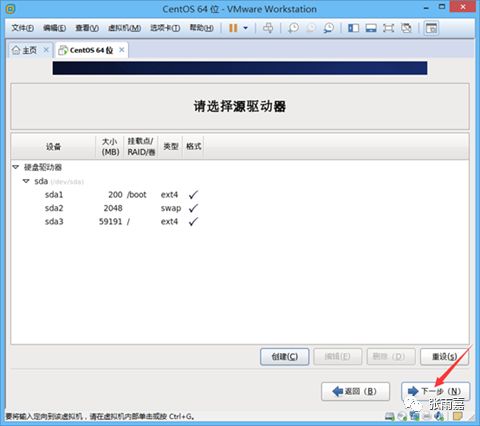
直接选择"格式化"即可。
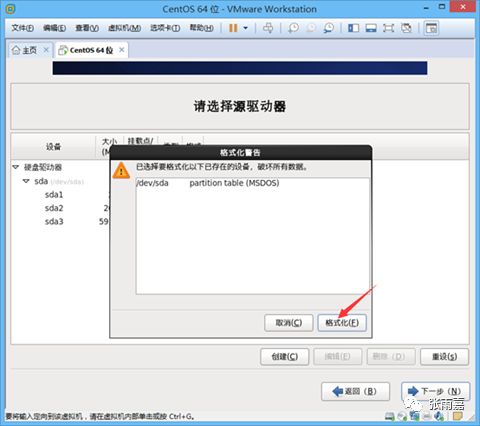
选择"将修改写入磁盘"即可。
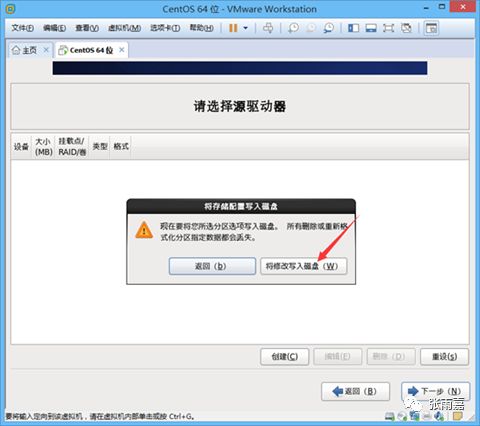
点击"下一步"即可。
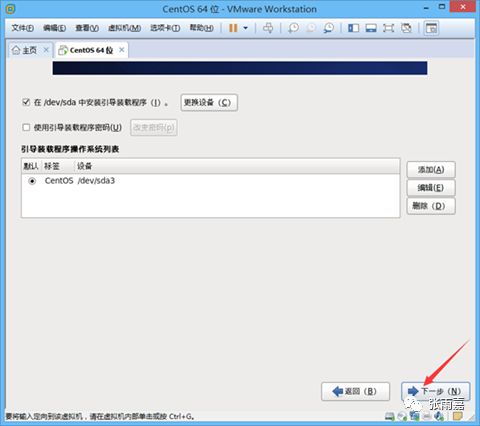
默认是最小化安装(在服务器等真实环境中必须最小化安装,如果你觉得你想将来成为Linux高手我也建议你使用最小化安装),但我们选择"Desktop"桌面,即具有图形操作界面,点击"下一步"即可。
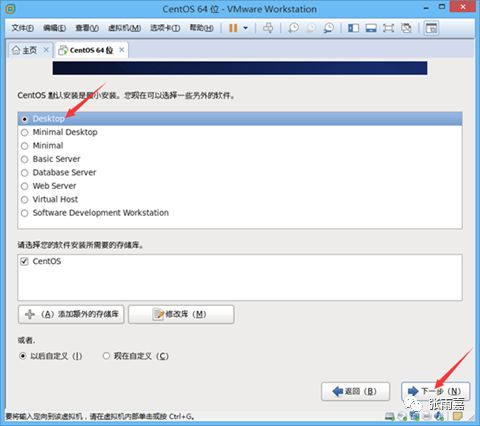
接下就是等待即可。
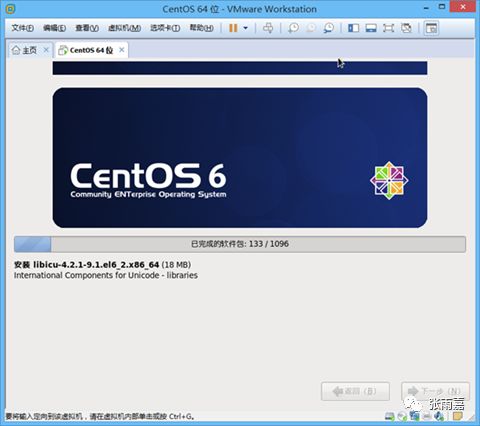
安装进度完成后,点击"重新引导"按钮即可。
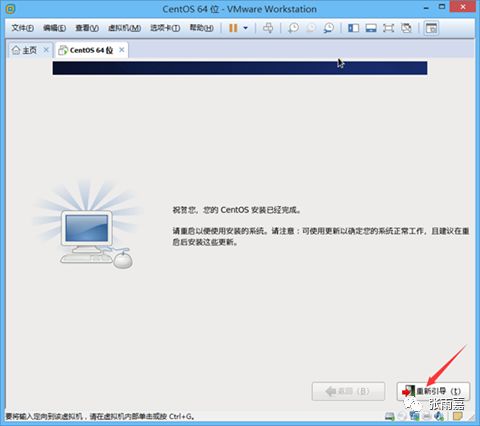
点击"前进"按钮。(若选择最小化安装将直接进入登录状态)
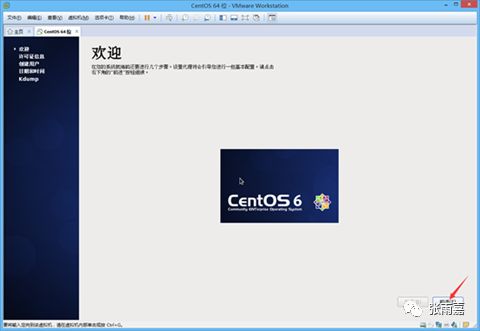
默认同意许可协议"是,我同意该许可协议",点击"前进"按钮即可。
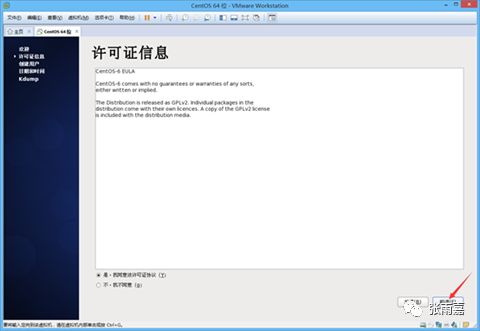
在这里可以创建用户,也可以使用系统默认root用户,不做任何操作,点击"前进"按钮即可。
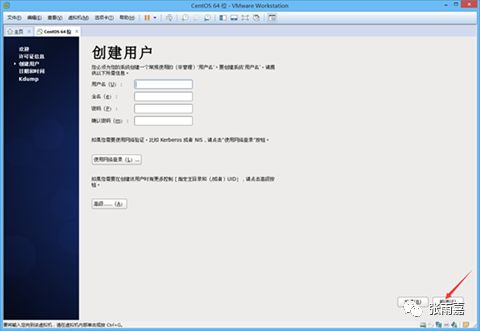
点击"是",确认继续设置。
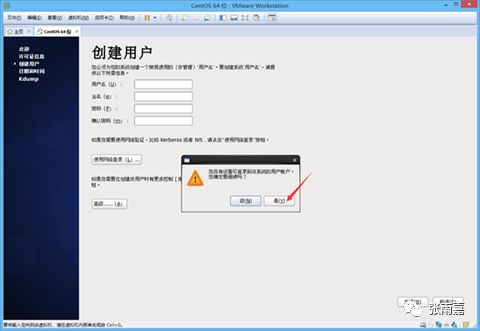
日期和时间默认即可,直接点击"前进"按钮。
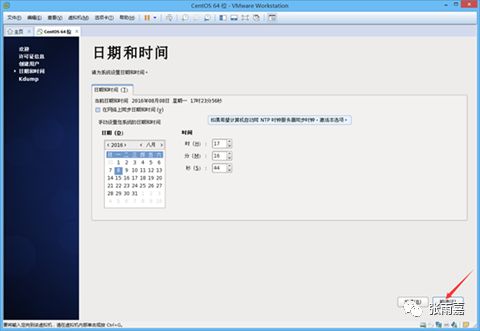
点击"完成"即可。
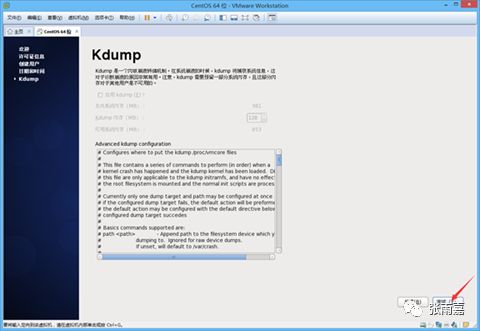
恭喜你,系统已经完装完成,此时我们就可以使用root用户进行登录了(密码为之前设置的密码)。
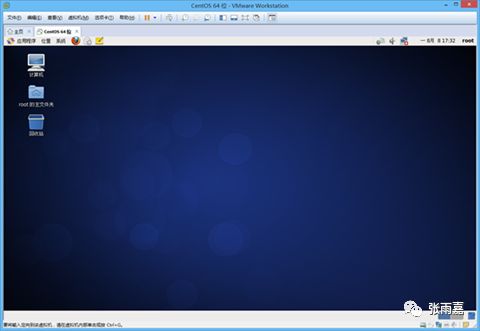
三、VMware tools安装(只适用于桌面安装)
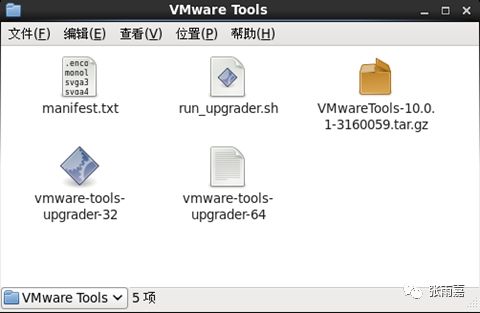
VMware Tools是VMware虚拟机中自带的增强工具安装包,其主要的作用是:为虚拟主机提供必要的驱动程序、同步主机时钟等功能。对于我们来说,最重要的功能是文件复制功能,它可以共享剪贴板,实现宿主主机与虚拟机文件的复制、粘贴。接下来让我们共同安装VMware Tools。
在虚拟机的"虚拟机"菜单中选择"安装 VMware Tools"菜单项。
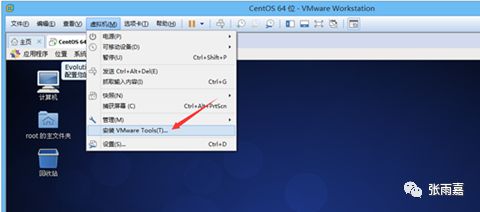
在VMware Tools虚拟出的光驱中,复制"VMwareTools-10.0.1-3160059.tar.gz"文件到桌面。
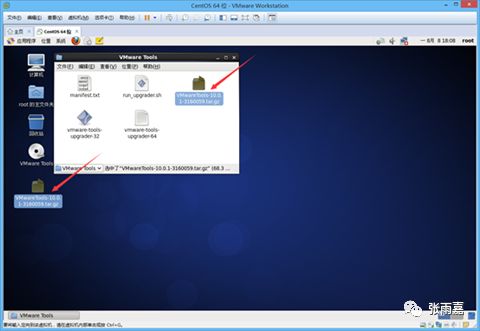
在桌面空白处,单击鼠标右键,在弹出的菜单中选择"在终端中打开"。
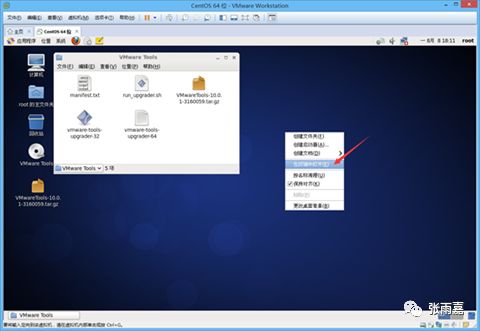
对"VMwareTools-10.0.1-3160059.tar.gz"文件进行解压缩,解压在当前桌面即可,解压命令是:"tar -zxvf VMwareTools-10.0.1-3160059.tar.gz"
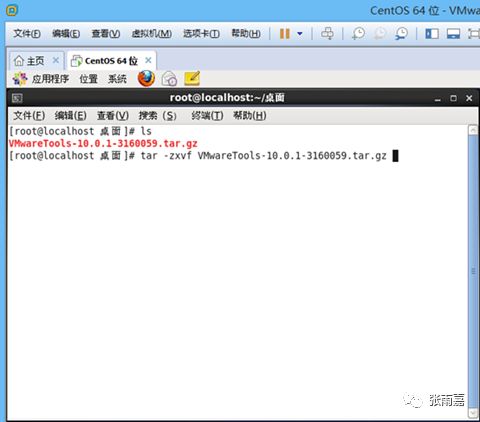
解压完成后,进入到解压目录下,执行"cd vmware-tools-distrib"命令。
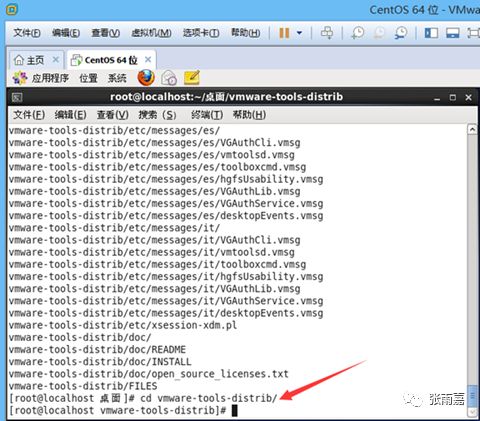
在当前目录下,执行"./vmware-install.pl"命令。
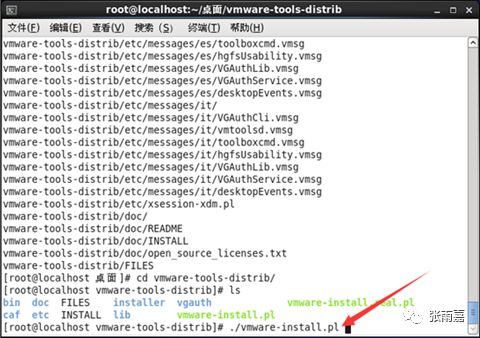
接下来只要使用默认选项,回车即可默认,不需要做过多操作,直到安装完成为止。
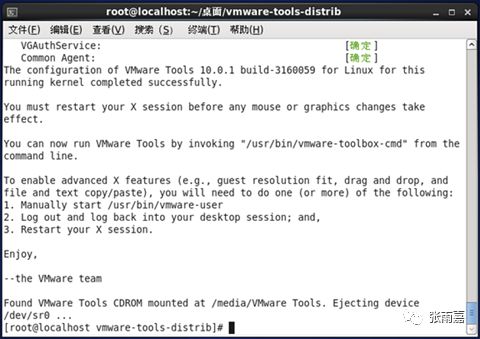
安装完成后,重新启动计算机,VMware tools 即可生效,我们就可以内外文件相互复制。
四、SecureCRT 的安装及简单配置
1、安装
去官网下载安装包,下载完成后点击安装文件,根据你的需要去设置安装目录等,按提示一路单击"下一步"即可完成。不过要提醒的是,要注册SecureCRT后才可以运行使用。
2、配置SecureCRT连接Linux主机
打开程序。
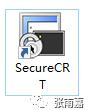
单击"闪电"按钮,即"快速连接"按钮。
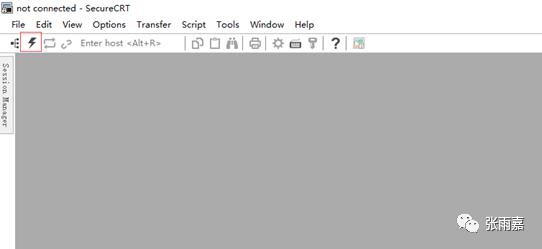
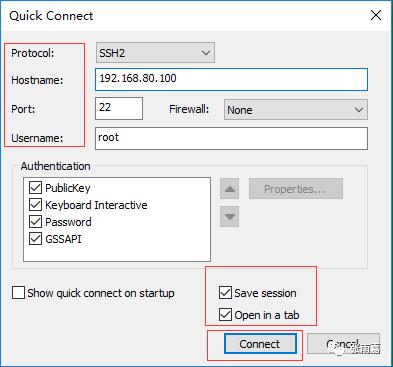
这里是主机密钥验证,只有在第一次连接时才会出现这个提示框,单击"接受一次(Accept Once)"按钮。
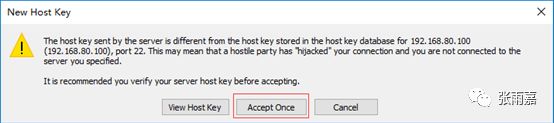
在"口令(password)"栏旁边的选框敲入安装Linux系统时设置的root密码,然后勾下左下角的"保存口令(Save password)",最后单击"确定(OK)"按钮。(如果顺利的话,应该会出现登录成功后的Linux SHELL命令行窗口)
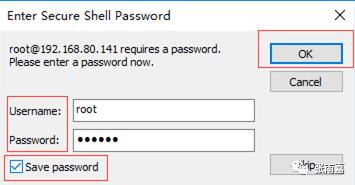
3、调整SecureCRT终端显示和回滚缓冲区大小
在菜单中选择"选项(Options)→会话选项(Session Options)"打开会话选项(Session Options)窗口,然后单击左边菜单"终端(Terminal)→仿真(Emulation)",并勾选窗口右边的"ANSI颜色(ANSI Color)"项,再到"终端(Terminal)"右边的选框里选择"Linux",最后设置回滚缓冲区(Scroll Buffer)为32000,并单击"确定(OK)"即可。
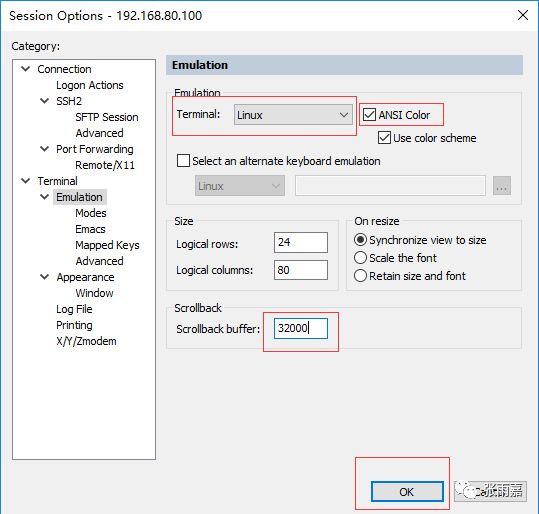
4、调整字体及光标颜色
单击用户管理界面右边菜单中的"外观(Appearance)",在右侧内容区会显示与"窗口和文本外观(Window and Text Appearance)"相关的选项,单击"颜色(Color)"
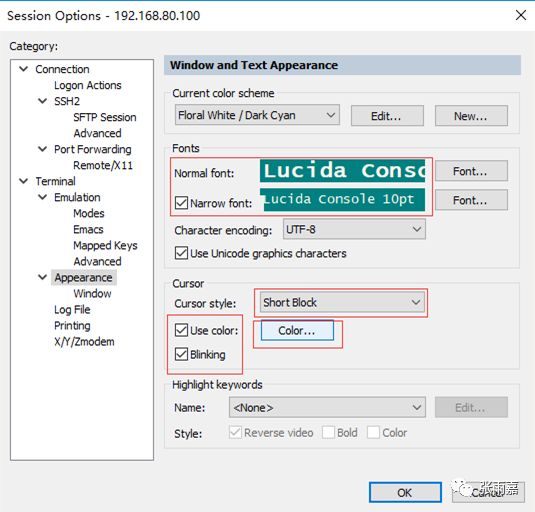
为了保护眼睛,可以在基本颜色(Basic Colors)中选择"绿色",然后单击"确定"按钮。
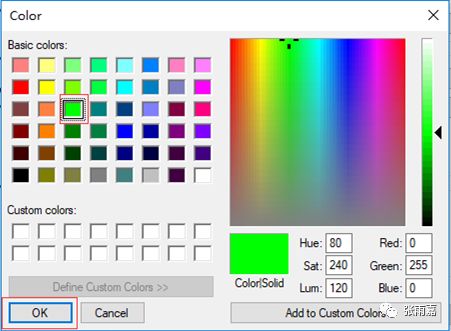
5、配置SSH操作日志及输出
单击用户管理界面右边菜单中的"日志文件(Log File)",如下图所示。
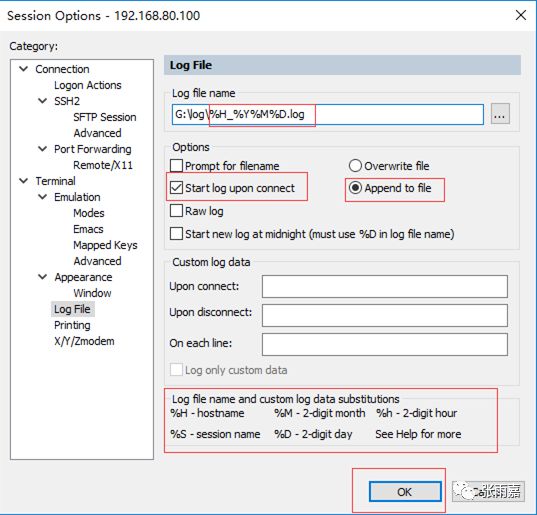
配置说明如下:
①一定要勾选"在连接上启动记录(start log upon connect)",如果不勾选,则不会记录。
②要勾选"追加到文件(Append to file)。
③如果单独配置这部分内容,需要退出连接重新登录,上述配置才能生效。
6、实现批量部署和管理功能(这个功能会让你很方便,具体功能后期会介绍)
在菜单中选择"查看(View)→交谈窗口(Command Window)"即可调出。
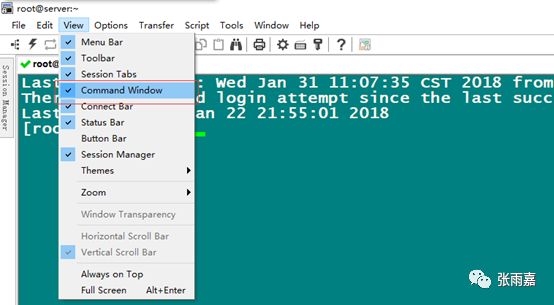
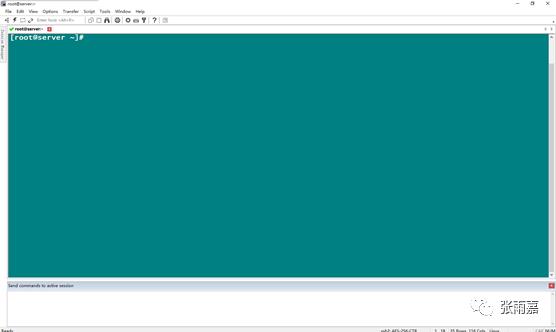
在交谈窗口空白处单击鼠标右键,然后选择"将交谈发送到所有标签(Send Commands to)",可以实现批量部署执行命令。
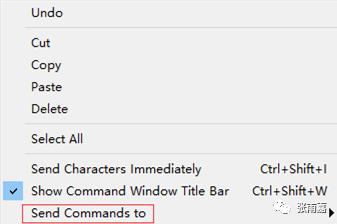
7、调整命令行颜色方案(目标和注释)
默认情况下命令行界面的目录和文件内容注释都是深蓝色的,看不清楚,因此,这个功能的调节就显得很有必要了。方法是依次选择"选项→全局设置"左侧单击"ANSI颜色",右侧就出现相应的选项,我们可以将右侧深蓝的颜色调整为浅蓝,然后点击确定即可。
欢迎关注
新浪微博:https://weibo.com/yougazhang0506
微信公众平台:张雨嘉
我的网站:http://www.zhangyujia.cn
51CTO博客:http://blog.51cto.com/11099293
CSDN博客:http://blog.csdn.net/u013260195
以上是关于00-Linux基础入门(零)-学习环境的安装的主要内容,如果未能解决你的问题,请参考以下文章
Python零基础到入门Python基础知识必备篇——Python 安装+环境搭建