在ubuntu中可以重复搭建linux最小系统么
Posted
tags:
篇首语:本文由小常识网(cha138.com)小编为大家整理,主要介绍了在ubuntu中可以重复搭建linux最小系统么相关的知识,希望对你有一定的参考价值。
可以的。但是需要注意的是:1、需要至少分给他二个分区,一个用作交换分区,大概2G左右;另一个做跟目录分区/,这个要大一些,起码20G。这个是主要的分区。
2、ubuntu安装好后可以挂载windows的磁盘。
具体步骤如下:
== A. 准备工作 ==
一、所需硬件
需要 Banana PI 开发板一块;
一台正常运行 Linux 系统的电脑(Linux 虚拟机也行);
容量大于 1GB SD 卡,或者 TF 配卡套,以及相应读卡设备;
另准备一张 4GB SD 卡,用于烧写现有 .img 以启动 BPI 作辅助操作;
二、所需软件
从 ubuntu 网站 http://cdimage.ubuntu.com/ubuntu-core/releases/ 下载 ubuntu-core-14.04.1-core-armhf.tar.gz 包文件(60MB)
从 banana pi 网站 http://www.lemaker.org/resources/9-38/image_files.html 下载 Raspbian_For_BananaPi_v3_0.img 包文件
从 sunxi 网站 http://dl.linux-sunxi.org/nightly/u-boot-sunxi/u-boot-sunxi/u-boot-sunxi-latest/ 下载 u-boot-sunxi-bananapi.tar.xz 包
== B. 主要步骤 ==
一、SD 卡分区
在 Linux 电脑上连接 SD 卡,查看设备编号:
$ sudo fdisk -l
如果系统中没有连接别的设备,通常此 SD 卡设备名为: /dev/sdb ;以下假设此卡就为 /dev/sdb,须根据实际情况进行替换;命令中写错设备名后果难料;
进入 fdisk 分区程序,用 n 子命令将此卡空间分成两个分区,提示输入第一分区大小时输入 +30M,其他参数均以回车接受默认值即可;
$ sudo fdisk /dev/sdb
以 p 子命令查看分区情况,确认无误后,输入 w 子命令确认分区写入卡设备中并退出;
二、格式化分区
将 SD 卡中两个分区分别进行格式化为 vfat 和 ext4 文件系统;
$ sudo mkfs.vfat /dev/sdb1
$ sudo mkfs.ext4 /dev/sdb2
三、写入 U-Boot 启动代码
从下载的 u-boot-sunxi-bananapi.tar.xz 包中取出 u-boot-sunxi-with-spl.bin 文件;
先清除 SD 卡前段内容;
$ sudo dd if=/dev/zero of=/dev/sdb bs=1k count=1023 seek=1
接着在特定位置写入启动代码和数据
$ sudo dd if=/path/to/u-boot-sunxi-with-spl.bin of=/dev/sdb bs=1024 seek=8
注意:此处命令行假设所有下载的文件包均存放在 /path/to 虚拟目录中,操作时须替换成实际目录;
四、安装内核启动文件
如果愿意,Linux 内核文件可以选择自行编译;这里为了方便,直接从厂商提供的 IMG 包中取出;这里选用从 Raspbian_For_BananaPi_v3_0.img 包中取出内核文件,主要就这三个:(uImage,script.bin,uEnv.txt);
先查看 IMG 包中第一分区的起始块位置,这里假设为 8192,将其乘以 512 的结果 4194304 放入下面命令中;
$ sudo mkdir /mnt/img
$ fdisk -l /path/to/Raspbian_For_BananaPi_v3_0.img
$ sudo mount -t vfat -o loop,offset=4194304
/path/to/Raspbian_For_BananaPi_v3_0.img /mnt/img
挂载成功后,从 /mnt/img 目录中复制出来这三个内核文件即可;
$ cp /mnt/img/uEnv.txt ./
$ cp /mnt/img/bananapi/uImage ./
$ cp /mnt/img/bananapi/script.bin ./
$ sudo umount /mnt/img
由于 ./Raspbian_For_BananaPi_v3_0.img 包中内核放在子目录 ./bananapi 中,现在我们打算将此三个内核文件直接放在 SD 卡第一分区根目录中,所以还需要将复制出来的 uEnv.txt 内容用 vi 命令稍稍编辑一下,去掉内核文件的目录路径,使其内容写成这样子,然后保存退出 vi 命令;
bootargs=console=ttyS0,115200 console=tty0
disp.screen0_output_mode=EDID:1280x720p50 hdmi.audio=EDID:0
console=tty1 root=/dev/mmcblk0p2 rootfstype=ext4 elevator=deadline
rootwait
aload_script=fatload mmc 0 0x43000000 script.bin;
aload_kernel=fatload mmc 0 0x48000000 uImage; bootm 0x48000000;
uenvcmd=run aload_script aload_kernel
内核文件提取出来后,就可以复制到 SD 卡第一分区中;
$ sudo mkdir /mnt/sd
$ sudo mount -o vfat /dev/sdb1 /mnt/sd
$ cp uEnv.txt script.bin uImage /mnt/sd
$ sudo umount /mnt/sd
如果需要调整 script.bin 中参数,比如AV口接电视机,则需要先用 bin2fex 软件来实现文件格式转换成文本文件,再作修改,参见:linux-sunxi.org/Fex_Guide
五、安装 rootfs
将下载得到的 ubuntu-core-14.04.1-core-armhf.tar.gz 包文件直接释放到 SD 卡第二分区即可;
$ sudo mount /dev/sdb2 /mnt/sd
$ cd /mnt/sd
$ tar /path/to/xzvf ubuntu-core-14.04.1-core-armhf.tar.gz
六、安装 modules 和 firmware 文件
采用与前面第四步相同的方法,直接从现成 Raspbian_For_BananaPi_v3_0.img 中取出内核对应的 modules/firmware 文件;
先查出 IMG 包中第二分区的起始块位置,这里假设为 122880,将其乘以 512 的结果 62914560 放入下面命令中;
$ fdisk -l /path/to/Raspbian_For_BananaPi_v3_0.img
$ sudo mount -t vfat -o loop,offset=62914560 /path/to/Raspbian_For_BananaPi_v3_0.img /mnt/img
挂载成功后,从 /mnt/img 目录中复制内核版本对应的 modules/firmware 硬件驱动相关文件到 /mnt/sd;
$ sudo cp -r /mnt/img/lib/firmware /mnt/sd/lib/
$ sudo cp -r /mnt/img/lib/modules/3.4.90 /mnt/sd/lib/modules
从宿主系统复制 DNS 服务器地址信息 resolv.conf 到 /mnt/sd/etc,稍后可能需要在线安装软件;
$ sudo cp -p /etc/resolv.conf /mnt/etc
完成以上步骤,SD 卡中 core 系统所需文件基本都已就绪,只待对新系统稍作配置即可开始工作了;
七、初步配置新系统
为了完成 SD 卡中新系统基本配置,需要使用 chroot 命令,方便对新系统设置 root 密码,安装必要软件包等操作;
由于上述操作过程均是在一台 x86 Linux 主系统上进行,而 chroot 需要使用 arm 架构的主系统,所以,这里利用另一张 SD 卡启动 Banana PI 作为主系统进行操作;如果你使用的主系统电脑本身就是 arm 架构,就不必另启 BPI 了,可直接利主系统进行其余操作;
为了切换到 BPI arm 主系统中进行 chroot 操作,须先卸载 x86 系统上挂载的 SD 卡,同时清除临时目录;
$ sync
$ sudo umount /mnt/img
$ sudo umount /mnt/sd
$ sudo rm -r /mnt/img /mnt/sd
用烧写好的另一张 SD 卡启动 BPI(可以采用 Raspbian_For_BananaPi_v3_0.img),并将新系统 SD 卡通过读卡器连接到 BPI USB端口,先查看系统中已自动识别的 USB
设备,以确定新 SD 卡的设备名称,这里假设新SD卡设备名称为:/dev/sdb
$ lsusb
$ lsblk
挂载新SD卡的第二分区到 /mnt 目录,然后进入 chroot 状态;
$ sudo mount /dev/sdb2 /mnt
$ sudo chroot /mnt /bin/bash
正常进入 chroot 后,所有命令均直接针对新系统进行操作;首先,设置 root 密码;
# passwd
然后配置主机名称、设置 noatime、添加用户帐户、并开启网络接口等;
# echo "ucore14" > /etc/hostname
# adduser newid
在启动命令文件 /etc/rc.local 中插入一行:mount -o remount -o noatime / ,以提升性能同时防止频繁擦写弄坏 SD 卡;
# vi /etc/rc.local
然后设置时区;
# mv /etc/localtime /etc/localtime.0
# ln -s /usr/share/zoneinfo/Asia/Shanghai /etc/localtime
在 /etc/network/interfaces 输入网卡配置,比如,打算以 DHCP 方式连接路由器,则在其中填入以下内容:
auto lo
iface lo inet loopback
auto eth0
allow-hotplug eth0
iface eth0 inet dhcp
如果还需要配置 wifi 网络,则须另购一只兼容的 USB 接口 wifi 网卡,然后通过 wpa_supplicant 软件进行配置;这里暂时不考虑安装wifi网卡,待新系统正常运行起来再配置其他子系统即可;
至此,一个最基本的 Ubuntu 核心系统即安装完成,如果一切正常,便可使用此 SD 卡正常启动 Banana PI 了;不过得注意,下载得到的 ubuntu-core-14.04.1-core-armhf.tar.gz 包文件中并未安装 sshd 软件包,这意味着无法远程登录进入系统;假如你没有 HDMI 显示器可用,或者你的 Banana PI 只作服务器运行,则在退出 chroot 状态前,安装上 ssh 软件包是很有必要的,为此,需要跳转到下一步骤;
如果此时不打算安装 ssh 服务,也不再进行其他配置和操作,则可以考虑退出 chroot 状态,并卸载 SD 卡;
# exit
# sync
# sudo umount /mnt
八、安装 SSH 远程登录(无屏必需)
在上面 chroot 状态中继续安装 ssh 软件包;如果此前已退出 chroot 则需再次进入 chroot ;
# apt-get update
# apt-get install ssh
此命令需要在线下载软件包,这也是前面需要事先复制 /etc/resolv.conf 到 SD 卡 rootfs 的原因;网速正常的话,通常几分钟即可下载安装完成;
由于默认安装的 sshd_config 配置,基于对安全性的考虑,不允许以密码方式远程登录 root 帐户和空密码远程登录,只允许使用 ssh-key 远程登录 root 帐户;这里为了方便登录,决定暂时开启密码登录,编辑 /etc/ssh/sshd_config 配置文件;
# vi /etc/ssh/sshd_config
将此项设置的值由 "without-password" 改为 "yes" 即可,或者将原设置行注释掉,再输入新的设置行,如下:
# PermitRootLogin without-password
PermitRootLogin yes
保存此项设置修改后,必要的安装和配置就全部完成了,退出 chroot,卸载 SD 卡并关机;
# exit
# sync
# sudo umount /mnt
# sudo poweroff
至此,此 SD 卡中已包含有一个可启动的 Ubuntu Core 14.04 for Banana PI;将此 SD 卡插入 Banana PI 开机,如果顺利,很快就可启动出来,并可以 ssh 远程登录进入系统;上面配置 Banana PI 以 DHCP 方式从路由器自动获取 IP 地址,所以,在 ssh 登录前,可在路由器管理界面 DHCP 栏目中查看路由器为 BPI 分配的 IP 地址;
由于 Ubuntu Core 只是一个 Core,没有包含其他任何应用系统,如:APACHE、mysql、php、X11、OFFICE 等等,不过,可利用 Debian 系的 apt-get install xxx 很方便的安装其余所需要的软件。。。
== C. 小结 ==
以上试验步骤实现了在目标 SD 卡中从分区开始配置一个可启动 Banana PI 的 Ubuntu Core 系统,操作步骤较多,为了省事,也可以采用逆向操作,即直接在 SD 卡中烧写一个现成的 IMG 系统,然后用目标 rootfs 替换掉原系统即可;网上有许多针对 arm 架构的 rootfs 可用,较小的解压后只有30M左右,比如:linaro-image-minimal-initramfs-genericarmv7a;不过,为了方便安装应用软件,还是选用 debian core, ubuntu core 这类要方便一些,尽管尺寸稍大些;
另外,基于以上操作步骤,稍作变通,即可根据需要制作自己的 .img 系统;过程大致相同,只需将 SD 卡换成一个 .img 文件,将 .img 文件挂载为 loop 设备即可;具体操作此处不再赘述; 参考技术A 使用虚拟机软件可以实现。本回答被提问者采纳
linux(ubuntu) 搭建java程序运行环境
一:简介
ubuntu 系统的和linux差不多,我们需要在系统上搭建java程序运行环境,需要安装jdk,mysql这两个软件,tomcat是绿色版,直接通过taz -zxvf tomcat 就可以使用了,不过安装这些软件之前,我还安装了ssh,以及一些linux常用命令,如:vim,unzip 等。
测试环境的ip是:192.168.71.138
二:软件安装
2.1 安装vim指令
sudo apt-get install vim
2.2 安装unzip指令
sudo apt-get install unace unrar zip unzip p7zip-full
p7zip-rar sharutils rar uudeview mpack lha arj
cabextract file-roller
安装后,我还是无法执行zip指令,又输入了一次 apt install unzip(是zip还是unzip记不清了,ubuntun有提示)
2.3 安装ssh.
$ sudo apt-get install openssh-server
系统将自动进行安装,安装完成以后,先启动服务:
$ sudo /etc/init.d/ssh start
启动后,可以通过如下命令查看服务是否正确启动
$ ps -ef|grep ssh如:
xxxx ? 00:00:00 sshd
如上表示启动ok。注意,ssh默认的端口是22,可以更改端口,更改后先stop,
然后start就可以了。改配置在/etc/ssh/sshd_config下,如下所示。
注意:安装完成后,shh还是无法通过root远程,客户端连接时会出错(无法登录:server responded "algorithm negotiation failed”),解决办法如下:
修改ssh的配置文件 /etc/ssh/sshd_config
在配置文件中添加:
Ciphers aes128-cbc,aes192-cbc,aes256-cbc,aes128-ctr,aes192-ctr,aes256-ctr,3des-cbc,arcfour128,arcfour256,arcfour,blowfish-cbc,cast128-cbc
MACs hmac-md5,hmac-sha1,umac-64@openssh.com,hmac-ripemd160,hmac-sha1-96,hmac-md5-96
KexAlgorithms diffie-hellman-group1-sha1,diffie-hellman-group14-sha1,diffie-hellman-group-exchange-sha1,diffie-hellman-group-exchange-sha256,ecdh-sha2- nistp256,ecdh-sha2-nistp384,ecdh-sha2-nistp521,diffie-hellman-group1-sha1,curve25519-sha256@libssh.org
重启sshd服务后,即可正常连接。
sudo service ssh restart;
正常连接后,还是无法使用root登陆,还需要修改一下sshd-config文件

记得重启ssh,sudo service ssh restart;
2.4 安装jdk
tar -zxvf jdk-8u60-linux-x64.tar.gz
需要在本地把jdk-8u60-linux-x64.tar.gz下载后,通过ssh传输至java运行环境上.

安装完成后,需要配置JAVA_HOME,PATH,配置路径在/etc/environment,
JAVA_HOME=/usr/java/jdk1.7
PATH="/usr/local/sbin:/usr/local/bin:/usr/sbin:/usr/bin:/sbin:/bin:/usr/games:/usr/local/games:/usr/java/jdk1.7/bin"
配置完成后,需要更新一下environment,更新指令:source environment;
现在通过 java -version,可以查询到jdk版本信息化

2.5 安装mysql
Ubuntu上安装MySQL非常简单只需要几条命令就可以完成。
1. sudo apt-get install mysql-server
2. apt-get isntall mysql-client
3. sudo apt-get install libmysqlclient-dev
安装过程中会提示设置密码什么的,注意设置了不要忘了,安装完成之后可以使用如下命令来检查是否安装成功:
sudo netstat -tap | grep mysql
通过上述命令检查之后,如果看到有mysql 的socket处于 listen 状态则表示安装成功。
登陆mysql数据库可以通过如下命令:
mysql -u root -p
-u 表示选择登陆的用户名, -p 表示登陆的用户密码,上面命令输入之后会提示输入密码,此时输入密码就可以登录到mysql。
当然也可以使用 mysq -u root -h 127.0.0.1 -p
mysql安装完成后,本地就可以正常访问了.
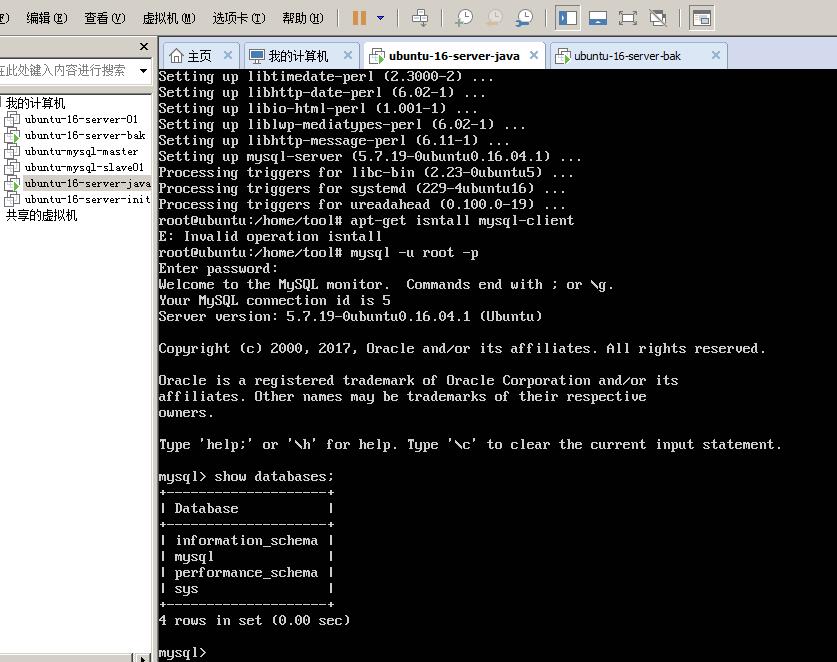
但是其它机子还是无法访问,出现10061错误,需要修改一下配置文件,并且重启mysql
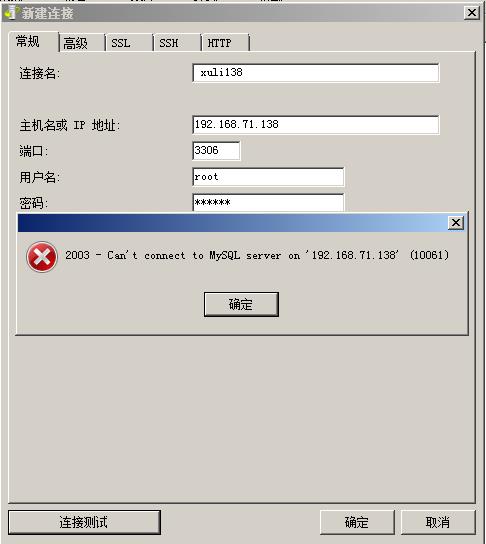
GRANT ALL PRIVILEGES ON *.* TO \'myuser\'@\'%\' IDENTIFIED BY \'mypassword\' WI TH GRANT OPTION;
如执行上个命令仍然无效,修改my.cnf文件
[mysqld]
Bind-address=0.0.0.0

修改后,使用netstat -an|grep 3306,如果是 0.0.0.0:3306,哪就是正常的

如果还是连接不上,执行如下sql:
装有MySQL的机器上登录MySQL mysql -u root -p密码
执行use mysql;
执行update user set host = \'%\' where user = \'root\';这一句执行完可能会报错,不用管它。
执行FLUSH PRIVILEGES;
经过上面4步,就可以解决这个问题了。
注: 第四步是刷新MySQL的权限相关表,一定不要忘了,我第一次的时候没有执行第四步,结果一直不成功,最后才找到这个原因。
2.6 解压tomcat
直接unzip tomcat.zip 命令就行,将测试项目使用ssh,上传至tomcat/webapps后,进入tomcat/bin目录,使用./catalina.sh run命令启动tomcat的debug方式,这个没什么好说的 ,通过浏览器正常访问。
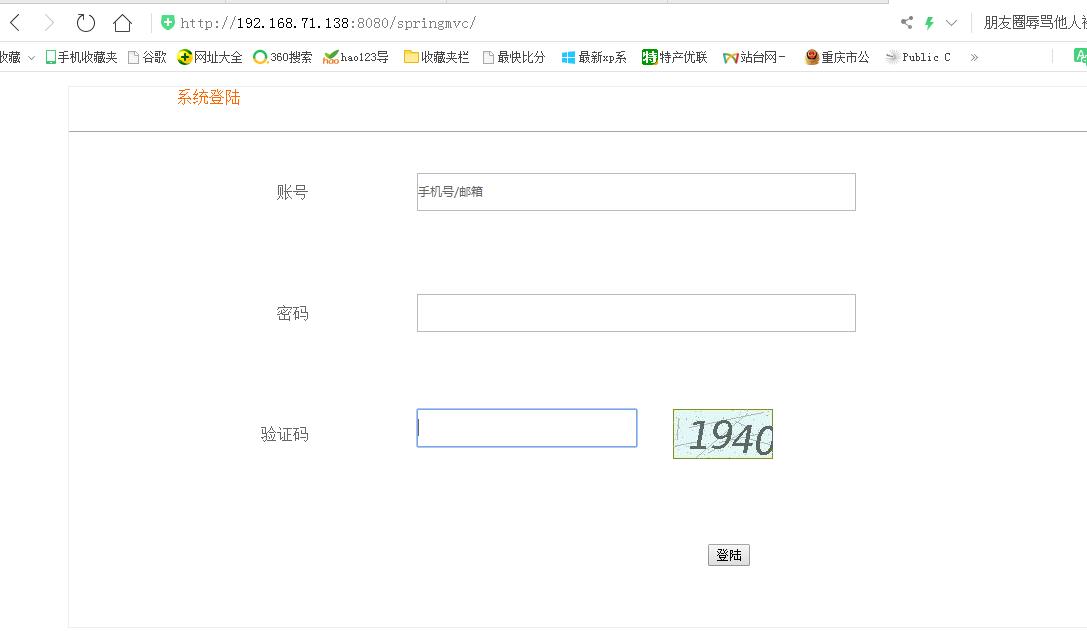
以上是关于在ubuntu中可以重复搭建linux最小系统么的主要内容,如果未能解决你的问题,请参考以下文章