怎样使页面全部显示,去掉下面的左右滚动条?
Posted
tags:
篇首语:本文由小常识网(cha138.com)小编为大家整理,主要介绍了怎样使页面全部显示,去掉下面的左右滚动条?相关的知识,希望对你有一定的参考价值。
代码如下:body
scrollbar-3dlight-color:#D4D0C8; /*- 最外左 -*/
scrollbar-highlight-color:#fff; /*- 左二 -*/
scrollbar-face-color:#E4E4E4;
/*- 面子 -*/
scrollbar-arrow-color:#666; /*- 箭头 -*/
scrollbar-shadow-color:#808080; /*- 右二 -*/
scrollbar-darkshadow-color:#D7DCE0; /*- 右一 -*/
scrollbar-base-color:#D7DCE0; /*- 基色 -*/
scrollbar-track-color:#;/*- 滑道
-*/
注释:
Xhtml (Extensible Hypertext Markup Language,可扩展的超文件标记语言),是一种标记语言,表现方式与 HTML类似,
不过语法上更加严格。从继承关系上讲,HTML是一种基于SGML的应用,非常灵活,而XHTML则基于XML,XML是SGML的一个子集。 参考技术A 给body添加样式 "overflow:-Scroll;overflow-x:hidden;可以去掉左右滚动条,
给body添加样式 "overflow:-Scroll;overflow-y:hidden;可以去掉上下滚动条. 参考技术B 浏览网页的话,ctrl键加鼠标滑轮可以改变页面大小。。。 参考技术C 如何加快开机速度,下面的答案仅供参考:
Windows XP的启动速度比Windows 2000要快30%左右,但相对于Windows 98仍然要慢了不少,不过,我们可以通过优化设置,来大大提高Windows XP的启动速度。加快系统启动速度主要有以下方法:尽量减少系统在启动时加载的程序与服务;对磁盘及CPU等硬件进行优化设置;修改默认设置,减少启动等待时间等。这些方法大部分既可减少系统启动的时间,又可以节省系统资源,加快电脑运行速度。
1.加快系统启动速度
Windows XP的启动速度比Windows 2000要快30%左右,但相对于Windows 98仍然要慢了不少,不过,我们可以通过优化设置,来大大提高Windows XP的启动速度。加快系统启动速度主要有以下方法:尽量减少系统在启动时加载的程序与服务;对磁盘及CPU等硬件进行优化设置;修改默认设置,减少启动等待时间等。这些方法大部分既可减少系统启动的时间,又可以节省系统资源,加快电脑运行速度。
(1)Msconfig
Windows XP的启动速度在系统安装初期还比较快,但随着安装的软件不断增多,系统的启动速度会越来越慢,这是由于许多软件把自己加在了启动程序中,这样开机即需运行,大大降低了启动速度,而且也占用了大量的系统资源。对于这样一些程序,我们可以通过系统配置实用程序Msconfig将它们从启动组中排除出去。
选择“开始”菜单中的“运行”命令,在“运行”对话框中键入“Msconfig”,回车后会弹出“系统配置实用程序”对话框,选择其中的“启动”选项卡(如图1),该选项卡中列出了系统启动时加载的项目及来源,仔细查看每个项目是否需要自动加载,否则清除项目前的复选框,加载的项目越少,启动的速度就越快。设置完成后需要重新启动方能生效。
(2)Bootvis
Bootvis是微软提供的一个启动优化工具,可提高Windows XP的启动速度。
用BootVis提升Windows XP的启动速度必须按照正确的顺序进行操作,否则将不会起到提速的效果。其正确的操作方法如下:
启动Bootvis,从其主窗口(如图2)中选择“工具”菜单下的“选项”命令,在“符号路径”处键入Bootvis的安装路径,如“C:\Program Files\Bootvis”,单击“保存”退出。
从“跟踪”菜单中选择“下次引导”命令,会弹出“重复跟踪”对话框,单击“确定”按钮,BootVis将引导Windows XP重新启动,默认的重新启动时间是10秒。
系统重新启动后,BootVis自动开始运行并记录启动进程,生成启动进程的相关BIN文件,并把这个记录文件自动命名为TRACE_BOOT_1_1。程序记录完启动进程文件后,会重新启动BootVis主界面,在“文件”菜单中选择刚刚生成的启动进程文件“TRACE_BOOT_1_1”。
窗口中即会出现“CPU>使用”、“磁盘I/O”、“磁盘使用”、“驱动程序延迟”等几项具体图例供我们分析,不过最好还是让BootVis程序来自动进行分析:从“跟踪”菜单中选择“系统优化”命令,程序会再次重新启动计算机,并分析启动进程文件,从而使计算机启动得更快。
(3)禁用多余的服务
Windows XP在启动时会有众多程序或服务被调入到系统的内存中,它们往往用来控制Windows系统的硬件设备、内存、文件管理或者其他重要的系统功能。但这些服务有很多对我们用途不大甚至根本没有用,它们的存在会占用内存和系统资源,所以应该将它们禁用,这样最多可以节省70MB的内存空间,系统速度自然也会有很大的提高。
选择“开始”菜单中的“运行”命令,在“运行”对话框键入“services.msc”后回车,即可打开“服务”窗口。窗口的服务列表中列出了系统提供的所有服务的名称、状态及启动类型。要修改某个服务,可从列表双击它,会弹出它的属性对话框(如图3),你可从“常规”选项卡对服务进行修改,通过单击“启动”、“停止”、“暂停”、“恢复”四个按钮来修改服务的状态,并可从“启动类型”下拉列表中修改启动类型,启动类型有“自动”、“手动”、“已禁用”三种。如果要禁止某个服务在启动自动加载,可将其启动类型改为“已禁用”。
Windows XP提供的所有服务有36个默认是自动启动的,实际上,其中只有8个是必须保留的(见下表),其他的则可根据自己的需要进行设置,每种服务的作用在软件中有提示。
4)修改注册表来减少预读取,减少进度条等待时间
Windows XP在启动过程中会出现一个进度条,我们可以通过修改注册表,让进度条只跑一圈就进入登录画面。
选择“开始”菜单中的“运行”命令,在“运行”对话框键入“regedit”命令后回车,即可启动注册表编辑器,在注册表中找HKEY_LOCAL_MACHINE\SYSTEM\CurrentControlSet\Control\Session Manager\Memory Management\PrefetchParameters,选择其下的EnablePrefetcher键,把它的键值改为“1”即可。
(5)减少开机磁盘扫描等待时间
当Windows日志中记录有非正常关机、死机引起的重新启动,系统就会自动在启动的时候运行磁盘扫描程序。在默认情况下,扫描每个分区前会等待10秒钟,如果每个分区都要等上10秒才能开始进行扫描,再加上扫描本身需要的时间,会耗费相当长的时间才能完成启动过程。对于这种情况我们可以设置取消磁盘扫描的等待时间,甚至禁止对某个磁盘分区进行扫描。
选择“开始→运行”,在运行对话框中键入“chkntfs /t:0”,即可将磁盘扫描等待时间设置为0;如果要在计算机启动时忽略扫描某个分区,比如C盘,可以输入“chkntfs /x c:”命令;如果要恢复对C盘的扫描,可使用“chkntfs /d c:”命令,即可还原所有chkntfs默认设置,除了自动文件检查的倒计时之外。
2.提高系统运行速度
提升系统运行速度的思路与加快启动的速度类似:尽量优化软硬件设置,减轻系统负担。以下是一些常用的优化手段。
(1)设置处理器二级缓存容量
Windows XP无法自动检测处理器的二级缓存容量,需要我们自己在注册表中手动设置,首先打开注册表,找到“HKEY_LOCAL_MACHINE\SYSTEM\CurrentControlSet\Control\Session Manager\Memory Management\”,选择其下的“SecondLevelDataCache”,根据自己所用的处理器设置即可,例如PIII Coppermine/P4 Willamette是“256”,Athlon XP是“384”,P4 Northwood是“512”。
(2)提升系统缓存
同样也是在“HKEY_LOCAL_MACHINE\SYSTEM\CurrentControlSet\Control\Session Manager\Memory Management\”位置,把其下的“LargeSystemCache”键值从0改为1,Windows XP就会把除了4M之外的系统内存全部分配到文件系统缓存中,这样XP的内核能够在内存中运行,大大提高系统速度。
通常来说,该优化会使系统性能得到相当的提升,但也有可能会使某些应用程序性能降低。需要注意的是必须有256M以上的内存,激活LargeSystemCache才可起到正面的作用,否则不要轻易改动它。
(3)改进输入/输出性能
这个优化能够提升系统进行大容量文件传输时的性能,不过这只对服务器用户才有实在意义。我们可在中新建一个DWORD(双字节值)键值,命名为IOPageLockLimit。一般情况下把数据设置8~16MB之间性能最好,要记住这个值是用字节来计算的,例如你要分配10MB的话,就是10×?1024×1024,也就是10485760。这里的优化也需要你的机器拥有大于256M的内存。
(4)禁用内存页面调度
在正常情况下,XP会把内存中的片断写入硬盘,我们可以阻止它这样做,让数据保留在内存中,从而提升系统性能。在注册表中找到“HKEY_LOCAL_MACHINE\SYSTEM\CurrentControlSet\Control\Session Manager\Memory Management\”下的“DisablePagingExecutive”键,把它的值从0改为1即可禁止内存页面调度了。
(5)关闭自动重新启动功能
当Windows XP遇到严重问题时便会突然重新开机,可从注册表将此功能取消。打开注册表编辑器,找到“HKEY_LOCAL_MACHINE\SYSTEM\CurrentControlSet\Control\CrashControl\”将AutoReboot键的Dword值更改为0,重新启动后设置即可生效。
(6)改变视觉效果
Windows XP在默认情况下启用了几乎所有的视觉效果,如淡入淡出、在菜单下显示阴影。这些视觉效果虽然漂亮,但对系统性能会有一定的影响,有时甚至造成应用软件在运行时出现停顿。一般情况下建议少用或者取消这些视觉效果。
选择桌面上“我的电脑”图标,单击鼠标右键,在弹出的快捷菜单中选择“属性”命令,打开“系统属性”对话框。选择“高级”选项卡,在其中的“性能”栏中单击“设置”按钮,会弹出 “性能选项”对话框(如图4),可选择“调整为最佳性能”单选框来关闭所有的视觉效果,也可选择“自定义”然后选择自己需要的视觉效果。
(7)合理设置页面虚拟内存
同样也是在“性能选项”对话框中,选择“高级”选项卡,在其中的“虚拟内存”栏中单击“更改”按钮,接下来选择虚拟内存为“自定义大小”,然后设置其数值。一般情况下,把虚拟设为不小于256M,不大于382M比较合适,而且最大值和最小值最好一样。
(8)修改外观方案
Windows XP默认的外观方案虽然漂亮,但对系统资源的占用也多,可将其改为经典外观以获得更好的性能。
在桌面空白位置单击鼠标右键,从弹出的快捷菜单中选择“属性”命令,会打开“显示属性”对话框,在“主题”选项卡选择主题为“Windows经典”,即可将外观修改为更为经济的Windows经典外观。
(9)取消XP对ZIP支持
Windows XP在默认情况下打开了对zip文件支持,这要占用一定的系统资源,可选择“开始→运行”,在“运行”对话框中键入“regsvr32 /u zipfldr.dll”,回车确认即可取消XP对ZIP解压缩的支持,从而节省系统资源。
(10)关闭Dr.Watson
Dr.Watson是Windows XP的一个崩溃分析工具,它会在应用程序崩溃的时候自动弹出,并且在默认情况下,它会将与出错有关的内存保存为DUMP文件以供程序员分析。不过,记录DUMP文件对普通用户则毫无帮助,反而会带来很大的不便:由于Dr.Watson在应用程序崩溃时会对内存进行DUMP记录,将出现长时间硬盘读写操作,要很长一断时间程序才能关闭,并且DUMP文件还会占用大量磁盘空间。
要关闭Dr.Watson可打开注册表编辑器,找到“HKEY_LOCAL_MACHINE\SOFTWARE\Microsoft\Windows NT\CurrentVersion\AeDebug”分支,双击其下的Auto键值名称,将其“数值数据”改为0,最后按F5刷新使设置生效,这样就取消它的运行了。同样,我们可以把所有具备调试功能的选项取消,比如蓝屏时出现的memory.dmp,可在“系统属性”对话框中选择“高级”选项卡,单击“启动和故障恢复”栏中的“设置”按钮,并在弹出的“启动和故障恢复”对话框中选择“写入调试信息”为“无”(如图5)。
(11)启动硬盘/光驱DMA模式
打开“系统属性”对话框,选择“硬件”选择卡中的“设备管理器”按钮,打开“设备管理器”窗口,在设备列表中选择“IDEATA/ATAPI 控制器”,双击“主要IDE通道”或“次要IDE通过”,在其属性对话框的“高级设置”选项卡中检查DMA模式是否已启动,一般来说如果设备支持,系统就会自动打开DMA功能,如果没有打开可将“传输模式”设为“DMA(若可用)”。
(12)关掉不用的设备
Windows XP总是尽可能为电脑的所有设备安装驱动程序并进行管理,这不仅会减慢系统启动的速度,同时也造成了系统资源的大量占用。针对这一情况,你可在设备管理器中,将PCMCIA卡、调制解调器、红外线设备、打印机端口(LPT1)或者串口(COM1)等不常用的设备停用,方法是双击要停用的设备,在其属性对话框中的“常规”选项卡中选择“不要使用这个设备(停用)”。在重新启动设置即可生效,当需要使用这些设备时再从设备管理器中启用它们。
(13)关闭错误报告
当应用程序出错时,会弹出发送错误报告的窗口,其实这样的错误报告对普通用户而言几乎没有任何意义,关闭它是明智的选择。
在“系统属性”对话框中选择“高级”选项卡,单击“错误报告”按钮,在弹出的“错误汇报”对话框中,选择“禁用错误汇报”单选项,最后单击“确定”即可。
另外我们也可以从组策略中关闭错误报告:从“运行”中键入“gpedit.msc”,运行“组策略编辑器”,展开“计算机配置→管理模板→系统→错误报告功能”,双击右边设置栏中的“报告错误”,在弹出的“属性”对话框中选择“已禁用”单选框即可将“报告错误”禁用。
(14)关闭自动更新
“自动更新”功能对许多Windows XP用户而言并不是必需的,可将其关闭以节省系统资源。
在“我的电脑”上单击鼠标右键,从快捷菜单中选择“属性”命令,选择“系统属性”对话框中的“自动更新”选项卡,勾选“关闭自动更新,我将手动更新计算机”单选框,单击“确定”按钮即可关闭自动更新功能。如果在“服务”已经将“Automatic Updates”服务关闭,“系统属性”对话框中的“自动更新”选项卡就不能进行任何设置了。
(15)去掉菜单延迟
去掉菜单弹出时的延迟,可以在一定程度上加快XP。要修改的键值位置在“HKEY_CURRENT_USER\Control Panel\Desktop”。修改其下的“MenuShowDelay”键,把默认的400修改为0,按F5刷新注册表即可生效。
(16)清除预读文件
Windows XP的预读设置虽然可以提高系统速度,但是使用一段时间后,预读文件夹里的文件数量会变得相当庞大,导致系统搜索花费的时间变长。而且有些应用程序会产生死链接文件,更加重了系统搜索的负担。所以,应该定期删除这些预读文件。预计文件存放在Windows XP系统文件夹的Prefetch文件夹中,该文件夹下的所有文件均可删除。
(17)关闭自动播放功能
在Windows XP中,当往光驱中放入光盘或将USB硬盘接上电脑时,系统都会自动将光驱或USB硬盘扫描一遍,同时提示你是否播放里面的图片、视频、音乐等文件,如果是拥有多个分区的大容量的USB硬盘,扫描会耗费很长的时间,而且你得多次手动关闭提示窗口,非常麻烦。这种情况下我们可以将Windows XP的自动播放功能关闭。
运行“组策略”程序。在组策略窗口左边栏中,打开“计算机配置”,选择“管理模板”下的“系统”,然后在右边的配置栏中找到“关闭自动播放”并双击它,会弹出“关闭自动播放属性”对话框。在其中“设置”选项卡中选择“已启用”,“关闭自动播放”下拉列表中选择“所有驱动器”(如图6)。这样以后就不用担心Windows XP的“自动播放”功能带来的麻烦了。
如果你只是想禁止系统扫描某个驱动器(如USB硬盘)上的文件,可采用下面的方法。
先连上你的USB硬盘,让系统将它识别出来。然后打开“我的电脑”,选择USB硬盘上的某个分区,按鼠标右键,会弹出磁盘属性窗口,选取“自动播放”选项卡,将所有内容的类型都选择为不执行操作。如果USB硬盘有多个分区,对所有分区都进行同样的操作,这样当你将USB驱动器拔掉再重新接上时,系统会将USB硬盘识别出来,而不会反复问你是否播放USB硬盘中的文件了。
3.加快关机速度
Windows XP的关机速度要慢于启动速度,特别有些任务还需要手工结束,更加延缓了关机速度。因此,要加快关机速度,首先要开启Windows XP的自动结束任务功能。具体步骤是:从注册表中找到“HKEY_CURRENT_USER\Control Panel\Desktop”,把“AutoEndTasks”的键值设置为1即可。
然后再修改“HungAppTimeout”为“4000(或更小)”(预设为5000),该键值同样也在“HKEY_CURRENT_USER\Control Panel\Desktop”下;最后一步再找到“HKEY_LOCAL_MACHINE\System\CurrentControlSet\Control\”,同样把WaitToKillServiceTimeout设置为“4000”;通过这样设置后的关机速度明显要加快了。
参考资料:百度一下
本回答被提问者和网友采纳jQuery:实现图片按需加载的方法,当要显示内容的高度超过了页面的高度,按需加载,根据滚动条的位置来判断页面显示的内容
实现图片按需加载的方法,当要显示内容的高度超过了页面的高度,按需加载,根据滚动条的位置来判断页面显示的内容
这个类似于京东或淘宝页面,根绝页面的滚动,显示下面的内容
如下图所示,一开始并不是所有的图片都显示,当滚动条移动到页面最下面的时候,再显示下面的内容
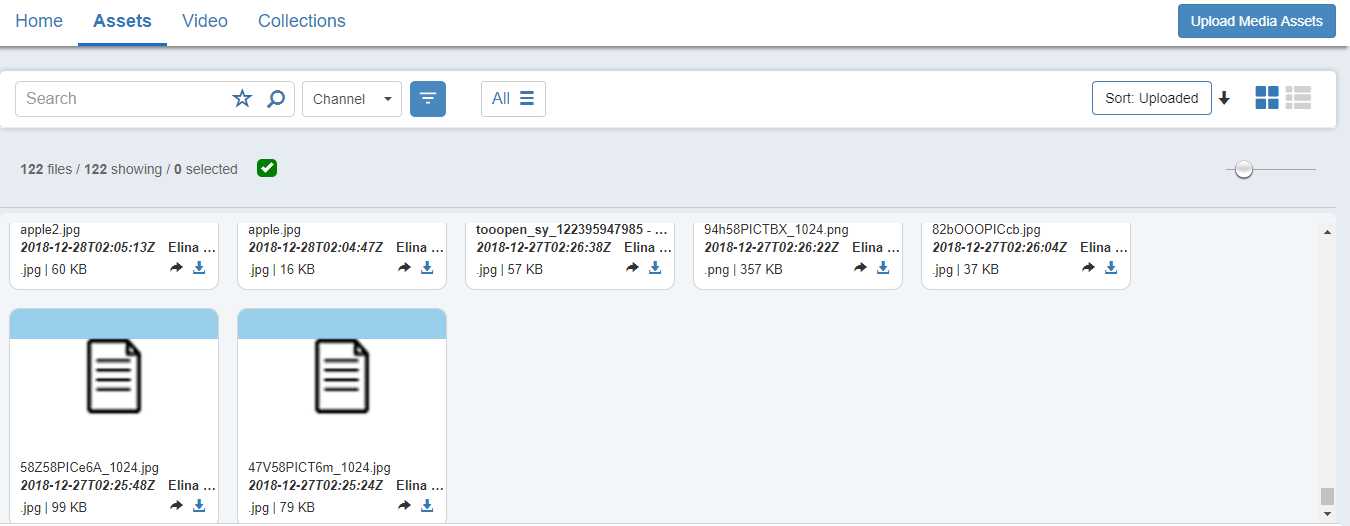
解决思路:通过判断滚动条是否滚动到了页面的最下面,如果滚动到了页面的最下面,则重新加载图片
知识点:1.offset() 方法返回或设置匹配元素相对于文档的偏移(位置)
返回第一个匹配元素的偏移坐标。
该方法返回的对象包含两个整型属性:top 和 left,以像素计。此方法只对可见元素有效。
2.scrollTop():方法返回或设置匹配元素的滚动条的垂直位置。返回滚动条的垂直位置
innerHeight(): 返回滚动条的高度,当移动滚动条的位置,innerHeight()的值不变
scrollHeight: 其实不是“滚动条的高度",而是表示滚动条需要滚动的高度,即内部div的高度
参考链接:https://blog.csdn.net/wu_dada/article/details/78094991
实现方法是判断是否到了页面的最底部:
$(‘#thumbnailcontainer, .scroll-table-wrap‘).on(‘scroll‘, function () { if (loadedImages >= maximumLoadedImages) { if ($(this)[0].scrollHeight - $(this).innerHeight() - $(this).scrollTop() < 5) { _messagebox.newNotify2(GlobalStringsForAssets.MAXIMUM_LOADED_ASSETS, "", -1); } return; } if ($(this).scrollTop() + $(this).innerHeight() >= $(this)[0].scrollHeight - 60) { if (inDelay) { return; } CallGetImages($(this), false); } })
function CallGetImages($ctl, delayed) { if (delayed) { if ($ctl.scrollTop() + $ctl.innerHeight() >= $ctl[0].scrollHeight - 60) { GetImages(); } inDelay = false; return; } inDelay = true; setTimeout(function () { CallGetImages($ctl, true); }, 100); }
function GetImages() { var timer = null; if (getImagesXhr != null) { getImageQueued = true; return; } var columnQueryData = CollectQueryData(); var sortdata; if (modelPageType === ‘brand‘) { sortdata = $(‘#brandSortFilter > button‘).attr(‘sortcolumn‘) + ‘,‘ + $(‘#brandsortdirection‘).attr(‘sortdirection‘); } else { sortdata = $(‘#sortFilter > button‘).attr(‘sortcolumn‘) + ‘,‘ + $(‘#sortdirection‘).attr(‘sortdirection‘); } var searchTerm = ‘‘; if (modelPageType == ‘brand‘) searchTerm = $(‘#brandsearchbox‘).val().trim(); else searchTerm = $(‘#searchbox‘).val().trim(); var searchTags = null; if (modelPageType !== ‘brand‘) searchTags = $(‘#additionalTags‘).autocomplete("getTags"); var currentSearch = JSON.stringify({ Columns: columnQueryData, SearchTerm: searchTerm, Tags: searchTags, Sorting: sortdata, PageType: pageType }); if (lastSearch == currentSearch && getImagesXhr !== null) { // Already running a query. Wait until it finishes. return; } var newSearch = false; if (lastSearch != currentSearch) { ClearSearch(); newSearch = true; lastSearch = currentSearch; if (getImagesXhr !== null) { getImagesXhr.abort(); getImagesXhr = null; if (modelPageType == ‘brand‘ && getCollectionsXhr !== null) { getCollectionsXhr.abort(); getCollectionsXhr = null; } } lastClickedAssetId = ‘‘; selectedCnt = 0; } if (newSearch || cachedAssets == null) { clearTimeout(timer); $(‘.centered‘).show(); imagesQueryData = { Skip: loadedImages, Batch: 50, Columns: columnQueryData, SearchTerm: searchTerm, Tags: searchTags, Sorting: sortdata, PageType: pageType }; getImagesXhr = $.ajax({ url: ‘/Assets/GetImages‘, type: ‘POST‘, dataType: ‘json‘, data: JSON.stringify(imagesQueryData), contentType: ‘application/json; charset=utf-8‘, success: function (result) { if (result.success) { imageData = result.data; ShowAssets(imageData); showMainSearchList(imageData, searchTerm,"#mainSearchBoxList"); } else { console.log("error"); } getImagesXhr = null; }, error: function (XMLHttpRequest, textStatus, errorThrown) { getImagesXhr = null; }, async: true, processData: true, complete: function () { timer=setTimeout("$(‘.centered‘).hide()", 400); getImagesXhr = null; if (getImageQueued) { getImageQueued = false; GetImages(); } if (newSearch || parseInt($(‘.numberOfSearch‘).text()) < loadedImages) { GetAssetCount(JSON.stringify({ Columns: columnQueryData, SearchTerm: searchTerm, Tags: searchTags, Sorting: sortdata, PageType: pageType })); } CacheAssets(columnQueryData, searchTerm, searchTags, sortdata, pageType); } }); } else { imageData = cachedAssets; cachedAssets = null; ShowAssets(imageData); if (parseInt($(‘.numberOfSearch‘).text()) < loadedImages) { GetAssetCount(JSON.stringify({ Columns: columnQueryData, SearchTerm: searchTerm, Tags: searchTags, Sorting: sortdata, PageType: pageType })); } CacheAssets(columnQueryData, searchTerm, searchTags, sortdata, pageType); } }
完整的代码为:
以上是关于怎样使页面全部显示,去掉下面的左右滚动条?的主要内容,如果未能解决你的问题,请参考以下文章