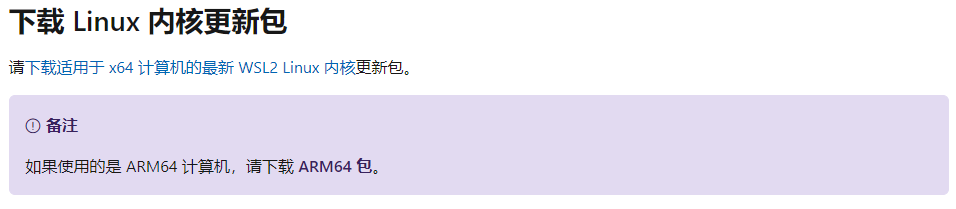怎样用PowerShell命令开启或重启hyper-v server中的虚拟机
Posted
tags:
篇首语:本文由小常识网(cha138.com)小编为大家整理,主要介绍了怎样用PowerShell命令开启或重启hyper-v server中的虚拟机相关的知识,希望对你有一定的参考价值。
如何使用 Hyper-V 创建基本本地虚拟机有几种可用于创建虚拟机 VHD 文件的工具。本主题说明如何使用 Hyper-V 管理器创建要上载到 Azure 的 VHD 文件。有关详细信息,请参阅 Hyper-V。
将 Hyper-V 角色安装到你的服务器上
在使用 Windows Server 2008 R2 本地服务器时,单击“开始”,指向“管理工具”,然后单击“服务器管理器”。在“角色摘要”区域中,单击“添加角色”。在“选择服务器角色”页中,单击“Hyper-V”。如果要使网络适配器的网络连接可供虚拟机使用,请在“创建虚拟网络”页中单击一个或多个网络适配器。在“确认安装选择”页中,单击“安装”。必须重新启动计算机才能完成安装。单击“关闭”完成向导,然后单击“是”重新启动计算机。重新启动计算机后,用安装角色时所用的帐户登录。安装完成后,单击“关闭”完成向导。现在可以看到 Hyper-V 角色已安装到服务器上。有关详细信息,请参阅使用服务器管理器安装 Windows Server 2008 服务器角色。
在使用 Windows Server 2012 时,请遵循安装或卸载 Windows Server 2012 中的角色、角色服务或功能主题中介绍的步骤。
使用 Hyper-V 创建虚拟机
在使用 Windows Server 2008 R2 时,请遵循在 Windows Server 2008 R2 中创建虚拟机中介绍的步骤。下面添加的步骤是示例:
在运行 Windows Server 2008 R2 的本地服务器上,单击“开始”,依次指向“所有程序”和“管理工具”。单击“Hyper-V 管理器”控制台。
右键单击 Hyper-V 管理器层次结构树下的计算机名称。
单击“新建”,然后单击“虚拟机...”。
在“新建虚拟机向导”中,首先单击“下一步”。然后,为这个虚拟机选择名称和位置。单击“下一步”。
键入内存值,如 7 GB (7168 MB)。单击“下一步”。
在“配置网络”窗口中,选择“新建虚拟网络”。单击“下一步”。
在“连接虚拟硬盘”窗口中,确保“名称”和“位置”字段已填充为指定值。保留默认虚拟硬盘大小,127 GB。单击“下一步”。
在“安装选项”窗口中,选择“从基于网络的安装服务器安装操作系统”选项。单击“完成”。
在“Hyper-V 管理器 – 虚拟机”控制台中,右键单击你创建的虚拟机。单击“操作”。然后,单击“虚拟机连接”窗口中的“开始”按钮。按 F12 从网络安装操作系统,如 Windows Server 2012 (x64)。遵循虚拟机中的向导步骤完成安装。
在使用 Windows Server 2012 时,请遵循安装 Hyper-V 角色和配置虚拟机中介绍的步骤。
连接到虚拟机并通过网络安装操作系统。
将任意虚拟机 VHD 文件上载到 Azure 之前,请务必启用远程桌面。因为 Windows 防火墙限制计算机与 Internet 之间的通信,所以可能需要更改远程桌面连接设置以使其正常工作。在使用 Windows Server 2008 R2 时,通过单击“开始”按钮,再单击“控制面板”打开“Windows 防火墙”。在使用 Windows Server 2012 时,在“开始”屏幕上键入“控制面板”,然后单击“控制面板”。在“控制面板”窗口中,在“搜索”框中键入“防火墙”,然后单击“Windows 防火墙”。在左窗格中,单击“允许程序或功能通过 Windows 防火墙”。单击“更改设置”。如果系统提示你输入管理员密码或进行确认,请键入密码或提供确认。在“允许的程序和功能”下,选中“远程桌面”旁边的复选框,然后使用列中的复选框选择网络位置类型“专用”和“公用”允许在其上通信。单击“确定”。有关如何启用远程桌面连接的详细信息,请参阅启用远程桌面。此外,如果已经连接,则必须从本地网络中删除虚拟机。有关详细信息,请参阅从 Windows 域中移除计算机。
重要事项:Windows Azure 不支持更新的 VHDX 格式。在上载到 Azure 之前,应使用 Hyper-V 管理器或 Convert-VHD cmdlet,将所有 VHDX 文件转换为 VHD 格式。
前几本本T2300升级T7400装64位系统及Hyper-V
用T2300Core系统进行许试验硬件限制未能Hyper-V进行试用
今装Hyper-V Server 觉与 Server Core相同些疑问请侠指教:
1、觉都没桌面
2、都直接安装区
3、Hyper-V Server 运行及命令 参考技术A 如何使用 Hyper-V 创建基本本地虚拟机
有几种可用于创建虚拟机 VHD 文件的工具。本主题说明如何使用 Hyper-V 管理器创建要上载到 Azure 的 VHD 文件。有关详细信息,请参阅 Hyper-V。
将 Hyper-V 角色安装到你的服务器上
在使用 Windows Server 2008 R2 本地服务器时,单击“开始”,指向“管理工具”,然后单击“服务器管理器”。在“角色摘要”区域中,单击“添加角色”。在“选择服务器角色”页中,单击“Hyper-V”。如果要使网络适配器的网络连接可供虚拟机使用,请在“创建虚拟网络”页中单击一个或多个网络适配器。在“确认安装选择”页中,单击“安装”。必须重新启动计算机才能完成安装。单击“关闭”完成向导,然后单击“是”重新启动计算机。重新启动计算机后,用安装角色时所用的帐户登录。安装完成后,单击“关闭”完成向导。现在可以看到 Hyper-V 角色已安装到服务器上。有关详细信息,请参阅使用服务器管理器安装 Windows Server 2008 服务器角色。
在使用 Windows Server 2012 时,请遵循安装或卸载 Windows Server 2012 中的角色、角色服务或功能主题中介绍的步骤。
使用 Hyper-V 创建虚拟机
在使用 Windows Server 2008 R2 时,请遵循在 Windows Server 2008 R2 中创建虚拟机中介绍的步骤。下面添加的步骤是示例:
在运行 Windows Server 2008 R2 的本地服务器上,单击“开始”,依次指向“所有程序”和“管理工具”。单击“Hyper-V 管理器”控制台。
右键单击 Hyper-V 管理器层次结构树下的计算机名称。
单击“新建”,然后单击“虚拟机...”。
在“新建虚拟机向导”中,首先单击“下一步”。然后,为这个虚拟机选择名称和位置。单击“下一步”。
键入内存值,如 7 GB (7168 MB)。单击“下一步”。
在“配置网络”窗口中,选择“新建虚拟网络”。单击“下一步”。
在“连接虚拟硬盘”窗口中,确保“名称”和“位置”字段已填充为指定值。保留默认虚拟硬盘大小,127 GB。单击“下一步”。
在“安装选项”窗口中,选择“从基于网络的安装服务器安装操作系统”选项。单击“完成”。
在“Hyper-V 管理器 – 虚拟机”控制台中,右键单击你创建的虚拟机。单击“操作”。然后,单击“虚拟机连接”窗口中的“开始”按钮。按 F12 从网络安装操作系统,如 Windows Server 2012 (x64)。遵循虚拟机中的向导步骤完成安装。
在使用 Windows Server 2012 时,请遵循安装 Hyper-V 角色和配置虚拟机中介绍的步骤。
连接到虚拟机并通过网络安装操作系统。
将任意虚拟机 VHD 文件上载到 Azure 之前,请务必启用远程桌面。因为 Windows 防火墙限制计算机与 Internet 之间的通信,所以可能需要更改远程桌面连接设置以使其正常工作。在使用 Windows Server 2008 R2 时,通过单击“开始”按钮,再单击“控制面板”打开“Windows 防火墙”。在使用 Windows Server 2012 时,在“开始”屏幕上键入“控制面板”,然后单击“控制面板”。在“控制面板”窗口中,在“搜索”框中键入“防火墙”,然后单击“Windows 防火墙”。在左窗格中,单击“允许程序或功能通过 Windows 防火墙”。单击“更改设置”。如果系统提示你输入管理员密码或进行确认,请键入密码或提供确认。在“允许的程序和功能”下,选中“远程桌面”旁边的复选框,然后使用列中的复选框选择网络位置类型“专用”和“公用”允许在其上通信。单击“确定”。有关如何启用远程桌面连接的详细信息,请参阅启用远程桌面。此外,如果已经连接,则必须从本地网络中删除虚拟机。有关详细信息,请参阅从 Windows 域中移除计算机。
重要事项:Windows Azure 不支持更新的 VHDX 格式。在上载到 Azure 之前,应使用 Hyper-V 管理器或 Convert-VHD cmdlet,将所有 VHDX 文件转换为 VHD 格式。
前几本本T2300升级T7400装64位系统及Hyper-V
用T2300Core系统进行许试验硬件限制未能Hyper-V进行试用
今装Hyper-V Server 觉与 Server Core相同些疑问请侠指教:
1、觉都没桌面
2、都直接安装区
3、Hyper-V Server 运行及命令
Hyper-V + WSL2与 VirtualBox 共存
Hyper-V + WSL2与 VirtualBox 共存
这样的教程网上有很多,我先简单复述一下。真正麻烦的是我遇到的问题——开启 Hyper-V 后我的电脑会多出几个删不掉的虚拟显示器来,会在文章结尾提出解决方法。
配置 VirtualBox
VirtualBox 只有 6.0 以上的版本才能兼容 Hyper-V. 最好在一个全新的环境下操作。
找到 VirtualBox 的安装目录,在那里用 powershell 执行以下命令:
#对所有虚拟系统启用Hyper-V支持
./VBoxManage.exe setextradata global "VBoxInternal/NEM/UseRing0Runloop" 0
#只对某特定系统启用Hyper-V支持
./VBoxManage.exe setextradata "<虚拟机名字>" "VBoxInternal/NEM/UseRing0Runloop" 0
启用虚拟机平台可选组件(Hyper-V)
在 powerShell 中以管理员身份运行以下命令:
dism.exe /online /enable-feature /featurename:Microsoft-Windows-Subsystem-Linux /all /norestart
dism.exe /online /enable-feature /featurename:VirtualMachinePlatform /all /norestart
以上命令运行成功之后重启系统
切换到 WSL2
在 powerShell 中以管理员身份运行以下命令:
#将默认的WSL发行版设置成WSL2.
wsl --set-default-version 2
#设置某一个发行版为WSL2. 将 <Distro> 换成你想要设置的发行版(如 Ubuntu-18.04)
wsl --set-version <Distro> 2
如果命令运行过程中出现 WSL 2 需要更新其内核组件。有关信息,请访问 https://aka.ms/wsl2kernel 提示则需要先到其指示的网站上下载并安装 Linux 内核更新包 才能继续操作。
安装 Linux 发行版
去 Microsoft store 下载并安装一个 Linux 的发行版,完成后可使用 wsl -l -v 查询 wsl 版本。
解决遇到的问题
问题是在启用 Hyper-V 后出现的。具体表现就是多出来好几个虚拟显示器,并且 HDMI 输出受到影响,外接显示器点不了。解决方法也很简单,去 Intel 官网下载最新的核心显卡驱动就行了。
驱动一定要用官网的,千万不要用什么驱动精灵驱动大师之类的软件。我试过一款无捆绑的绿色免安装软件驱动总裁(DrvCeonw)也是不行。
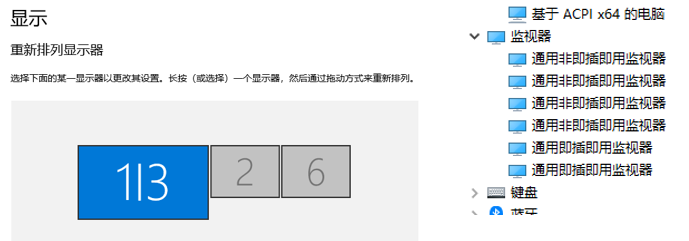
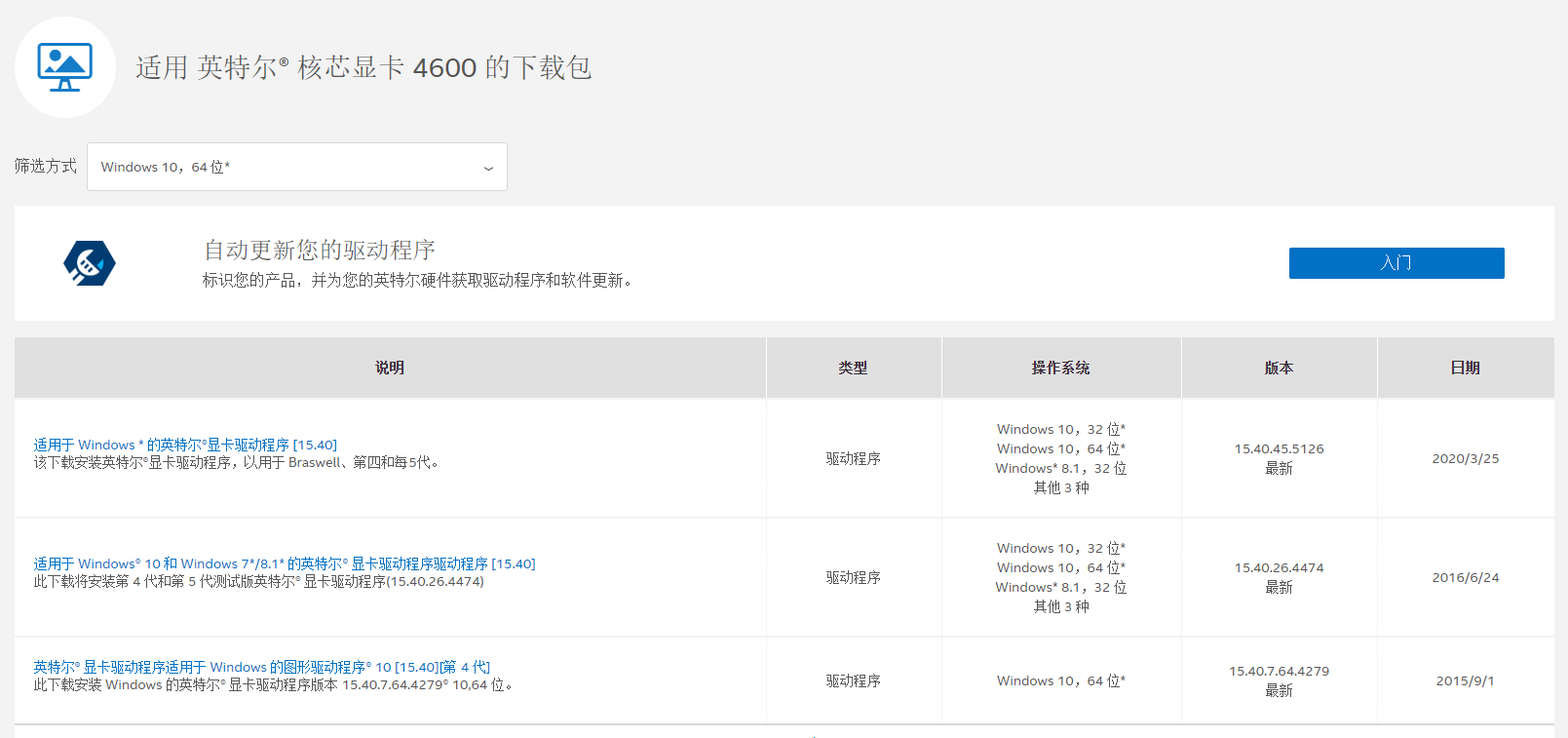
以上是关于怎样用PowerShell命令开启或重启hyper-v server中的虚拟机的主要内容,如果未能解决你的问题,请参考以下文章