“黑苹果”完全小白笔记本安装教程*基于Clover
Posted 十阶
tags:
篇首语:本文由小常识网(cha138.com)小编为大家整理,主要介绍了“黑苹果”完全小白笔记本安装教程*基于Clover相关的知识,希望对你有一定的参考价值。
前言:
最近因为比赛的原因需要一个mac OS下swift的编程环境,如果单纯为了比赛而投资买一台MacBook显得有些浪费。毕竟Windows依然是主流,多数软件对Windows的支持远强于macOS。
一开始尝试的方法是在Windows下使用VMware虚拟机模拟macOS环境,但是行不通,即使我给虚拟机分配了高达6GB的运行内存,对要求越来越高的macOS系统是不够的。况且还是在Windows下模拟macOS环境,硬件配置会大打折扣。
经过多方了解我知道了“黑苹果”,即hackintosh,指在非苹果生产或非苹果授权生产的普通 x86 架构 PC上安装 Mac OS 的行为。经过四天四夜的摸索尝试,终于安装成功,算是有了小许经验心得,所以准备写一个针对完全小白的教程,一方面分享经验(会尽量详细),另一方面复盘整个过程得到总结。
那开始教程吧。(本次黑苹果装机以Acer笔记本为例)
(一)准备阶段:
笔记本一定要有三个USB接口,接鼠标,安装U盘,移动硬盘。无线鼠标在黑苹果系统下可能不支持,因为没有对应驱动。
1.一块16GB以上的U盘用作安装盘。
U盘这种东西尽量去买一些品牌的,有质量保证,杂牌U盘 极 可 能 是扩容的假U盘,这种U盘存储或拷贝文件是没有问题的,但是用作安装盘可能会出现不识别等等问题。
2.一块300GB以上的移动硬盘用作苹果系统盘。
啰嗦两句,选择移动硬盘做为苹果系统盘的原因是,我们只是简单模拟macOS的环境,完美模拟明显不现实,移动硬盘的读写速度对hackintosh的日常使用是能够满足的,不行买固态移动硬盘也可。并且最重要的一点,选择移动硬盘安装可以避免因操作失误将本地磁盘中Windows系统冲掉的危险。(冲掉的原因有很多,这是个玄学问题)
当然制作本地win&OS双系统的方法跟我介绍的大同小异,不同的地方可以搜索其他教程。
3.两个软件1.DiskGenius 用作安装U盘处理
2.Balenaetcher 用作安装U盘烧录,一个方便的傻瓜软件。
这两个软件到网上搜索下载即可,尽量去官网,否则容易下到一堆流氓软件。
4.准备一个黑苹果安装镜像。
这个东西要烧录到U盘里作为安装文件。很好找,打开浏览器百度“黑苹果镜像+版本”顺次序查找得到自己想安装的版本或者直接去“黑果小兵的部落格”搜索自己想要的镜像下载,这里我们以macOS Catalina 10.15.x 为例。
5.准备一个适配自己电脑的efi。
这是个引导文件,作用很大,包含很多驱动。需要注意的是,没有这些驱动,作为软件的macOS是不能正常使用所装载的计算机的各种硬件的。例如,没有声卡驱动,那么安装完黑苹果是不能正常听到声音的。没有显卡驱动,哈哈,基本上废了。
efi可以自己制作,但对于什么都不懂的菜鸟玩家来说,开始就选择自制明显门槛过高。好在网上很多大佬制作了许多市面流行计算机型号的efi,我们只需要上网查找抄作业即可。例如,搜索“宏碁AN515-52黑苹果efi”,搜索排列第一位大概率是合适的,进入下载即可。
提示:此教程基于clover引导
作为一个完全小白教程,讲的肯定要详细些。很多人不知道怎么看自己电脑型号,以下有两种方法:
右键此电脑-属性:弹出页面中可能包含系统型号以及制造商等信息。
2.若1不能看到型号,那么左下角搜索cmd,进入命令提示符,光标处输入systeminfo回车,等待加载完成,翻动页面找到系统类型。
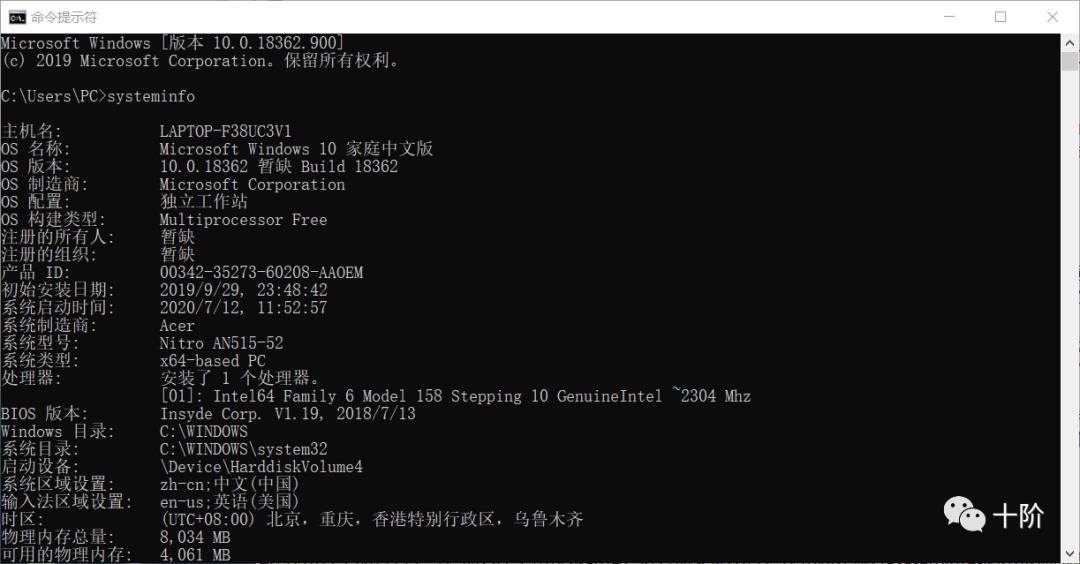
到这里,准备阶段基本结束。
(二)安装盘的制作:
1.打开balenaetcher软件(以管理员身份运行),从左开始,点击select image,在弹出对话框里翻动目录找到准备阶段下载好的黑苹果镜像,然后选择中间select drive选择我们准备好的安装U盘。注意:一定是那块16GB以上的U盘,不要把其他同时存在的U盘或移动硬盘给选择上。最后,flash!开始烧录。
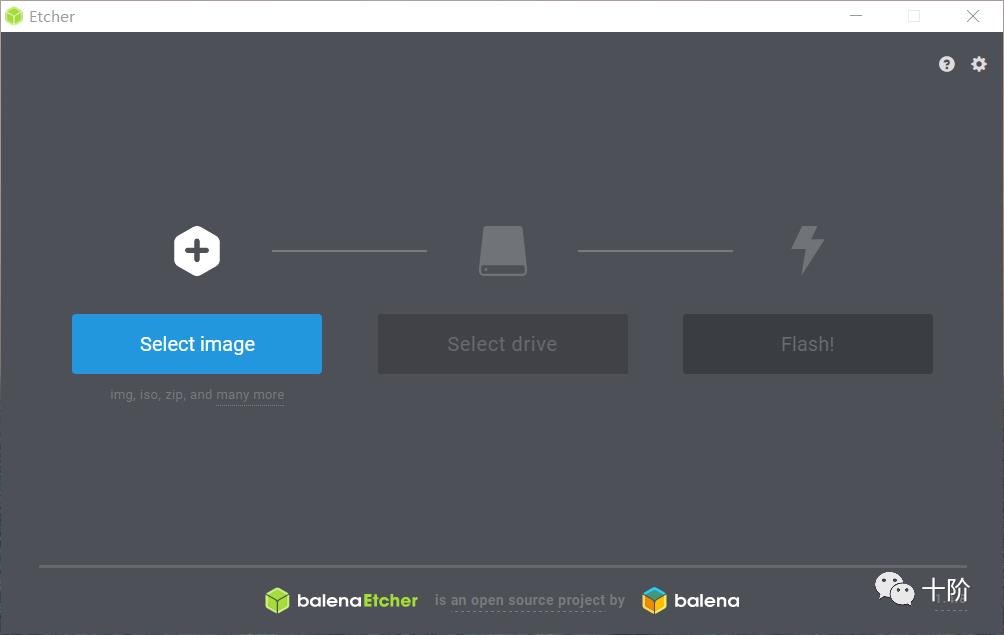
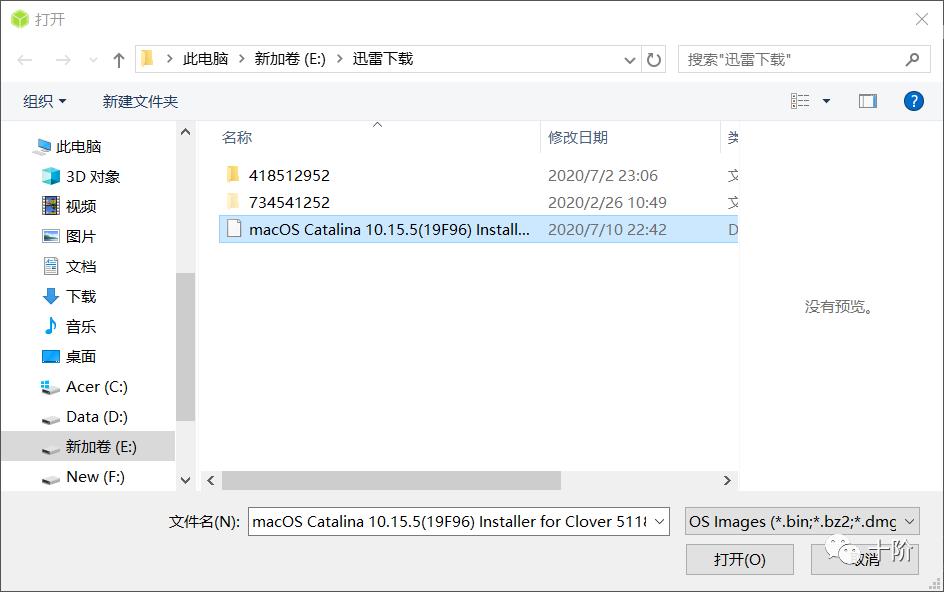
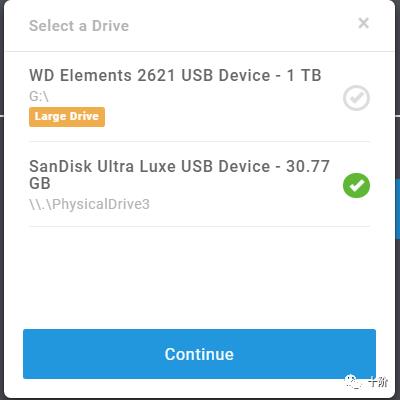
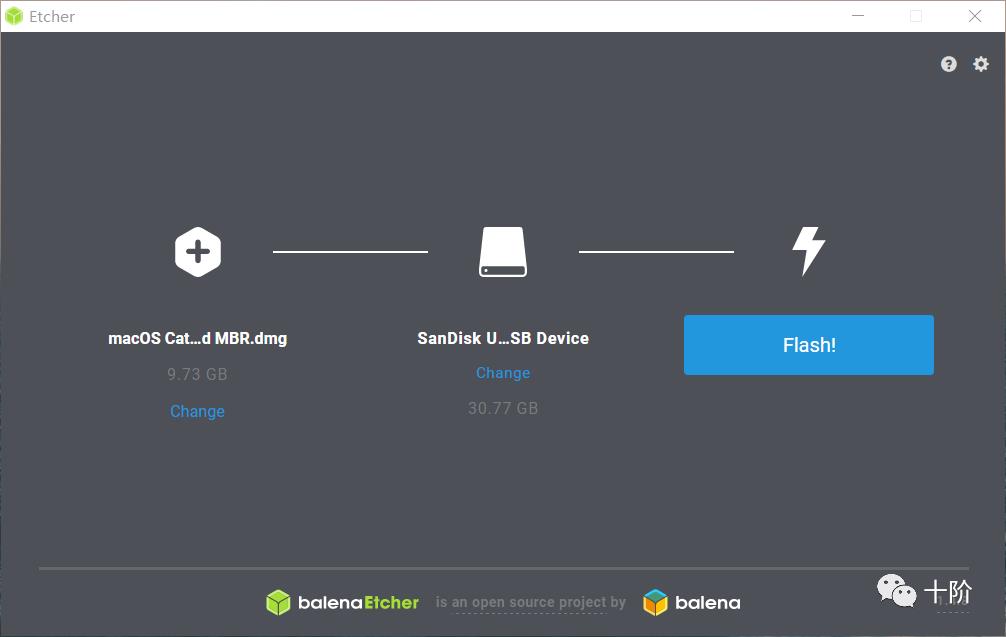
这里模拟的是一个类似光盘刻录的过程,由于大部分笔记本是没有光驱的,所以U盘作为系统安装盘是主流。刻录完成之后会有validating确认过程,等待即可。
成功后关闭balenaetcher。
2.打开diskgenius(依然要管理员身份)。
在左侧磁盘列表找到我们烧录好的U盘,不知道是哪一块的可以看各个磁盘名后括号里的容量(××GB)例如我这个是29GB(其实是32),每个磁盘对应多个分区,例如我们烧录好的U盘里分成了ESP(0)、WEPE(1)、分区(2)三块分区。
这时你会发现,烧录后的U盘在此电脑里是看不到的,甚至有的干脆会提示无法识别请格式化,千万不要!如果不小心格式化,那么再烧录一次。
ESP分区展开如下图所示:
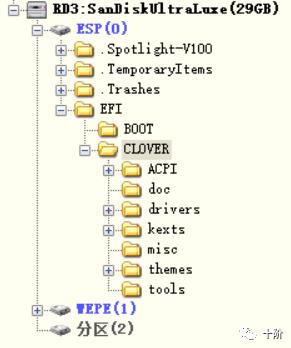
将目录里的EFI文件夹右键强制删除。再次强调,本教程基于clover引导。
温馨提示:在磁盘列表栏是不能进行文件夹增删操作的,需要到右边的工作区右键单击EFI文件夹-强制删除-确认。
此时,ESP(0)分区目前没有EFI文件夹。
然后将从网络上找到的与电脑型号适配的EFI文件夹,右键复制,使用Ctrl+V快捷键粘贴到ESP(0)目录内。//diskgenius无法右键粘贴。
此时,ESP(0)内新的替换后EFI文件夹出现。
关闭diskgenius。
(三)安装准备阶段:
1.前提:把U盘和移动硬盘全部插入笔记本USB接口。
2.重启计算机,在刚开机时不停点按F2进入BIOS面板。
将USB设置为第一顺位启动项(boot priority order),大部分计算机在将USB设为第一启动项前还需将secure boot(安全启动)设置为disabled。同时启动模式(boot mode)更改为UEFI。有些计算机在没有设置管理员密码时是不能设置secure boot的,所以要事先set supervisor password。还有些计算机需要将F12 boot menu 设置为enabled,才能让启动菜单生效。
这里要注意:每个计算机的Bios设置无论是名称、选项还是面板都是不同的,有些是鼠标操作,有些是键盘操作,且进入的方式并不都是点按F2,有些还是ESC、F1进入。这里讲的BIOS设置只提供一个确切的思路,具体的执行可以搜索对应品牌型号计算机的BIOSU盘启动具体操作,网上教程都比较详细。咨询客服也可。
Dell某型号与Acer某型号BIOS面板对比↓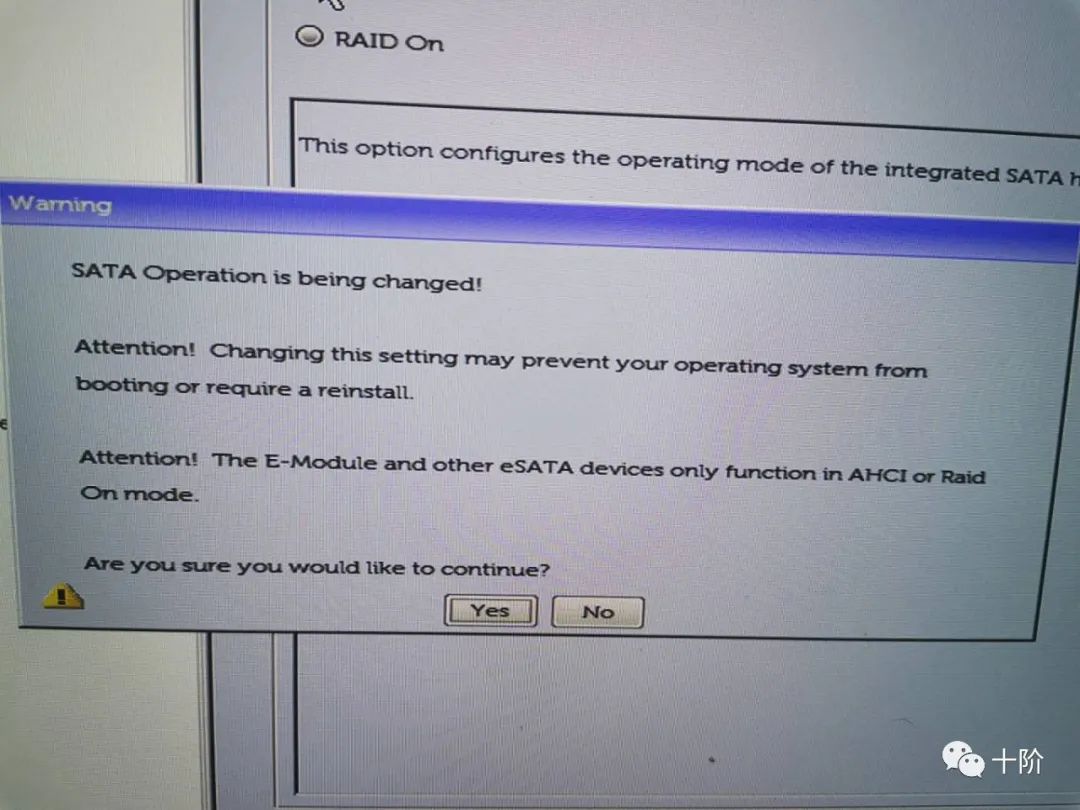
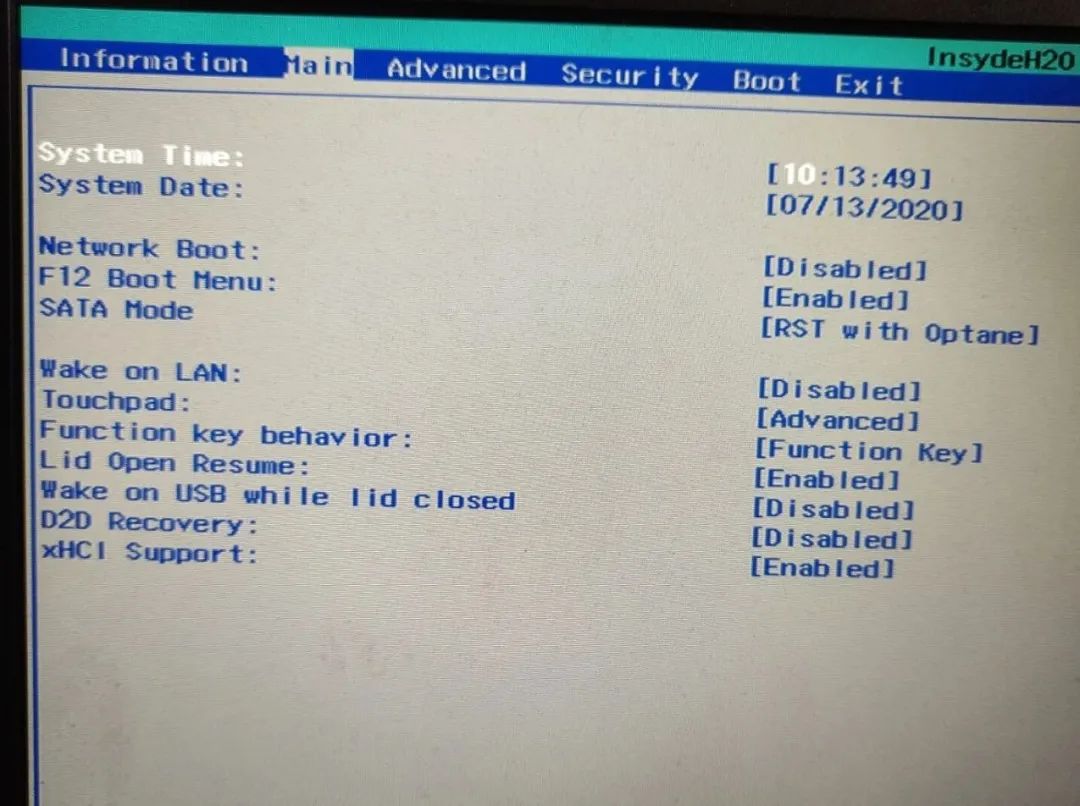
设置完成后保存(应用)并退出。计算机进入重启。
3.与第二步类似,刚开机不停点按F12进入启动菜单。
出现启动项列表,一般以windows boot manager作为首位。此时应选择安装U盘,一般带USB字样,同时可能会有两个名称相似的USB设备,其中一个进入WindowsPE模式,另一个进入clover引导,应当选择后者。(有的名称为partition1&2,比较方便区分)
成功后进入以下类似界面:
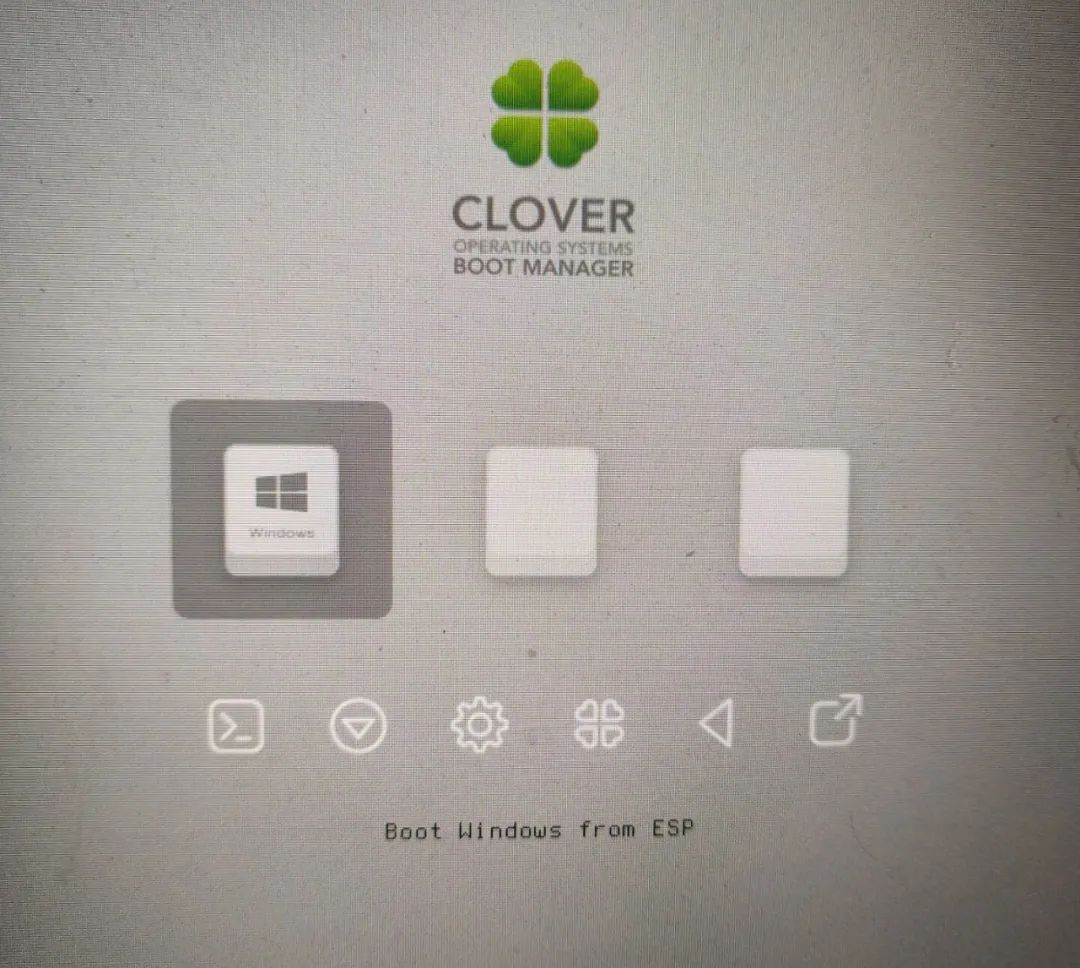
如果不成功,这里有几个解决思路:
1.如果进入其中一个是Windows恢复模式,进入另一个却报错,提示windows recovery等等。这大概率是U盘烧录问题,重新进行(二)安装盘的制作 试一试。
2.如果没有启动项里没有U盘,
①,再次进入BIOS确认设置正确
①,看清楚第一步,再次进入BIOS确认设置正确,即使什么都没改也象征性地动一动选项!(没错这是个玄学问题)
②,如果依然不能识别,再次烧录并去网上选择新的EFI尝试一下(参考安装盘的制作)
③,以上两步都没用,考虑U盘的质量问题。
(四)安装阶段:
1.在clover(四叶草)界面里,通常你会看到几个选项,有的图标是Windows视窗显示boot windows from XXX,enter进入是Windows;有的图标是X或者USB标志亦或者空白,显示boot macOS install from XXX,这就是我们要找的安装U盘,enter进入。
2.等待加载完成会出现苹果安装界面。进入磁盘工具,在左侧列表找到我们准备好的移动硬盘选中,单击上侧“抹掉”将移动硬盘格式化为macOS支持格式,有需要也可以对硬盘进行分区。分区可以让这个移动硬盘既当移动存储介质,又做macOS系统盘。
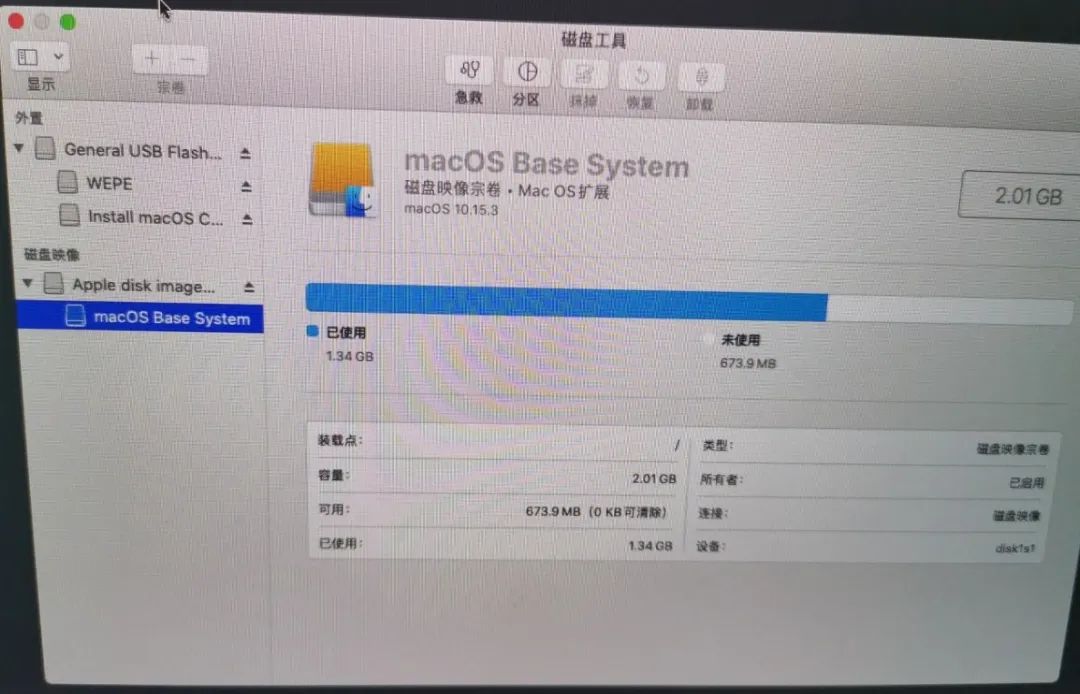
3.关闭磁盘工具,选择安装macOS XXX,这里以catalina 10.15.3为例。
此阶段容易出现以下几个状况:
①.clover界面找不到安装U盘。这可能是映像或者EFI原因,找个新的映像或EFI重复安装盘的制作。
②.clover界面选择安装U盘后,卡在黑屏代码界面,按键无效。
这里长按电源键强制关机即可。原因是驱动安装错误或不完全。重新替换EFI或去网上找个新的EFI替换,如果能够找到特定驱动文件亦可。参考(二)安装盘的制作
③.进入macOS磁盘工具之后,左侧列表没有移动硬盘。
这是个棘手的问题。
* 如果移动硬盘在win和macOS磁盘工具都不能读出,则考虑:
1.硬盘线质量
2.硬盘质量
建议更换。
*如果移动硬盘在Windows能够读出,但在macOS磁盘工具里不能识别的话,大概率是电压问题。
3.USB插口电压
可以换个插口试一试。
4.接下来是macOS系统的安装,认识字的应该都能懂,与安装普通程序大同小异。出现安装进度条后等待即可。
持续一段时间后,计算机可能黑屏重启,此时仍然点按F12进入启动项选择,继续选择安装USB进入clover,进入之后注意,clover的引导列表里会多出来一个硬盘,boot macOS from XXX,没有install字样了,选择这个进入,会继续完成安装,20分钟左右。
成功之后进入macOS。
注意:如果F12进入boot menu再次看不到USB,参考(三)安装准备阶段最后部分的解决思路1或2。但此时的EFI不需要去网上下载新的,已经证明是好用的。
(五)EFI迁移:
每次启动macOS系统都通过插上那个U盘,这会显得很麻烦,何况macOS系统还装在一块移动硬盘里。所以要让macOS能够从移动硬盘直接启动。
1.关闭macOS,重启计算机进入Windows。
2.打开diskgenius。
左侧磁盘列表找到移动硬盘和安装U盘,会发现移动硬盘此时也具有ESP(0)分区,里面有EFI文件夹,右键强制删除。
将安装U盘的ESP(0)分区中EFI文件夹复制到windows中任意文件夹,再从此文件夹中复制EFI文件夹到移动硬盘的ESP(0)目录。这一步这么倒腾的原因是,在diskgenius软件内部较难实现不同目录内文件的直接转移。
关闭diskgenius。
到这里hackintosh的安装过程完全结束,之后进入macOS系统只需启动计算机,点按F12进入启动方式选择,保证移动硬盘已提前连接,在启动列表里能看到我们安装有macOS系统的移动硬盘。enter进入clover界面,选择其中的boot macOS from XXX,就能使用macOS了。具体苹果系统设置不属于本教程的解释范围。连接WiFi还需进一步处理,可以通过网络搜索方案。
黑苹果的安装是一个费时费力的过程,同时会因为各种各样的原因出现很多状况,而这些状况又很难被简单的查找出来并排除,所以真的令人抓狂。黑苹果归根结底不是正常的macOS系统,因为硬件驱动层面不适配会导致很多功能不能实现。所以满足日常需求即可,过分追求“完美黑苹果”是没有必要的,因为这样付出的成本有时还不如买一个MacBook来得实在。
开始我天真的以为这个东西跟着教程走就可以轻松的安装,然而并不是。由于计算机的多样性,每个人的计算机都不是完全相同的,甚至同一型号的配置都有许多不同的地方。这需要安装者灵活的变通。
黑果安装过程中我也得到了很多人的帮助,有网络上的,有学校中的,人外有人。这期间在网上认识了一个与我计算机型号类似的同仁,他向我分享了经验。后来得知他仅仅十五岁高一,惭愧,大学的计算机专业在这个问题上居然显得如此无知。
这次安装过程让我收获很多。疯狂在搜索页面寻找信息的紧迫感,突破一个个障碍的快感,确实让人肾上腺素加速分泌。如果以后能够利用Python爬帖子的话可能会省下不少力气。要走的路还很多,惰性也始终没有消失。有时候觉得焦头烂额,但在问题解决时还是会兴奋不已。
毕竟是disk genius。
以上是关于“黑苹果”完全小白笔记本安装教程*基于Clover的主要内容,如果未能解决你的问题,请参考以下文章
黑苹果原版镜像macOS Catalina 10.15.7 with OC 0.6.1 & Clover r5122 & PE