新手几步也能完成的黑苹果安装
Posted 探路先生
tags:
篇首语:本文由小常识网(cha138.com)小编为大家整理,主要介绍了新手几步也能完成的黑苹果安装相关的知识,希望对你有一定的参考价值。
一直以来,苹果系统MAC OS的干净都深爱大众的喜爱。
奈何其高高在上的价格却让大部分朋友们爱不起。
今天,我给大家来探路,简单几个步骤就可完成一个黑苹果系统的安装。
let's go!
首先,准备一个U盘,空白的,8G以上。4G也是可以的,只是太难找到了吧。
然后,用到几个工具。别担心,我知道大部分人和我一样都是懒的,我会提供给大家的。复制一下就链接下载可以了。
链接: https://pan.baidu.com/s/1nFYjU_hDWmydEKD4EqfWHg 提取码: 7qcr大纲在此
步骤一 安装环境
步骤二 制作恢复U盘
步骤三 制作SSDT
步骤四 制作Config
步骤五 复制驱动文件到U盘与格式化硬盘
步骤六 重启设置BIOS并安装系统
PS:如果图文版看不太明白,我也准备了视频版本(长按识别)

下面,正式进入教程环节。
因为黑苹果并不是什么硬件都能安装的,但是经过大神们的努力,市面上的主流配置一般都可满足。如果大家不知道自己的硬件是否满足,可咨询一下我。但为了提高成功率,需要较新的硬件或者参考我的硬件配置:
CPU:I7-10700
主板:华硕B460M
内存:32G
显卡:RX580 2304SP (非必要)
固态:海康威视 C2000 pro 512G
无线与蓝牙:博通BCM94360(非必要)
步骤一 安装环境
首先安装 所要的环境, windows系统下安装,我默认是64位的系统下,相信2021年了,大部人都是64位的系统了吧。
打开工具包第一个目录下的:python-3.8.2-amd64 (所有的工具我都会打包提供给大伙的)
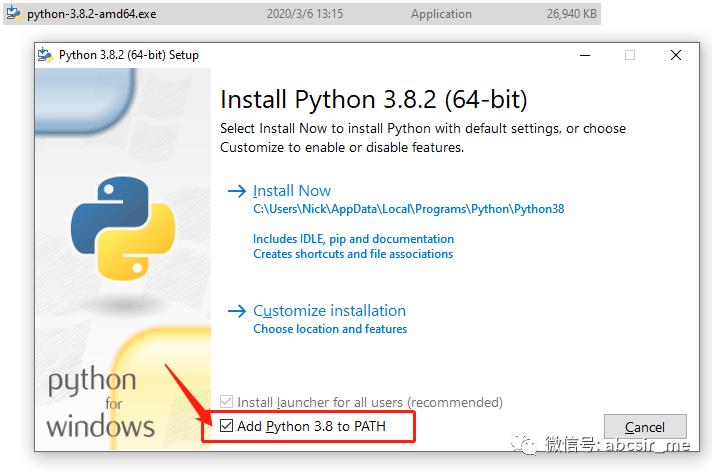
注意:安装时记得勾选上 Add Python 3.8 to PATH
然后,点击安装直到完成就可以了。
步骤二 制作恢复U盘
制作恢复U盘,用于安装黑苹果系统。
打开我提供给的工具包的第二个目录下的:gibMacOS.bat
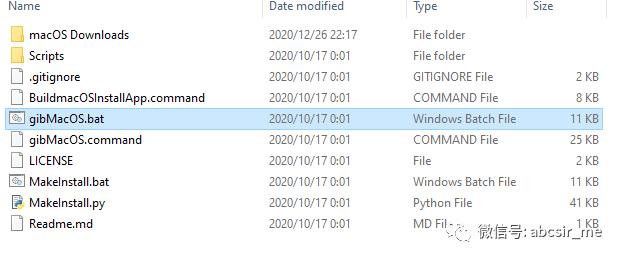
如图:
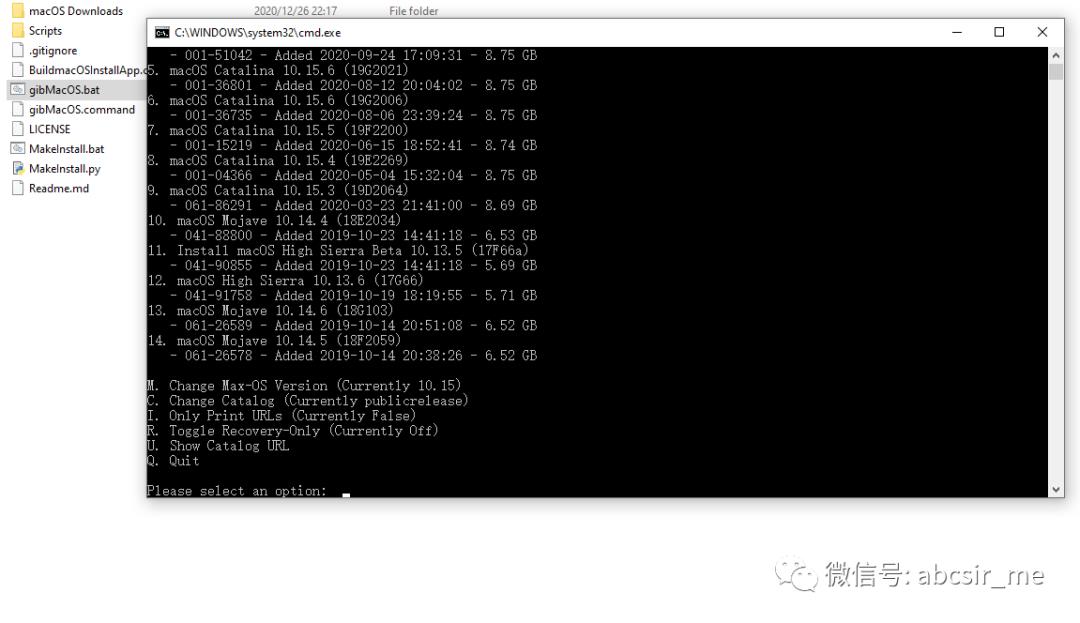
选择恢复模式。直接输入 R ,回车。
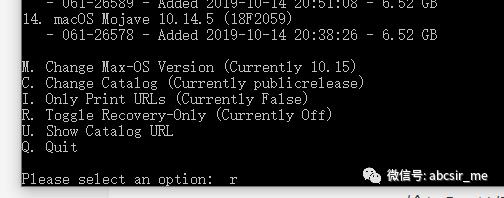
然后在弹出的菜单里选择最新的版本下载,要选择带有Full Install的选项,这里我们选择 5,直接输入 5 就可以了。
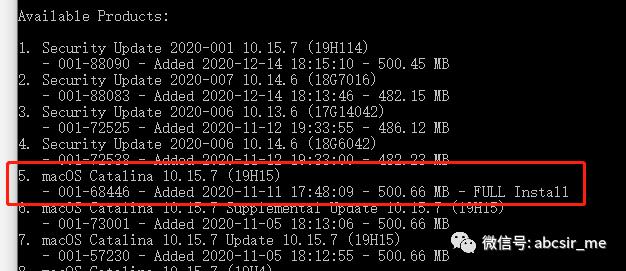
在弹出的窗口中确定,输入 y
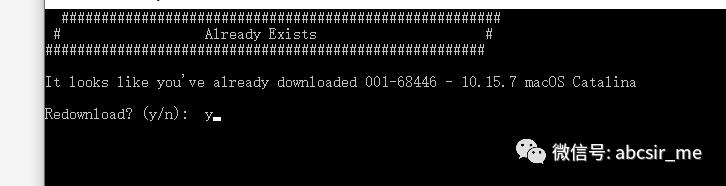
然后等待下载完成
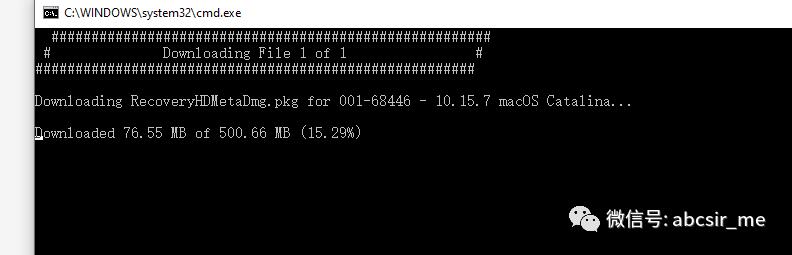
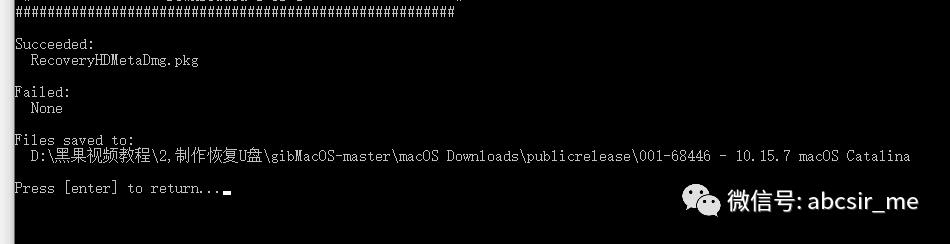
下载完成后就可以直接关掉这个窗口!
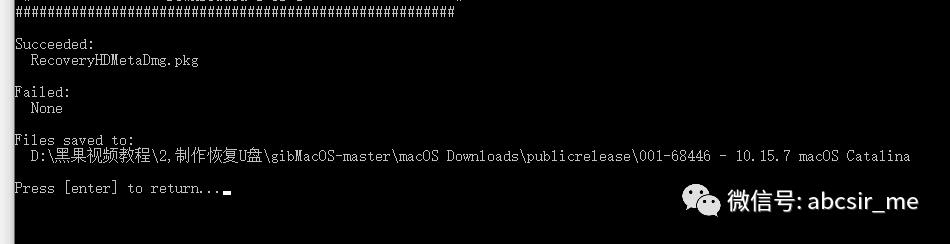
我们就可以在这个工具的文件夹下面gibMacOS-mastermacOS Downloadspublicrelease�01-68446 - 10.15.7 macOS Catalina 找到下载的安装文件。
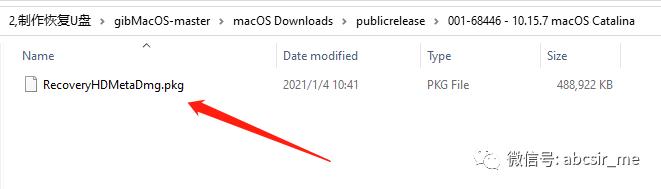
把鼠标放在这个文件上面,按住shift键,然后点击鼠标右键,选择复制路径,等下制作U盘会用到!
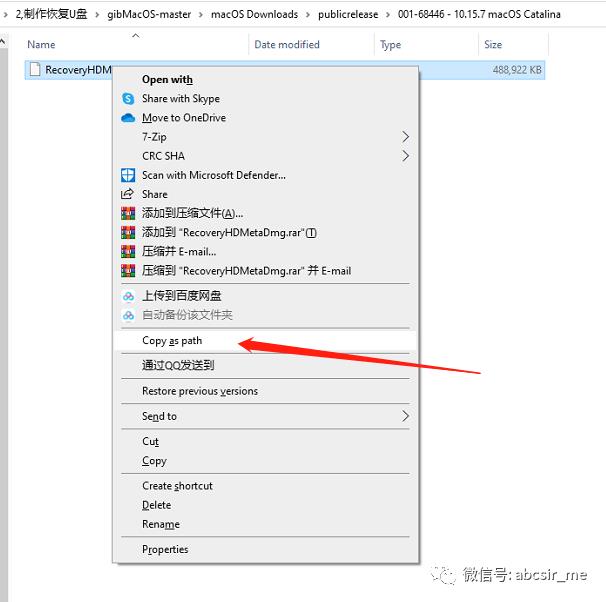
接着把空白的U盘插入到电脑的USB口。返回gibMacOS-master目录。打开MakeInstall.bat
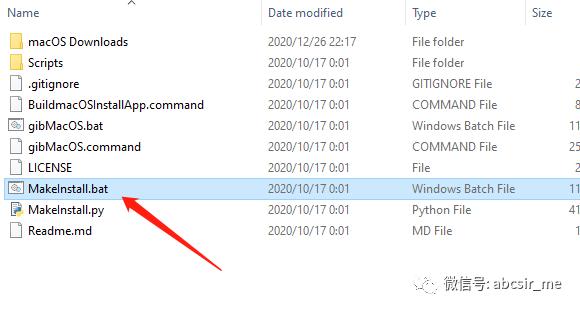
在弹出窗口里看到自己插入的U盘,我这里是下图:
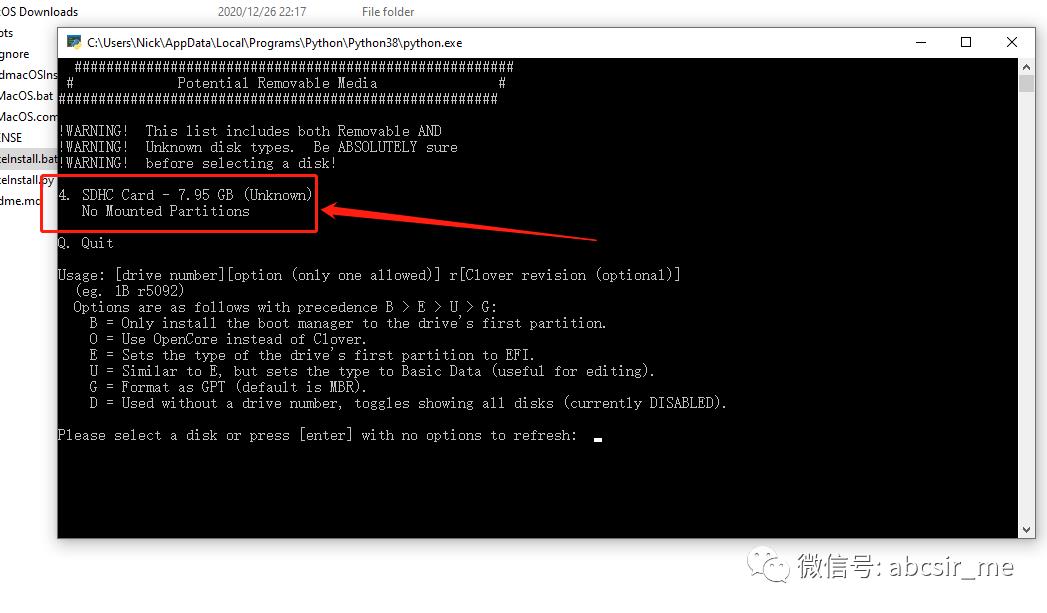 注意:如果没有识别到U盘,可重新插入再打开工具,一定要看清楚,不然数据丢失可就麻烦了。
注意:如果没有识别到U盘,可重新插入再打开工具,一定要看清楚,不然数据丢失可就麻烦了。
到这里,我们看到我的U盘是显示 4 ,我们安装的是OpenCore的引导,所以我们输入: 4o 回车。是字母 o,不是数字0。
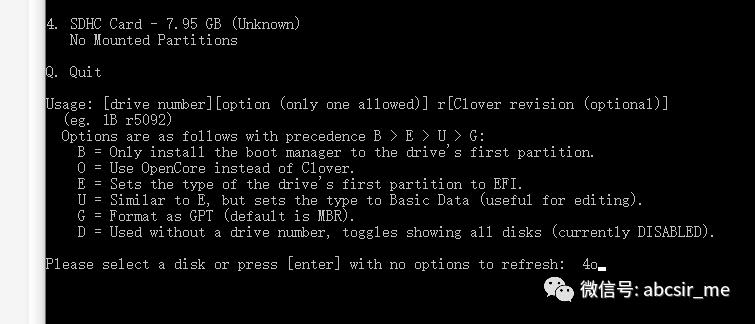
确认与告警信息,输入 y 继续。
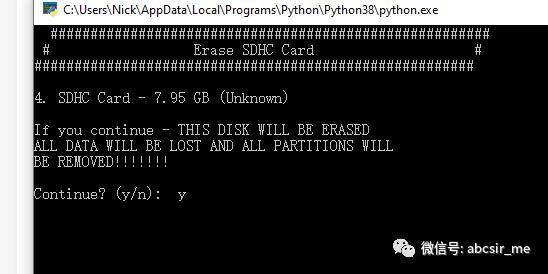
稍等一会
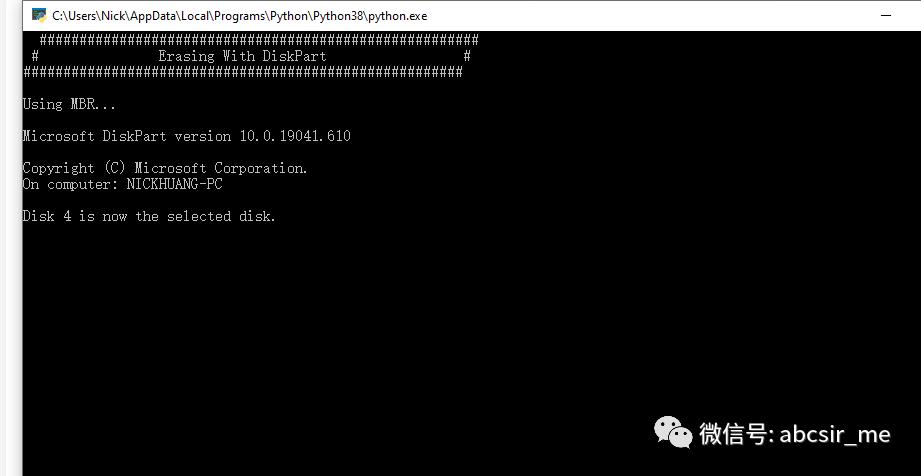
然后输入刚刚我们复制的路径,还记得刚刚要求复制那个下载的恢复安装包的路径吗?如果刚刚复制过路径后,在这里直接鼠标右键就可以把路径粘贴下来。如果没有,就返回上面再复制一下路径,然后再粘粘到窗口就可以了。
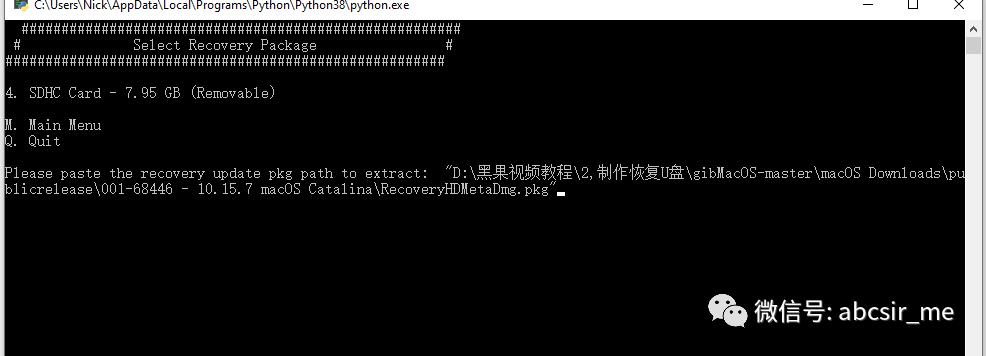
复制完路径后,直接回车,等待写入U盘,一般几分钟搞定。取决于你的U盘速度。
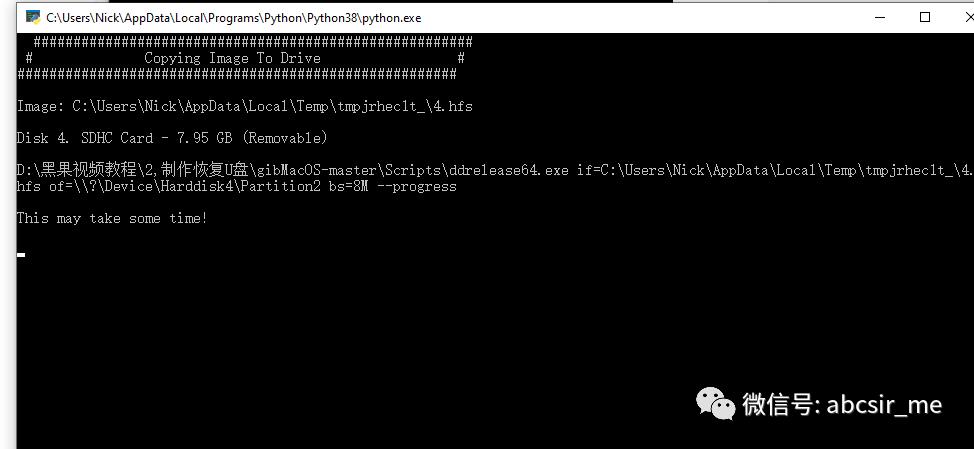
写入完成后,可直接关闭窗口
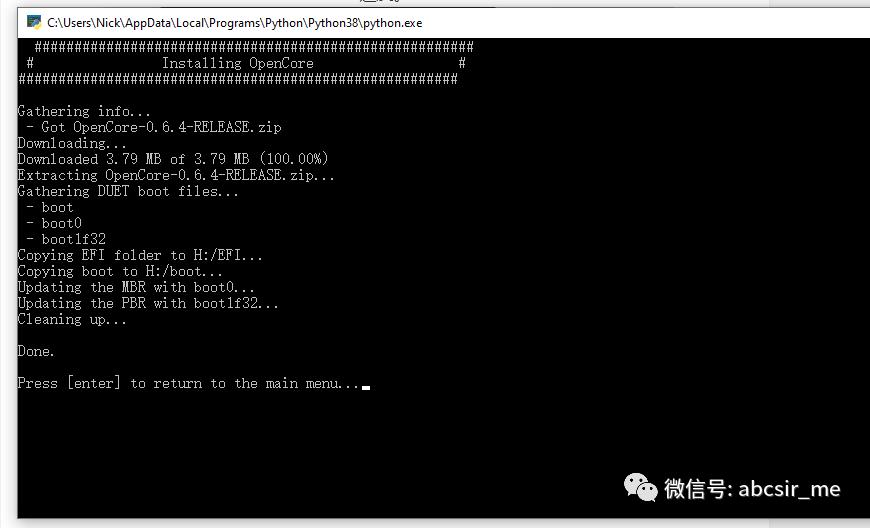
这时我们可以看到,U盘BOOT分区下面有这几个文件,先按下不表。
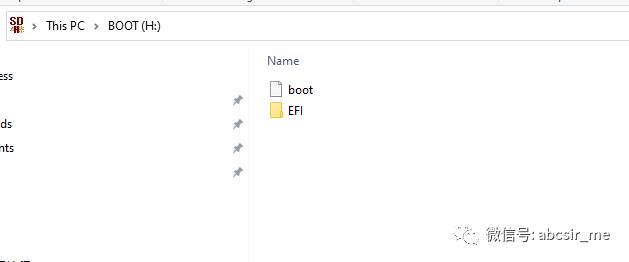
步骤三 制作SSDT
SSDT说起来太复杂,有兴趣的可自行研究。总之就是让苹果系统认为你是真的苹果硬件,我们直接用大神们的工具制作就OK了。
打开第三个工具包下的 SSDTTime.bat
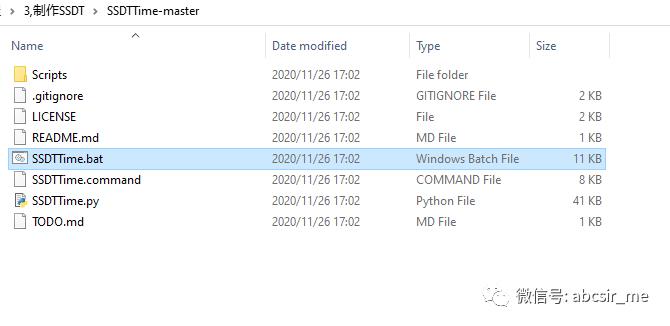
先生成系统的DSDT
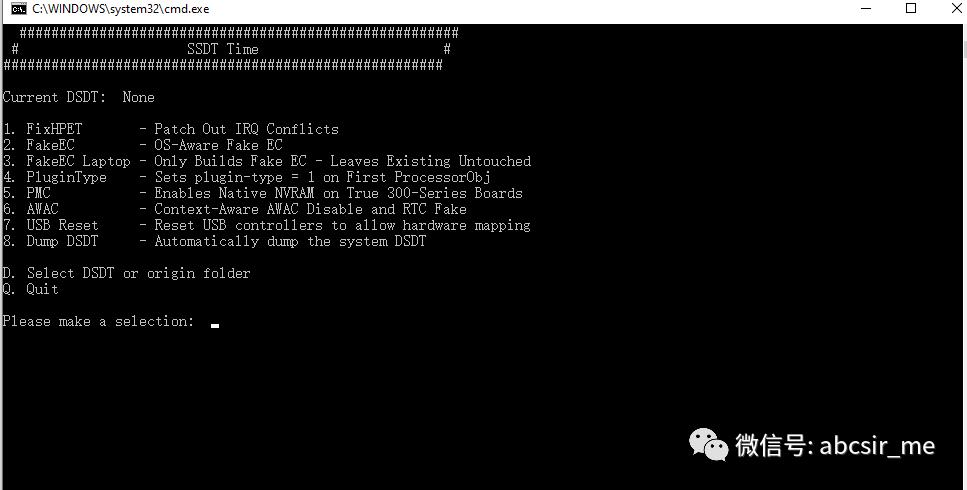
输入8 回车。
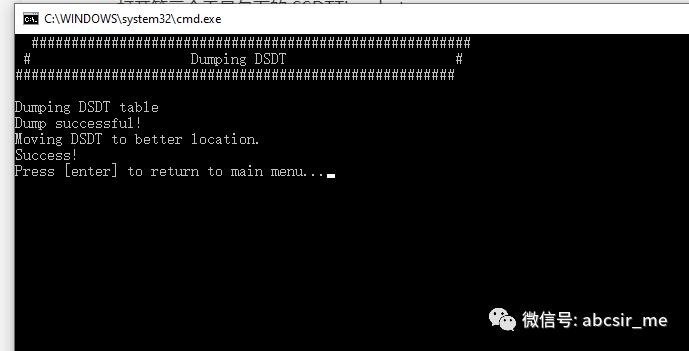
生成导出完成后再回车,回到首页
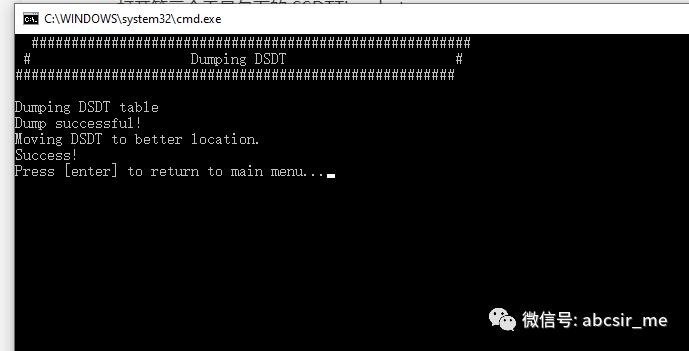
我们的SSDT就是根据这个DSDT生成的。
这里有个表格,是大神们制作好的,根据你所拥有的硬件,选择生成不同的SSDT文件。如下图:
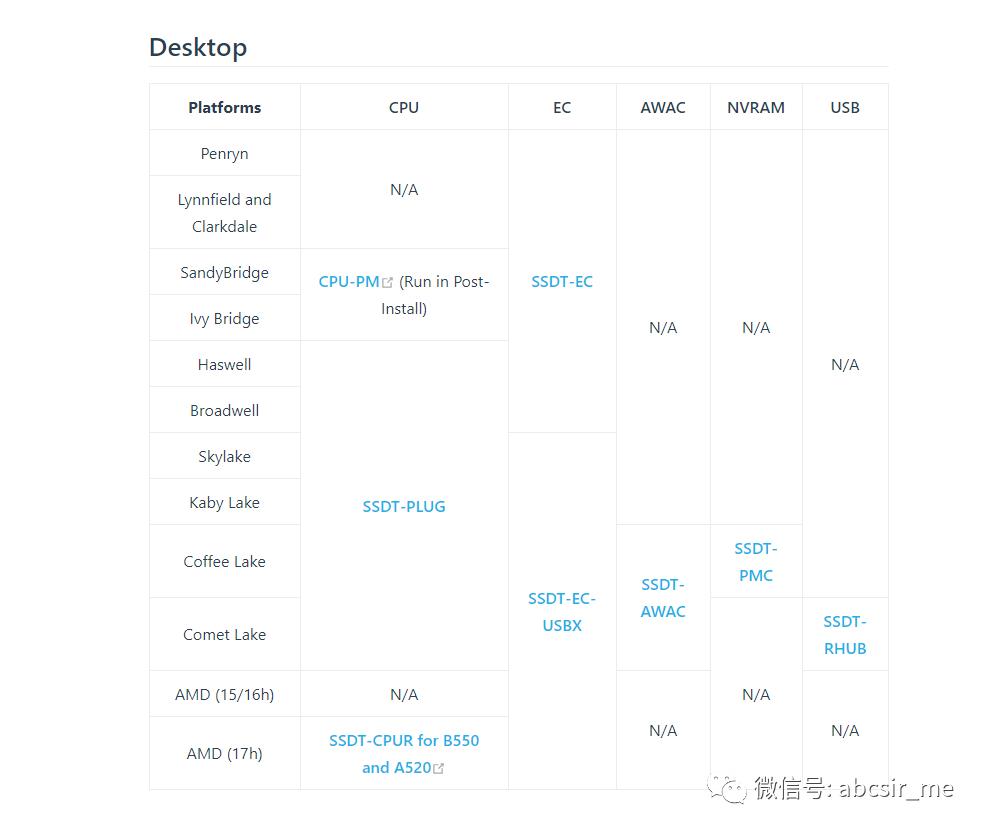
我的硬件是桌面平台的10代CPU 即 Comet Lake,所以我只要准备好 10代平台相应的SSDT就可以。
对应的,我这个10代CPU就需要这四个SSDT文件:SSDT-PLUG、SSDT-EC-USBX、SSDT-AWAC、SSDT-RHUB。
(这是个OC安装黑苹果用到的链接,有兴趣的同学可自行去查看,)
链接传送门 https://dortania.github.io/OpenCore-Install-Guide/然后,我们回到刚刚的窗口,可直接生成我10代平台需要的那四个SSDT文件
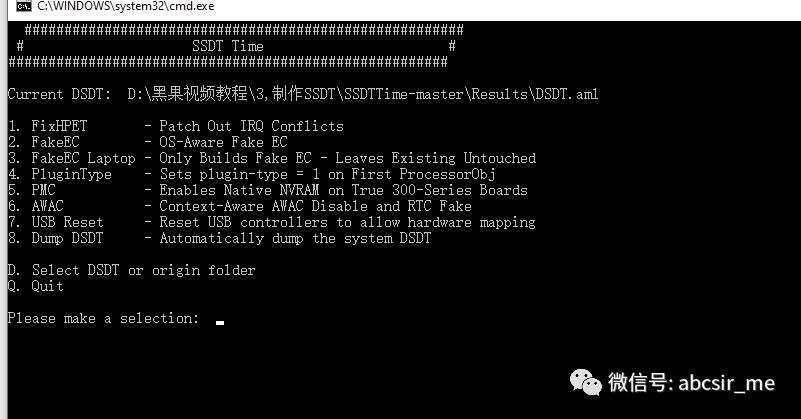
我们分别依次按下 4、2、6、7就可以生成4个所需的SSDT文件,在当前目录SSDTTime-master的子目录Results下面
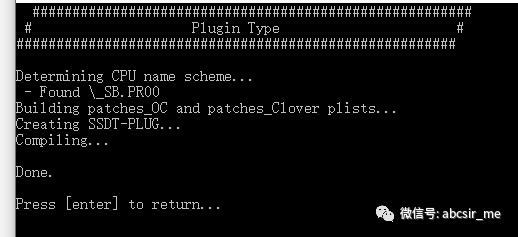
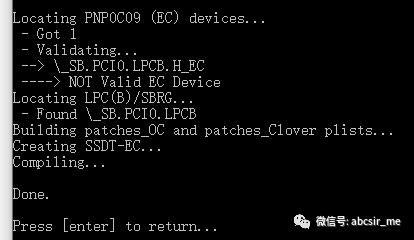
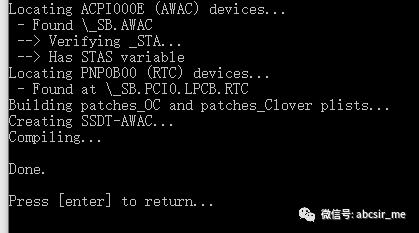
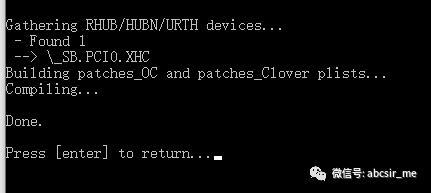
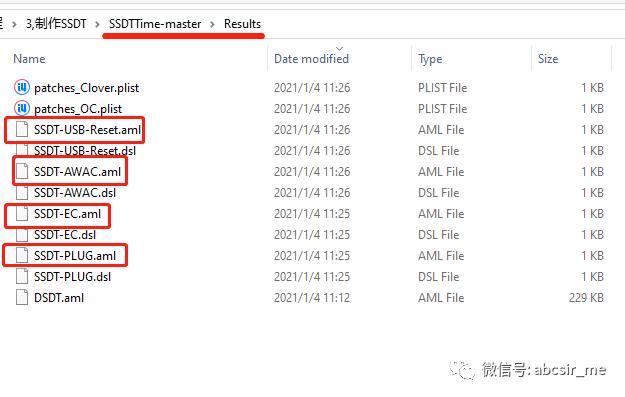
然后我们把生成的文件复制到U盘 EFIOCACPI文件夹下
注意,我们要选择好.aml结尾的文件,复制到U盘EFIOCACPI下,其它的不要选。
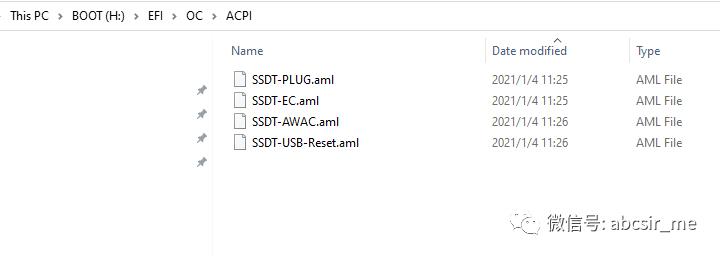
步骤四 制作Config
这一步相对来说烦锁一点,但按着大神们的指引去走,还是很有成就感的。
首先把我提供的工具包下的工具目录OC6.04Docssample.plist复制到U盘EFIOC目录下,然后重命名为:config.plist
当然,你也可以自行下载OC后,再解压把sample.plist复制到U盘。
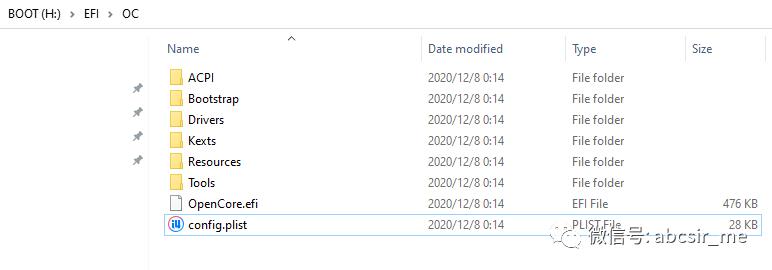
打开工具包第四个文件夹ProperTree-master下的ProperTree.bat
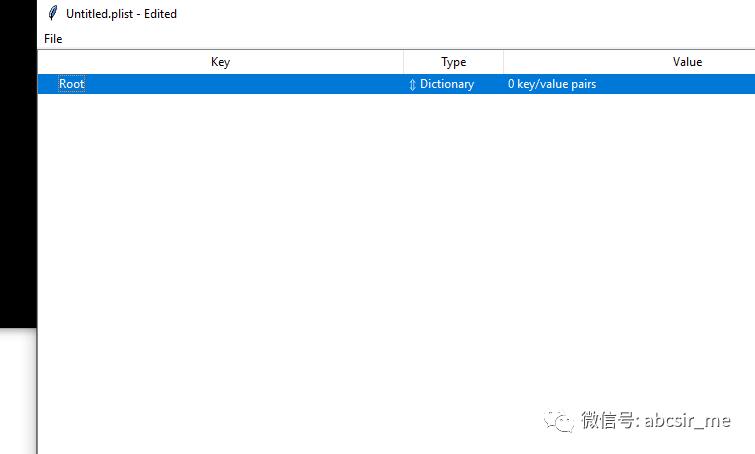
然后再用当前的工具打开U盘EFIOC下面的config.plist文件
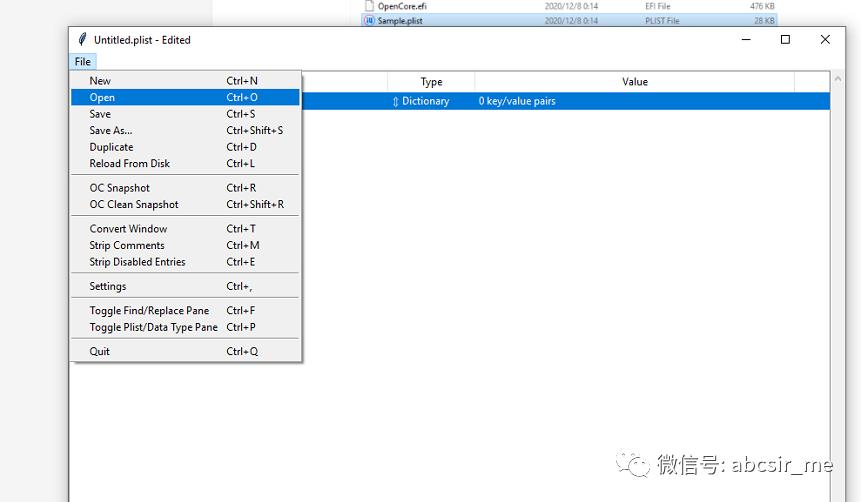
打开后如下图:
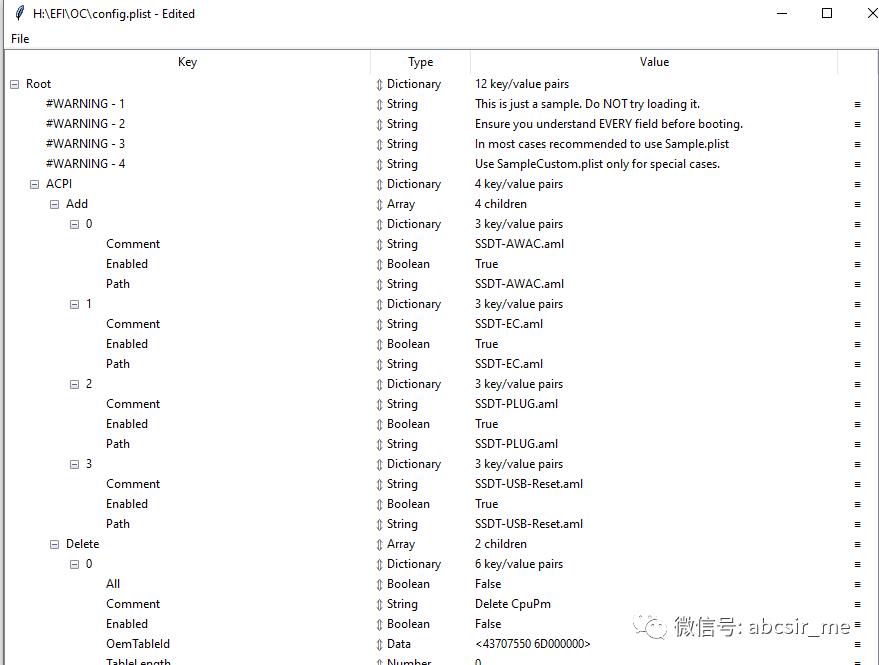
我们再按快捷键 ctrl+shift+r 选择U盘OC目录
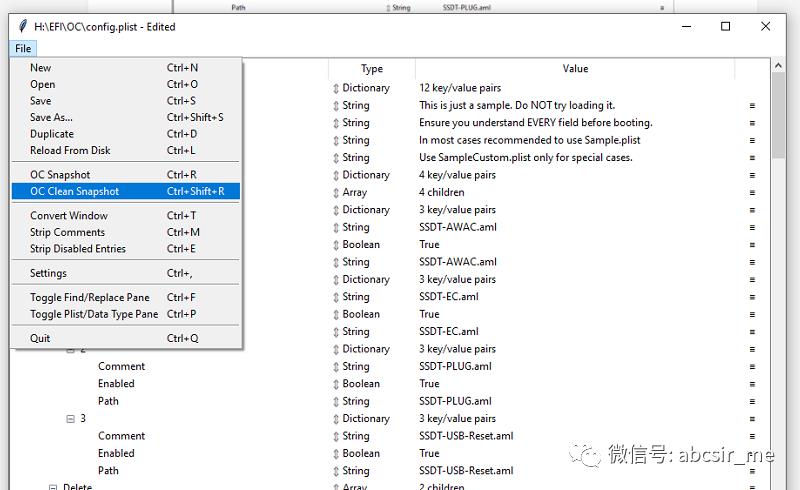
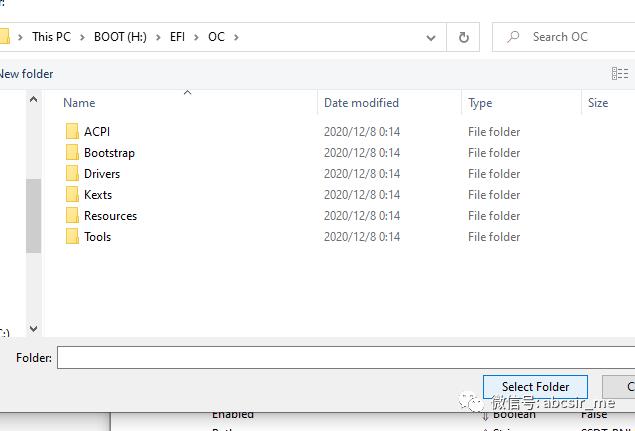
软件就会自动加载我们U盘的文件到配置表上来。
然后我们按这个链接
https://dortania.github.io/OpenCore-Install-Guide/config.plist/comet-lake.html#starting-point配置一下我们的config文件
首先是ACPI,
我们已经用ctrl+shift+r加载目录了,所以在add下已经看到我们的SSDT
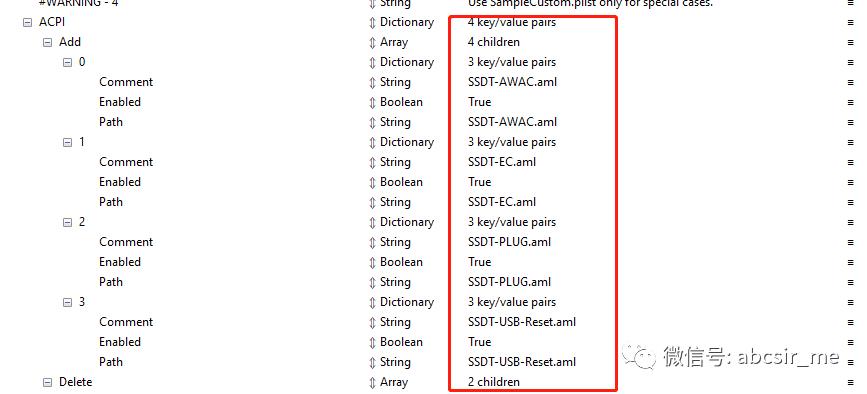
过!
接着到BOOT
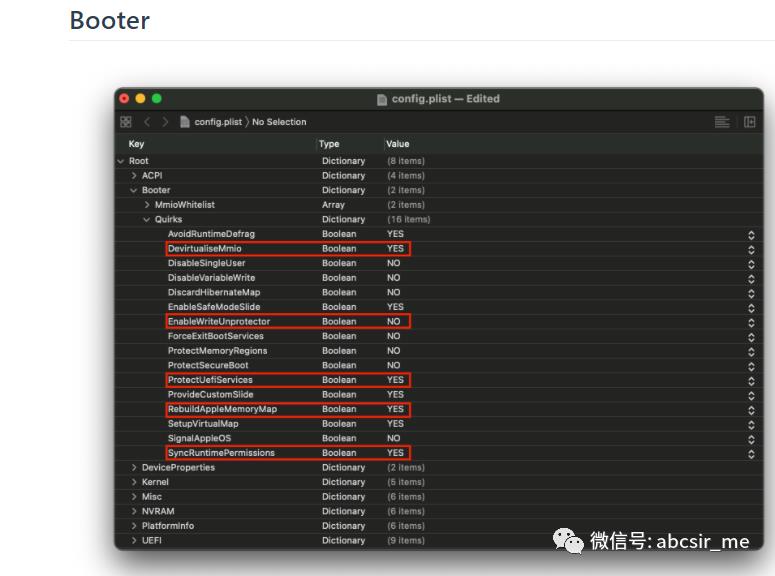
按上面的方式更改
接着到DeviceProperties
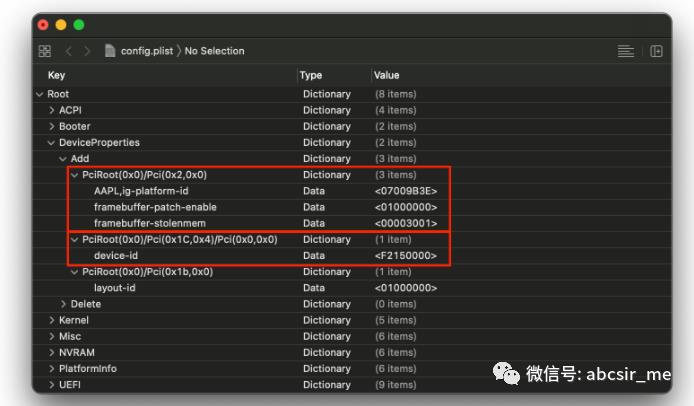
按上面加入子项与更改
这里说一下,我的机子是有集成显卡和独立显卡的,而我的显示器是接在独显上面。所以参数上AAPL,ig-platform-id 我改为0300C89B,让集显参与计算而不参与显示。如下:
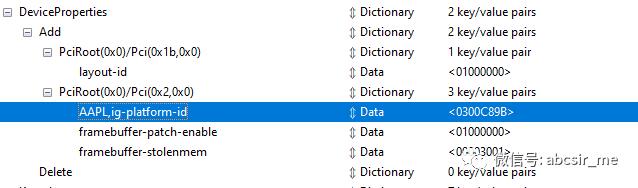
接着到Kernel
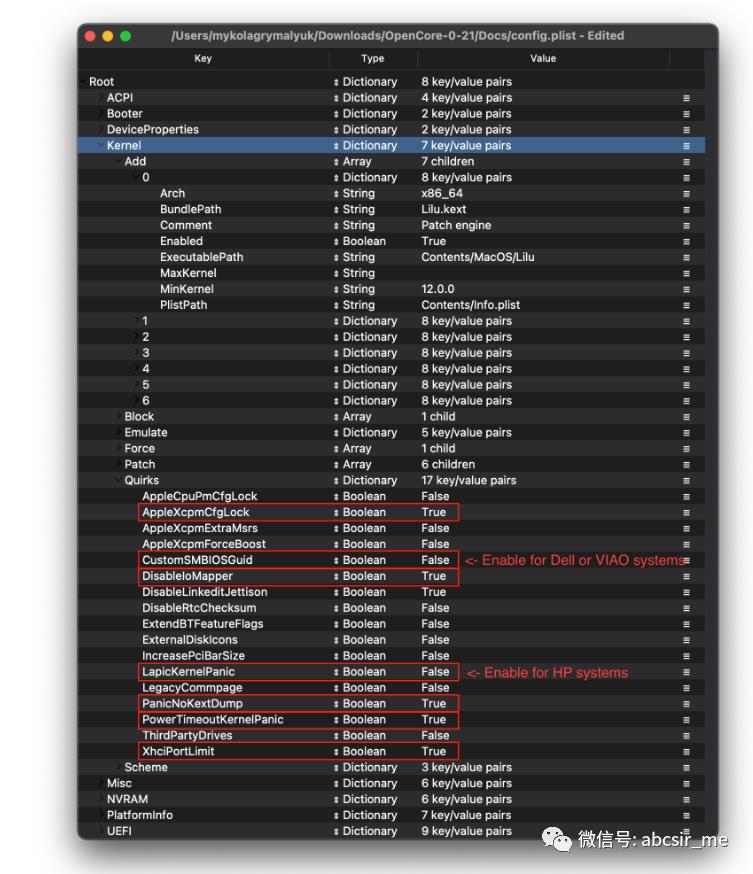
按上图改
然后到Misc
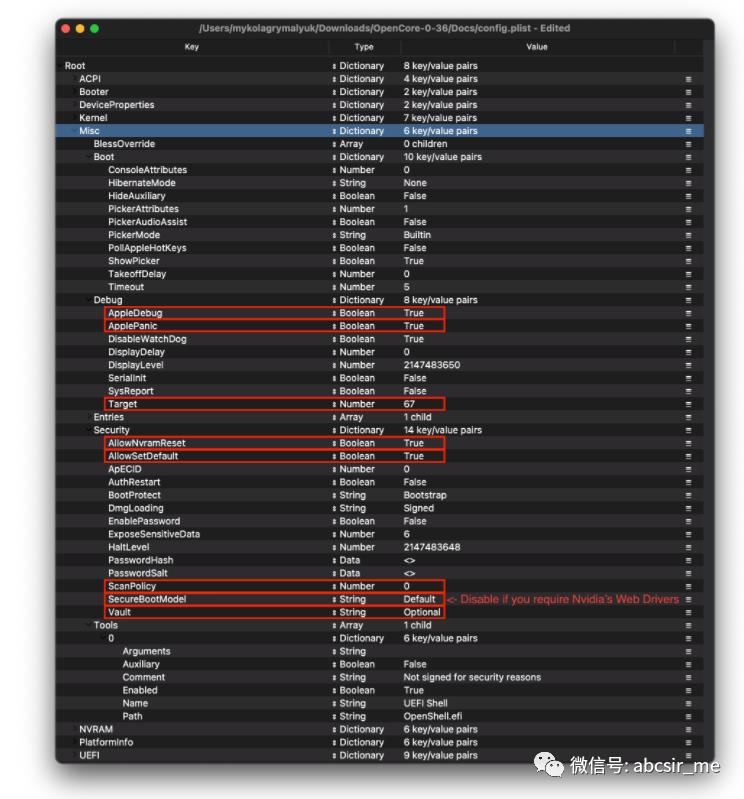
继续照上图改
到Nvram
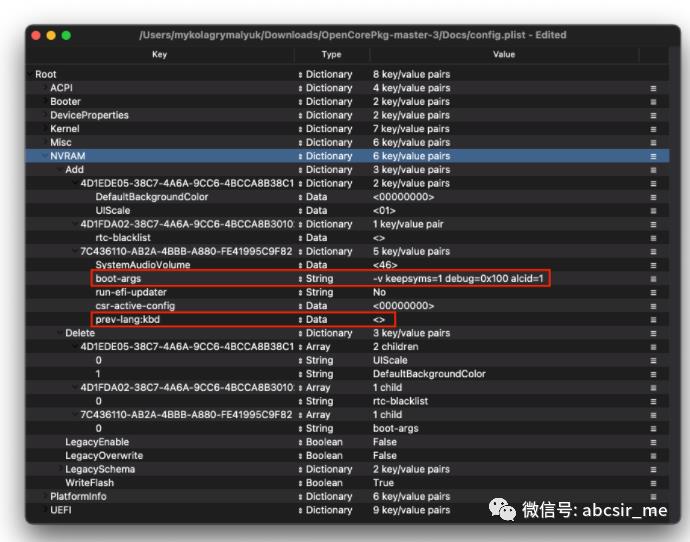
按上图改,要注意的是prev-lang:kbd: <>可以填入:zh-hant:0,可显示中文
然后声卡的alcid我这边是1,大家可根据自家硬件选填数字。
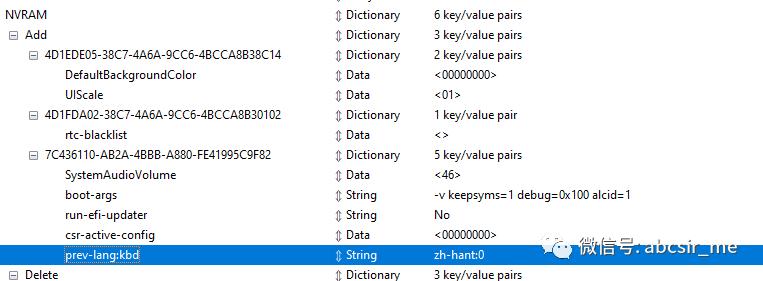
接下来是PlatformInfo
这个信息是用来仿冒黑苹果的机型信息的,我们可以用工具生成,然后填入!
打开工具包GenSMBios-master下的GenSMBIOS.bat
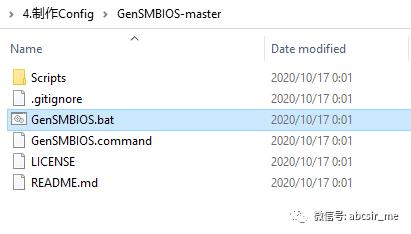
选择3,然后输入机型回车
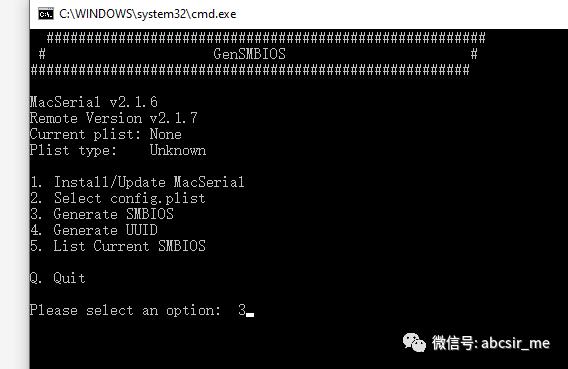
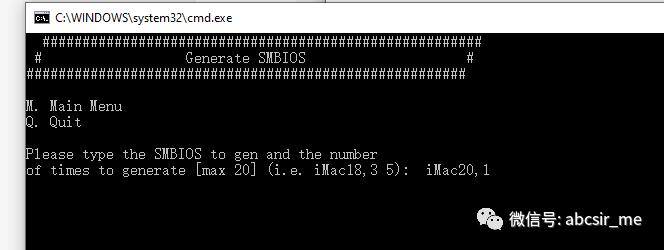
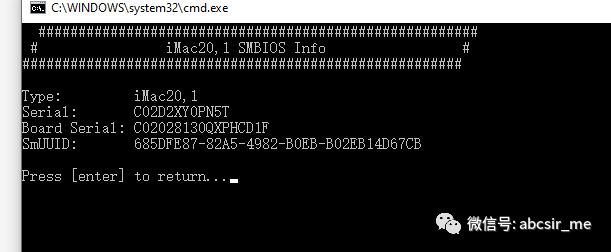
生成序列号等信息,把信息复制到刚刚的PlatformInfo下面对应的子项。
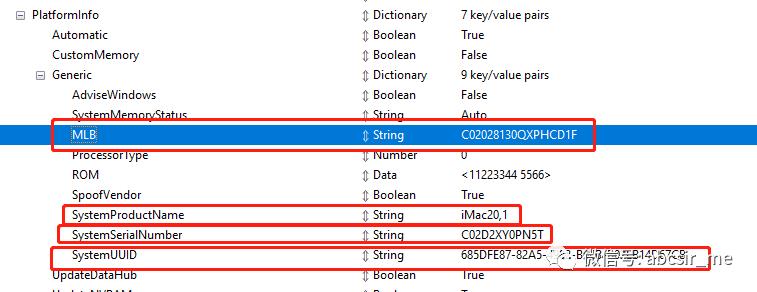
接下来,就把U盘EFIOCDrivers目录下的文件删除,只保留这两个:
HfsPlus.efi
OpenRuntime.efi
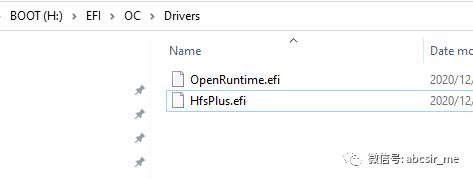
再把U盘EFIOCTools下的文件全删,这些用不到!
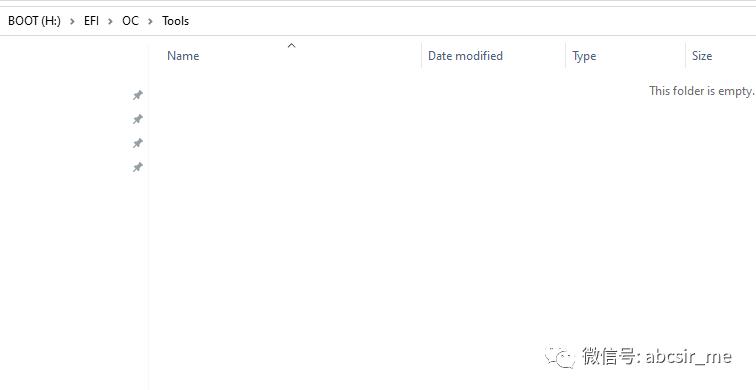
最后,ctrl+shift+r 选择U盘OC目录刷新一下文件,然后ctrl+s 保存一下。DONE
步骤五 复制驱动文件到U盘与格式化硬盘
此步是把黑苹果的驱动复制到U盘。
打开我提供的工具包下的硬件驱动文件夹。
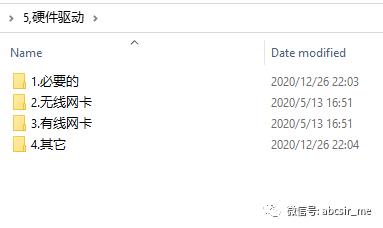
把必要的目录下的驱动全复制到U盘 EFIOCKexts目录下。其它的驱动可根据你的硬件来相应拷贝。(注意,复制的时候,是把.kext文件夹直接拷贝)
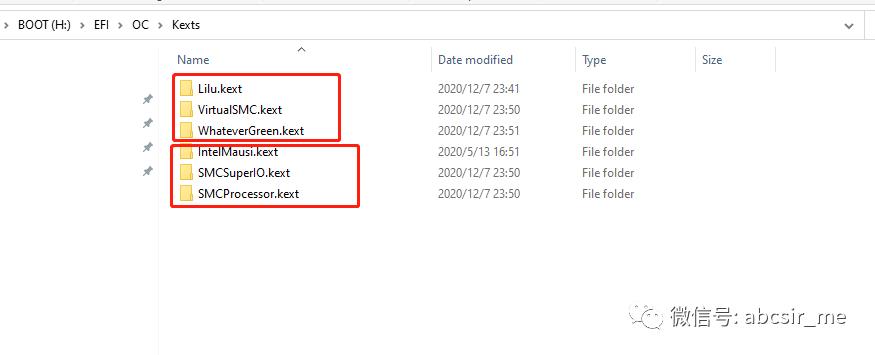
我这里除了Lilu.kext、VirtualSMC.kext、WhateverGreen.kext这三个以外,还拷贝了INTEL的网卡和处理器温控,风扇转速等驱动。
接下来,我们就来格式化硬盘,用于黑苹果的安装。
打开工具包里的DiskGenius.exe
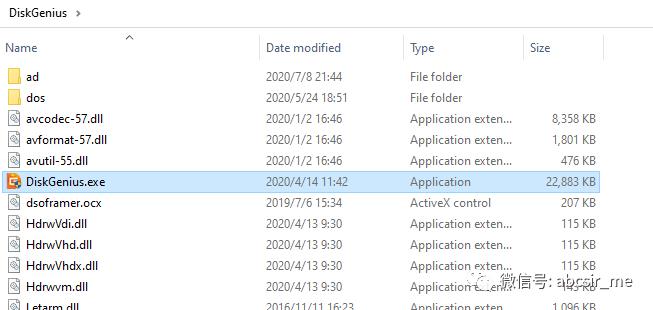
打开后,找到我们要装系统的硬盘,这里是60G那个。
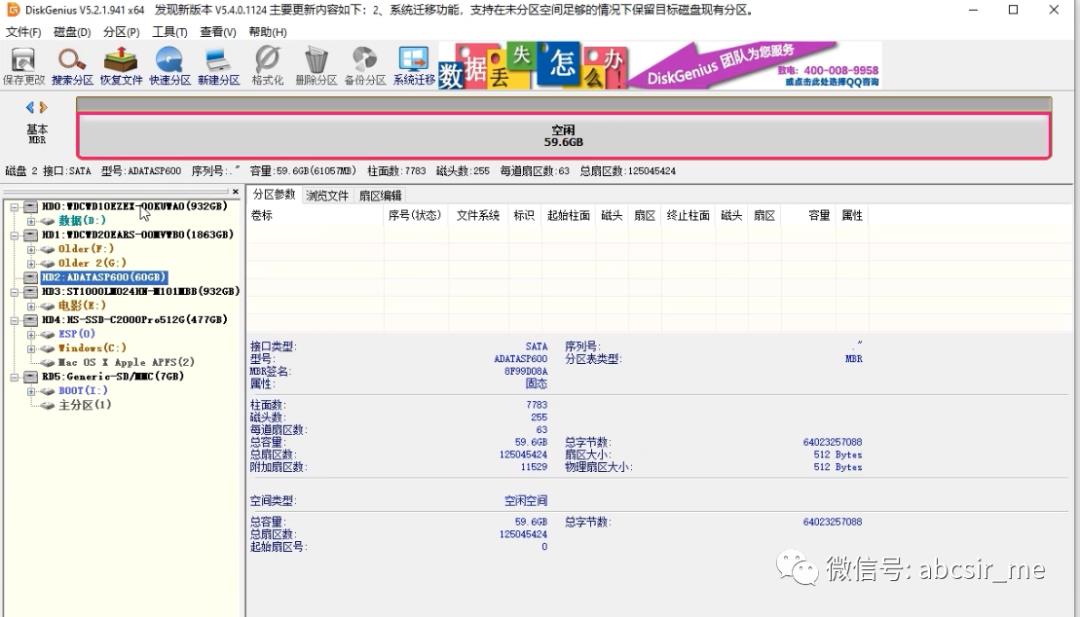
然后点击菜单栏的磁盘,在弹出的菜单上面点击 转换分区表类型为GUID分区,也就是我们常说的GPT分区。
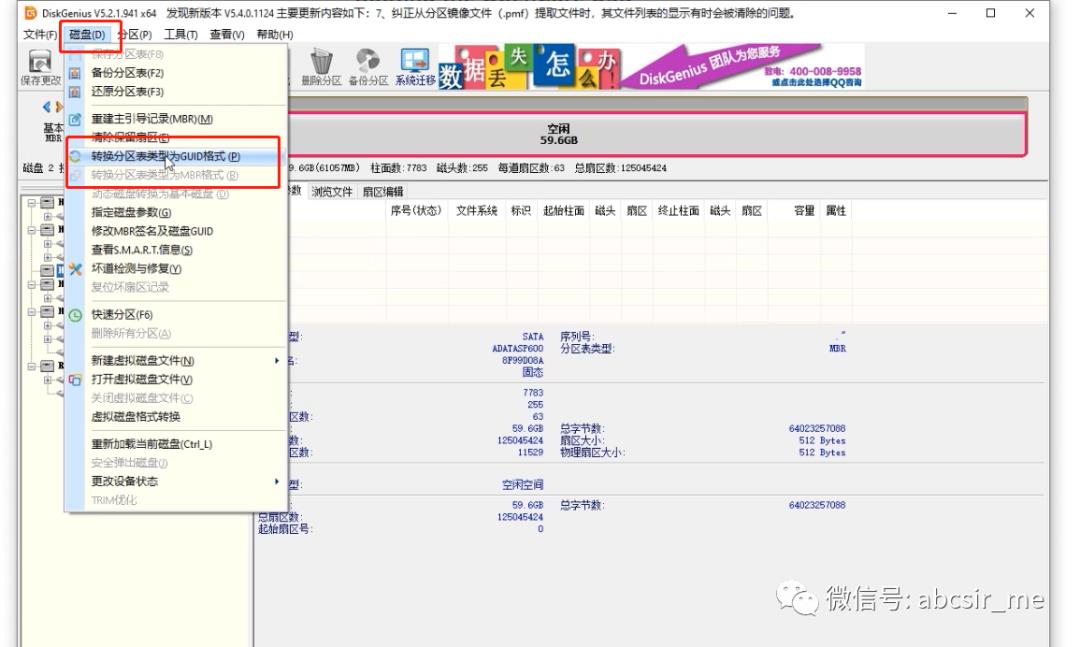
然后,我们在磁盘上右键,选择建立ESP/MSR分区
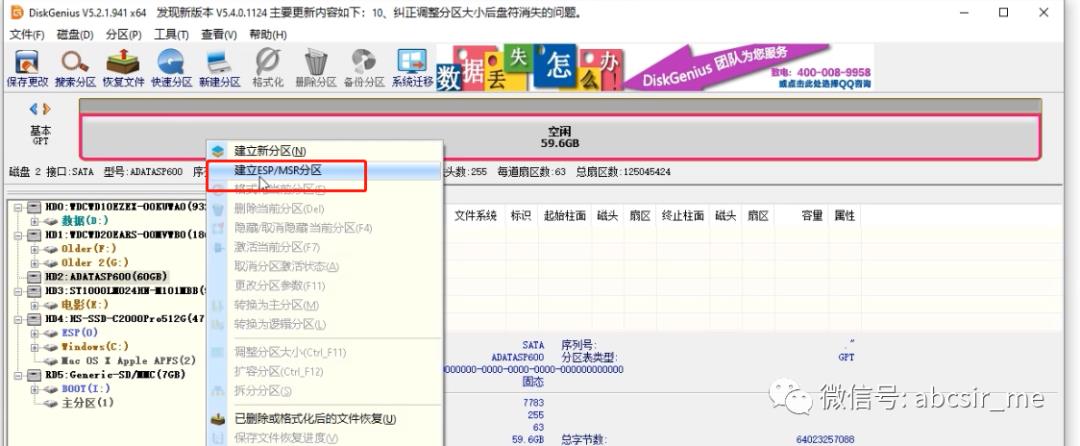
在弹出窗口里,按我下面的填 只勾选 建立ESP分区,大小300M就可以了
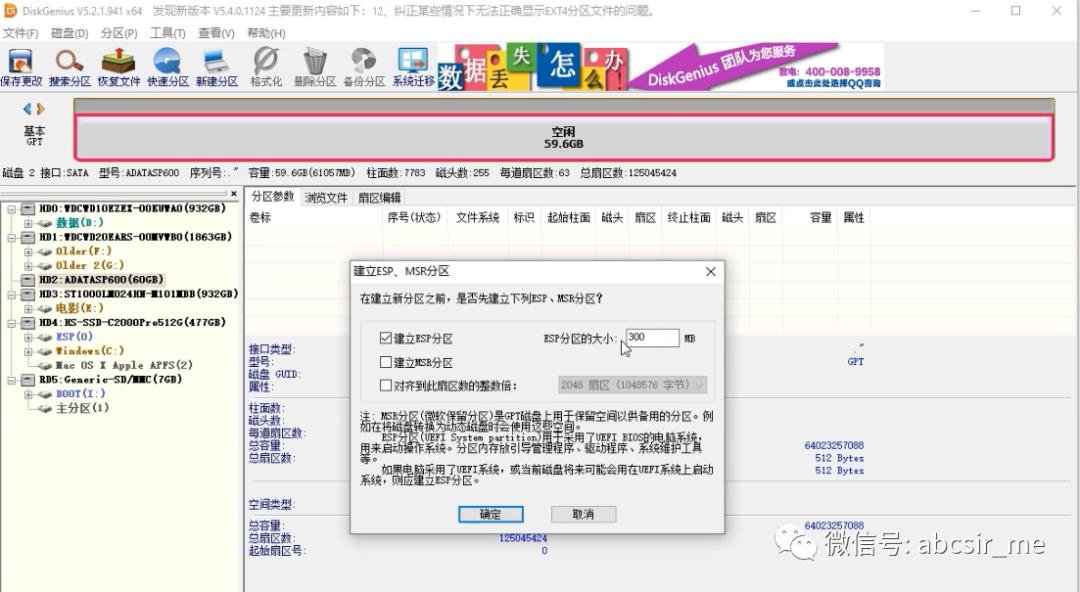
点击确定后,再点击软件左上角的 保存。就可以关掉软件了。
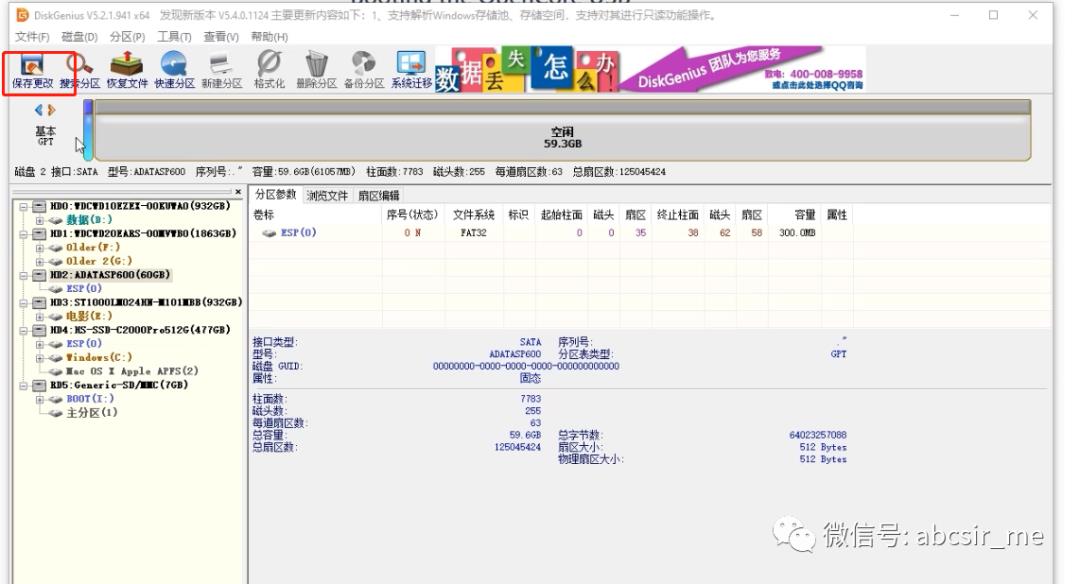
步骤六 重启设置BIOS安装苹果系统
在安装苹果系统前,我们要设置一下BIOS,这样才能好好安装
需要在BIOS关闭的选项如下,(如果你的BIOS没有相应的设置就不理会)
Fast Boot
Secure Boot
Serial/COM Port
Parallel Port
VT-d (如果你已经在config.plist设置
DisableIoMapper为 ture,则要关此项)CSM
Thunderbolt(For initial install, as Thunderbolt can cause issues if not setup correctly)
Intel SGX
Intel Platform Trust
CFG Lock
需要在BIOS打开的选项如下:(如果你的BIOS没有相应的设置就不理会)
VT-x
Above 4G decoding
Hyper-Threading
Execute Disable Bit
EHCI/XHCI Hand-off
OS type: Windows 8.1/10 UEFI Mode
DVMT Pre-Allocated(iGPU Memory): 64MB
SATA Mode: AHCI
设置完成BIOS,保存,选择U盘启动!
到这里,选择2.macOS Base System (external),
然后就进入“黑客帝国”界面,
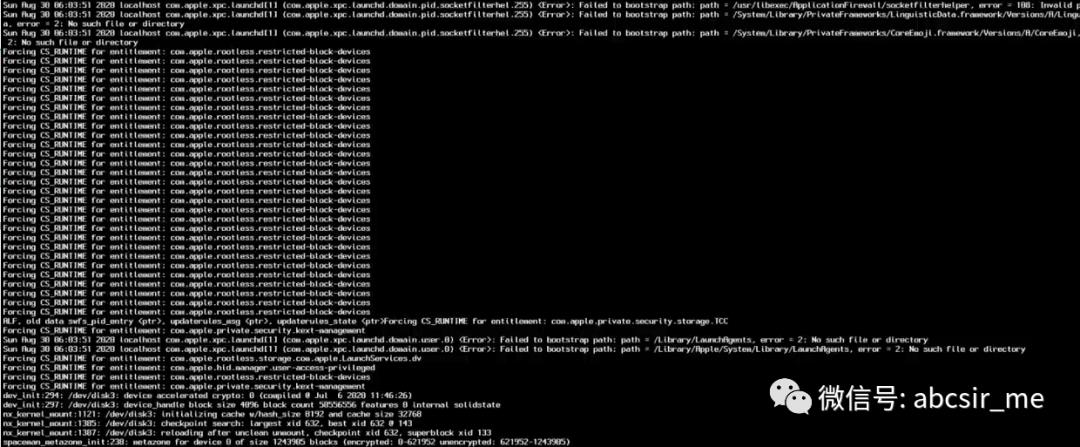
稍等一会就进入安装界面了。
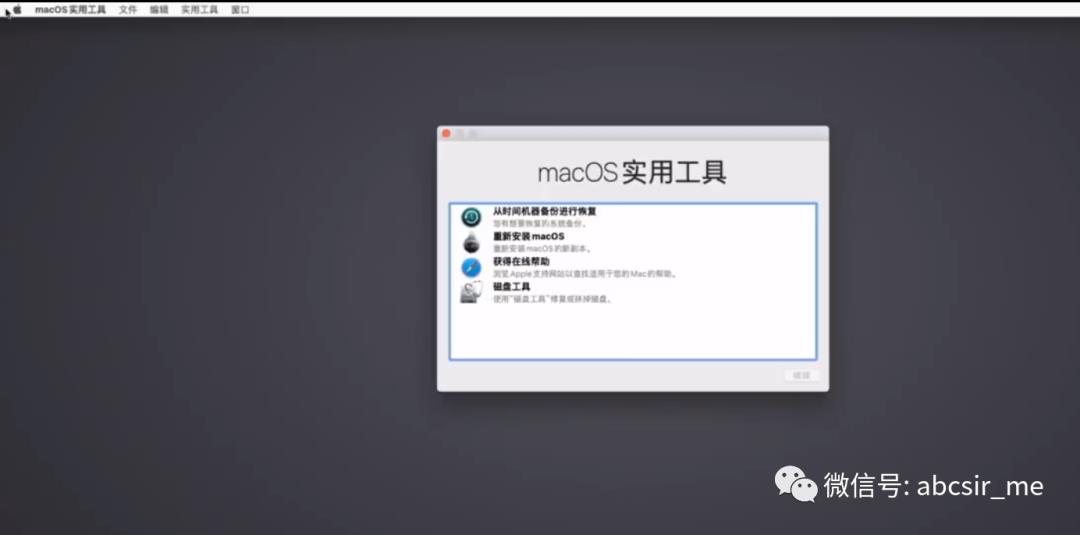
然后,我们选择最后一项,磁盘工具,格式化一下我们要安装的磁盘!
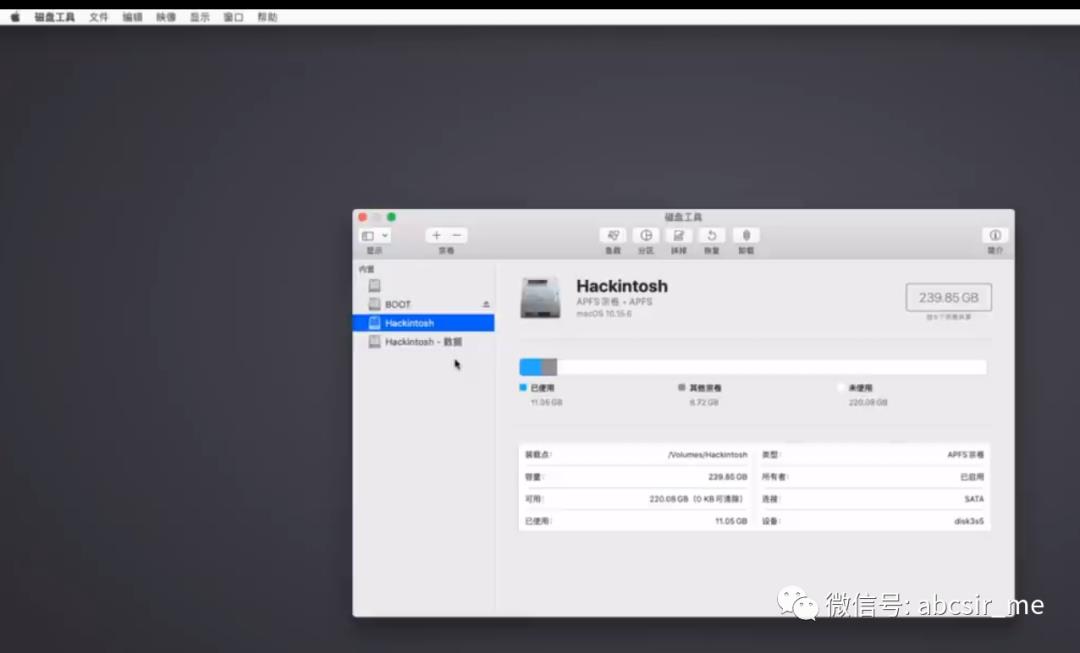
选择好要格式化的磁盘,文件格式选择APFS
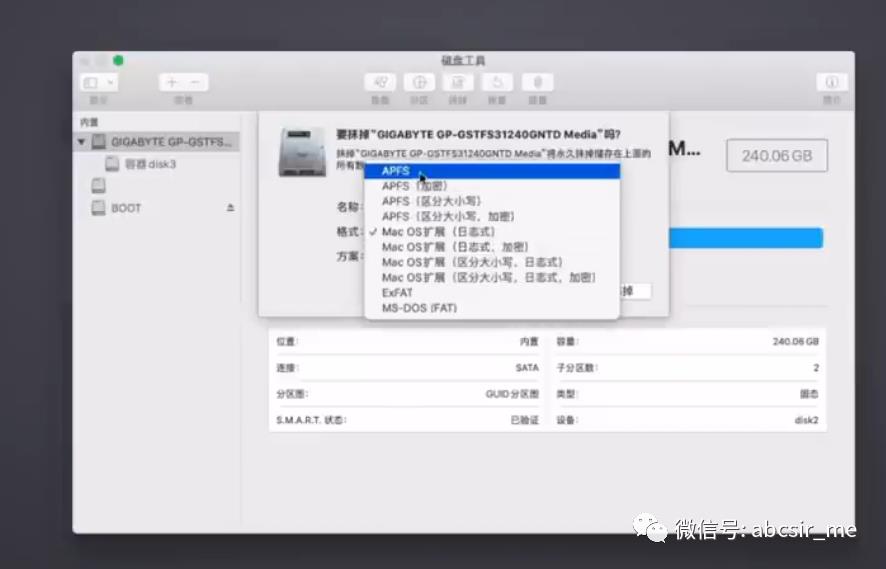
然后 抹掉
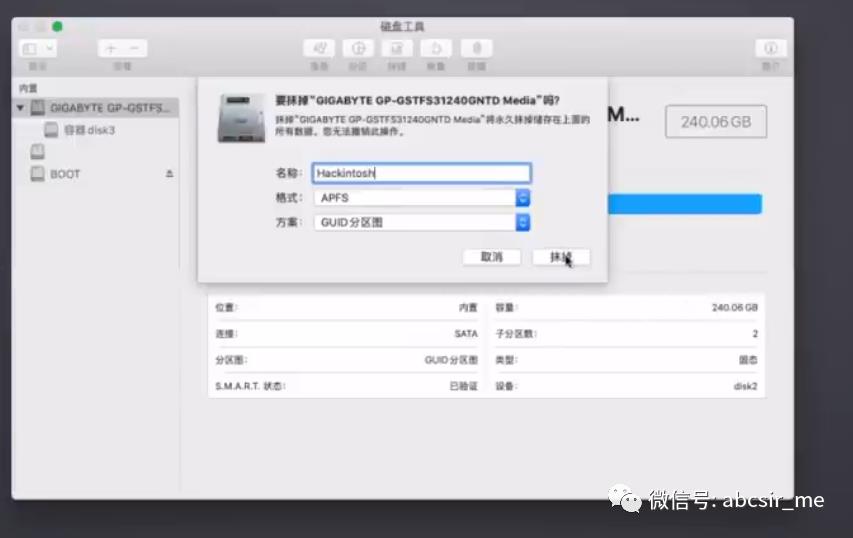
抹完后,关掉磁盘工具退出,回到安装界面。
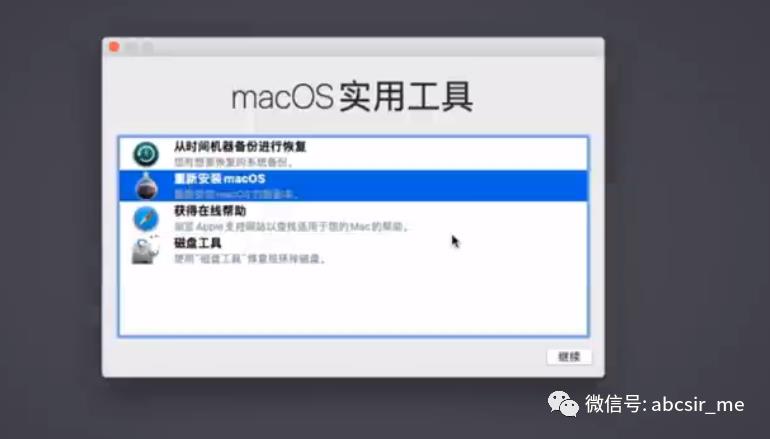
选择重新安装macOS
当然,如果你是无线网卡。可以选择右上角的无线网络。加入你的无线网络进行连接安装。有线可忽略!
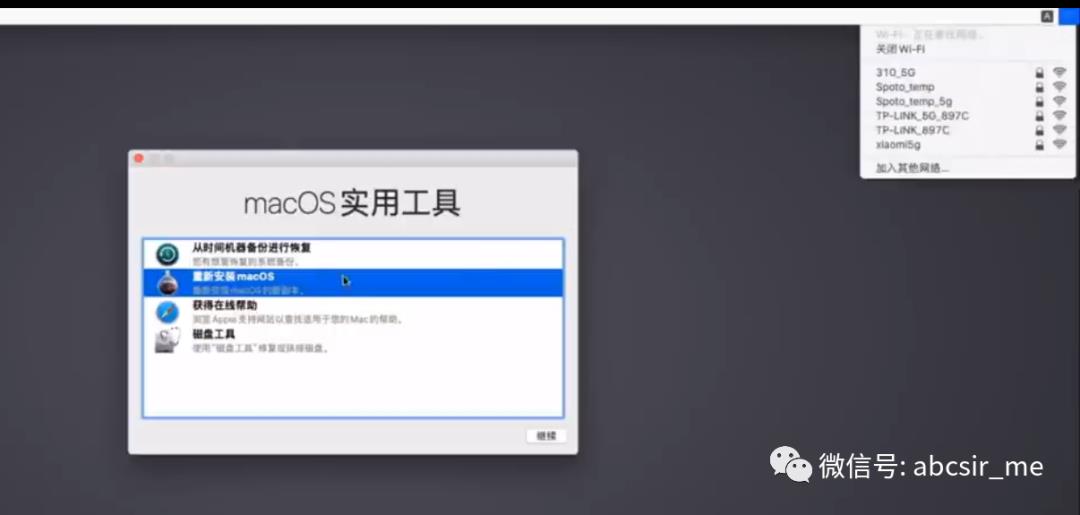
下一步,点击继续
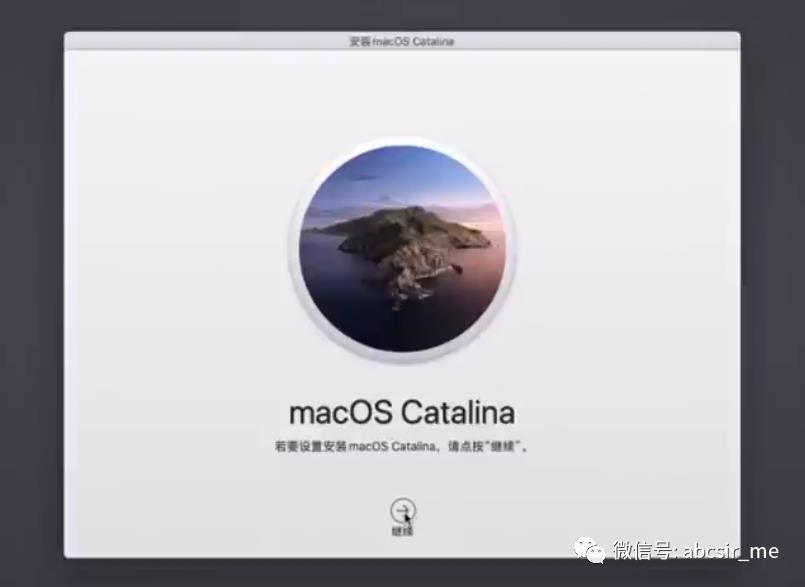
同意一下
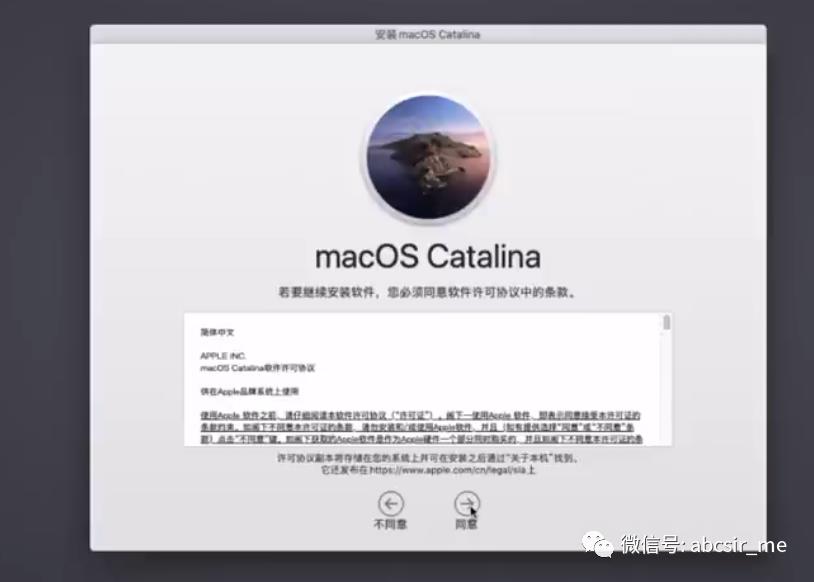
同意后,选择好刚刚格式化的磁盘,点击安装。
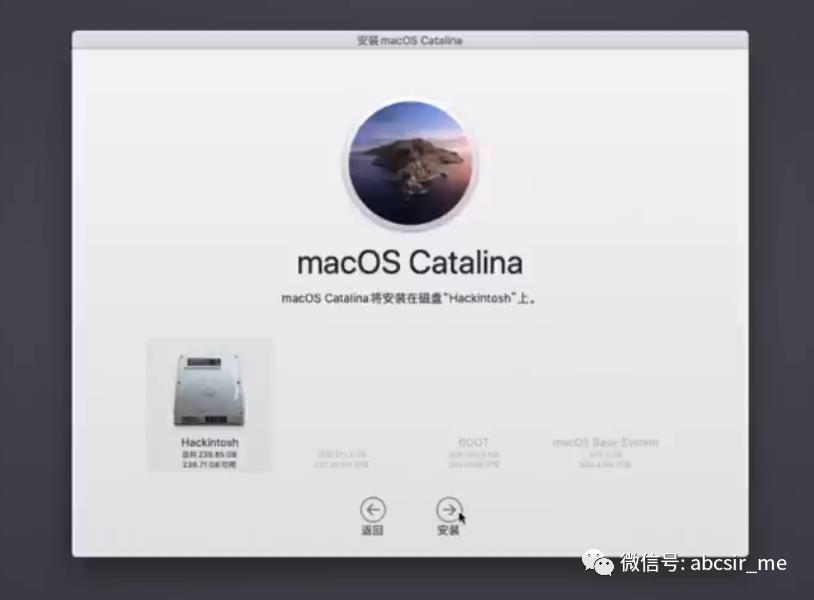
接下来,很重要,
泡杯咖啡慢慢等,我们是有情怀的人!
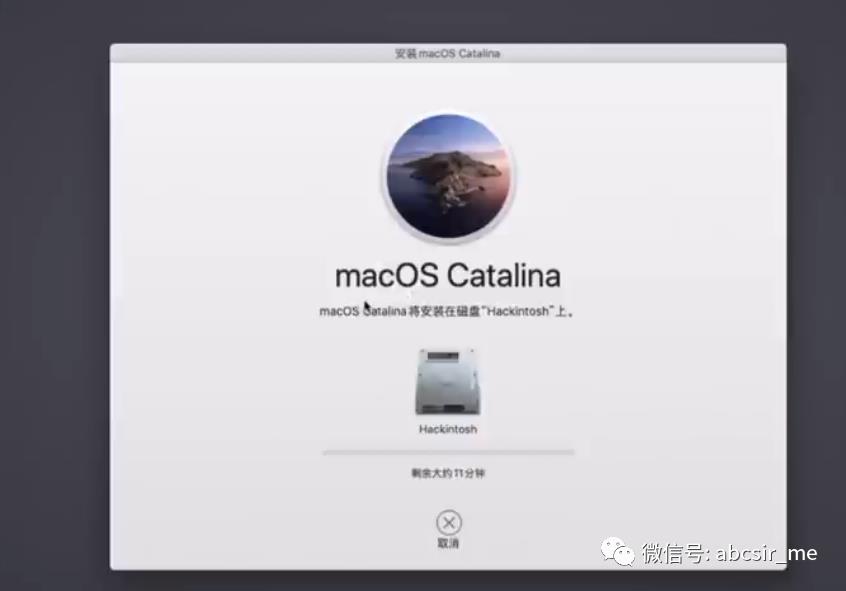
安装完成后重启电脑。选择安装好的系统菜单进入苹果系统
然后就是一堆使用前的设置巴拉巴拉等,大伙自行设置……
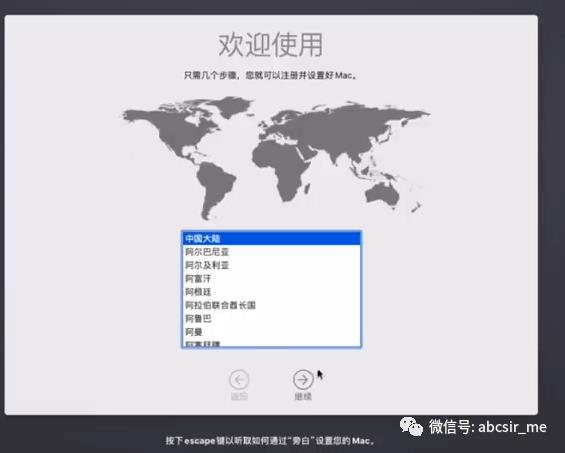
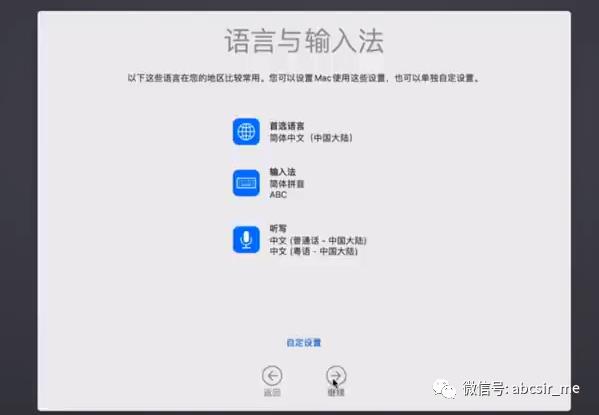
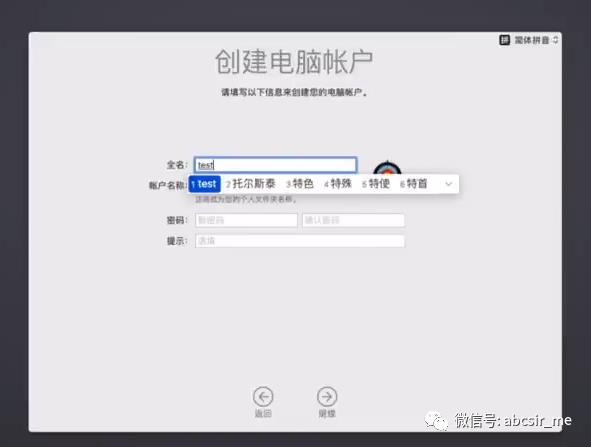

到此,我们就安装完成了。但是还不能尽情使用。
因为我们是通过U盘来引导进入苹果系统的,如果我们拔掉U盘,是进不了苹果系统。
我们要把U盘里的EFI文件夹拷贝到苹果系统的EFI分区。这样才可以脱离U盘来引导系统!
但是在苹果系统下EFI分区是没有挂载出来的,我们可以借住软件或者命令把EFI分区挂载,然后再把U盘里的EFI文件夹拷贝到EFI分区。
这里我们用命令方式挂载吧。
依次打开 启动台>>其他>>终端
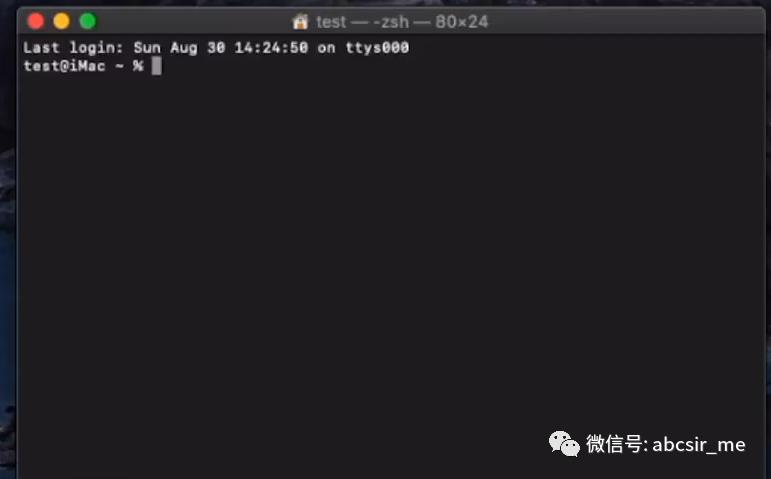
然后输入: diskutil list 回车
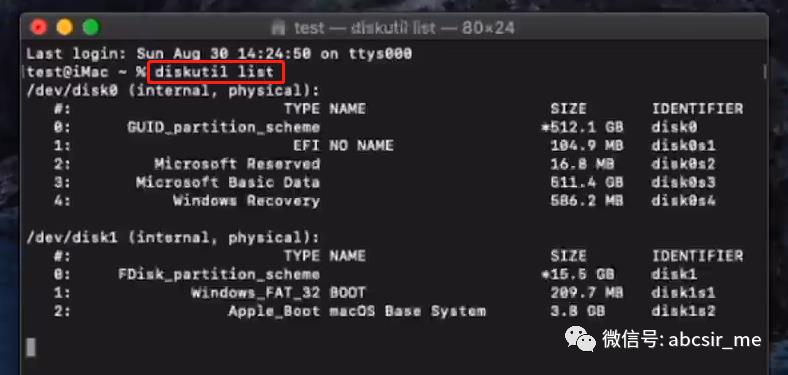
然后找出你的磁盘,安装苹果系统的磁盘。再找出你的EFI分区。我这里是下面这个:disk2s1
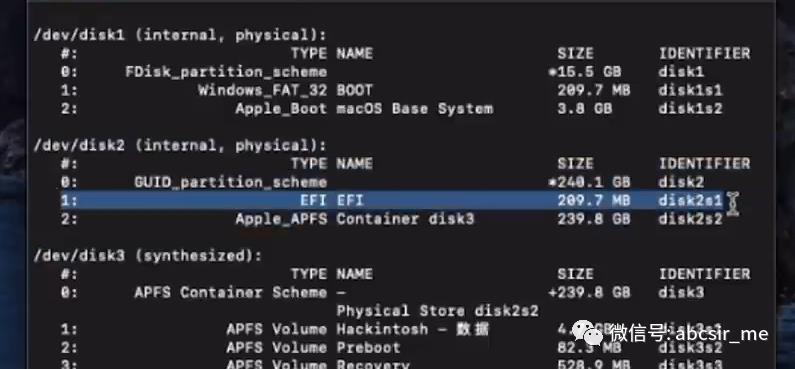
然后输入:sudo diskutil mount disk2s1 回车,然后输入刚刚创建的帐户密码后回车。
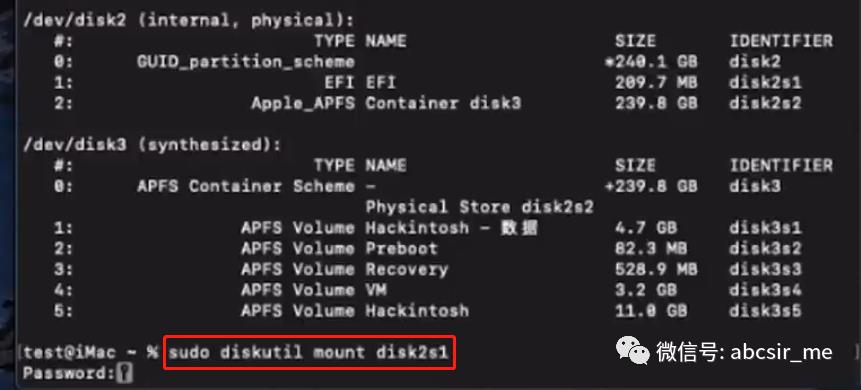
这样,EFI分区就挂载出来了。
接下来就是把U盘的EFI文件夹拷贝到刚刚挂载的EFI分区里,就完成了!
这样,你的U盘就可以拔掉了。重启试试吧。
至此,本文就结束了。
有什么问题或者建议,欢迎留言给我。
感谢大家的关注!随手点 在看 和转发是对我最大的支持!
以上是关于新手几步也能完成的黑苹果安装的主要内容,如果未能解决你的问题,请参考以下文章
这个是虚拟机安装的黑苹果,然后开机这个提示怎么回事。谢谢大家了!