如何用win10访问网络上的共享文件夹
Posted
tags:
篇首语:本文由小常识网(cha138.com)小编为大家整理,主要介绍了如何用win10访问网络上的共享文件夹相关的知识,希望对你有一定的参考价值。
参考技术A一、在Windows10系统右键点击桌面上的“此电脑”图标,在弹出菜单中点击“管理”菜单项
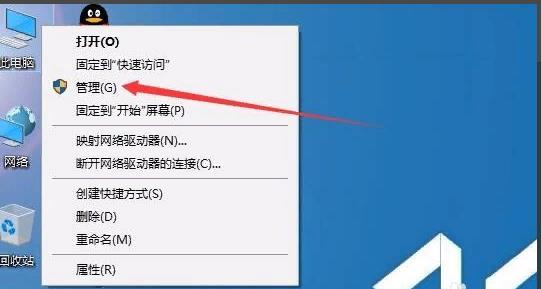
二、这时会打开计算机管理窗口,依次点击“系统工具/本地用户和组/用户”菜单项

三、在右侧的窗口中找到Guest用户,然后右键点击该项,在弹出菜单中选择“属性”菜单项
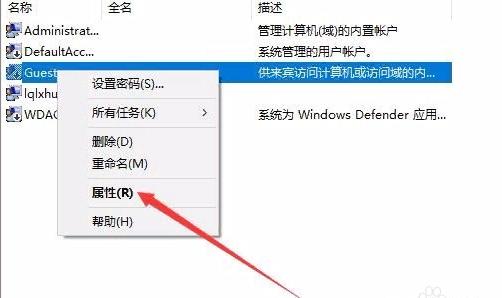
四、在打开的Guest属性窗口中,取消掉“帐户已禁用”前面的勾选,最后点击确定按钮。
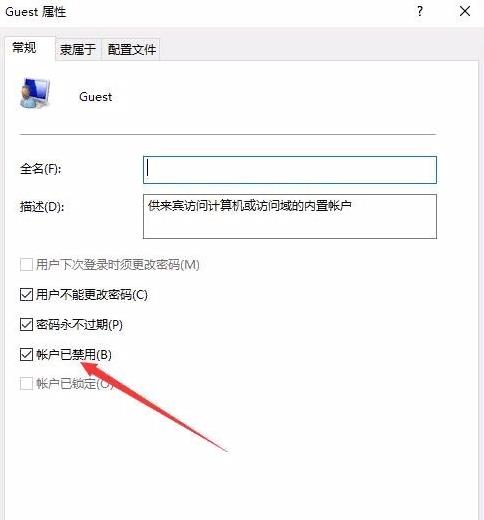
五、接下来我们再右键点击桌面左下角的开始按钮,在弹出菜单中选择“运行”菜单项
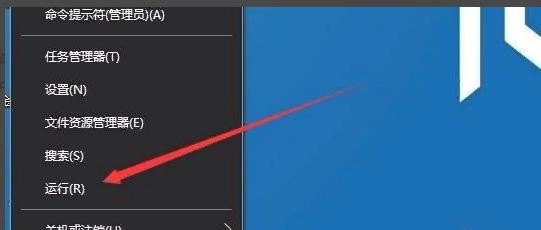
六、在打开的Windows10运行窗口中,输入命令gpedit.msc,然后点击确定按钮。

七、在打开的本地组策略编辑器窗口中,依次点击“计算机配置/管理模板/网络/Lanman工作站”菜单项

八、在右侧的窗口中找到“启用不安全的来宾登录”设置项

九、双击该设置项,在打开的编辑窗口中选择“已启用”一项,最后点击确定按钮。这样就可以通过网上邻居访问共享文件夹了。
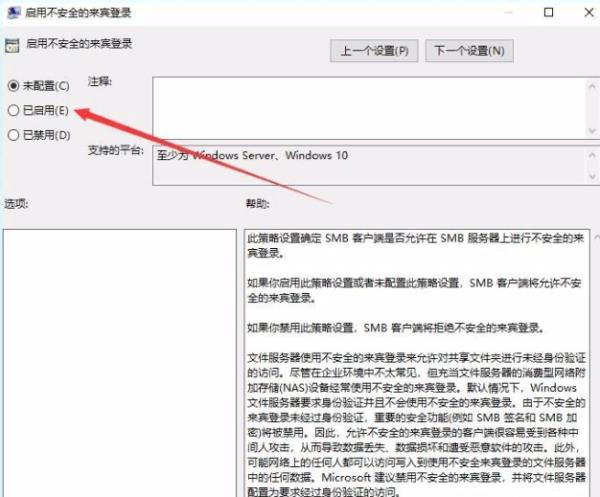
拓展资料
网络邻居是指向共享计算机、打印机和网络上其他资源的快捷方式。只要打开共享网络资源(如打印机或共享文件夹),快捷方式就会自动创建在“网络”上。“网络”文件夹还包含指向计算机上的任务和位置的超级链接。这些链接可以帮助您查看网络连接,将快捷方式添加到网络位置,以及查看网络域中或工作组中的计算机。
如何用网线实现两台电脑之间的文件共享
如何用网线实现两台电脑的文件共享
一、同一个局域网下文件共享
在局域网中,如果两台电脑都插网线了,就可以在局域网下实现文件的共享,具体方法如下:
1、用要共享文件的电脑打开cmd,输入ipcofig查看对方电脑的ip地址,我这里另外一台电脑ip为192.168.1.102
2、找到要共享的文件夹,右键该文件,点击分享->选择分享给所有人即可,如下图所示


3、打开运行(win+R),输入两个反斜杠和ip地址,如下所示

4、点击确定后会提示输入对方用户名和密码的信息(注意,对方电脑必须设置开机密码,否则会一直提示输入正确的密码),输入用户名和密码,如下图

5、点击确定,就会进入共享的页面,若没有看见刷新一下就会看见共享的文件,如下图所示

在共享的文件夹里面可以随意复制文件,如果网线质量好的话,理论上应该接近硬盘的速度,我这里15M/S左右,速度还是相当给力的!
二、两台PC直接通过双绞线共享文件
在没有网的情况下,直接拿一根网线插到两个电脑上即可实现文件共享
当两台电脑连接一根双绞线后,系统会自动生成临时的ip地址,同样在cmd里面输入ipconfig进行查询,如下图,我的电脑生成的ip为169.254.186.101

在共享文件的电脑上输入命令查询ip(另一台电脑ip为169.254.35.159),基本步骤同上,输入用户名和密码就可以实现两台电脑的文件共享了,结果如下所示:

注意事项:
1、共享文件的电脑必须要设置开机密码,否则共享失败!
2、若远程访问出现权限问题,需要检查是否 启用文件和打印机共享,控制面板-》所有控制面板项-》网络和共享中心-》高级共享设置,根据说明启用相关选项即可。
至此,我们用一根网线就可以实现两台电脑之间文件的共享了,无需网络和U盘也可以快速拷贝文件了!
三、取消共享的文件夹
以上是关于如何用win10访问网络上的共享文件夹的主要内容,如果未能解决你的问题,请参考以下文章