怎样使用VMware Workstation
Posted
tags:
篇首语:本文由小常识网(cha138.com)小编为大家整理,主要介绍了怎样使用VMware Workstation相关的知识,希望对你有一定的参考价值。
VMware 在详细介绍之前,有几个概念要说明:1. VM(Virtual Machine)——虚拟机,指由Vmware模拟出来的一台虚拟的计算机,也即逻辑上的一台计算机
2.HOST——指物理存在的计算机,Host′s OS指HOST上运行的操作系统
3. Guest OS——指运行在VM上的操作系统。例如在一台安装了Windows NT的计算机上安装了Vmware,那么,HOST指的是安装Windows NT的这台计算机,其Host′s OS为Windows NT。VM上运行的是Linux,那么Linux即为Guest OS。
一、Vmware的特点 1.可同时在同一台PC上运行多个操作系统,每个OS都有自己独立的一个虚拟机, 就如同网络上一个独立的PC。
2.在Windows NT/2000上同时运行两个VM,相互之间可以进行对话,也可以在全 屏方式下进行虚拟机之间对话,不过此时另一个虚拟机在后台运行。
3.在VM上安装同一种操作系统的另一发行版,不需要重新对硬盘进行分区。
4.虚拟机之间共享文件、应用、网络资源等。
5.可以运行C/S方式的应用,也可以在同一台计算机上,使用另一台虚拟机的所有资源。
使用Vmware,你可以同时运行Linux各种发行版、Dos、Windows各种版本,Unix等,你甚至可以在同一台计算机上安装多个Linux发行版、 多个Windows版本。笔者安装了Windows NT下的Vmware后,在VM上安装了Red Hat Linux ,成功 运行了Xwindow,同时也在虚拟机下安装了Windows 98。这简直令人难以置信!但是,这一切发 生了,是Vmware帮助的结果!
目前,Vmware对虚拟硬盘容量大小的支持尚有一定的限制,最大为2GB。而且,一旦虚拟硬盘的 大小建立好了,以后就不允许用户再更改了。虚拟硬盘实际上是Windows NT下的一个文件,而对于 Guest OS,它则永远被看作是一个IDE硬盘。在虚拟机中,目前尚没有SCSI、RAID的概念。
不过,你 不必担心,尽管在虚拟机中不支持SCSI盘,但是,虚拟磁盘却可以建立在任何种类的硬盘上,包括 IDE、SCSI甚至RAID阵列上。这些盘上的文件系统可以是FAT16、FAT32、NTFS等。此外,虚拟盘也 可建立在一个可移动的磁盘上,还可以建立在一个网络文件服务器上。如果用户愿意,也可以放置 在一个已划分好的分区上。
在Vmware的窗口上,模拟了多个按键,分别代表打开虚拟机电源、关闭虚拟机电源、Reset键等等。 这些按键的功能就如同真正的按键一样。如果你的Guest OS是Linux ,而你不是通过halt命令或 reboot命令关闭Linux 系统的。那么,下次启动Linux的时,Linux就会自动进行文件系统的检查与修 复。因为它认为上次关机是一次真实的断电事故。
VMware 可以使你在一台机器上同时运行二个或更多Windows、DOS、LINUX系统。与“多启动”系统相比,VMWare采用了完全不同的概念。多启动系统在一个时刻只能运行一个系统,在系统切换时需要重新启动机器。VMWare是真正“同时”运行,多个操作系统在主系统的平台上,就象标准Windows应用程序那样切换。而且每个操作系统你都可以进行虚拟的分区、配置而不影响真实硬盘的数据,你甚至可以通过网卡将几台虚拟机用网卡连接为一个局域网,极其方便。安装在VMware操作系统性能上比直接安装在硬盘上的系统低不少,因此,比较适合学习和测试。 使我们可以在同一台PC机上同时运行Windows NT、Linux、Windows 9x、FreeBSD……可以在使用Linux的同时,即时转到Win 9x中运行Word。如果要使用Linux,只要轻轻一点,又回到Linux之中。就如同你有两台计算机在同时工作。实现的工具就是:虚拟计算平台——Vmware。
Virtual PC Virtual PC是微软公司(Microsoft) 收购过来的,最早不是微软开发的。Virtual PC可以允许你在一个工作站上同时运行多个PC操作系统,当你转向一个新OS时,可以为你运行传统应用提供一个安全的环境以保持兼容性,它可以保存重新配置的时间,使得你的支持,开发,培训工作可以更加有效.
Oracle xVM VirtualBox Oracle VM VirtualBox 是由Sun Microsystems公司出品的软件(sun 于 2010年被Oracle收购),原由德国innotek公司开发。2008年2月12日,Sun Microsystems宣布将以购买股票的方式收购德国Innotek软件公司,新版不再叫做Innotek VirtualBox,而改叫Sun xVM VirtualBox。2010年1月21日,欧盟终于同意Oracle收购Sun,VirtualBox再次该名变成 Oracle VM VirtualBox。VirtualBox是开源软件。目前VirtualBox 3.2.0支持的操作系统包括:Debian, Fedora, Linux, Mac OS X(Intel), Mandriva, OpenSolaris, PCLiunxOS, Red Hat, SUSE Linux, Solaris 10, Ubuntu, Windows, Xandros, openSUSE等。Oracle VM VirtualBox 支持的客户端操作系统包括:从 3.1到Vista的所有版本的Windows、Linux 2.2、2.4和 2.6内核、Solaris x86、OS/2、、OpenBSD、 Netware 、FreeBSD 和 DOS 。在 2007 年 1 月,InnoTek 以 GNU General Public License (GPL) 释出 VirtualBox,并提供二进位版本及开放源码版本的代码。
VMLite VMLite是全球首款中国人自己设计的高速虚拟机,VMLite发布的短短几周内已经吸引了全球上万名虚拟机玩家注册下载并使用VMLite软件。
VMLite是一个虚拟机软件,其附带的VMLite XP模式与微软推出的Windows XP模式几乎一模一样,但是却不要求你的CPU非得支持虚拟化才能运行。VMLite允许你直接使用从微软网站上下载下来的Windows XP模式安装文件,来建立Windows XP虚拟机。VMLite XP模式配置完成后,在Windows 7的开始菜单中也会出现虚拟机中安装的软件的快捷方式;在虚拟机中运行的程序,可以无缝的在Windows 7桌面上显示,看起来就跟在本机 中运行一样。
VMLite 系列产品
目前为止,VMLite已经包括VMLite XP Mode、VMLite Workstation、MyOldPCs、VMLite VirtualApps Studio、VMLite VirtualApps Player、VBoot 六大产品,非常全面。
VMLite XP Mode
VMLite XP Mode的作用是在host(真实系统中)像直接使用普通软件一样使用其他系统中才能使用的软件。其原理是只虚拟一个软件,虚拟机在后台运行。该功能常常用于Vista和Win7 使用只能在Xp下使用的软件,即虚拟出Xp来使用部分软件,所以该功能约定俗成成为XP Mode。
XP Mode最早由微软的虚拟机软件Virtual PC在配合Win7系统时推出。之后Vmware 、Virtual box也跟进该项功能。
VMLite的最大特点是不需要硬件级别的虚拟化支持! 即CPU不需要支持intel的VT-x或者AMD的AMD-V。这意味着较早的CPU以及部分性能高却不支持硬件虚拟的CPU也能够使用XP Mode。(注意:这里有误区。Win7 的XP mode必须要CPU支持虚拟化技术才可以使用。但是XP mode的真身Virtual PC以及其他所有的虚拟机软件都不一定要支持硬件虚拟的CPU,只不过慢一点罢了。虚拟机技术早于硬件发展的,早期用虚拟机大家都不支持硬件虚拟化。)
根据VMLite官方说法:即使你的机器的CPU支持硬件虚拟化,也推荐使用VMLite。因为它运行更加快速并且支持3D/2D加速(目前支持Directx加速的只有体积庞大的VMWare而已。Virtual PC一直就没有这个打算。微软为Virtual PC的定位是网络测试和用户体验。Virtual PC的网络nat支持一直是很好;而且VMLite同样支持多虚拟CPU(VMWare支持而Virtual PC不支持)。
VMLite的优点
1)VMLite是世界上超薄的运行速度最快的虚拟机
2)VMLite对硬件安装没有任何要求,就是对你的计算机配置没有任何要求,比如不需要兼容VT-x或者AMD-V
3)Vmlite不运行远程程序所以速度非常快
4)VMLite文件共享快
5)VMLite拥有超大磁盘容量:2TB
6)VMLite支持 32位和64位系统
7)VMLite支持多个虚拟CPU同时运行
8)VMLite支持3D动画效果拥有32位高清晰显卡,可以高清晰度的欣赏google earth以及让玩家玩遍对画质要求高的最时尚的网游
一种安装在Windows上的虚拟环境,就被称为linux虚拟机。它实际上只是个文件而已,是虚拟的linux环境,而非真正意义上的操作系统。但是它们的实际效果是一样的。所以安装在虚拟机上使用好。
windowsXP虚拟机vmware下安装Linux 我们在实际的Windows XP中(宿主计算机)再虚拟出一台电脑(虚拟机),并在上面安装Linux系统,这样,你就可以放心大胆地进行各种Linux练习而无须担心操作不当导致宿主机系统崩溃了。并且你可以举一反三,将一台电脑变成三台、四台,再分别安装上其他的系统。(运行虚拟机软件的操作系统叫Host OS,在虚拟机里运行的操作系统叫Guest OS)
windowsXP虚拟机vmware下安装Linux过程第一步: 启动VMware,在其主界面“主页”标签页中点击“新建虚拟机”按钮打开新建向导;
第二步: 单击“下一步”按钮,进入虚拟机配置界面,这里有两个选择:一是“典型”方式,它根据虚拟机的用途自动调整配置;二是“自定义”方式,它允许用户自行设置虚拟机的主要参数。典型方式要比自定义方式简单,但缺少一定的灵活性。方便起见,这里我们选择典型方式。
第三步: 单击“下一步”按钮进入虚拟机操作系统选择界面,可以看到Windows、Linux、Novell等多种不同的系统,这里我们点选“Linux”。Linux又分为多种版本,笔者手头有一套红帽子Linux 8.0,自然要选择“Red Hat Linux”项了。 参考技术A 1、打开VMware Workstation--新建虚拟机(或在文件菜单选择新建)
2、新建虚拟主机向导---下一步
3、第五步以后一直下一步到网络类型选择
4、这一步设置好后一直下一步到磁盘容量
5、磁盘大小任意,注意图中标记 下一步----完成之后选择系统镜像
6、双击图中标记
7、选择ISO镜像路径,如果用光盘安装这步可以省略
8、下面启动虚拟机即可,虚拟机的硬件设置好了以后,就可以安装操作系统了。 操作系统的安装过程和在真正的系统中安装是相同的。
9、首先确定光驱正常。如果虚拟机的光驱使用的是真实机器的光驱,就把操作系统的安装光盘放在真实机器的光驱中;如果设置虚拟机光驱使用的是真实机器硬盘上的ISO文件,就在刚才的光驱设置的界面中设定虚拟机光驱所使用的ISO文件,然后虚拟机中点击开机。开机后就象在真正的机器中安装操作系统一样了,首先是硬件自检的过程。
10、在启动的过程中鼠标在虚拟机中点击就激活了虚拟机的窗口是当前窗口,也一样可以按F2键进入虚拟机的CMOS设置,如图是进入虚拟机CMOS的截图:CMOS的操作和真实的机器一样,最常用的选项调整是选择启动的设备,比如从硬盘,光驱或者软驱,USB启动等等。
11、设定好虚拟机的光驱后就可以从光盘开始安装操作系统了,安装的过程和真实机器中安装过程一样。
VMware workstation的基础使用
2. VMware workstation网络资源
3. VMware workstation提供存储资源
4. VMware workstation提供计算资源
5. VMware workstation提供其他外网设备
1. VMware workstation虚拟化平台简介
VMware workstation提供了一个完全虚拟化的平台。
在使用了windows操作系统的主机中,如果想使用VMware workstation虚拟化软件安装虚拟机,需要开启主机BIOS中inter或者AMD处理器虚拟化功能。
并且,如果希望使用微软的hyper-v虚拟化技术,则无法在同一个平台使用VMware workstation软件。
通过VMware workstation虚拟化软件,可以为客户机安装windows,Linux,Unix,Mac等操作系统,也可以安装ESXI,XEN等hypervisio平台
注:安装Mac操作系统时,可能需要VMware workstation的一些插件支持
2. VMware workstation网络资源
VMware workstation提供了三类虚拟交换机:
- 桥接网络模式:bridge
- 网络地址转换模式:nat
- 仅主机模式:host-only
三类虚拟交换网络的区别为:
使用桥接网络模式的虚拟机,其NIC的所有网络信息,均来自宿主机所在局域网的路由器分配。即,IP地址,子网掩码,网关,DNS等配置,都来自路由器的分配。此时虚拟机和宿主机的地位平等,处于等一个网段内。能够相互通信。
使用网络地址转发的虚拟机,其NIC的所有网络信息,来自VMware workstation的守护进程。此时宿主机通过虚拟网卡和虚拟机的
使用仅主机模式的虚拟机,其NIC所处的网络属于一个独立的网络,不能够和其他网络通信。
VMware workstation中,通过菜单栏的“编辑”——>“虚拟网络编辑器”,对三类虚拟交换机进行编辑
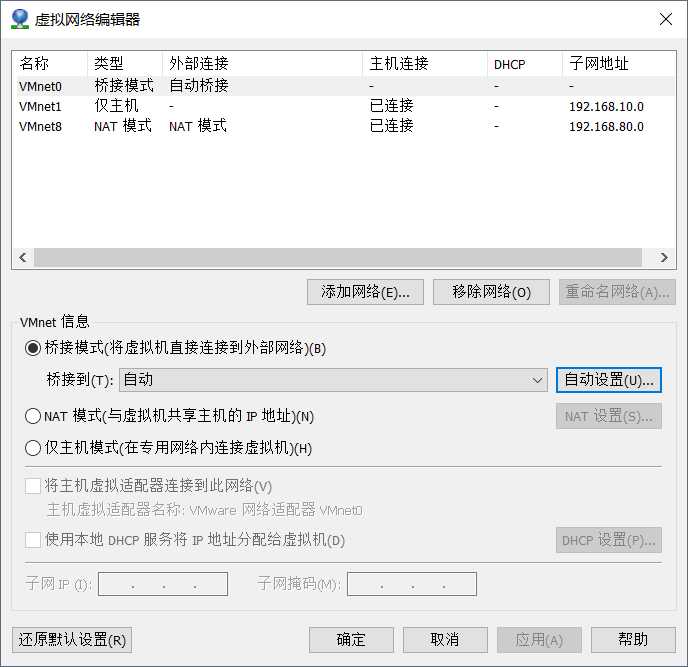
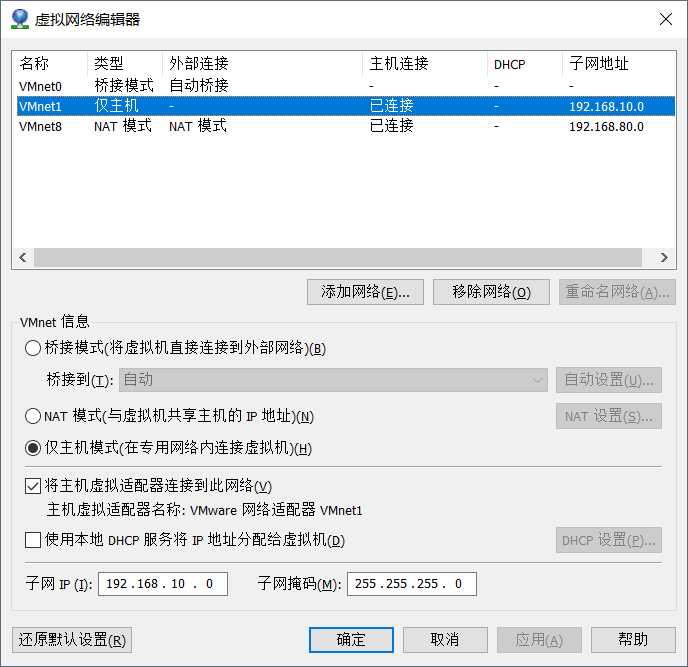
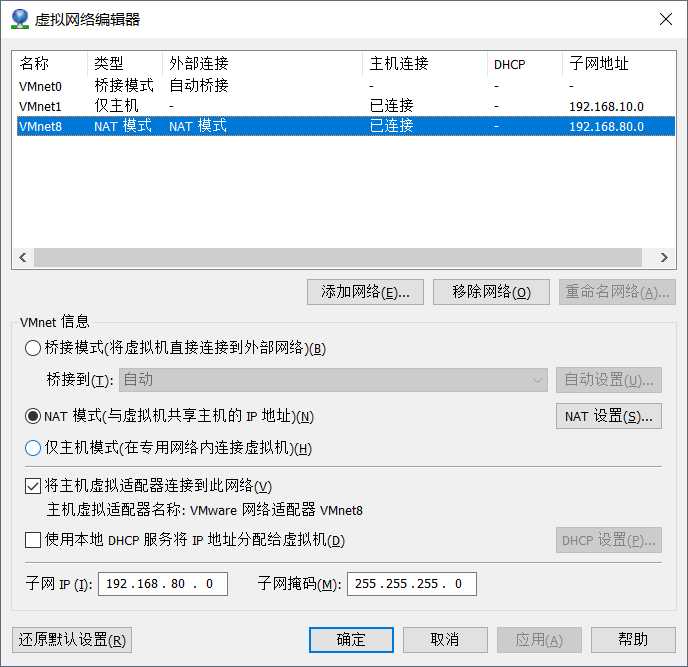
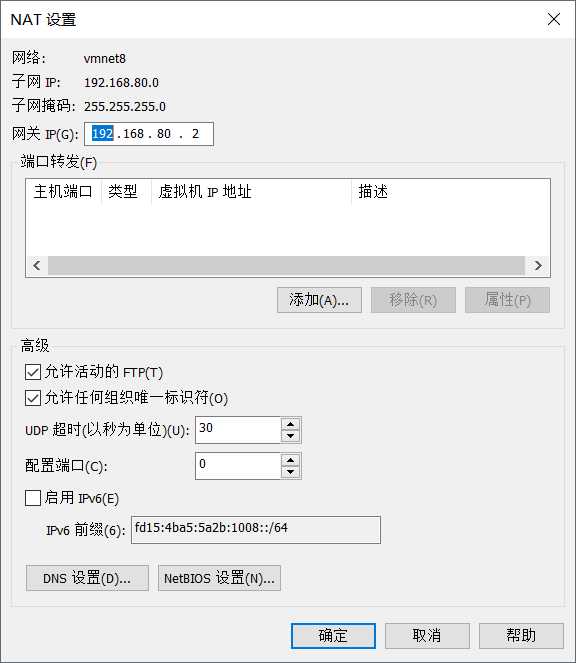
3. VMware workstation提供存储资源
VMware workstation提供功能完善的虚拟化存储功能,包括存储接口和存储设备等
4. VMware workstation提供计算资源
5. VMware workstation提供其他外网设备
以上是关于怎样使用VMware Workstation的主要内容,如果未能解决你的问题,请参考以下文章