Word的全部功能
Posted
tags:
篇首语:本文由小常识网(cha138.com)小编为大家整理,主要介绍了Word的全部功能相关的知识,希望对你有一定的参考价值。
学校要求用电脑做自我介绍,用word2003做的,字数不限,但是要用到word的50个功能,请问谁能告诉我word有哪些功能,越多越好,谢谢了
Word有哪些功能你们知道吗?
参考技术A WORD超全1.更改程序设置 助你快速记忆Word快捷键 很多朋友都希望能在Word中用快捷键来完成一些常用的操作。可那些快捷键特别难记,好多朋友的方法都通过菜单的提示来强行记忆(如图1所示)。图1 但这个方法效果不好,而且平时大家都习惯于使用工具栏按钮,要去菜单里找,有时还真不一定能找出自己需要的命令来,既费时又费力。 其实,我们完全可以通过一个小小的设置让Word的工具栏按钮上也显示出相应的快捷键来: (本操作技巧已在Office 2003版本下测试通过) 操作步骤如下: 1. 打开Word 2003软件 2. 执行“工具”菜单→“自定义”命令, 然后在弹出的设置窗口中点击“选项”按钮。如图2所示图2 3. 勾选箭头标识的“在屏幕提示中显示快捷键”复选框后点击“关闭”按钮即可 4. 好了,再回到Word主窗口试试吧,看看现在是不是把鼠标放到工具栏按钮上也能显示出快捷键的设置来呢?如图3所示图3 【小提示】 其实,Word默认的快捷键并不很全,而每个人的使用目的又不相同,如果您经常使用的功能没有预设快捷键那该怎么办呢? Word已经提供给我们一个自设快捷键的功能了。依然在图2窗口中,点击“键盘”按钮,会弹出一个如图4所示的快捷键设置窗口,如果我们需要给当前这个功能“FileNew”(意思是新建一份文件)设置一个快捷键,就可以直接将光标定位于“请按新快捷键”一栏,然后直接按动快捷键就行了,最后点击“指定”按钮,新的快捷键即可生效。图4
2.
Word文档损坏了?六种方法可以挽回数据 在打开Word文档时,如果程序没有响应,那么很有可能是该Word文档已经损坏。此时,请试试笔者以下所述方法,或许能够挽回你的全部或部分损失。 一、自动恢复尚未保存的修改 Word提供了“自动恢复”功能,可以帮助用户找回程序遇到问题并停止响应时尚未保存的信息。实际上,在你不得不在没有保存工作成果就重新启动电脑和Word后,系统将打开“文档恢复”任务窗格,其中列出了程序停止响应时已恢复的所有文件。 文件名后面是状态指示器,显示在恢复过程中已对文件所做的操作,其中:“原始文件”指基于最后一次手动保存的源文件;“已恢复”是指在恢复过程中已恢复的文件,或在“自动恢复”保存过程中已保存的文件。 “文档恢复”任务窗格可让你打开文件、查看所做的修复以及对已恢复的版本进行比较。然后,你可以保存最佳版本并删除其他版本,或保存所有打开的文件以便以后预览。不过,“文档恢复”任务窗格是Word XP提供的新功能,在以前的版本中,Word将直接把自动恢复的文件打开并显示出来。 二、手动打开恢复文件 在经过严重故障或类似问题后重新启动Word时,程序自动任何恢复的文件。如果由于某种原因恢复文件没有打开,你可以自行将其打开,操作步骤如下: 1. 在“常用”工具栏上,单击“打开”按钮; 2. 在文件夹列表中,定位并双击存储恢复文件的文件夹。对于Windows 2000/XP操作系统,该位置通常为“C:documents and settingsApplication DataMicrosoftWord”文件夹;对于Windows 98/Me操作系统,该位置通常为“C: WindowsApplication DataMicrosoftWord”文件夹; 3. 在“文件类型”框中单击“所有文件”。每个恢复文件名称显示为“‘自动恢复’保存file name”及程序文件扩展名; 4. 单击要恢复的文件名,然后单击“打开”按钮。 三、“打开并修复”文件 Word XP提供了一个恢复受损文档的新方法,操作步骤如下: 1. 在“文件”菜单上,单击“打开”命令; 2. 在“查找范围”列表中,单击包含要打开的文件的驱动器、文件夹或Internet位置; 3. 在文件夹列表中,定位并打开包含文件的文件夹; 4. 选择要恢复的文件; 5. 单击“打开”按钮旁边的箭头,然后单击“打开并修复”。 四、从任意文件中恢复文本 Word提供了一个“从任意文件中恢复文本”的文件转换器,可以用来从任意文件中提取文字。要使用该文件转换器恢复损坏文件中的文本,操作步骤如下: 1. 在“工具”菜单上,单击“选项”命令,再单击“常规”选项卡; 2. 确认选中“打开时确认转换”复选框,单击“确定”按钮; 3. 在“文件”菜单上,单击“打开”命令; 4. 在“文件类型”框中,单击“从任意文件中恢复文本”。如果在“文件类型”框中没有看到“从任意文件中恢复文本”,则需要安装相应的文件转换器。安装方法不做赘述; 5. 像通常一样打开文档。 此时,系统会弹出“转换文件”对话框,请选择的需要的文件格式。当然,如果要从受损Word文档中恢复文字,请选择“纯文本”,单击“确定”按扭。不过,选择了“纯文本”,方式打开文档后,仅能恢复文档中的普通文字,原文档中的图片对象将丢失,页眉页脚等非文本信息变为普通文字。 五、禁止自动宏的运行 如果某个Word文档中包含有错误的自动宏代码,那么当你试图打开该文档时,其中的自动宏由于错误不能正常运行,从而引发不能打开文档的错误。此时,请在“Windows资源管理器”中,按住Shift键,然后再双击该Word文档,则可阻止自动宏的运行,从而能够打开文档。 六、创建新的Normal模板 Word在Normal.dot模板文件中存储默认信息,如果该模板文件被损坏,可能会引发无法打开Word文档的错误。此时,请创建新的Normal模板,操作步骤如下: 1. 关闭Word; 2. 使用Windows“开始”菜单中的“查找”或“搜索”命令找到所有的Normal.dot文件,并重新命名或删除它们。比如,在Windows XP中,请单击“开始”,再单击“搜索”,然后单击“所有文件和文件夹”,在“全部或部分文件名”框中,键入“normal.dot”,在“在这里寻找”列表框中,单击安装Word的硬盘盘符,单击“搜索”按钮。 查找完毕,右键单击结果列表中的“Normal”或“Normal.dot”,然后单击“重命名”命令,为该文件键入新的名称,例如“Normal.old”,然后按Enter键; 3. 启动Word 此时,由于Word无法识别重命名后的Normal模板文件,它会自动创建一个新的Normal模板。
3.
4.在Word中输入特殊符号的四种方法 方法一:特殊符号法。执行“插入→特殊符号”命令,打开“特殊符号”对话框(如图1),切换到相应的标签(如“单位符号”等)下,即可选择输入一些特殊符号了。 方法二:符号栏法。通过执行“视图→工具栏→符号栏”命令,展开“符号栏”工具栏(如图2),也可以快速输入一些特殊符号。 方法三:插入符号法。执行“插入→符号”命令,打开“符号”对话框(如图3),通过设置“字体”和“子集”可以查找到大量的特殊符号,进行选择输入。 方法四:软键盘法。打开任意一种中文输入法,右击输入法状态条右侧的小键盘,在随后弹出的快捷菜单中,选择需要的符号菜单项(如“俄文字母”等),打开相应的软键盘(如图4),选择输入即可。5.Word中一次性插入多个相同的图片(符号) 我们在用Word编辑一些专业文档时,常常要在文档中插入一些相同的图片(符号),如果用“插入→图片→来自文件”命令来输入就太麻烦了。建议大家用“替换”功能吧: 先用“插入→图片→来自文件”命令,插一个图片(符号)到文档中,然后在其他需要插入图片(符号)的地方输入一个字母(我用五笔输入法,就用字母“z”吧),等整篇文档录入完毕后,选中上述图片,执行一下“复制”操作,再按下“Ctrl+H”组合键打开“查找与替换”对话框(如图),在“查找内容”框中填入字母“z”,在“替换为”框中输入“^c”(字母“c”为小写),按“全部替换”按钮,即可将全文的字母“z”一次性替换为剪贴板上的图片(符号)了。 注意:如果需要替换成不同的图片(符号),需要在文档中用不同的字母表示,然后分别替换。
6.
使用Word 2003缩略图功能快速浏览长文档 导读:在Word 2003中,可以使用缩略图功能快速查看长文档多页的布局,当需要在较长的文档中寻找某些元素时,使用缩略图窗格能够节省用户的宝贵时间。使用缩略图窗格还能够快速定位到文档中的某一页。 在微软的Office 2003出现之前,用户使用Word查看页面布局时,必须使用打印预览才能同时查看多页的整体布局。而使用Word 2003,则不必离开文档的编辑状态就可以同时查看多页的缩略图。在Word 2003中,现在“普通视图”、“页面视图”、“阅读版式视图”和“大纲视图”这四种视图中都支持以缩略图形式查看页面。 在这四种视图中,都可以通过选择菜单命令“视图→缩略图”来打开缩略图窗格,它会出现在Word窗口的左边。如图1所示,是普通视图中的缩略图窗格。图1 普通视图中的缩略图窗格 缩略图窗格让用户可以同时查看多页的整体布局,例如,在普通视图中如果想查看哪些页上添加了页眉或页脚,可以打开缩略图窗格来查看,这样会非常快速方便地找到。缩略图窗格的另一个非常有用的技巧是,如果想跳到长文档的某一页,可以直接在窗格中单击该页的缩略图。 缩略图窗格可以用拖动的方式改变大小,移动鼠标指针到缩略图窗格右边缘,当指针变为左右方向的双向箭头时,按下左键拖动即可调整大小。而如果双击这个边缘,就会关闭缩格图窗格。
7.
8.同一篇Word文档设置多个不同的页眉页脚 如果在Word文档中创建了页眉、页脚,那么在默认情况下,一篇文章从头到尾的页眉页脚都是一样的。 但有时,我们还需要根据不同的章节内容而设定不同的页眉页脚。有的朋友将不同的章节分别保存成不同的文件,然后再分别给每个文件设定不同的页眉页脚,操作起来很麻烦。 有更简单的方法:在文章中插入不同的分节符来分隔。 下面笔者以一份网络工程投标计划书为例向大家介绍具体的操作方法。 在本例中我们准备将首页页眉设为“网络中心机房施工部分”,从第2页开始再按具体的章节内容分别设为“机房装修设计”、“配电系统设计”…… 等不同的页眉内容。具体操作步骤如下: 1. 用Word打开投标书文件。如图1所示图1 2. 此时先不要急着设置页眉,而是将光标分别定位于每个需要使用新页眉的位置,然后执行“插入”菜单→“分隔符”命令,如图2所示。选中“分节符类型”中的“下一页”选框后点击确定按钮,并以此为例对整份文件进行分节处理。图2 3. 等整个文章分好节以后,就可以点击“视图”菜单→“页眉与页脚”命令进入页眉编辑模式了。如图3所示,按要求输入好首页页眉。图3 【小提示】 请注意图3中红框位置的变化 4. 然后再从“页眉与页脚”工具栏中点击“显示下一项”按钮,跳转到下一节的页眉处,如图4所示。细心的朋友一定会发现,此时的页眉处已和图3有所不同,不仅节码由第1节变成了第2节,而且右上角也多出了一个“与上一节相同”的字样。 此时,我们应该点击页眉与页脚工具栏中的“链接到前一个”按钮切断第2节与前一节的页眉内容联系,然后再输入第2节的页眉“机房装修设计”。图4 5. 剩下的操作以此类推,每完成一个章节的页眉后就点击一下“显示下一项”和“链接到前一个”按钮,再对下一章节进行设置,直到完成整个文章的编排。 这种方法操作快速,而且所有的页眉均保存在同一个文件中,也方便进行存档。同时,页脚也支持这种多级设定,具体操作方法与页眉相似,本文不再赘述。 【小提示】 在图2中我们看到Word共支持4种分节符,分别是“下一页”、“连续”、“奇数页”和“偶数页”,它们之间有什么区别呢? “下一页”:是指插入一个分节符后,新节从下一页开始。如图5所示图5 “连续”:是指插入一个分节符后,新节从同一页开始。如图6所示图6 “奇数页”或“偶数页”:是指插入一个分节符后,新节从下一个奇数页或偶数页开始。如图7所示图78.巧借Excel快速把Word表格行列互换 有时我们需要将Word表格的行与列进行交换(也称为表格转置),但Word本身并没有提供现成的功能可供使用,传统的办法要不就是手工转换,要不就是通过单元格合并再拆分的方法来实现(具体方法可参考天极网文章 http://www.chinabyte.com/20030116/1648673.shtml )。但这两种方法的操作步骤都过于烦琐,而且效率也都很低。 其实,我们经常用到的另一款办公软件Excel中就包含了表格转置的功能,使得我们可以直接借助Excel来转置Word表格。 本文以如图1所示的一个Word表格为例,向大家介绍具体的转置方法。图1 1. 首先要在Word中右击表格左上角的十字标全选整个表格,然后执行右键菜单中的“复制”命令 2. 接下来打开Excel,在任意单元格处点击鼠标右键,选择“选择性粘贴→文本”命令,将Word表格粘贴到Excel中。如图2所示图2 3. 右击并复制图2中这些带有数据的单元格(记住,此步不可缺少,至关重要!) 4. 然后切换到另一空白工作表中,右击并执行“选择性粘贴”命令。最后在弹出的如图3所示对话框中勾选“转置”复选框后点击确定即可图3 5. 此时,您便会发现Excel表格中的行列已经按照我们的要求互换了,而且各个单元格的数据也分毫不差,这时再将转置好的表格拷贝回Word就行了。如图4所示就是已经转换好的Word表格,怎么样?效果不错吧。图4
10.在Excel中插入Word文档 有朋友发了Email询问笔者,有没有一种办法可以把Word文档插入到Excel电子表格中?回答当然是肯定的。Office系列软件的一大优点就是能够互相协同工作,不同的应用程序之间可以方便地进行内容交换。使用Excel中的插入对象功能,就可以很容易地在Excel中插入Word文档。下面介绍具体操作步骤。 1.打开要插入Word文档的Excel电子表格文件。 2.单击要插入Word文档的单元格,然后选择菜单命令“插入”→“对象”。 3.在如图1所示的“对象”对话框“新建”选项卡中,选择对象类型“Microsoft Word文档”,并单击“确定”按钮。图1 对象”对话框 4.这时有Excel中会出现一个Word文档编辑框,在里面直接输入内容,方法与在Word中编辑文档完全相同,如图2所示。图2 在编辑框中输入内容 5.根据需要拖动Word文档对象四周的控点,可以调整Word文档对象的大小,也可以将鼠标移动到边缘,通过拖动改变其位置。编辑完毕可以在对象之外的单元格上单击鼠标,退出编辑状态。此时如果单击Word文档对象,则会看到四周的控点变成了圆形,可以象拖动绘图对象一样拖动Word对象的位置,及改变其大小,如图3所示,操作起来非常方便。双击该对象可以再次进入编辑状态。图3 Word文档对象 6.除了上述新建一个Word文档对象的方法之外,可以在进行到第3步时,选择“由文件创建”,然后在如图4所示的对话框中单击“浏览命令”,找到已经存在的Word文档,选择完毕,回到该对话框,单击“确定”按钮。插入到Excel文档中的Word文档,可以随时双击打开进行编辑。图4 “由文件创建”选项卡 如果希望直接使用保存在硬盘或其它存储器上的Word文档,又不希望增大Excel文档的大小,可以选中图4所示对话框中的复选框“链接到文件”,这样当修改源文件时,源文件的更改也会反映到Excel文档中。 使用上述两种方法都有一个复选框“显示为图标”,如果选中它,则会在Excel文档中只显示一个图标,如图5所示。图5 显示为图标的Word文档对象 双击该图标,可以启动Word对文档进行编辑。 不止在Excel电子表格中可以插入Word文档对象,在Word中也可以插入Excel电子表格对象,读者可以举一反三,自行尝试一下
11.
让Word和Excel表格实现选择录入 电脑及各类应用软件从诞生的那一刻起,就确定了为人类减轻劳动负担的宗旨,但如果操作软硬件的人不熟悉其功能,减轻负担的宗旨也就成为空谈。例如,使用Word和Excel制作明细表时需要重复录入部门、职称或学历等内容。此时,不论是逐一录入还是复制粘贴,都是一项即耗时又费力的工作。如何利用软件的自身功能从繁重的工作中摆脱出来呢?本篇文章将给你满意的答案。 我们在使用Word和Excel制作表格时,可以为表格制作一个下拉列表,在遇到需重复录入的内容时,只要用鼠标单击所需的选项,即可轻松完成录入。下面笔者将分别讲解Word和Excel下的实现方法。 一、Word表格实现选择录入 例如制作一份明细表,在这个表格中,部门、职称、学历和级别等几项内容是需要重复输入的,我们利用Word提供的下拉型窗体域即可轻松实现表格内容的选择录入。具体设置步骤如下: (1)首先在Word中根据需要设计好表格,将固定不变的内容输入到表格中。 (2)将鼠标移到指定位置(例如“职称”下面的单元格),单击“视图→工具栏→窗体”命令,弹出“窗体”工具栏,单击“下拉型窗体域”按钮。 小提示:单元格中插入窗体域后,会显示出灰色底纹,在按下“窗体域底纹”按钮时会显示阴影。该窗体域底纹只在屏幕上显示,用于提醒用户该域的具体位置,这些效果并不会被打印出来。 (3)双击单元格中的窗体域底纹,弹出“下拉型窗体域选项”对话框。在“下拉项”文本框内输入需要添加的第一个列表项,并单击“添加”按钮进行添加。依法输入其余列表项,待所有列表项添加完毕后,可以通过“↑、↓”方向按钮改变列表项的排列顺序。 (4)勾选“启用下拉列表”复选框,单击“确定”按钮,完成一个单元格的下拉型窗体域的设置。 小技巧:可将其余使用同样窗体域的单元格全部选中,然后通过复制、粘贴的方法一次性插入。 (5)在所有下拉型窗体域完成插入之后,单击“窗体”工具栏上的锁状“保护窗体”按钮(这样除了含有窗体域的单元格外,表格的其它地方都无法进行修改),在需要录入同一内容的任一窗体域单元格上单击鼠标,单击其右侧出现的下拉三角图标,从弹出下拉列表中选择需要录入的内容。全部选择好后,再次单击“保护窗体”按钮解除锁定。 二、Excel表格实现选择录入 在Excel表格中使用选择录入的好处是,可以对数据精确筛选,避免因录入错误造成数据统计不准确的现象发生。具体设置步骤如下: (1)首先在Excel中设计好所需要的表格,在任意一列中输入要在下拉列表中所显示的内容,然后选定要使用选择性输入的区域。 (2)单击“数据→有效性”命令,在弹出的窗口中单击“设置”选项卡。在“允许”下拉列表中选择“序列”;在“来源”框中输入序列来源的单元格绝对地址,或者单击其右侧的隐藏窗体按钮,用鼠标选定要使用下拉列表中所显示的内容的单元格区域,再次单击隐藏窗体按钮回到“设置”选项卡。最后单击“确定”按钮返回 (3)用鼠标单击区域中的任一单元格,会在单元格旁边出现一个下拉箭头,单击箭头,会显示出所有的设置序列,从中单击所需的项目即可完成录入。 小技巧:对于其它使用下拉列表的单元格,可以采用拖动柄复制的方法来实现。 现在,有了Word和Excel中实现选择录入的方法,工作是不是轻松多了?
12.Word中用插入符号功能快速输入生僻字 我们单位有位员工的姓名包含生僻汉字(如“桝”),用拼音输入吧,不会读音,用五笔输入吧,竟然没有这个汉字!怎么办呢?在Word中,我们可以用可以用插入“符号”的方法来输入: 先在文档中输入一个与该字同偏旁部首的汉字(如“桃”),然后选中这个汉字,执行“插入→符号”命令,打开“符号”对话框(如图),你就会发现对话框定位在包含该偏旁部首的汉字区域,上、下拉动滚动条,仔细浏览,就可以找到“桝”这个生僻汉字了,选中它,按一下“插入”按钮,再关闭对话框就可以了。13.轻松合并不同版本的Word文档 在日常工作中,经常需要将不同版本的两篇Word文档合并起来。比如,笔者在写作的过程中,有专人负责审校工作,这种审校不是采用插入批注的方式,而是直接在文档上进行修改,不过保存时会用另外的文件名存盘。 当审校完毕,就可以使用Word的“比较并合并文档”功能将修改后的文档与原文档合并起来。读者朋友中一定也会有遇到类似情况的例子,如果掌握了合并文档的方法,则可以方便而轻松地完成这种工作。下面根据笔者的实际使用经验向大家介绍如何快速比较与合并不同版本的Word文档。 例如现在有一篇Word文档的两个版本:一个原文档名为“第15章.doc”,另一个是审校后的文档名为“第15章-2.doc”。具体操作步骤如下。 1.打开原文档“第15章.doc”。 2.选择菜单命令“工具>比较并合并文档”,打开如图1所示的“比较并合并文档”对话框,选中审校后的文档“第15章-2.doc”,然后单击“合并”按钮。图1 “比较并合并文档”对话框 这时Word就会在第2个文档中标记出与原始文档不同的地方,比如删除和内容、改变的格式、插入的内容等,并用红色的批注框显示出来,框内用文字说明两个文档的不同,如图2所示。图2 Word列出两个文档中的不同之处 而且在第2个文档中还会出现“审阅”工具栏,如图3所示。图3 “审阅”工具栏 3.首先要做的是按顺序查看文档中的批注框,然后根据需要做出决定。例如图2中的第1个批注框,在上面单击右键,弹出如图4所示的菜单,如果同意修改,则选择“接受删除”,如果不同意,则选择“拒绝删除”。图4 右键菜单(1) 不同的批注,右键菜单中的命令也会有所不同。例如右键第3个批注框,弹出的右键菜单会如图5所示。这时则选择“接受格式更改”或“拒绝格式更改”。图5 右键菜单(2) 4.如果不使用右键菜单,也可以在将插入点定位到某批注框后,单击“审阅”工具栏中的“接受所选修订”按钮或“拒绝所选修订”按钮。 5.接受或拒绝一个批注后,可以单击“审阅”工具栏中的“前一处修订或批注”按钮或“前一处修订或批注”按钮查看前一处或后一处批注,继续审阅。也可以单击“审阅”工具栏中的“审阅窗格”按钮,在文档窗口底部打开审阅窗格,通过它可以快速查看文档中的批注,如图6所示。再次单击该按钮,或者双击文档窗口与审阅窗格之间的分界栏,可以将审阅窗格关闭。图6 使用审阅窗格 6.如果要接受所有批注,则可以单击“接受所选修订”按钮右侧的向下小箭头,然后从弹出菜单中选择“接受对文档所做的所有修订”。如果要拒绝所有批注,则单击“拒绝所选修订”按钮右侧的向下小箭头,然后从弹出菜单中选择“拒绝对文档所做的所有修订”。 7.当文档中的不同之处全部审阅完毕,按Ctrl+S保存文件即可。 经过上述操作,我们就将一篇文档的两个不同版本合并到一起了
14.Word中利用自动更正快速输入常用专业术语 常常需要在文档中输入一些标准规范的名称,如《建筑地基基础工程施工质量验收规范》(GB50502—2002),如果每次一个字一个字地重复输入,既麻烦,又容易出现名称不一致、不准确的现象。如果用“自动更正”功能输入,就简单多了: 执行“工具→自动更正选项”命令,打开“自动更正”对话框(如图),切换到“自动更正”标签下,在“替换”下面的方框中输入“GB50502”,在“替换为”下面的方框中输入“《建筑地基基础工程施工质量验收规范》(GB50502—2002)”,再按下“添加”按钮,关闭对话框。 以后,需要输入上述标准名称时,只要输入“GB50502”及后续字符,系统自动将其 转换为“《建筑地基基础工程施工质量验收规范》(GB50502—2002)”。 注意:如果文档中确实需要输入“GB50502”字符时,可以这样操作:输入“GB50502”及后续字符,然后按一下“Ctrl+Z”组合键,即可转换回来。
15.
用Windows画图程序在Word中输入特殊字符
在使用Word的过程中,经常会碰到各种特殊的文字或图形,非常难输入或者根本无法输入,成为许多读者比较头疼的问题。
其实,运用画图编辑器,即可轻而易举地处理各种特殊字或图形。现通过举实例予以说明,读者可举一反三,触类旁通。
一、特殊字的输入
在我们进行文件处理的过程中,经常会碰到一些生僻字,比如朱镕基的“镕”字,“”字,……,等等,在许多电脑里用输入法打不出这样的字,我们就可以造这个字出来。现以“”字为例:
首先,把光标移到要插入这个字的地方,单击菜单栏的“插入”---“对象”,在弹出的对话框中选择“新建”菜单中的“位图图像”,然后用“刷子”工具在图像区域中画出一个“”字,在空白处单击鼠标,就出现一个大的“
”字。
其次,调整字的大小。鼠标单击选中“”字,在其周围出现8个黑矩形,把鼠标放到任一个矩形上,鼠标变成双箭头,按住鼠标拉动,即可调大或调小,运用这种方法,将“”字调到合适的高度和宽度,就大功告成了。
这种方法运用熟练以后,一般造一个字也就8秒左右。通过这种方法,任何一个输入法里所没有列出来的字,我们都可造出来。
http://diybbs.zol.com.cn/11/225_107184.html本回答被提问者采纳 参考技术B 页面设置,字间距,行间距,页眉页脚,标尺,网格线,段落标记,页码,插入图片,艺术字,边框和底纹,分栏,字体, 背景色,拼写和语法,字体着色以及加粗倾斜之类的说了这么说也不知你需要的是不是这些,如果是的话,你就多看看菜单栏,那里边差不多都有,一般用WOED做的都是文字性东西,所以一般都是先编辑文字,在排版,希望对你有用 参考技术C 排版,审阅,批注,打印 参考技术D 去这个页面看下吧,肯定让人满意:http://diybbs.zol.com.cn/11/225_107184.html
Java Word中的文本图片替换功能
Word中的替换功能以查找指定文本然后替换为新的文本,可单个替换或全部替换。以下将要介绍的内容,除常见的以文本替换文本外,还将介绍使用不同对象进行替换的方法,具体可包括:
1. 指定字符串内容替换文本(通过方法replce(matchString, newValue, caseSensitive, wholeWord );直接指定替换的新字符串内容)
2. 获取文档内容替换文本(通过方法replace(String matchString, TextSelection textSelection, boolean caseSensitive, boolean wholeWord);替换指定文本)
3. 图片替换文本
4. 图片替换图片
使用工具及jar导入:
需要使用 Free Spire.Doc for Java 的jar包,可手动下载并解压导入Spire.Doc.jar文件到Java程序,也可以通过maven仓库下载导入。
【示例1】指定字符串内容替换文本
import com.spire.doc.*; public class ReplaceTextWithText { public static void main(String[] args) { //加载文档 Document doc = new Document(); doc.loadFromFile("test.docx"); //要替换第一个出现的指定文本,只需在替换前调用setReplaceFirst方法来指定只替换第一个出现的指定文本 //doc.setReplaceFirst(true); //调用方法用新文本替换原文本内容 doc.replace("系统测试", "System Testing", false, true); //保存文档 doc.saveToFile("ReplaceAllText.docx",FileFormat.Docx_2013); doc.dispose(); } }
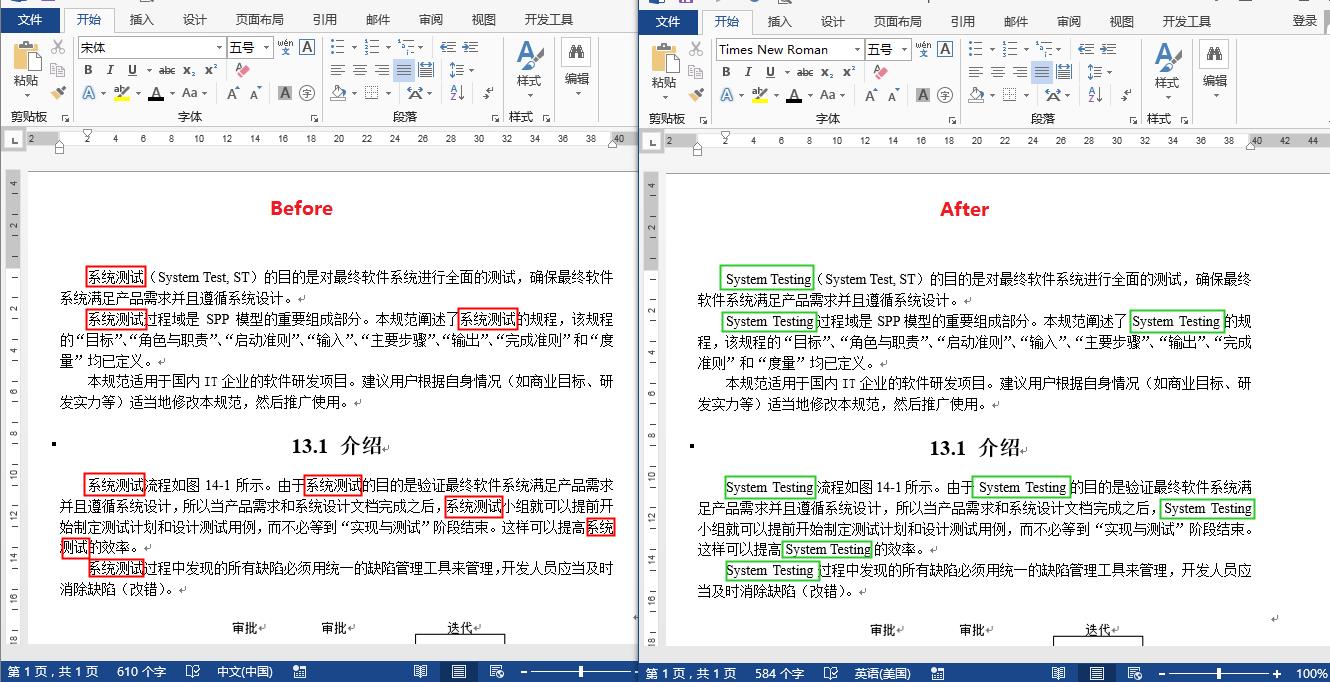
【示例2】获取文档内容替换文本
import com.spire.doc.*; import com.spire.doc.documents.TextSelection; public class ReplaceTextWithDocument { public static void main(String[] args) { //加载文档1 Document doc1 = new Document(); doc1.loadFromFile("test.docx"); //加载文档2 Document doc2 = new Document(); doc2.loadFromFile("TargetFile.docx"); //查找文档2中的指定内容 TextSelection textSelection = doc2.findString("Falling under the scope of black box testing, " + "system testing is a phase in the software " + "testing cycle where a total and integrated" + " application /system is tested.",false,false); //用文档2中查找到的内容替换文档1中的指定字符串 doc1.replace("System Test, ST",textSelection,false,true); //保存文档1 doc1.saveToFile("ReplaceTextWithDocument.docx",FileFormat.Docx_2013); doc1.dispose(); } }
两个用于测试的文档如下,将文档2中的文本内容替换文档1中的指定文本内容:
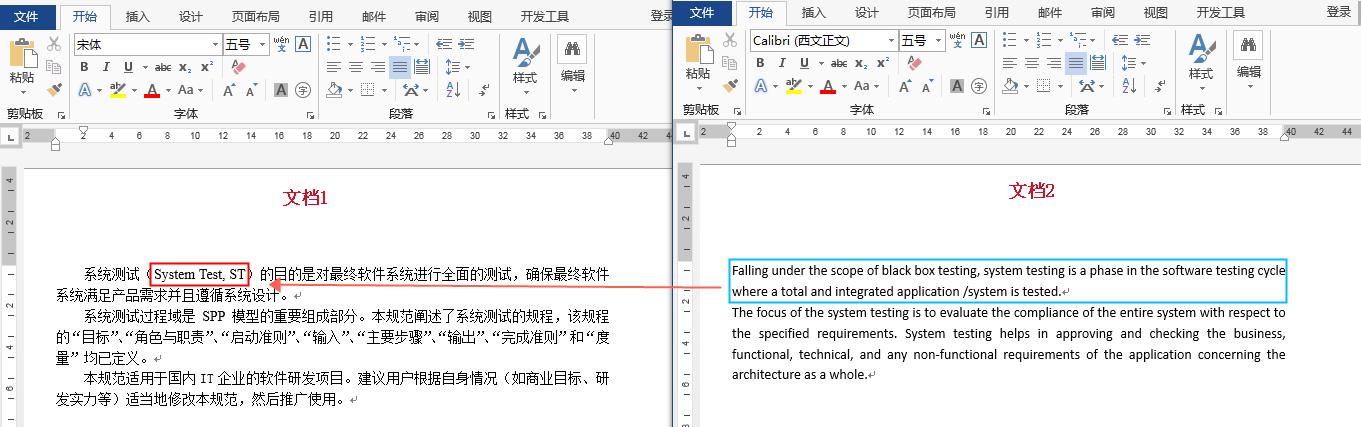
替换结果:
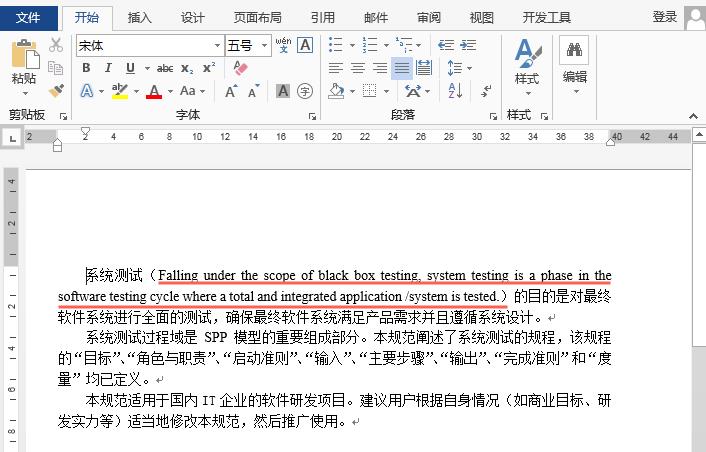
【示例3】图片替换文本
import com.spire.doc.*; import com.spire.doc.documents.TextSelection; import com.spire.doc.fields.DocPicture; import com.spire.doc.fields.TextRange; public class ReplaceTextWithImg { public static void main(String[] args) { //加载文档 Document doc = new Document("test.docx"); //查找需要替换的字符串 TextSelection[] textSelection = doc.findAllString("系统测试",true,false); int index ; //加载图片替换文本字符串 for (Object obj : textSelection) { TextSelection Selection = (TextSelection)obj; DocPicture pic = new DocPicture(doc); pic.loadImage("tp.png"); TextRange range = Selection.getAsOneRange(); index = range.getOwnerParagraph().getChildObjects().indexOf(range); range.getOwnerParagraph().getChildObjects().insert(index,pic); range.getOwnerParagraph().getChildObjects().remove(range); } //保存文档 doc.saveToFile("ReplaceTextWithImage.docx", FileFormat.Docx_2013); doc.dispose(); } }
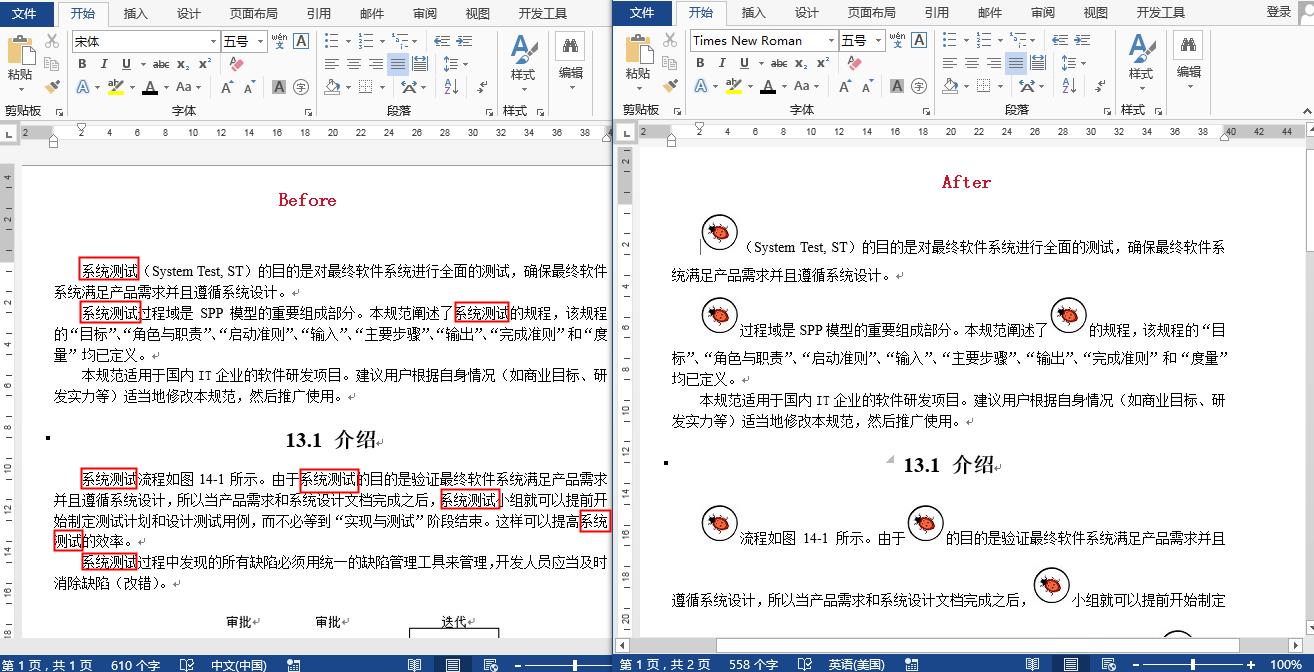
【示例4】图片替换图片
import com.spire.doc.*; import com.spire.doc.documents.Paragraph; import com.spire.doc.fields.DocPicture; public class ReplacePictureWithPicture { public static void main(String[] args) { //加载Word文档 Document doc = new Document(); doc.loadFromFile("sample.docx"); //获取文档中的指定段落 Section section = doc.getSections().get(0); Paragraph para = section.getParagraphs().get(0); //替换段落中的第一张图片 Object obj = para.getChildObjects().get(0); if(obj instanceof DocPicture){ DocPicture pic = (DocPicture)obj; pic.loadImage("tp.png"); } /*//批量替换图片 for(int i =0;i < section.getParagraphs().getCount();i++){ Object obj = section.getParagraphs().get(i).getChildObjects(); if(obj instanceof DocPicture){ DocPicture pic = (DocPicture)obj; pic.loadImage("tp.png"); } }*/ //保存结果文档 doc.saveToFile("ReplaceWithImage.docx", FileFormat.Docx_2013); doc.dispose(); } }
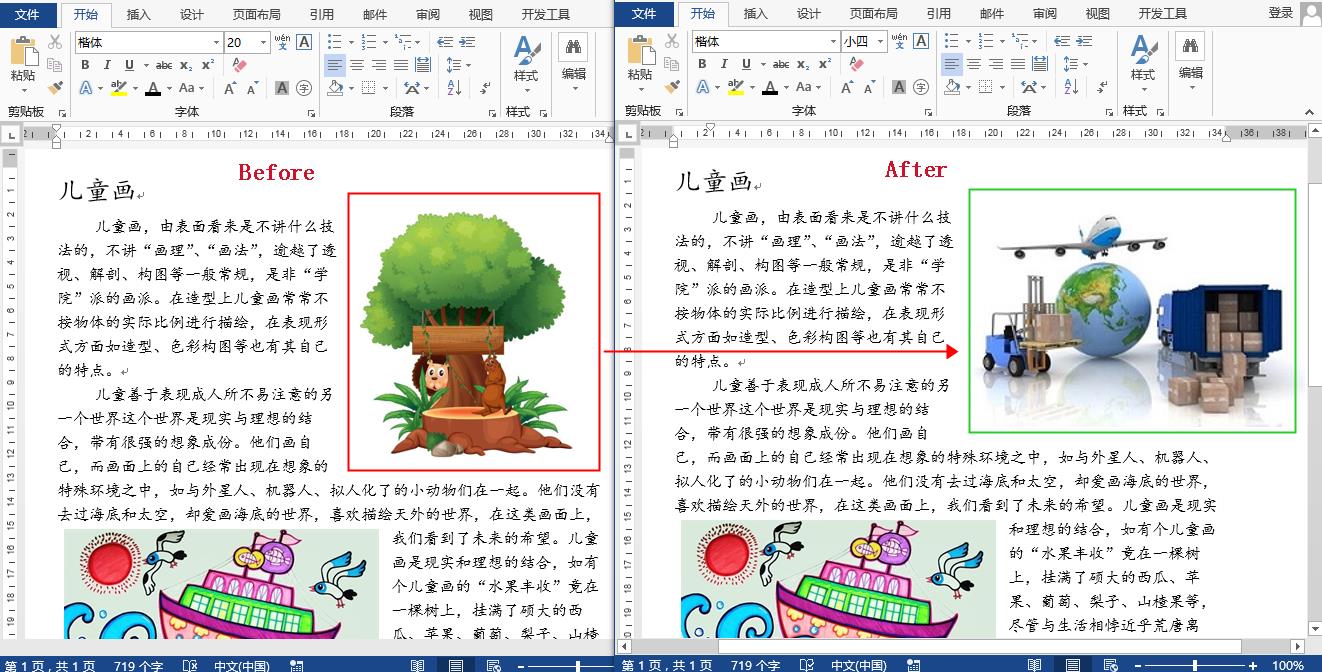
(完)
以上是关于Word的全部功能的主要内容,如果未能解决你的问题,请参考以下文章