source insight 每次重新打开都要输入你的名字和组织
Posted
tags:
篇首语:本文由小常识网(cha138.com)小编为大家整理,主要介绍了source insight 每次重新打开都要输入你的名字和组织相关的知识,希望对你有一定的参考价值。
求解决这事个啥问题??
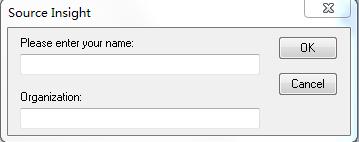
然后重点来了。。。。在安装Finish完成界面的那个Luansh(单词有点忘了)的勾不要去掉。。。。启动之后如果没有建立过工程就建立一遍,如果有建立过工程就close project 然后再重新打开一个就可以了 参考技术A 输入用户名和组织后,SI会提示建立工程,按照它的提示建立一个工程直到完成。以后就不用再输入了。如果你没有建立工程,只是输入名字和组织就取消了,那下次还是会要求输入的。
source insight 笔记
一、建立工程、界面介绍
- 打开
Source Insight,选择Project菜单->New Project; - 在出现的对话框中选择并选择存放工程文件的文件夹,输入工程名(比如McuSystem),点击“保存”;
- 又出现一个对话框,在
Configuration部分可以选择这个工程使用全局配置文件还是自己单独的配置文件,这个无所谓,(不过最好选择单独的配置文件),再点击“OK”; - 再次出现一个对话框,这是选择文件添加到
Project中,通过左边的树状图找到你想添加的文件,点击Add就可以了。你可以将不通路径下的文件添加到同一个工程中,而不用拷贝源文件。选择完后点击Close;
这样工程就建立好了,文件列表就出现在Project Window中(如果Project Window被关闭了,可以选中View菜单->Project Window)。点击Project Window中任意一个文件,文件的内容出现在中央的编辑区了。
注意:
如果某个函数或变量是小黑字显示,那么这个函数或者变量在这个工程内就还
没有定义(如下图)。这便于检查程序中未定义的函数、变量。当然啦,如果是诸如printf这样的库函数,你可以不用管,编译器自己会找到这个函数。
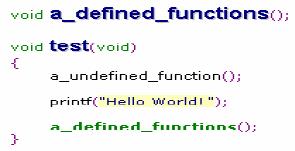
有时候可能会出现明明定义了的函数或者变量,却仍然是小黑字,这时你可以点击
Project菜单->Synchronize Files,让文件重新同步一下。
工具栏上有两个蓝黑色的向前 、向后
、向后 图标,它可以让编辑区转到你前一次、后一次编辑过的地方,这在源文件很多的时候特别有用。比如说你先后修改了3 个文件中的3个函数,现在又想回过头来再改改第一个函数,只要点击
图标,它可以让编辑区转到你前一次、后一次编辑过的地方,这在源文件很多的时候特别有用。比如说你先后修改了3 个文件中的3个函数,现在又想回过头来再改改第一个函数,只要点击“向前”图标三次就可以回到第一个函数那里。
source insight 查询功能
查找定义
在编辑区内,选中任意一个变量、函数、宏等,点击右键->Jump Definition。
如果只有一个定义,编辑区就会自动转到这个变量、函数、宏定义处;
如果有多个定义(比如McuSystem中的msg_queue_out()函数,根据宏定义不同,对应不同函数),将会出现一个定义列表,选择不同表项,编辑区就会转到相应的定义处。或者,在编辑区内,选中这个变量、函数、宏等,过了1、2秒钟,
Context Window会自动显示这个变量、函数、宏定义、或者多个定义列表。
查找:
- 在编辑区内,选中要查找的变量、函数、宏等,点击右键->
Lookup Reference; - 出现
Lookup Reference对话框,(关于Option选项,我们后面再说),点击Search; - 接下来的对话框是选择查询结果的存放、显示方式,一般选择
Replace(你可以试试其它选项的效果);(如果将查找结果列表窗口关闭,这个对话框就不出现) - 接下来就出现了查询结果列表窗口。
- 点击任意一条结果前的红色图标
 ,编辑区就转到了程序中相应的部分;在编辑
,编辑区就转到了程序中相应的部分;在编辑
区点击语句开头的红色图标 就又回到查询结果列表;或者点击任务栏中红色向左
就又回到查询结果列表;或者点击任务栏中红色向左 、向右
、向右 图标,就可以在不同查询结果之间转换。
图标,就可以在不同查询结果之间转换。
现在我们在说说前面提到的 Lookup Reference 对话框的关于Option 选项。
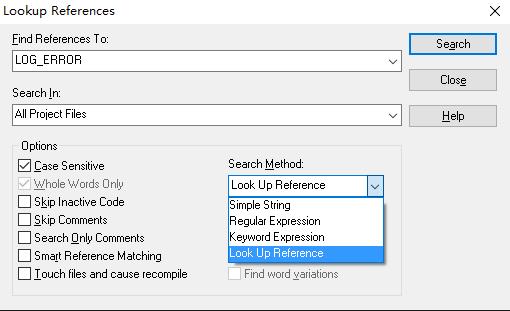
- Case Sensitive:查找时区分大小写;
- Skip Inactive Code:诸如
#if 0 .... #endif内的代码,因为是Inactive的,所以不在查找之列; - Skip Comments:注释内的代码不在查找之列
Search Only Comments:只查找注释内的代码
当
Search Method选中Simple String时,还可以选中或者取消Whole Words Only选项。当取消Whole Words Only时,就不再按照整字查询,举个例子,当你查询“int”时,“interrupt”也会被查到。
查找调用
在编辑区内,选中函数名,点击右键->Jump to Caller;
如果这个变量、函数、宏等在工程中只被调用了一次,编辑区会直接转到该处;
如果被调用了多次,就会出现查询结果列表对话框,选择不同表项,编辑区就会转到相应的调用处。
这里说的 Jump to Caller 和前面说的Lookup Reference 很相似,Jump to Caller 的查询条件更加严格,定义、声明、注释等都不在它的查询之列。
`Jump to Caller` 有这种情况存在:
如果函数A 中多次调用函数B,使用`Jump to Caller` 时,A 中的B 函数只会被列出一次。
所以我个人更加喜欢用`Lookup Reference`。小细节
凡是修改了、还没有保存的语句,前面都用黄色标注。
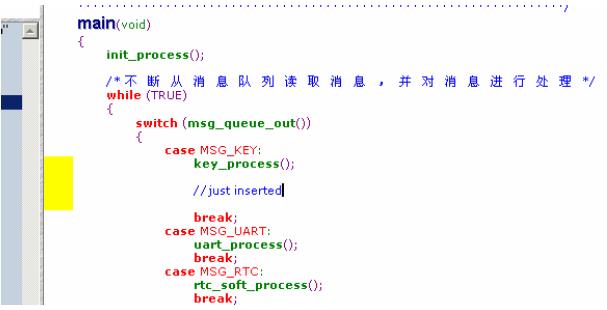
修改了保存了的语句,前面用绿色标注。
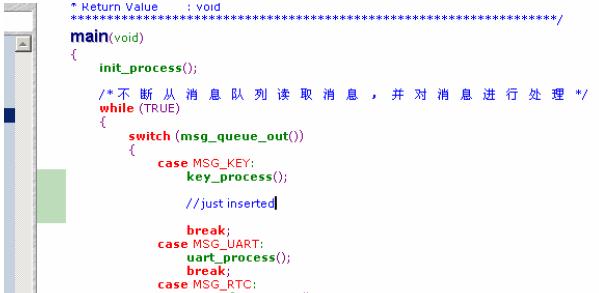
二、常用使用技巧
- 按住
"ctrl", 再用鼠标指向某个变量(或函数),点击一下,就能进入这个变量(或
函数)的定义。 - 快捷键
"Alt + F12",可以让显示界面中的每个字符宽度一致。 "shift+F8"标亮所有文本中光标所在位置的单词。- 跳到某一行:
F5或者"ctrl + g"。 "Ctrl + o"跳转至Project Window的查找入口,"回车"大开相应文件并关闭查找窗口;如果找不到直接使用ESC键也可关闭该查找窗口。
快捷键
| 按键 | 作用 |
|---|---|
| Ctrl+= | Jump to definition |
| Alt+/ | Look up reference |
| F3 | search backward |
| F4 | search forward |
| F5 | go to Line |
| F7 | Look up symbols |
| F8 | Look up local symbols |
| F9 | Ident left |
| F10 | Ident right |
| Alt+, | Jump backword |
| Alt+. | Jump forward |
| Shift+F3 | search the word under cusor backward |
| Shift+F4 | search the word under cusor forward |
| F12 | incremental search |
| Shift+Ctrl+f | search in project |
| shift+F8 | hilight word |
| 退出程序 | Alt+F4 |
| 重画屏幕 | Ctrl+Alt+Space |
| 完成语法 | Ctrl+E |
| 复制一行 | Ctrl+K |
| 恰好复制该位置右边的该行的字符 | Ctrl+Shift+K |
| 复制到剪贴板 | Ctrl+Del |
| 剪切一行 | Ctrl+U |
| 剪切该位置右边的该行的字符 | Ctrl+; |
| 剪切到剪贴板 | Ctrl+Shift+X |
| 剪切一个字 | Ctrl+, |
| 左边缩进 | F9 |
| 右边缩进 | F10 |
| 插入一行 | Ctrl+I |
| 插入新行 | Ctrl+Enter |
| 加入一行 | Ctrl+J |
| 从剪切板粘贴 | Ctrl+Ins |
| 粘贴一行 | Ctrl+P |
| 重复上一个动作 | Ctrl+Y |
| 重新编号 | Ctrl+R |
| 重复输入 | Ctrl+ |
| 替换 | Ctrl+H |
| 智能重命名 | Ctrl+’ |
| 关闭文件 | Ctrl+W |
| 关闭所有文件 | Ctrl+Shift+W |
| 新建 | Ctrl+N |
| 转到下一个文件 | Ctrl+Shift+N |
| 打开 | Ctrl+O |
| 重新装载文件 | Ctrl+Shift+O |
| 另存为 | Ctrl+Shift+S |
| 显示文件状态 | Shift+F10 |
| 激活语法窗口 | Alt+L |
| 回到该行的开始 | Home |
| 回到选择的开始 | Ctrl+Alt+[ |
| 到块的下面 | Ctrl+Shift+] |
| 到块的上面 | Ctrl+Shift+[ |
| 书签 | Ctrl+M |
| 到文件底部 | Ctrl+End, Ctrl+(KeyPad) End |
| 到窗口底部 | (KeyPad) End (小键盘的END) |
| 到一行的尾部 | End |
| 到选择部分的尾部 | Ctrl+Alt+] |
| 到下一个函数 | 小键盘 + |
| 上一个函数 | 小键盘 - |
| 后退 | Alt+,, Thumb 1 Click |
| 后退到索引 | Alt+M |
| 向前 | Alt+., Thumb 2 Click |
| 转到行 | F5, Ctrl+G |
| 转到下一个修改 | Alt+(KeyPad) + |
| 转到下一个链接 | Shift+F9, Ctrl+Shift+L |
| 回到前一个修改 | Alt+(KeyPad) - |
| 跳到连接(就是语法串口列表的地方) | Ctrl+L |
| 跳到匹配 | Alt+] |
| 下一页 | PgDn, (KeyPad) PgDn |
| 上一页 | PgUp, (KeyPad) PgUp |
| 向上滚动半屏 | Ctrl+PgDn, Ctrl+(KeyPad) PgDn, (KeyPad) * |
| 向下滚动半屏 | Ctrl+PgUp, Ctrl+(KeyPad) PgUp, (KeyPad) / |
| 左滚 | Alt+Left |
| 向上滚动一行 | Alt+Down |
| 向下滚动一行 | Alt+Up |
| 右滚 | Alt+Right |
| 选择一块 | Ctrl+- |
| 选择当前位置的左边一个字符 | Shift+Left |
| 选择当前位置右边一个字符 | Shift+Right |
| 选择一行 | Shift+F6 |
| 从当前行其开始向下选择 | Shift+Down |
| 从当前行其开始向上选择 | Shift+Up |
| 选择上页 | Shift+PgDn, Shift+(KeyPad) PgDn |
| 选择下页 | Shift+PgUp, Shift+(KeyPad) PgUp |
| 选择句子(直到遇到一个 . 为止) | Shift+F7, Ctrl+. |
| 从当前位置选择到文件结束 | Ctrl+Shift+End |
| 从当前位置选择到行结束 | Shift+End |
| 从当前位置选择到行的开始 | Shift+Home |
| 从当前位置选择到文件顶部 | Ctrl+Shift+Home |
| 选择一个单词 | Shift+F5 |
| 选择左边单词 | Ctrl+Shift+Left |
| 选择右边单词 | Ctrl+Shift+Right |
| 到文件顶部 | Ctrl+Home, Ctrl+(KeyPad) Home |
| 到窗口顶部 | (KeyPad) Home |
| 到单词左边(也就是到一个单词的开始) | Ctrl+Left |
| 到单词右边(到该单词的结束) | Ctrl+Right |
| 排列语法窗口(有三种排列方式分别按1,2,3次) | Alt+F7 |
| 移除文件 | Alt+Shift+R |
| 同步文件 | Alt+Shift+S |
| 增量搜索(当用Ctrl + F 搜索,然后按F12就会转到下一个匹配) | F12 |
| 替换文件 | Ctrl+Shift+H |
| 向后搜索 | F3 |
| 在多个文件中搜索 | Ctrl+Shift+F |
| 向前搜索 | F4 |
| 搜索选择的(比如选择了一个单词,shift+F4将搜索下一个) | Shift+F4 |
| 搜索 | Ctrl+F |
| 浏览本地语法(弹出该文件语法列表窗口,如果你光标放到一个变量/函数等,那么列出本文件该变量/函数等 | 信息) |
| 浏览工程语法 | F7, Alt+G |
| 跳到基本类型(即跳到原型) | Alt+0 |
| 跳到定义出(也就是声明) | Ctrl+=, Ctrl+L Click (select), Ctrl+Double L Click |
| 检查引用 | Ctrl+/ |
| 语法信息(弹出该语法的信息) | Alt+/, Ctrl+R Click (select) |
| 高亮当前单词 | Shift+F8 |
| 语法窗口(隐藏/显示语法窗口) | Alt+F8 |
| 关闭窗口 | Alt+F6, Ctrl+F4 |
| 最后一个窗口 | Ctrl+Tab, Ctrl+Shift+Tab |
窗口操作
| 窗口 | 按键 | 作用 |
|---|---|---|
| project window | Ctrl+O | 打开 |
| symbol window | Alt+F8 | 打开和关闭 |
| Contex Window | 自定义键 | 打开和关闭 |
| Relation Window | 自定义键打开 | 先锁定再刷新联系 |
三、常用问题解决
- 文件过滤器
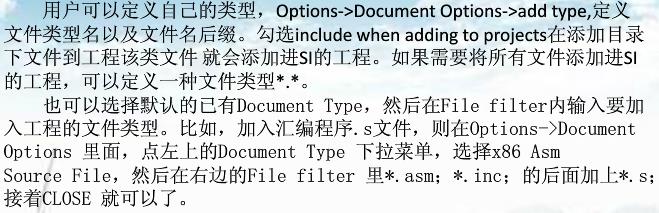
- 颜色选择

- 解决字符大小不一
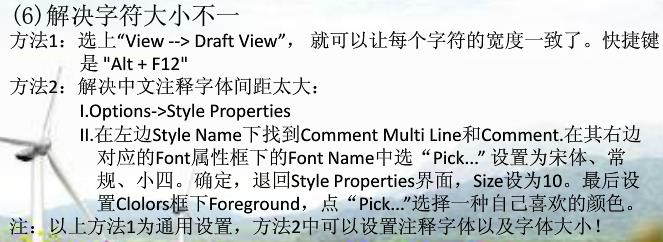
- 解决缩进问题

- 解决汉字注释操作半删半移问题

- 恢复
Ctrl + a的全选功能

以上是关于source insight 每次重新打开都要输入你的名字和组织的主要内容,如果未能解决你的问题,请参考以下文章